Cuando los usuarios conectan una cuenta de iCloud a su iPhone, el iPhone automáticamente tiene acceso a Buscar mi iPhone. Si los usuarios desean desactivar la función de Buscar mi iPhone, normalmente necesitan el ID de Apple y la contraseña del usuario.
Este artículo te mostrará cómo desactivar Buscar mi iPhone fácil y rápidamente sin contraseña.
Desactivar Buscar mi iPhone para cualquier versión de iOS a través de LockAway Software
Mobitrix LockAway: Desbloquear código de acceso del iPhone es un software profesional que puede ayudarte a desactivar Buscar mi iPhone sin contraseña de inmediato.
Es la forma más eficiente de resolver el problema, ya que el software LockAway se puede utilizar en cualquier versión de iOS y puede desactivar la función de Buscar mi iPhone con solo unos pocos pasos. Esta herramienta tiene algunas características geniales que la convierten en la mejor opción, estas características incluyen:
- Puede desactivar Buscar mi iPhone sin necesidad de la contraseña.
- Se tarda poco tiempo en desactivar Buscar mi iPhone.
- Muy fácil de usar.
- Se puede utilizar en cualquier versión de iOS.
Para usar LockAway, sigue estos sencillos pasos:
Paso 1: Asegúrate de que LockAway esté descargado e instalado en tu computadora, luego abre el software, conecta tu dispositivo a la computadora y habilita el modo "Desbloquear ID de Apple".

Mobitrix LockAway - Desbloqueo de ID de Apple - Inicio
Paso 2: Haz clic en "Iniciar para eliminar" para iniciar el proceso de eliminación de tu ID de Apple.

Mobitrix LockAway - Desbloqueo de ID de Apple - Haz clic en Iniciar para Eliminar
Paso 3: Permite que el proceso se complete.
Con los pasos anteriores, podrás desactivar Buscar mi iPhone fácilmente.
Desactivar Buscar mi iPhone para iOS 12 a través de Configuración
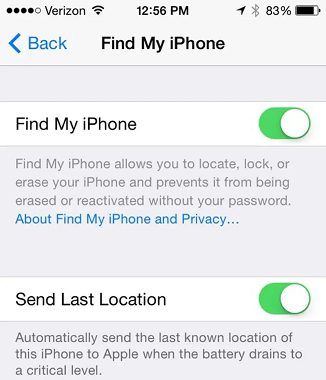
Buscar mi iPhone en Configuración
Si estás usando iOS 12, puedes desactivar fácilmente "Buscar mi iPhone" sin usar tu contraseña. Los siguientes pasos te guiarán sobre cómo hacerlo:
Paso 1: Ve a Configuración en tu iPhone y selecciona iCloud.
Paso 2: En la siguiente pantalla, se te pedirá tu contraseña, simplemente ingresa cualquier número aleatorio y haz clic en Hecho.
Paso 3: Verás una notificación de que has ingresado la contraseña incorrecta, selecciona OK y haz clic en cancelar.
Paso 4: La página de iCloud se abrirá de nuevo, ve a la cuenta y elimina la descripción. En la sección principal de la página de iCloud que aparece, notarás que se ha desactivado Buscar mi iPhone.
Desactivar Buscar mi iPhone para iOS 8 a iOS 10
Método 1: Bypass de DNS
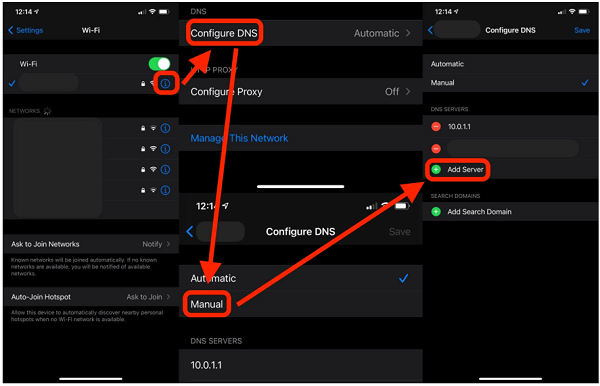
Eliminar bloqueo de activación a través de DNS
Un usuario puede desactivar fácilmente Find My iPhone utilizando el método de Bypass DNS. Con este método, cualquier usuario con iOS 8 a iOS 10 puede utilizarlo. Algunas de las características de este método incluyen:
Es completamente gratuito de usar, lo que significa que no encontrarás ningún cargo.
Es muy fácil de usar.
Puede evitar temporalmente la activación de iCloud, lo que permite desactivar Find My iPhone.
Funciona de una manera sencilla, cada vez que los dispositivos iOS están conectados a los servidores de Apple, realizan diferentes operaciones como la actualización de Find My iPhone.
Por lo tanto, el Bypass DNS impide que tu iPhone autentique tu cuenta de iCloud y se comunique con Find My iPhone, por lo tanto, lo hace inefectivo y lo deshabilita.
Pasos para el Bypass DNS:
Paso 1: Ve al menú de la pantalla y elige tu país e idioma.
Paso 2: Serás dirigido a la configuración de Wi-Fi, donde seleccionarás la red a la que te quieres conectar. Busca un ícono con la letra "i" junto a la red, si no encuentras el icono ve a Inicio > Más > Configuración de Wi-Fi y búscalo allí.
Paso 3: Después de encontrar el ícono, selecciona "Olvidar esta red" en la conexión y configuración.
Paso 4: Toca en la letra, ingresa la dirección IP del servidor DNS y continúa.
Paso 5: Después de ingresar la dirección IP del servidor DNS, haz clic en "Atrás". Enciende el Wi-Fi para descubrir redes y selecciona la red a la que te quieres conectar.
Paso 6: En lugar de hacer clic en "Página siguiente", presiona el botón de retroceso y serás llevado a la pantalla de bypass de iCloud donde podrás intentar desactivar la función.
Este método puede ayudarte temporalmente a desactivar la función Find My iPhone sin necesidad de una contraseña, pero las desventajas que conlleva incluyen:
- Funcionalidad limitada del iPhone, lo cual probablemente no es lo que la mayoría de los usuarios desean.
- No es efectivo, ya que solo bloquea temporalmente el servidor DNS.
- Solo es adecuado para algunas versiones de iOS, desde iOS 8 hasta iOS 10.
- En caso de reiniciar tu iPhone, se volverá a activar.
Si estás buscando una solución rápida y definitiva, prueba los otros métodos que se mencionan en el artículo.
Método 2: Cuenta de iCloud.
Este método puede ayudar a los usuarios que utilizan iOS 10 a desactivar la función Find My iPhone, pero solo funciona para iOS 10.
Los pasos para esto son:
Paso 1: Accede a tu cuenta de iCloud y luego elimina tu contraseña actual.
Paso 2: Ingresa cualquier código y haz clic en Aceptar.
Paso 3: Aparecerá un mensaje emergente que te notificará de la contraseña y el ID incorrectos, haz clic en Aceptar.
Paso 4: En la parte superior de la pantalla, haz clic en Cancelar y luego en Aceptar.
Paso 5: La página de iCloud se mostrará nuevamente, toca en "Cuenta".
Paso 6: Asegúrate de eliminar la descripción y haz clic en Aceptar.
Paso 7: Serás redirigido a la página principal de iCloud, donde podrás ver que la función Find My iPhone está desactivada.
Desactivar Find My iPhone en iOS 7
Este es un método sencillo para desactivar la función Find My iPhone simplemente eliminando tu cuenta en tu iPhone. Sin embargo, no es un método que siempre funcione, sólo unos pocos usuarios podrán aprovecharlo.
Si encuentras que este método no funciona para ti, por favor prueba otro método en este artículo.
Paso 1: Accede a la configuración de iCloud y haz clic en "Eliminar cuenta".
Paso 2: En esta pantalla, puedes desactivar "Find My iPhone".
Paso 3: Se te pedirá que ingreses tu contraseña en la siguiente pantalla, pero no la proporciones, en su lugar, apaga el iPhone.
Paso 4: Enciéndelo y vuelve a la configuración de iCloud nuevamente.
Paso 5: Toca en "Eliminar cuenta" para desactivar la función Find My iPhone.
Ahora la función estará desactivada sin ingresar la contraseña, pero esto solo funcionará para iOS 7.
En conclusión, este artículo presenta una variedad de métodos para desactivar la función Find My iPhone sin utilizar una contraseña, se recomienda el uso de LockAway para satisfacer las necesidades de los usuarios, ya que es muy simple y con solo tres pasos podrás desactivar Find My iPhone rápidamente.

