Backing up your iPhone is essential to safeguarding your precious data, but encountering backup failures can be frustrating. Whether it's due to storage issues, connectivity problems, or settings conflicts, these hiccups can disrupt your peace of mind.
Keep reading to learn practical solutions to fix iPhone backup failures and ensure a seamless backup process. Say goodbye to your backup troubles and use our expert tips and tricks to back up your iPhone successfully.
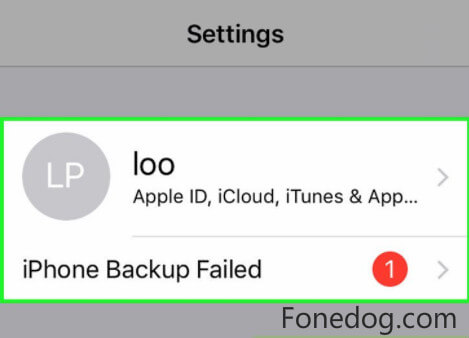
Part 1. First Thing to Do: Check the Usage of Your iCloud
iCloud backups frequently fail due to insufficient storage space. One Apple ID has just 5GB of free storage space. That implies you may use the 5GB of storage on your iPad or another iPhone. If your family uses the same Apple ID as you, their backups may have used up the majority of the space. When your iCloud storage is nearly full, you should check the iCloud backup storage available:
Go to iPhone Settings > [your name] > iCloud > Manage Storage. You can view how iCloud storage is used here. Typically, images and iCloud backups consume the majority of storage space. If anything is no longer required, you can tap it and then delete it.
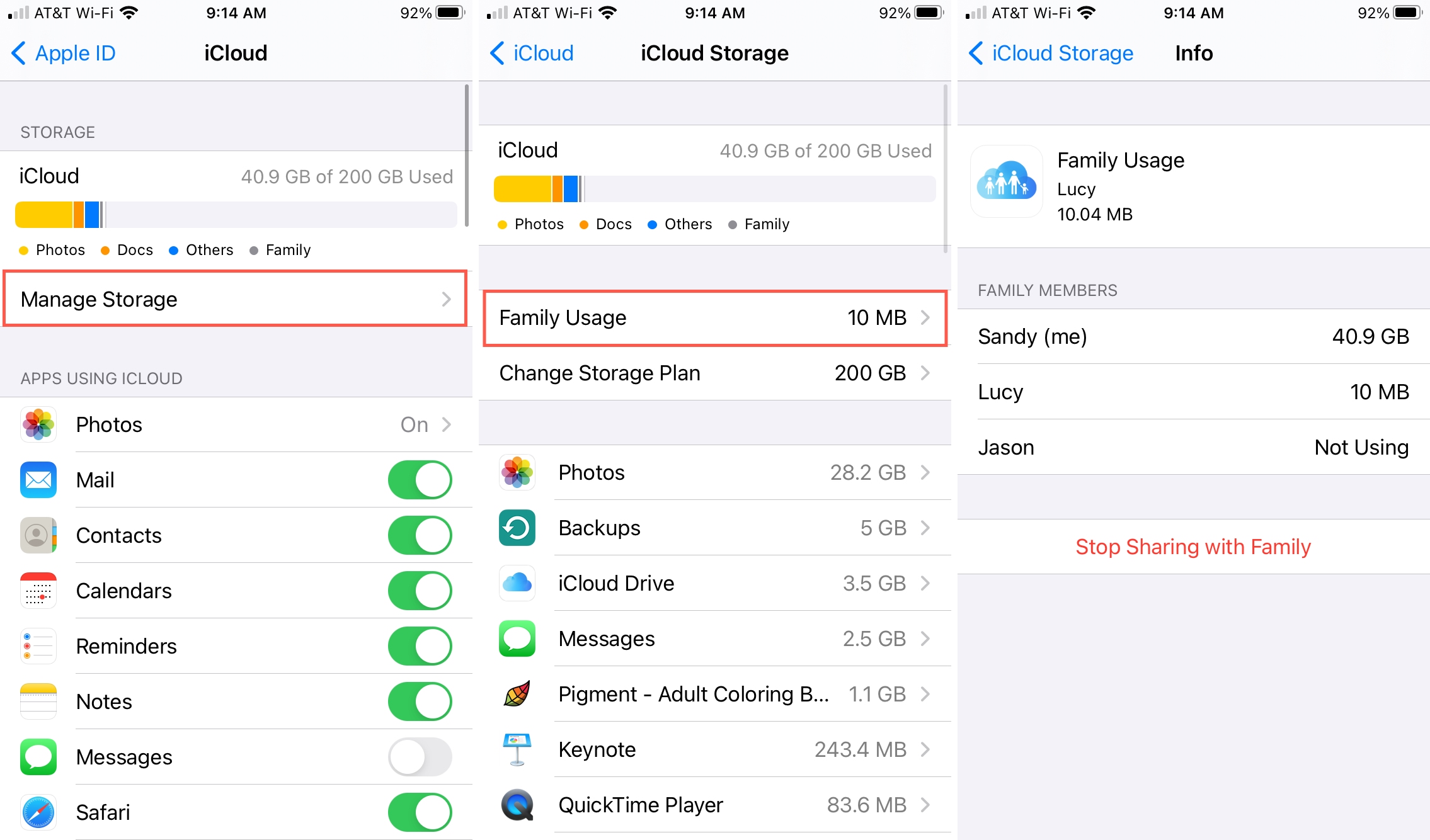
Storage Space in icloud
Part 2. Fix iPhone Backup Failed for Not Enough Space
If you encounter an iPhone backup failure due to insufficient storage, you can manage your iCloud storage to resolve the issue. Deleting unnecessary backups on iCloud can free up space and eliminate the iCloud backup failed message.
To achieve this, go to Settings > Tap on your Apple ID > Click on iCloud > Select Manage Storage
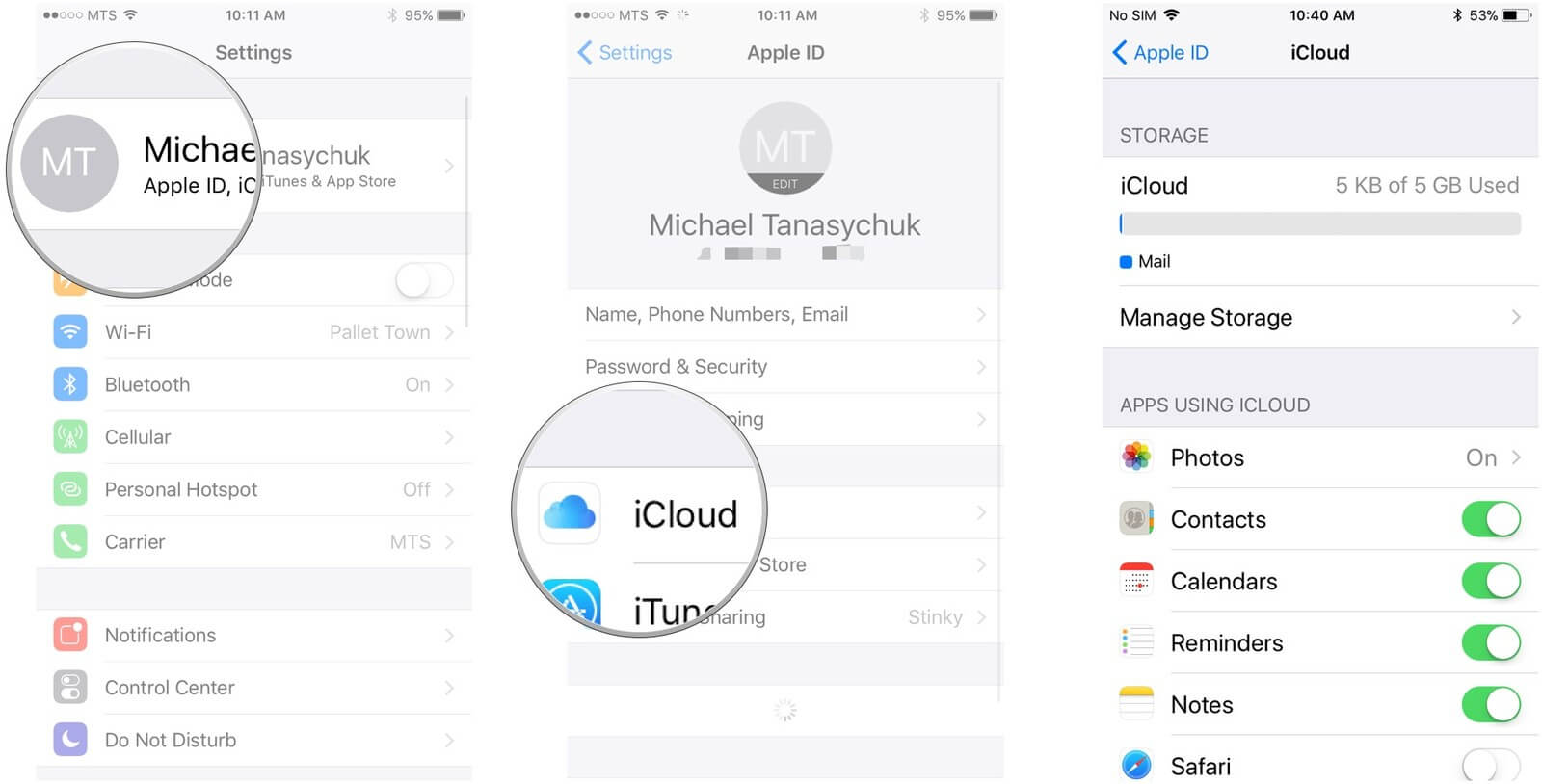
Manage Storage in iCloud settings
Part 3. Fix iPhone Backup Failed with Enough Storage
If you encounter an iPhone backup failure despite having sufficient storage, you can try the following solutions to address the issue:
Option 1: Reset Network Settings
An iPhone backup failure could sometimes be due to a disconnected network. Check your Wi-Fi connection for any abnormalities and reset your network settings to resolve the problem. Follow these steps:
- Go to Settings > General
- Tap on Reset and select Reset Network Settings
- Enter your password and confirm the reset.
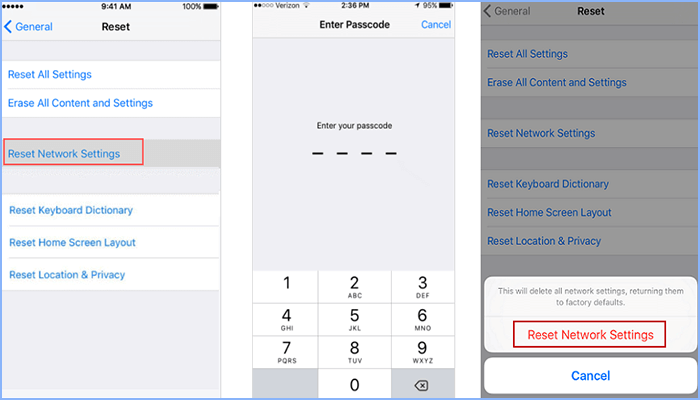
Reset Network Settings in iPhone
Option 2: Sign Out/in iCloud Account
A simple method you should try is to sign out and sign back into your iCloud account.It's similar to resetting your iPhone. When you login back in, your account will be updated, and if you were experiencing a tiny issue, this may resolve it. This can effectively resolve iPhone backup issues. Here’s how to get that done:
- Go to Settings >Tap on your Apple ID
- Scroll down and choose Sign Out
- Sign in to your iCloud account again.
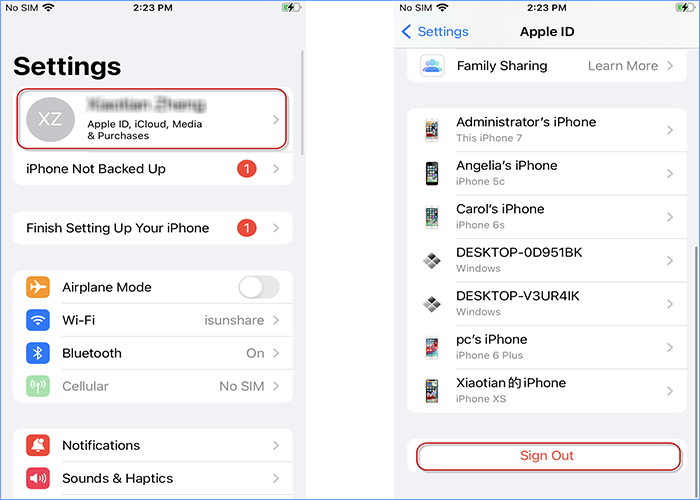
Sign out/in to iCloud account
Option 3: Reset All Settings
This can be a good option to try before attempting a master reset, the “Erase All Content and Settings” option. Reset All Settings doesn’t erase any of your data such as files, documents, photos, videos, notes, email, or apps, but all settings and configurations you’ve made on your iPhone or iPad are deleted.
If the problem persists, you can also consider resetting all settings:
- Go to Settings > General
- Go to Reset and choose Reset All Settings.
- Your device will shut down, reset, and turn back on. This process may take a few moments.
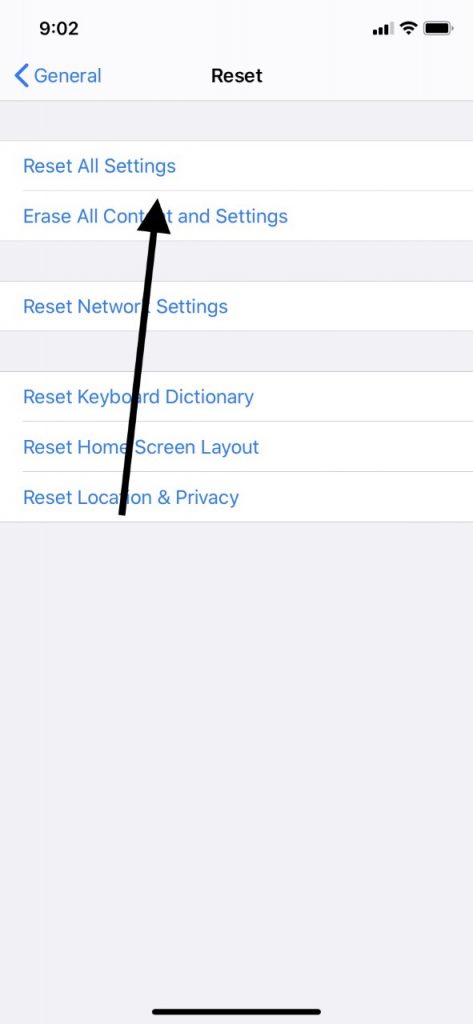
Reset All Settings in iPhone
Part 4. Backup Your iPhone in a Different Way: Mobitrix Toolkit
If you're frustrated with iCloud backup getting stuck due to poor network or full storage, there's a solution. Give Mobitrix Toolkit a trial and experience smooth iPhone backups, easy data transfer, and secure storage.
Mobitrix is a powerful tool designed to help you back up and restore your iPhone data. With its advanced features and user-friendly interface, Mobitrix Toolkit allows you to recover and retrieve important data from your iCloud backup effortlessly.
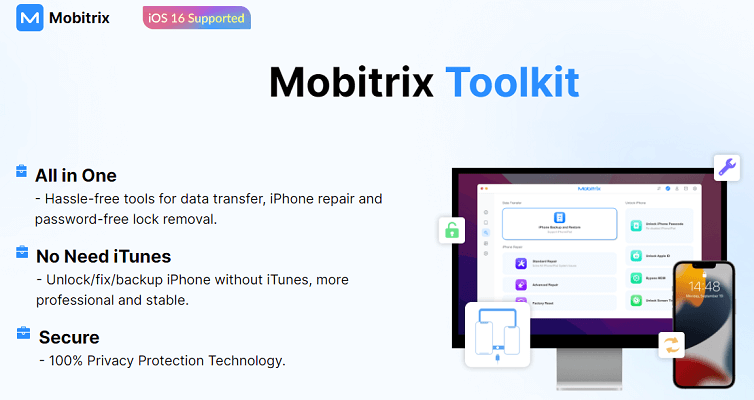
Mobitrix Toolkit features
Key Features
- Restores various types of data, including contacts, messages, photos, videos, call logs, and more.
- Selective data restoration to retrieve specific files without overwriting existing data.
- Safe and secure handling of your data, ensuring confidentiality throughout.
- Fast and efficient recovery, saving time and getting you back to using your device quickly.
Pros
- Intuitive navigation for a user-friendly experience.
- 100% privacy protection that ensures full protection of extracted data.
- Compatibility with the latest iPhone devices.
- Comprehensive support for various data types.
- Reliability and high customer satisfaction.
How to Use
1. Launch Mobitrix. Click iPhone Backup and Restore.
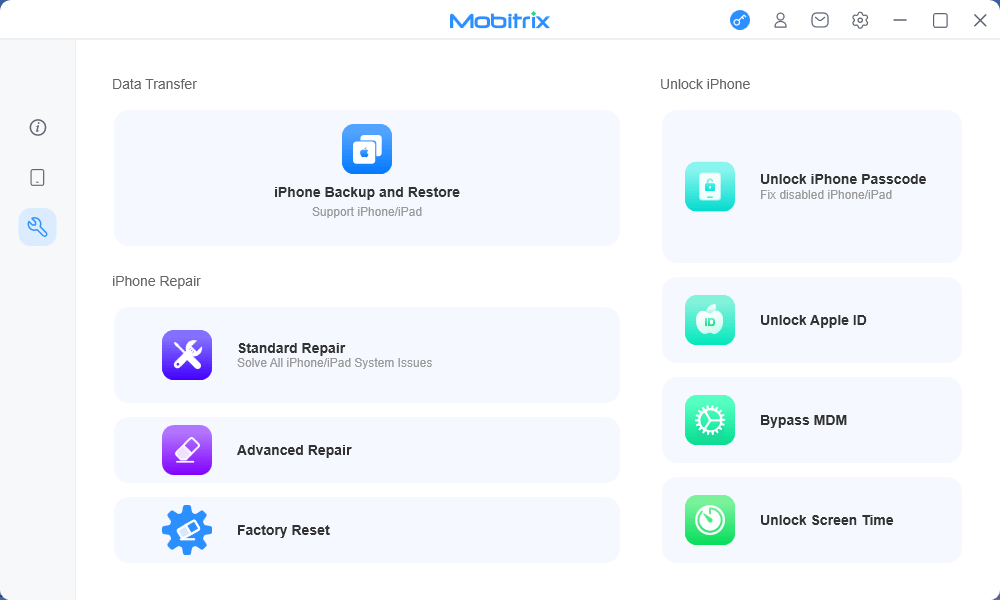
iPhone Backup and Restore in Mobitrix
2. Connect your iPhone to your computer. Click Backup.
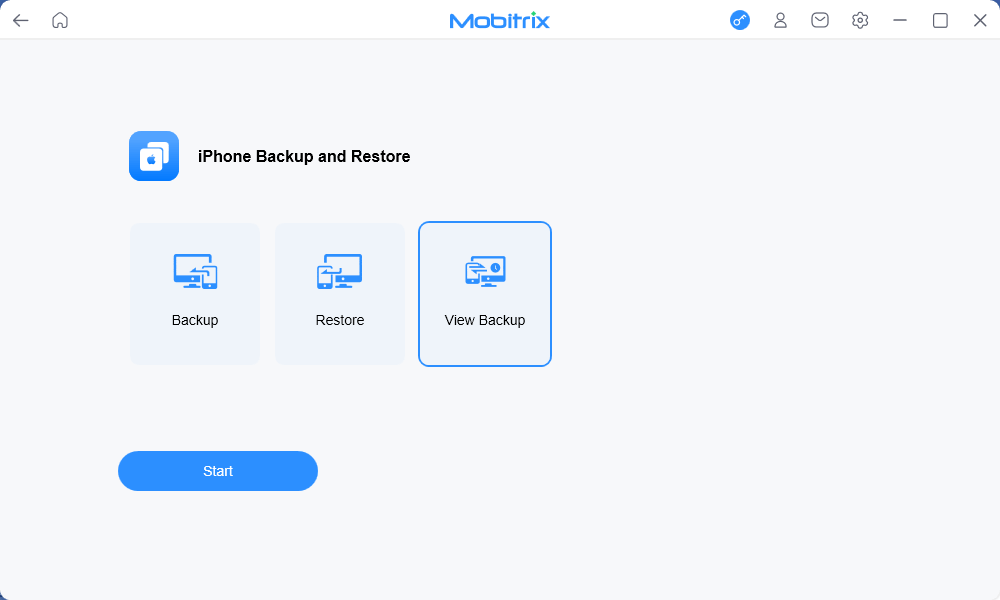
Backup function in Mobitrix
3. Select the file types you want to backup.
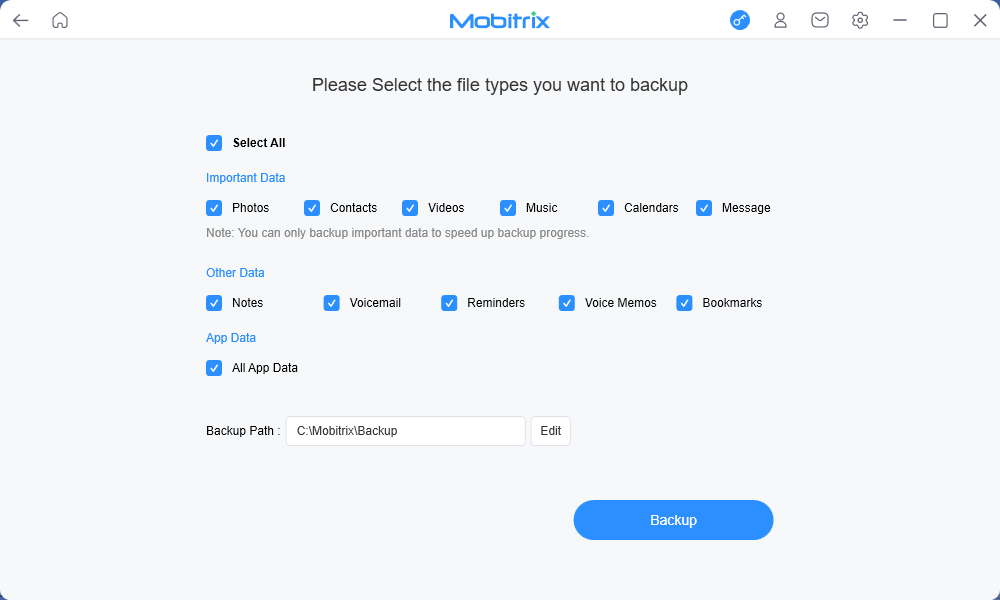
Various file types in Mobitrix
4. Click the Backup button. Your data will be backed up from your iPhone to PC.
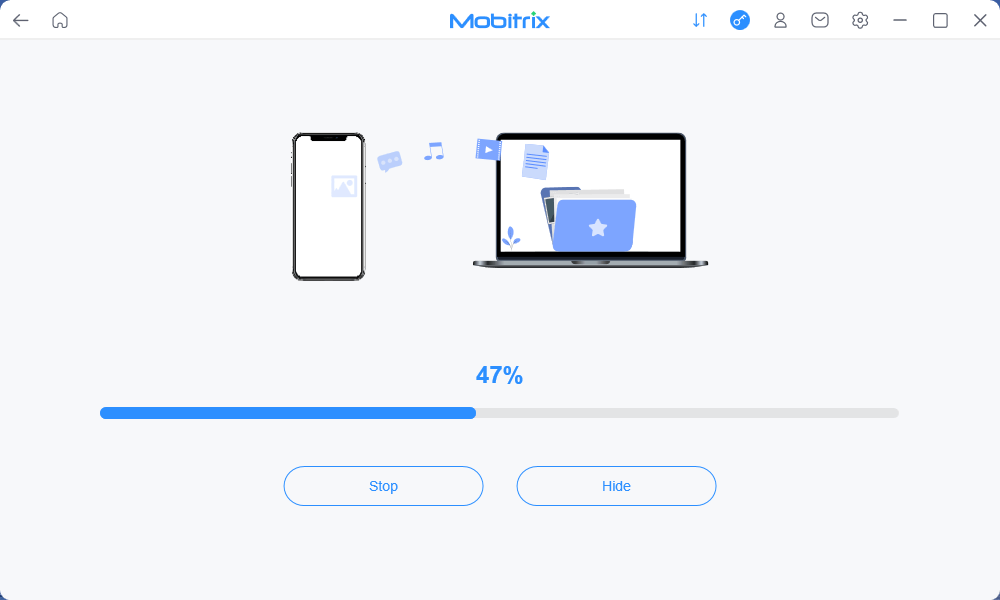
Backup in progress
5. Once the backup is complete, click Done.
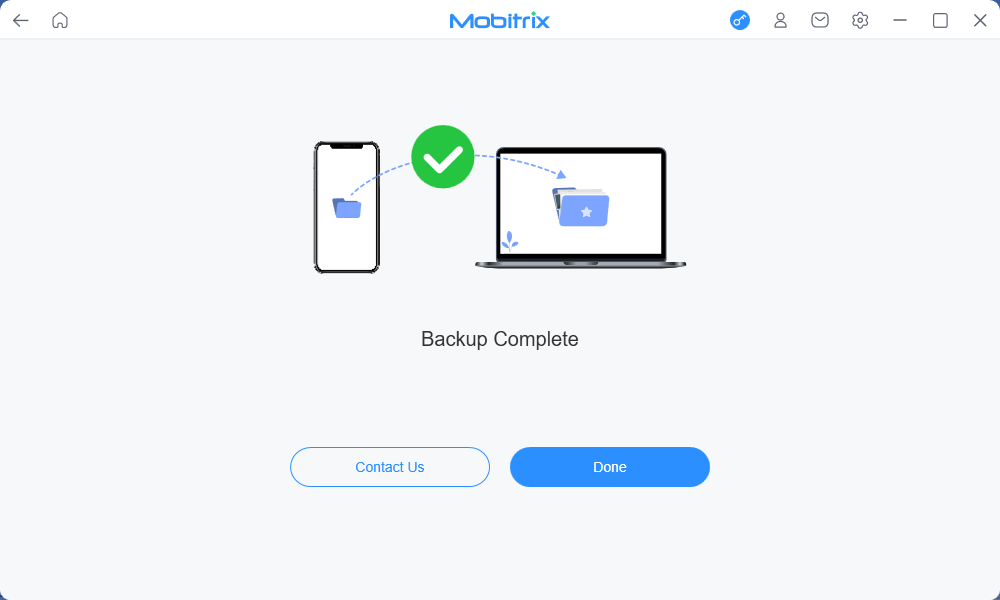
Backup Complete screen in Mobitrix
FAQs
1. What Happens if Your iPhone Storage Is Full?
When your iPhone storage is full, you won't be able to install new apps, take photos, sync media files, or install operating system updates. To resolve this, you need to remove apps, media files, and other unused data to free up space.
2. Does iCloud Backup Text Messages?
Yes, iCloud can back up text messages. When you enable iCloud for Messages, your messages are stored in the cloud rather than being saved locally on your device. This allows you to access your notes on any iCloud-enabled device, including iPhone, iPad, iPod touch, and Mac
3. Does iCloud Save Deleted Photos?
Yes, iCloud retains deleted photos for a limited time. Deleted photos are stored in the Recently Deleted album within the Photos app, where they remain for 30 days before being permanently removed.
Summary
Congratulations! You have learned valuable solutions to fix iPhone backup failures and safeguard your data. With our practical tips and a user-friendly tool like Mobitrix Toolkit on your side, you can overcome every iPhone backup failure issue.
By following these steps and using the right tools, you can confidently tackle iPhone backup failures and ensure the safety of your valuable data. Don't let backup failure hold you back - enjoy a smooth backup experience with Mobitrix.

