Ever found yourself staring at your Android phone's locked screen, racking your brain for that PIN, pattern, or password? Perhaps you've held a broken phone, frustrated because you can't enter the passcode, or maybe you simply want to break free from your phone's carrier constraints.
We've all been there. We understand it too well. That's why this guide is crafted just for you. Comprehensive yet simple, this article gets you all fixed up, irrespective of your tech expertise. Dive in, and unlock not just your phone but also peace of mind.
Before We Start
First, inspect the biometric security settings. Determine if the phone uses biometric features such as facial recognition or fingerprint scanning. It might already be set to identify you or another family member. If that's the case, you can effortlessly access the phone without needing a passcode.
If you haven't set this up, continue reading!
How to Unlock Android Phone Password without Factory Reset?
Yes, an Android phone password may be unlocked without doing a factory reset. Check the following ways to unlock it without losing any data.
Method 1: Android Smart Lock
Unlocking your phone could be just a matter of putting it in your pocket or taking it home.
Android offers a convenient feature from version 5 onwards called Smart Lock. With it, you can effortlessly unlock your phone in certain situations:
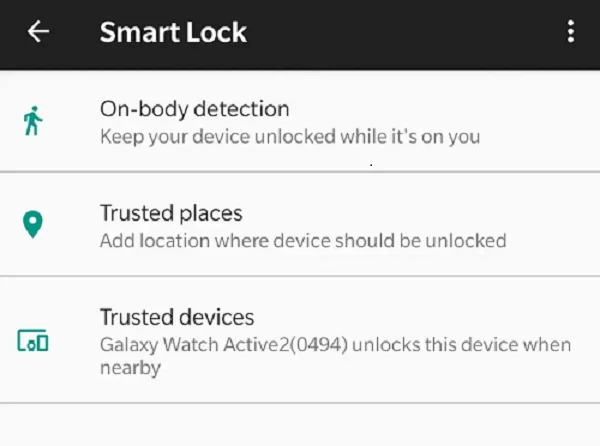
Android Smart Lock
- On-body detection: Your phone stays unlocked when it senses it's being held or is in your pocket.
- Trusted Device: If your phone has been linked to a known Bluetooth device, like your car's Bluetooth or a fitness tracker, it will stay unlocked. Keep in mind that for this method to work, the Bluetooth on your locked phone must have been turned on. Then Simply pair your device when prompted, and your mobile will begin recognizing it as a trusted device.
- Trusted Places: This feature allows you to use your phone's location to unlock it when you are in a predetermined trusted location, such as your home or office. In these places, your phone will automatically unlock itself.
The precondition for this method:
To use this method, ensure you've already activated Smart Lock on your locked device. If not, this technique won't apply.
Method 2: Use the backup PIN
For those who configured a pattern or password on devices with Android 4.4 KitKat or earlier versions, there was an option to set a backup PIN. This backup PIN acts as a safeguard should you misremember your primary password or pattern. If you've set a backup PIN, here's how you can use it to access your locked Android device:
Please Note: This technique is only applicable if you've previously established a backup PIN.
- On the lock screen, input your password or draw your pattern incorrectly five consecutive times.
- Android will then present an option labeled "Forgot pattern", "Forgot PIN", or a similar phrase, contingent on your chosen security method. Click on the corresponding option.
- You'll then be asked to input your backup PIN.
- After keying in your backup PIN, click the "Done" option.
- Following this, you'll be directed to the Screen Unlock settings, allowing you to modify your lock screen pattern.
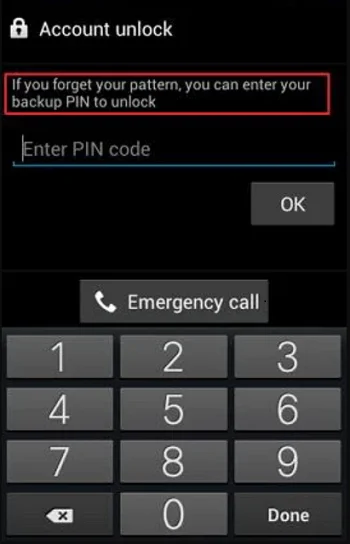
Android Smart Lock
Method 3: The Fastest Way to Unlock Your Android Phone Without Password
If you want to unlock your Android screen as fast as possible, Mobitrix LockAway is your best solution. It can help you remove your screen lock without a password in just a few simple clicks within 20 mins.
Introduction of Mobitrix LockAway:
Mobitrix LockAway is a professional unlocking tool that removes the screen lock for Android permanently. It fully supports Android 16.0 and earlier versions. It enjoys 10+ years of R&D experience in Android lock cracking. It can help you solve the following situations you encounter:
- You forgot the Passwords/PIN/Pattern/Fingerprint/Face ID.
- You bought a second-hand Android phone.
- Your Face/Fingerprint was not working normally.
- Your Android screen is cracked.
Once your Android screen passcode is removed, your Android will restart automatically, and then you can reset your Android phone from scratch. You can restore your data from Google Backup if you've backed up previously at this step.
Steps:
- Download and Install Mobitrix LockAway.
- Click on Remove Screen Lockin the main menu.
- Click on Remove Screen Lock for All Android Devices.
- Click Start to remove the screen lock from your Android phone.
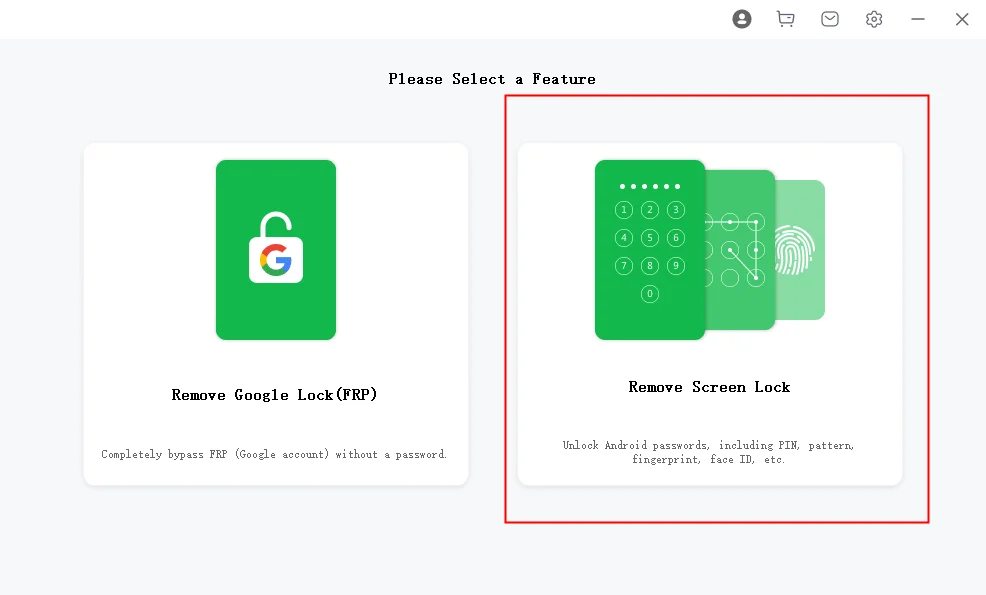
Mobitrix LockAway Remove Android Screen Lock
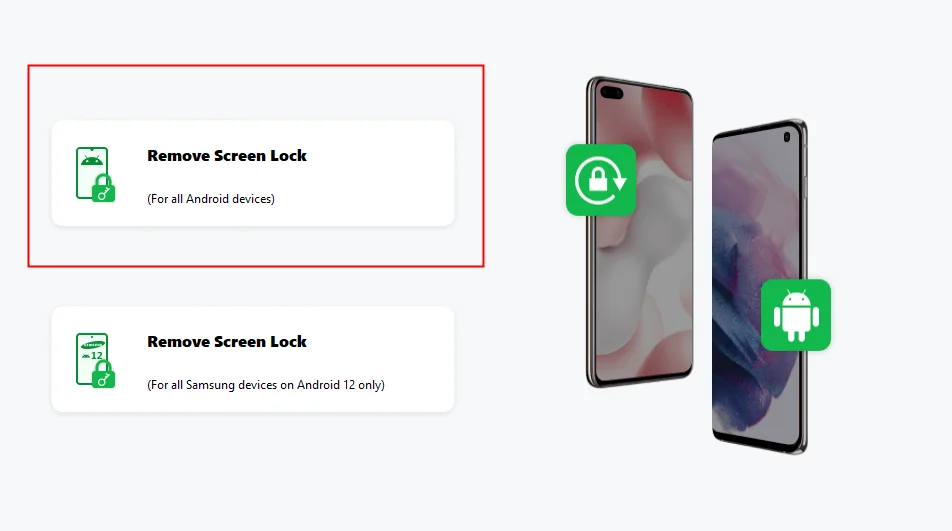
Mobitrix LockAway Remove All Android Devices Screen Lock
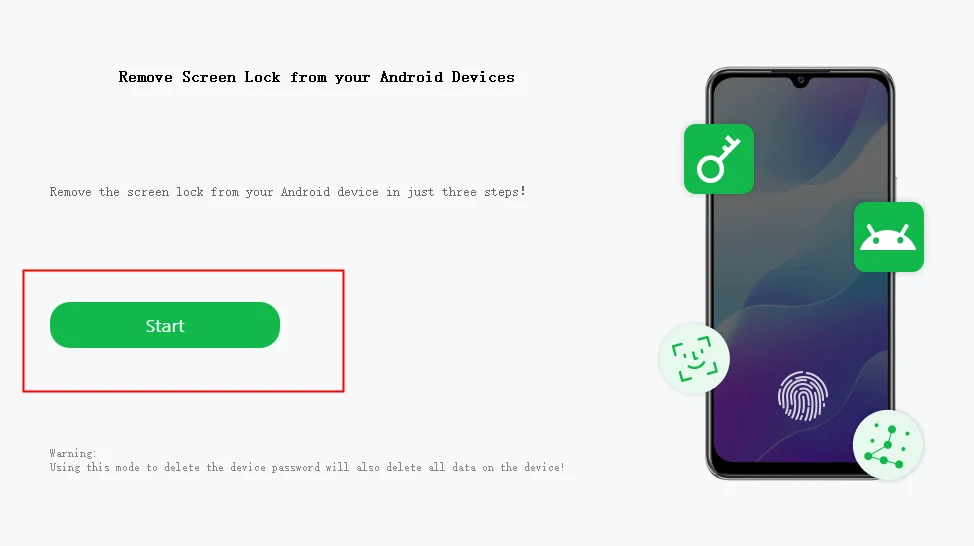
Mobitrix LockAway Click Start to Remove Android Screen Lock
Method 4: Unlock Android (Version 5 or Newer) Using Find My Device Without Data Loss
Google provides a helpful tool called "Find My Device", formerly known as "Android Device Manager". This service is designed to help users track, secure, and potentially lock their Android devices if they get misplaced or taken.
From Android version 5 onward, Google beefed up device security requiring more than knowledge of your Google account information to gain access to a locked phone.
To succeed with this technique, ensure:
- "Find My Device" has already been activated on the device you can't access.
- Your locked phone is online, either via Wi-Fi or cellular data.
- Your locked phone is associated with a Google account. Also, remember the Google account credentials used on the locked phone.
Steps:
- Using another gadget, like a different phone or a PC, navigate to the "Find My Device" website.
- Sign in using the same Google account credentials tied to the locked phone.
- From the list, select the locked device. If you've multiple devices connected to your Google account, they'll all appear here.
- Choose "Secure Device". Google will prompt you to formulate a temporary password. After setting this, hit "SECURE DEVICE" again.
- After waiting for a few moments, return to the locked device's screen. Enter the temporary password you established, and this should unlock the phone.
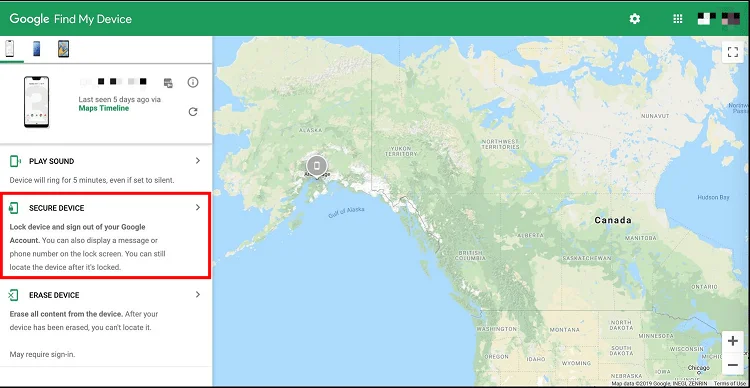
Method 5: Unlock Android (Version 4.4 or Below) Using "Forgot Pattern" Feature
For those using Android 4.4 or an earlier version, there's a convenient feature called "Forgot Pattern". This tool can unlock your device without resorting to a factory reset, ensuring you don't lose any data in the process.
Prerequisites:
- This method is designed for Android 4.4 KitKat or older versions.
- Ensure you've previously signed in with your Google account on the locked device.
- Have your Google account credentials on hand.
To do this promptly, follow the steps shown below:
- Start by entering the wrong password multiple times. After a few tries, a message will pop up, stating, 'You have tried multiple times without success'. Wait for about 30 seconds, and you'll then see a new option next to the emergency call feature. Depending on your security setting, this option might be labeled as "Forgot password", "Forgot pattern", or "Forgot PIN".
- Tap on the provided "Forgot…" option. This will redirect you to a Google sign-in page.
- At this stage, input the email address and password linked to the Google Account you used on the locked device.
- Once done, Android will send an email to your account. Open this email and follow the included steps to unlock your device and establish a new password.
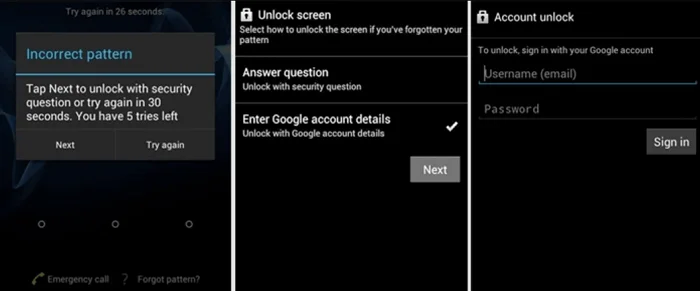
Use Forgot Pattern to Unlock Android
Method 6: Unlock a Samsung phone using Samsung Find My Mobile
For those using Samsung devices, there's a tailored solution just for you. Samsung provides a feature called "Find My Mobile" that enables users to locate, lock, ring, and even wipe their Samsung devices remotely in the event they are lost or stolen. It parallels the functionality of Apple's "Find My iPhone" and Google's "Find My Device" features.
Previously, it was known as Find My Mobile, and now it has been updated to SmartThings Find.
This makes it easy to regain access to your device while preserving your data.
Preconditions for this method:
- Your Samsung phone is powered on.
- It must be linked to Wi-Fi or a cellular connection.
- Your Samsung account must have been registered on your locked device and have the Find My Mobile option enabled. Typically, the "Find My Mobile" feature gets turned on by default once you sign in to a Samsung account.
Unlocking Steps:
Step 1: Navigate to the Samsung "Find My Mobile" official webpage and sign in using your Samsung credentials.
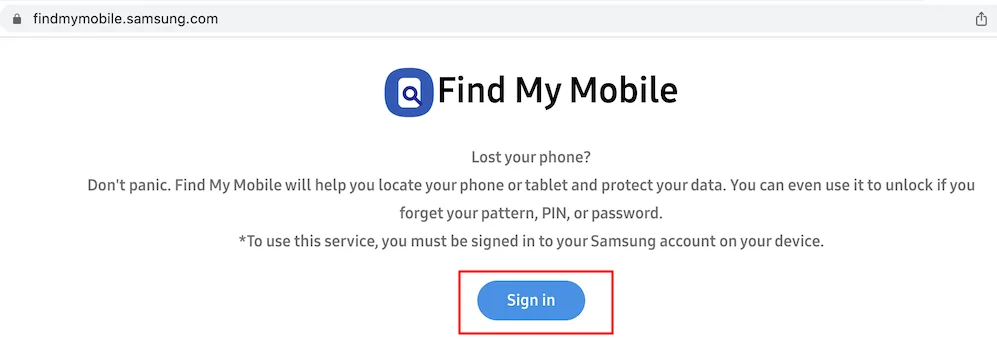
Samsung Find My Mobile Click Unlock
Step 2: Your linked Samsung device(s) will appear on the screen's right-hand side. If multiple devices are associated with this account, make sure to select the device you're aiming to unlock. For visual aid, refer to the provided image, then click on the 'Unlock' symbol.
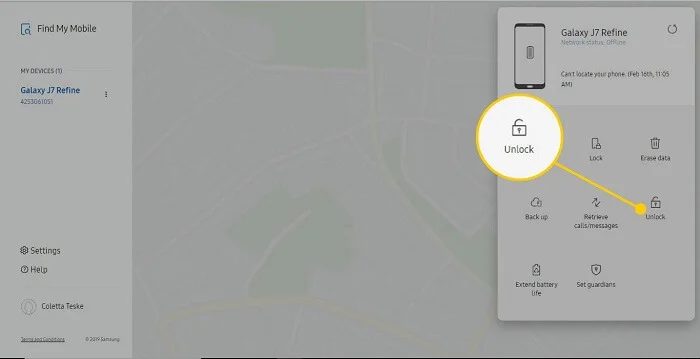
Samsung Find My Mobile Click Unlock
Step 3: Upon clicking 'Unlock', a verification dialogue will pop up. Enter your Samsung account password and hit 'NEXT'. Shortly after, another window will appear, notifying you of the unlock attempt's result.
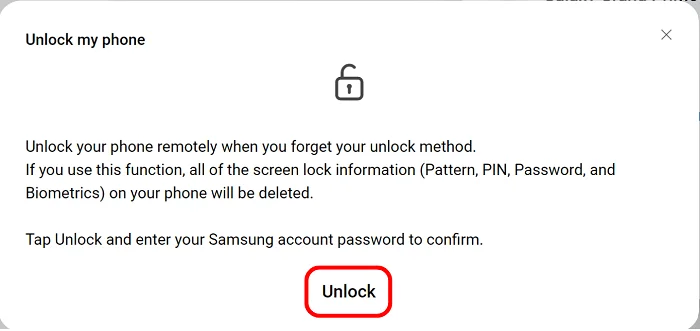
Samsung Find My Mobile Click Unlock to Confirm
Further Solutions to unlock your Android phone without Password
Method 7: Unlock an Android phone using factory recovery
A factory reset is one of the last-resort methods you can use to regain access to your Android phone. It is the process of restoring a device to its original manufacturer settings.
The significant drawback here is that all your personal apps, settings, and data will be erased. However, if you've set up your phone for periodic backups, you can retrieve everything from a Google backup post-reset.
Supported Models: This type of factory reset is available for all Android devices.
Requirement: If Factory Reset Protection (FRP) is activated on your locked device, you'll need your Google account details for the setup progress.
Here's how to unlock an Android phone using a factory reset:
Solution 1: Using the Recovery Mode
- Turn off the device. If it's not responding, you might need to press and hold the power button for several seconds until it powers off.
- Boot into Recovery Mode. The exact combination of buttons might vary based on the device manufacturer and model. Commonly used combinations are:
- Volume Up + Power
- Volume Up + Home + Power
- Volume Down + Power
- Volume Up + Volume Down + Power
- Navigate using the volume buttons. Once you've booted into Recovery Mode, use the volume up and down buttons to navigate through the options.
- Select "Wipe data/factory reset". Use the power button to confirm your selection.
- Confirm the factory reset. There will typically be a confirmation screen to prevent accidental resets. Navigate to the "Yes" option using the volume buttons and confirm with the power button.
- Reboot the device. After the reset is complete, select "Reboot system now" using the power button. The device will restart.
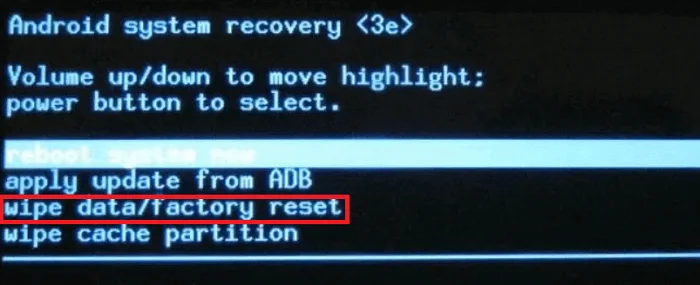
Click Wipe Data Factory Reset
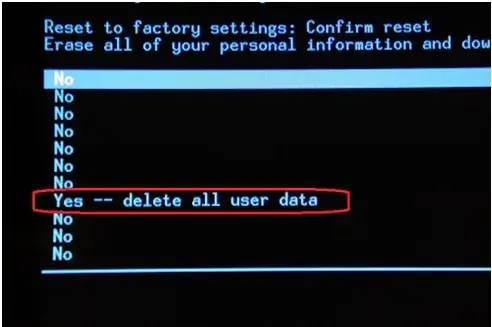
Click Yes Delete All User Data
Solution 2: Using Google's Find My Device (If setup)
- Go to Google's Find My Device. From another device or computer, navigate to android.com/find.
- Log in to your Google account. Sign in with the same Google account used on the locked phone.
- Select the locked device. If you have multiple devices, select the one you want to reset from the list.
- Click "Erase Device". Follow the on-screen instructions to remotely erase your device, which will perform a factory reset.
After the Factory Reset
Once the device has been reset, you will need to go through the initial setup process. If you've previously backed up your data to Google Drive, you'll be given the option to restore it during the setup.
Method 8: Use Android Debug Bridge (ADB) to delete the PIN file.
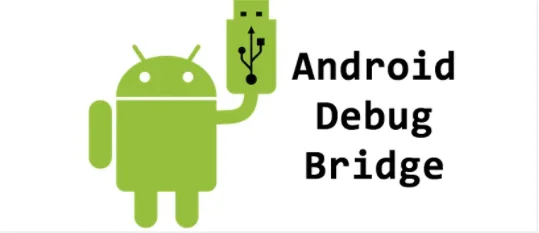
Android Debug Bridge
Unlocking your Android phone by deleting the PIN file through ADB (Android Debug Bridge) is an advanced method.
Android Debug Bridge is more like a command line tool enabling communication between a computer and an Android phone, even one with a broken screen.
Android devices generate a key file to safeguard critical data, including fingerprints, patterns, and various passcodes. This mechanism allows the phone to swiftly unlock when the right password is input and ensures it stays locked if an incorrect one is entered.
The Android Debug Bridge has the capability to delete the file that manages the phone's lock screen protection.
But this technique might be only effective on older Android versions, it might not succeed on the newer ones due to heightened security protocols. Before diving in, refer to a guide to determine if your Android model supports this method.
Prerequisites:
- USB Debugging Enabled: For ADB to communicate with your device, USB Debugging must be enabled. If it isn't, this method won't work.
- ADB Installed: You need to have ADB installed on your PC. The ADB tool is part of the Android SDK Platform-Tools package.
- PC Recognizes Device: Your PC should recognize the device when you connect it. This may require specific drivers based on your device's manufacturer.
Steps to Remove PIN File using ADB:
- Connect the Device to PC: Using a USB cable, connect your locked Android device to your PC.
- Open Command Prompt/Terminal: Navigate to the directory where ADB is installed, or if ADB is added to your system's PATH, you can open a command prompt or terminal anywhere.
- Check Device Connection: Enter the following command to ensure your device is properly connected:
- Access the Shell: Enter the following command to access the device's shell:
- Delete the PIN/Password File: Enter the following commands:
- Reboot the Device: Now, reboot your device either using the power button or by entering the following command:
- Temporary Unlock: After the reboot, your device might still show the lock screen. However, you can enter any pattern or PIN to unlock. Remember, this is a temporary unlock, so set a new PIN, pattern, or password before locking your device again.
Copy code:adb devices
You should see your device listed. If not, ensure USB Debugging is enabled, and drivers are properly installed.
Copy code: adb shell
Copy code
rm /data/system/gesture.key
rm /data/system/password.key
This will delete the files responsible for the lock pattern and password, respectively. If you're just trying to remove the PIN, the "password.key" file is what you're targeting.
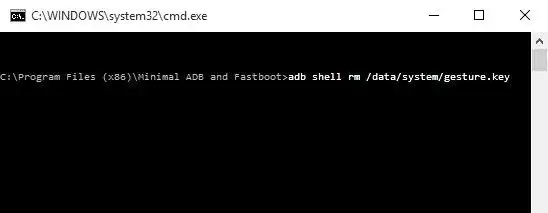
Enter Command to Delete the Gesture and Password File
Copy code: reboot
Caution: This method operates system files. Improper operation may cause problems. Be sure to back up important data and operate with caution. It is also worth noting that this bypass method exploits a security vulnerability that has been fixed in many newer Android versions.
Method 9: Android phone broken? Use USB OTG Cable to Unlock
If your Android phone's screen isn't responsive, a USB OTG (On-The-Go) cable can be a potential solution to regain access. For those who haven't activated USB debugging, connecting a USB mouse via this method can be an alternative way to unlock. However, it only works with devices supporting USB OTG.
The basic idea behind this method is connecting a USB keyboard to the locked Android phone and attempting to unlock it by typing on the keyboard instead of tapping the on-screen password/PIN/pattern.
Here are the steps to follow:
Step 1: Take the OTG cable (it's available on Amazon or elsewhere) and attach it to your phone into the charging or micro USB port.
Step 2: Plug in your USB mouse to the other end of the OTG cable.
Step 3: If the connection is proper and your phone recognizes a USB mouse, you will see a mouse pointer on your phone screen.
Step 4: You can now use the mouse pointer to unlock your phone by clicking on the keys of the on-screen keyboard. You can also unlock the pattern lock by drawing the pattern on the screen.
Limitations and Considerations:
- USB OTG Support: Not all devices support USB OTG functionality, so this method won't work for every phone or tablet. Refer to this guide to determine if your Android phone is compatible.
- Accessibility Options: For patterns or other non-keyboard-based unlocks, it's more challenging. However, if you had enabled accessibility options (like Switch Access or TalkBack) that support keyboard input, you might have a chance.
- Security: Modern Android versions have increased security, and simple loopholes like these have been closed in most cases. For devices running Android versions like Oreo, Pie, and later, this method is less likely to work.
- Data Privacy: Always ensure you're trying methods that won't compromise your data or device's integrity. If security is compromised, it's sometimes better to perform a factory reset and restore from a backup, although you'll lose data that isn't backed up.
Method 10: Crash the lock screen
Note: This approach is not applicable for Android versions 6 and above.
Effective specifically for devices running Android 5.0.0 to 5.1.1, you can attempt the subsequent steps:
- From the lock screen, tap on "Emergency Call". Type in 10 asterisks into the dialer. Then, copy these asterisks and paste them alongside, making it a total of 20 asterisks.
- Keep pasting the asterisks into the password field until the characters no longer get highlighted with a double tap or a long press.
- Open the camera app from the lock screen and drag down the notification shade. Navigate to the settings menu where a password input is required.
- Use a double-tap or a long press to paste the asterisks continuously. By continuously appending more characters, the lock screen will eventually get overwhelmed and crash, allowing you to enter your device.
Ways to Avoid Future Lockouts
- Utilize Multiple Unlock Methods: Ensure that you've enabled at least one Smart Lock option on your device. Additionally, remain signed in to your Google account, and if you're a Samsung user, your Samsung account as well. These supplementary security measures provide alternate ways to access your device in case you misplace your password.
- Use a Password Management Tool: Think about adopting a password manager. This digital vault not only keeps your passwords safe but also helps you remember them, reducing the chances of memory lapses.
- Prioritize Data Backups: Make it a habit to back up your Android device's data frequently. This pivotal measure ensures that, in the event of a necessary factory reset, you won't lose your valuable information.
How to Unlock Any Android Phone From Any Major Carrier
Tired of being tied down by a lengthy contract with your current service provider? Want to change carriers without the hassle of purchasing a new device? If you're nodding in agreement, then unlocking your Android phone from major carriers like Verizon, AT&T, T-Mobile, and Sprint is the solution you need. Dive into this blog post to discover how. Let's dive in!
What is Unlocking Phone Carrier and How Does it Work?
Unlocking a phone carrier refers to the process of freeing your phone from the restrictions imposed by the original carrier, allowing you to use it with any other compatible network worldwide.
Most carriers lock phones to ensure that the device is only used on their network, especially if the phone was purchased at a discounted price under a contract. When a phone is unlocked, the software restrictions are removed, making it compatible with other carriers.
Troubleshooting Tips for Unlocking Your Android Phone Carrier
- Check if It's Already Unlocked: Before trying anything, insert a SIM card from another carrier and see if it works.
- Ensure Account Standing: Make sure your account is in good standing, and all payments are up-to-date.
- Backup Your Data: Always back up your data before making significant changes to your phone.
- Software Update: Make sure your phone is updated to the latest software version available.
- Contact Customer Support: If you face issues, your carrier's customer support can often guide you through the unlocking process.
How to Unlock an Android Phone from Verizon
Type of Lock: Most of Verizon's newer devices are not SIM-locked, meaning they aren't restricted to Verizon's network. However, some devices may have a time-based lock for a short period after purchase.
Eligibility: Ensure that your device is fully paid off and not reported as lost or stolen.
Unlocking Process: If your Verizon device is locked, it will typically auto-unlock 60 days after purchase. However, if it doesn't, or if you have a 3G device:
- Call Verizon's customer service: 1-800-922-0204.
- Provide the required account information.
- Follow the instructions given by the representative to complete the unlock process.
How to Unlock an Android Phone from AT&T
Eligibility: The device should be fully paid off, not reported as lost or stolen, and not involved in any fraudulent activities. It should also be active for at least 60 days with no past due or unpaid balances.
Unlocking Process:
- Go to AT&T's device unlock portal: https://www.att.com/deviceunlock/.
- Fill out the unlock request form with the required details like the IMEI number.
- You'll receive a confirmation email with an unlock request number. Confirm it.
- Within two business days, if eligible, you'll receive an unlock code and instructions on how to use it.
How to Unlock an Android Phone from Sprint
Eligibility: Your device should be fully paid off, not reported as lost or stolen. You should also ensure that you've had the device active on Sprint's network for a minimum of 50 days.
Unlocking Process:
- Contact Sprint's customer service: 1-888-211-4727.
- Provide them with the required information, including the device's IMEI number.
- Sprint will provide step-by-step instructions to unlock your device. This might involve entering a specific unlock code or performing some actions in your device's settings.
How to Unlock an Android Phone from T-Mobile
Eligibility: Your device should be fully paid off and have been active on T-Mobile's network for 40 days for postpaid accounts. Prepaid phones must be active for at least one year or have at least $100 in refills.
Unlocking Process:
- Contact T-Mobile's customer service: 1-877-746-0909.
- If eligible, they will guide you through the unlocking process.
- Alternatively, if you have the T-Mobile Device Unlock app on your device, you can use it to request an unlock.
How to Unlock an Android Phone from Metro by T-Mobile
Eligibility: The device must have been active for at least 180 days on Metro's service.
Unlocking Process:
- Contact Metro's customer service: 1-888-863-8768.
- Provide necessary details.
- Follow their instructions, which might involve using the pre-installed device unlock app on your phone.
How to Unlock an Android Phone from Boost Mobile
Eligibility: Your phone must have been active for at least 12 months on Boost Mobile's network.
Unlocking Process:
- Contact Boost Mobile's customer service: 1-866-402-7366.
- Provide them with the necessary details.
- They will guide you through the unlocking process, which may involve entering a unique unlock code.
Note: Unlocking policies and processes might vary or change over time. Always refer to the carrier's official website or contact their customer service to get the most accurate and up-to-date information.
Advantages of Unlocking Android Phones from any Carrier
- Flexibility: Use any carrier of your choice, anywhere in the world.
- Better Resale Value: Unlocked phones are often more appealing to buyers.
- Avoid Roaming Charges: Use local SIM cards when traveling abroad to avoid hefty roaming fees.
- Choice of Plans: Gain the freedom to choose any plan from any carrier that suits your needs.
- No Contracts: Without being tied to a specific carrier, you're free from contract obligations.

