WiFi Features
1. Connect your iPhone to MagicGo using a cable at least once before attempting a WiFi connection.
2. The iPhone and computer must be on the same WiFi network or network segment.
If your computer connects to the internet via WiFi, simply compare the WiFi network names displayed on both your iPhone and computer.
If your computer connects to the internet using a network cable, check if your iPhone and computer are on the same network segment.
To prevent disconnection while using MagicGo in WiFi mode, it's crucial to keep your iPhone's display always on. Follow these steps:
Step 1: Open the "Settings" app on your iPhone and scroll down to find the "Display & Brightness" menu.
Step 2: Tap the "Auto-Lock" option.
Step 3: Choose "Never" to ensure the screen remains always on.
When you see a blue checkmark next to "Never," you've successfully enabled the always-on display feature. Return to MagicGo and proceed to the next step.
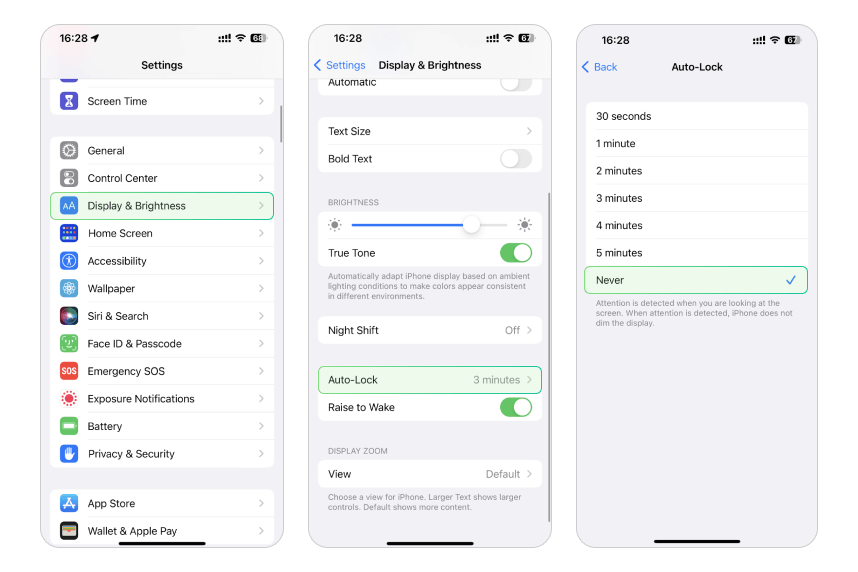
Steps to Keep Your iPhone's Display Always On