When surfing the web with a Mac, your browser may pop up, telling you to "enable cookies." Enabling cookies helps make websites work better and faster, but what exactly are they? Do you turn them on on your Mac?
We've got the answers for you in this complete guide. Discover why cookies are essential for modern web users, how to enable them in just a few steps quickly, and if there are any risks. Let's dive in!
What Are Cookies and When to Use Them?
Cookies are small text files stored by a web browser on your computer that allows websites to store and retrieve information about you every time you visit. This helps them remember which pages you like to visit, your recent searches, login credentials, and more.
Cookies are most often used when creating a unique experience for individual website visitors, such as providing customized content, personalized discounts or recommendations, or remembering logins and preferences between visits.
All in all, cookies are an essential part of seamless online navigation. Therefore, knowing how to enable or disable cookies on your computer manually is beneficial.
You may need to enable cookies when:
- You want to access a website or service that requires registration/login (such as Netflix, Dropbox, etc.).
- You're shopping online and must save items in your cart during checkout.
- You're using online services that require authentication (such as banking sites).
- You're trying to access a website with restricted content (like magazines or subscription sites).
Enable Cookies in Safari
Safari is the default web browser for Mac devices. By default, Safari blocks third-party cookies from websites you visit to enhance your privacy and security. However, if you need to enable cookies for a better online experience.
Here's How:
- To open the Safari General preferences screen, click Safari in the menu bar and then click Preferences.
- Open Safari's privacy settings via the Privacy menu.
- To enable cookies in Safari, remove the checkmark from the box next to Block All Cookies.
- Close Preferences to save the changes you've made.
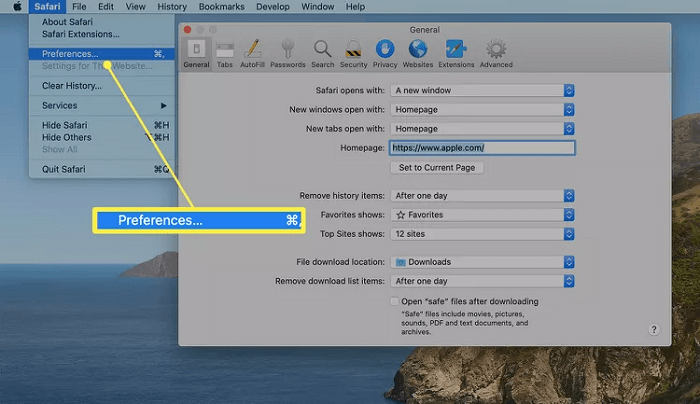
Safari browser on a Mac displaying the Preferences screen
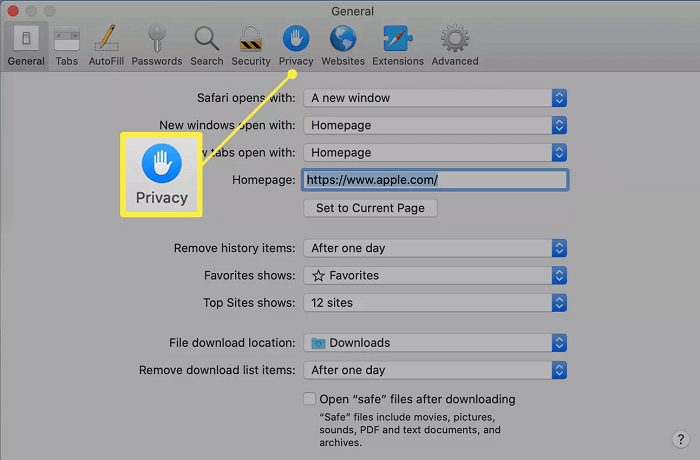
Privacy tab in Safari's settings
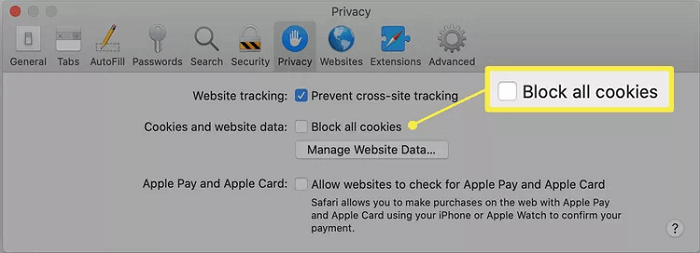
Enable Cookies in Safari
Enable Cookies in Chrome
Chrome is the most popular web browser on Mac devices. It allows users to customize their privacy preferences easily.
Steps To Enable Cookies in Chrome:
- On your Mac, open the Chrome browser and click the three dots at the top right of the screen.
- In the drop-down menu, click Settings.
- Choose Privacy and security from the list on the left.
- Choose Cookies and other site data.
- Click the "Allow all cookies" button to turn it on. When it is on, the button displays a blue bullet.
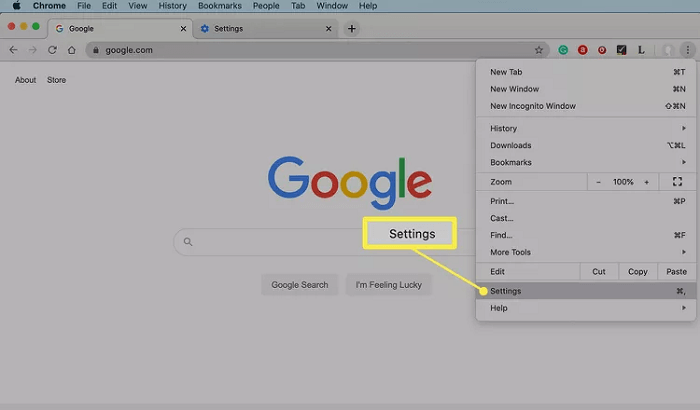
Settings option in Chrome browser's drop-down menu
Enable Cookies in Firefox
Firefox is another popular browser used on Mac devices. You should enable cookies when using certain websites and services that require authentication or personalized experiences.
Here's How:
- Click the three horizontal lines in the top-right corner of Firefox to bring up the menu.
- Within the drop-down box, choose Settings.
- In the left sidebar, click Privacy & Security.
- Firefox, by default, disables cookies. Select the Custom section to enlarge it and turn them on. To enable cookies in Firefox, uncheck the box next to Cookies.
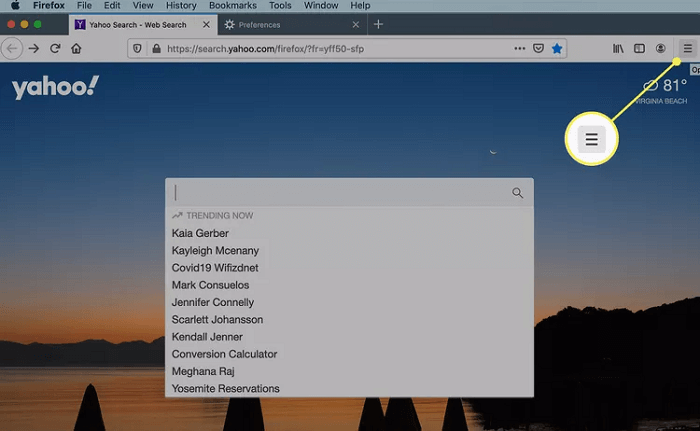
Click on Firefox's browser's hamburger menu
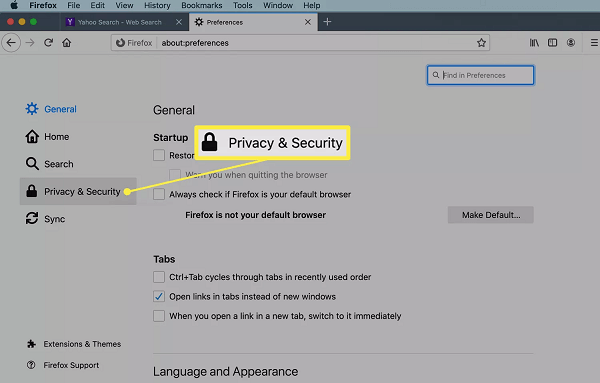
Firefox privacy and security settings
Prevent Cross-Site Tracking in Safari on Mac
Websites use cross-site tracking to track your online activities between different sites. To take your privacy and security to the next level, you can opt out of cross-site tracking on Safari on your Mac.
This will prevent websites from sharing data about your browsing activity with third-party services without your consent.
Here Are the Steps to Do It:
- Choose Safari > Settings in the Safari app on your Mac.
- Click on Privacy.
- Choose "Prevent cross-site tracking".
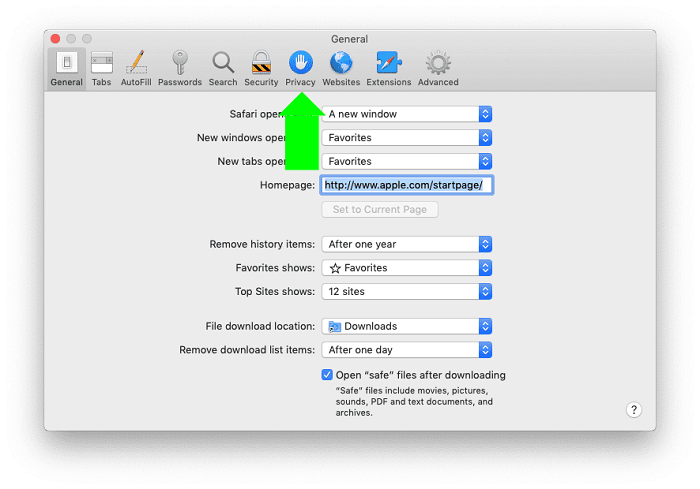
Select privacy on the General interface
Prevent cross-site tracking in Safari on Mac
Their cookies and website data are removed unless you visit and interact with a third-party content provider like a first-party website.
Clear Cookies in Safari on Mac
Deleting cookies on Mac can help protect personal data, boost browser performance and reduce interference from external programs or malware.
On the downside, regularly deleting your cookies can also sign you out from accounts, wipe out preferences and settings established while browsing, and generally disrupt your online experience.
To stay on the safe side, it is recommended to clear cookies only when the need arises—for instance, when you want to switch users or log into an account from another device. With just a few clicks of your mouse, clearing cookies in Safari on Mac can be done quickly.
Steps on Mac Chrome
- Open Google Chrome.
- Click the three-dotted settings menu symbol in the upper right corner.
- Select "Advanced" at the bottom of the page.
- Choose the "Clear browsing data" option.
- Under the "All cookies and site data" section, you may select which cookies to delete based on criteria such as a specific time range.
- Select "Clear data" to delete cookie information.
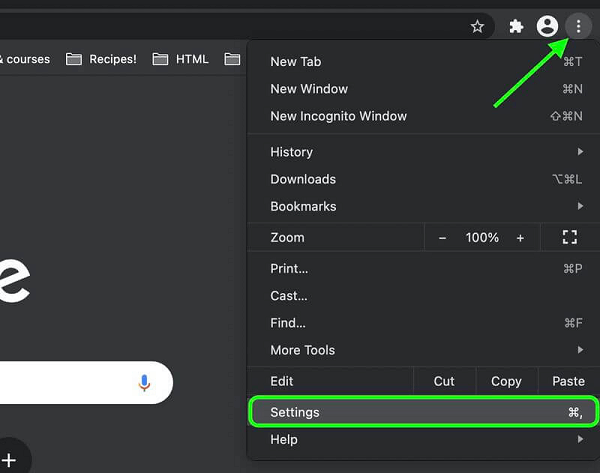
Select settings on Chrome
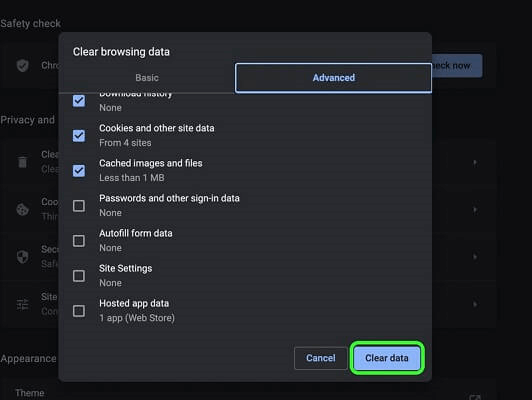
Click the Clear Data icon to Confirm Changes
Steps on Mac Safari
- In the Safari app for Mac, select Safari > Settings, then click Privacy.
- Click the Manage Website Data button.
- Remove one or more websites by clicking Remove or Remove All.
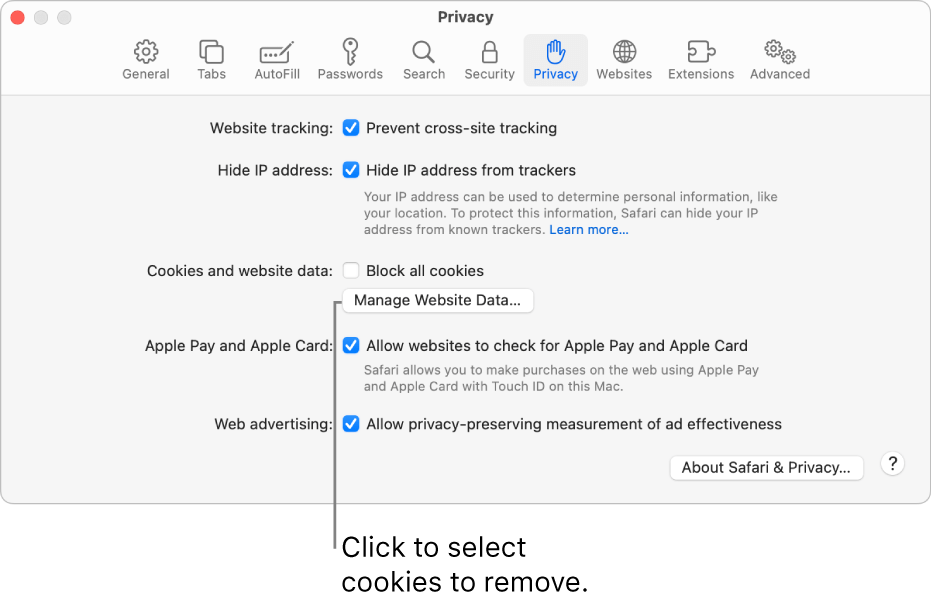
Clicking Manage Website Data
Removing the data may lessen tracking and log you out of websites or modify their functionality.
Steps on Mac Firefox
- Select the hamburger menu in the upper right corner.
- Choose the "Privacy" tab.
- Select "Clear recent history".
- Ensure that the "Cookies" option is the only one selected.
- Select the time window for which the cookies should be erased. To erase all cookies, check the "Everything" box.
- When you're done, click "Clear now".

Drop-down menu from History on Firefox
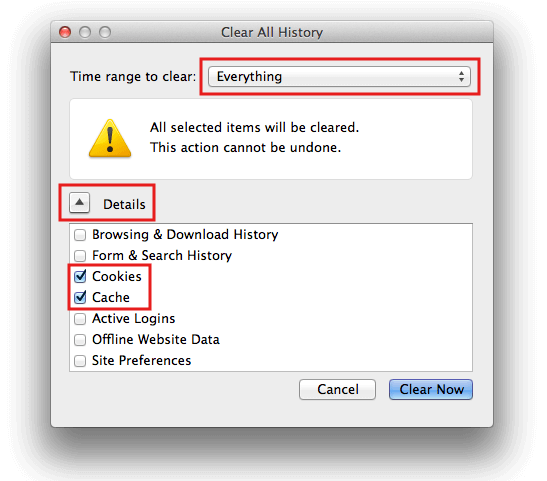
The Everything Box
Use Third-Party Apps to Delete Search History
For Mac users who want to clear their browsing history with minimal effort, third-party apps can make the job much easier. Many software programs allow you to quickly delete your browser history, cookies, and other online activity with a single click.
Notable choices include CleanMyMac X, CCleaner for Mac, and MacCleaner Pro. These programs are designed to simplify managing your privacy, allowing you to protect your data in minimal time with maximum efficiency.
Now you know how to enable, disable and erase cookies on Mac. Remember that cookies are essential for seamless online navigation, so it's important to understand when they should be enabled or disabled and where to manage them.
This guide allows you to enjoy a more secure and private online experience! You can check our other guides for more tips on using your Mac.

