iPadのApple IDなしで工場出荷時設定にリセットする方法
iPad を売却する場合、修理のためにリセットする必要がある場合、または長期間使用していない場合、Apple ID とパスワードを忘れると特に問題が発生する可能性があります。
この記事では、「iPad 初期設定 アップルIDなし」の状況下でiPadを工場出荷時設定にリセットする方法を具体的に解説しています。
このガイドを活用すれば、忘れたApple IDやパスワードの問題を解決し、iPadを円滑に再設定することができます。

方法 1:Mobitrix LockAwayを使用してApple IDなしでiPadをリセットする方法
Mobitrix LockAway- iPhoneパスコード解除は、Find My iPadが有効または無効の場合に、Apple IDパスワードを使用せずに簡単にiPadをリセットできるソフトウェアです。
LockAwayには以下の特徴があり、試す価値があります。
すべてのiPadモデルとiPadOSのバージョンに対応しています。
非常に使いやすいです。
非常に高速です。
Apple IDとパスワードを忘れた場合でも利用できます。
Apple IDなしでiPadを工場出荷時設定にリセット Apple IDなしでiPadを工場出荷時設定にリセット
手順:
LockAwayソフトウェアをPCまたはMacにダウンロードし、ツールを起動した後、ケーブルを使用してiPadに接続します。
「画面のパスコードを解除する」ボタンをタップしてiPadをリセットします。
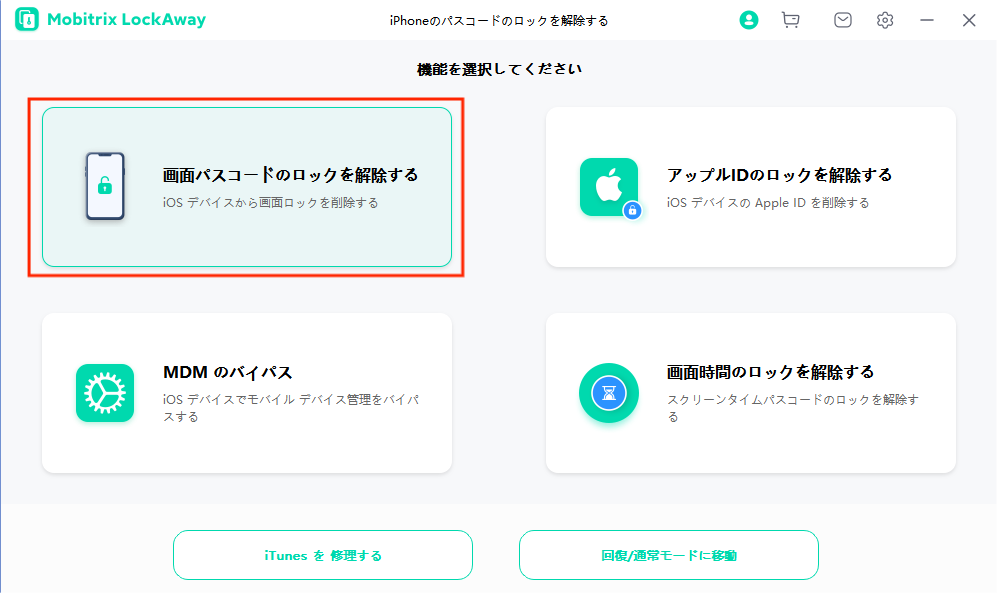
ステップ3:「開始」をクリックしてiPadのロックを解除し、工場出荷時の設定に戻します。
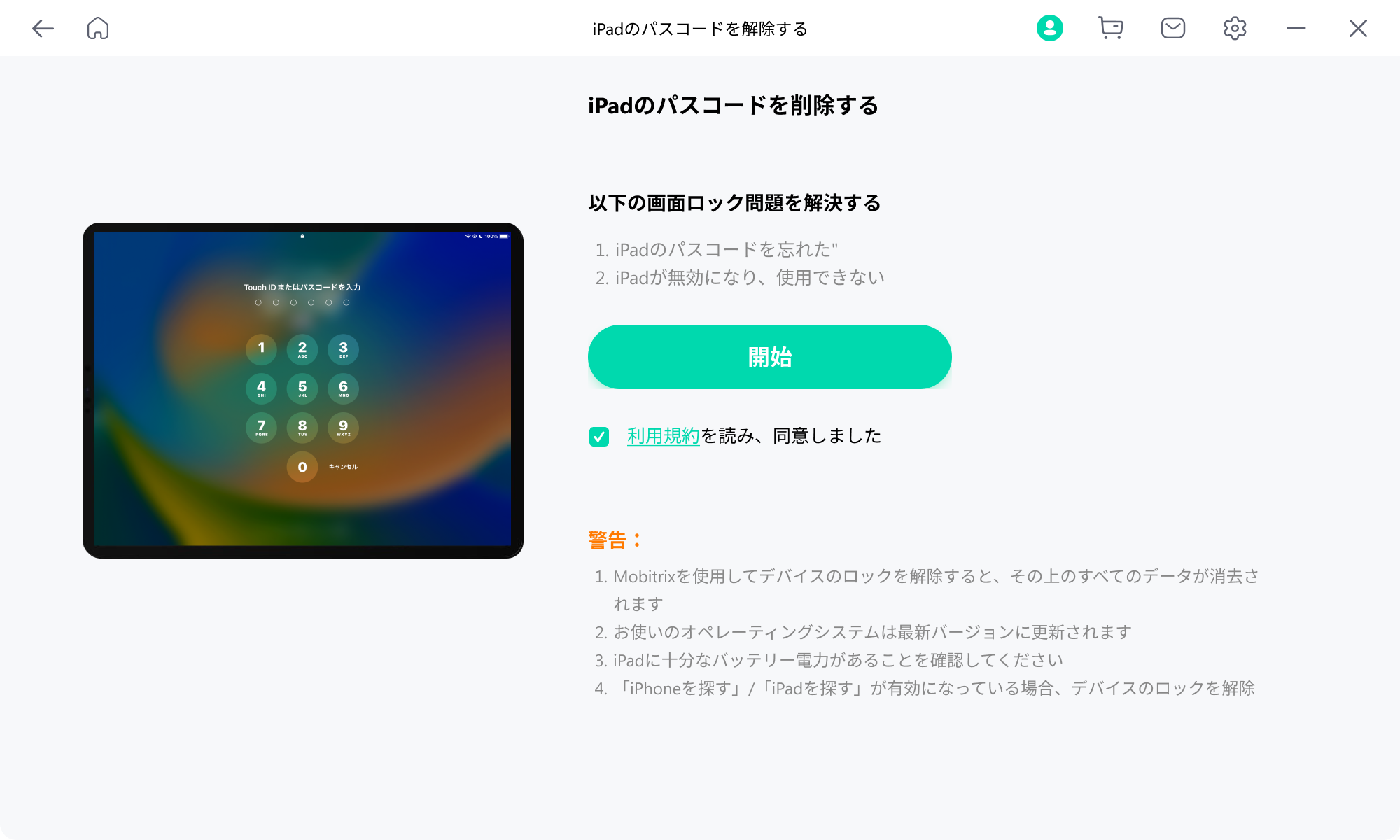
ステップ4:プロセスが完了するまで待機し、iPadが工場出荷時設定にリセットされます。
より詳細なステップバイステップガイドをご覧ください。
方法2:「探す」機能がオフのiPadでのApple IDリセット方法 - iTunesを利用したリセット手順
iPadをリカバリモードに設定し、iTunesと接続することで、Apple IDパスワードが不要な状況でもiPadのリセットが実行できます。
ただし、この手順を開始する前に、iPadの「探す」機能がオフになっているか確認することが必要です。
また、この方法を用いると、iPad内のデータはすべて消去されますので、その点に注意が必要です。
手順:
最新バージョンのiTunesをインストールするか、既存のバージョンを最新バージョンに更新します。
iPadをケーブルでコンピューターに接続してください。
デバイスを回復モードにします。iPadモデルごとに回復モードに入る方法は以下を参照してください。
ホームボタンを備えたiPad:ホームボタンとサイドボタンを長押しし、回復モードの画面が表示されるまで待ちます。
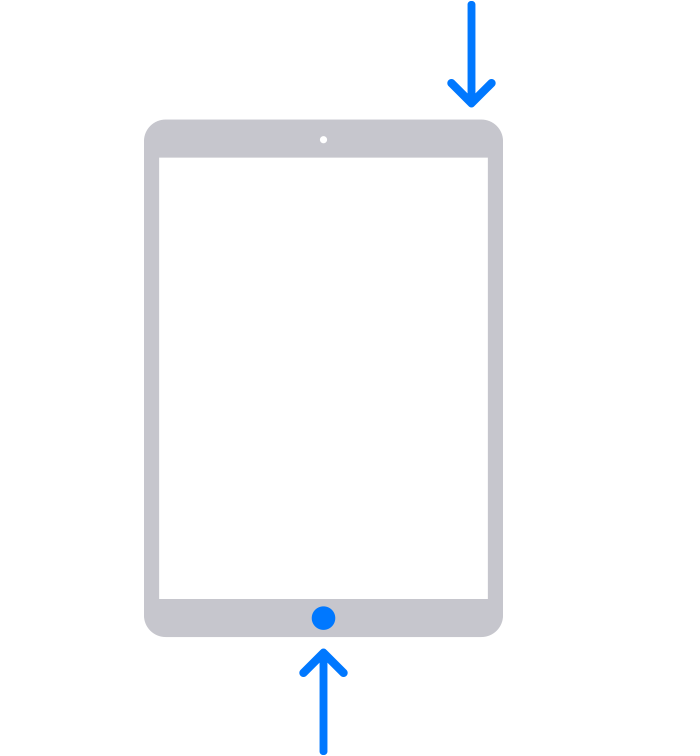
ホームボタンのないiPad:ボリュームアップボタンを短く押し、リリースし、同様にボリュームダウンボタンを押し、iPadが再起動し、回復モードに入るまでトップボタンを長押しします。
Face IDを備えたiPad:トップボタンと音量ボタンのいずれかを長押しし、電源オフのスライダーが表示されるまで待ちます。スライダーをドラッグしてiPadをオフにし、トップボタンを押しながらデバイスをコンピューターに接続し、回復モードの画面が表示されたらボタンを解放します。
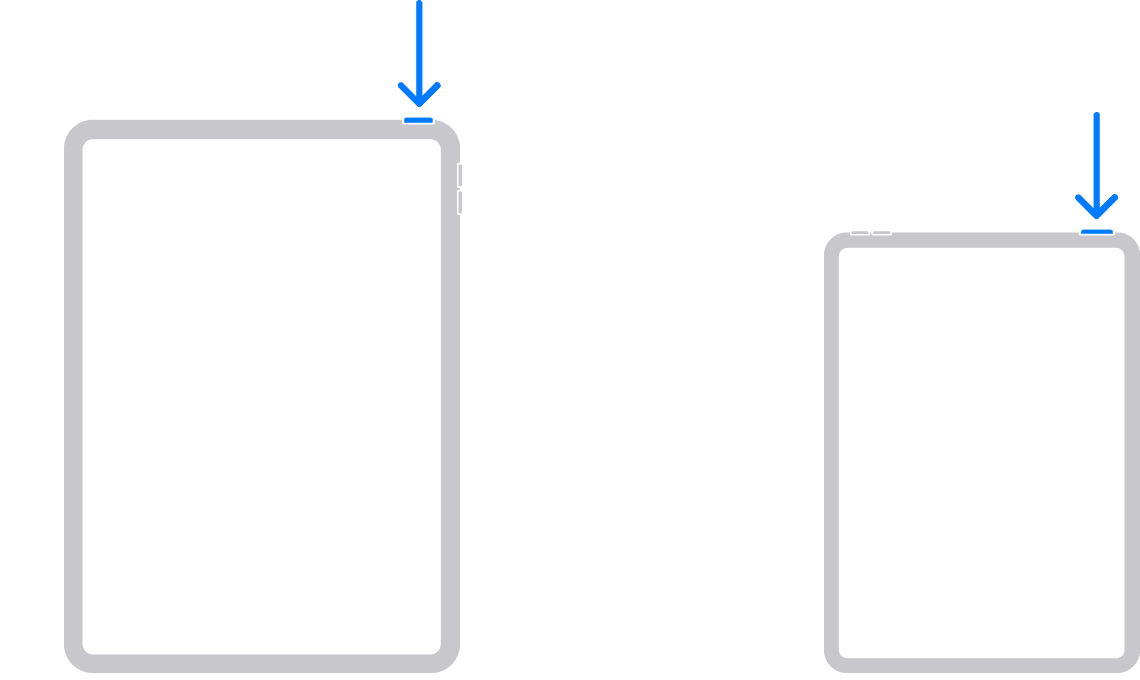
iTunesは回復モードを検出し、[OK]をクリックして続行します。
「概要」をタップします。
右側のパネルで「iPadを復元」をタップします。
[復元]をクリックして確認します。
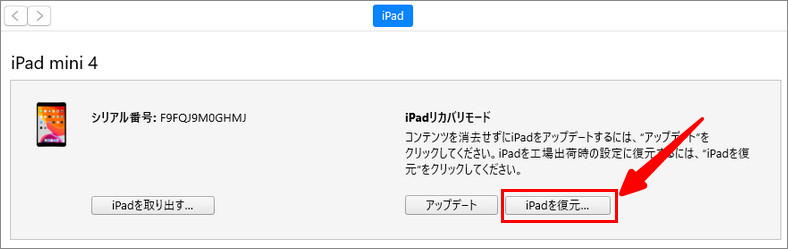
方法 3:Apple IDなしでiPadをリセットする(Find Myが有効な場合)
Find Myは、盗まれたAppleデバイスのデータを消去し、工場出荷時の状態にリセットするために使用できます。この方法でiPadをリセットすることも可能です。しかし、これにはApple IDとパスワードが必要です。
手順:
iCloud.comにアクセスし、Find Myセクションに移動します。
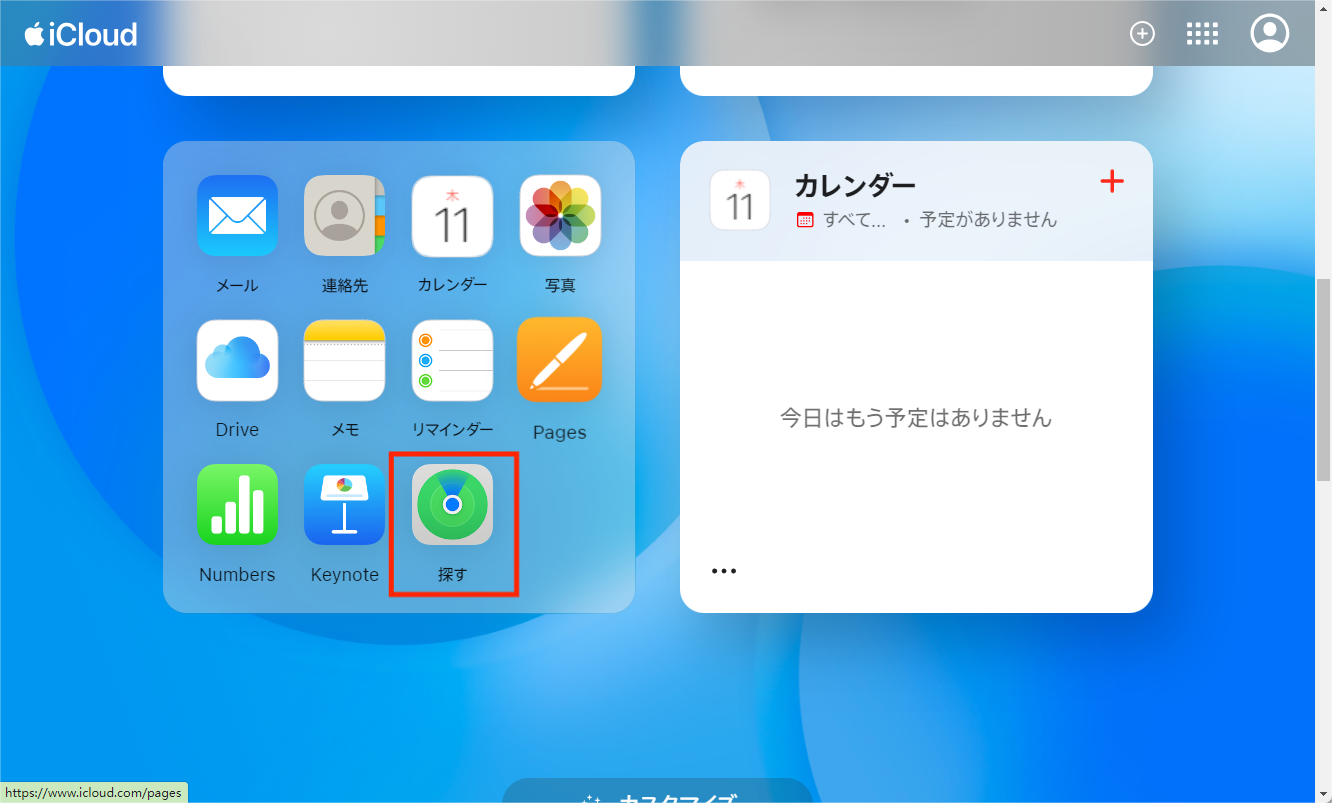
「すべてのデバイス」をクリックし、リセットしたいiPadを選択します。
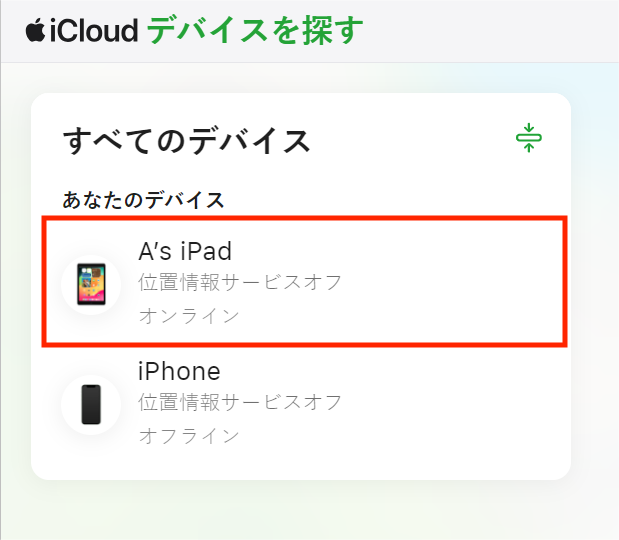
「iPadを消去」オプションを選択し、その選択を確認します。
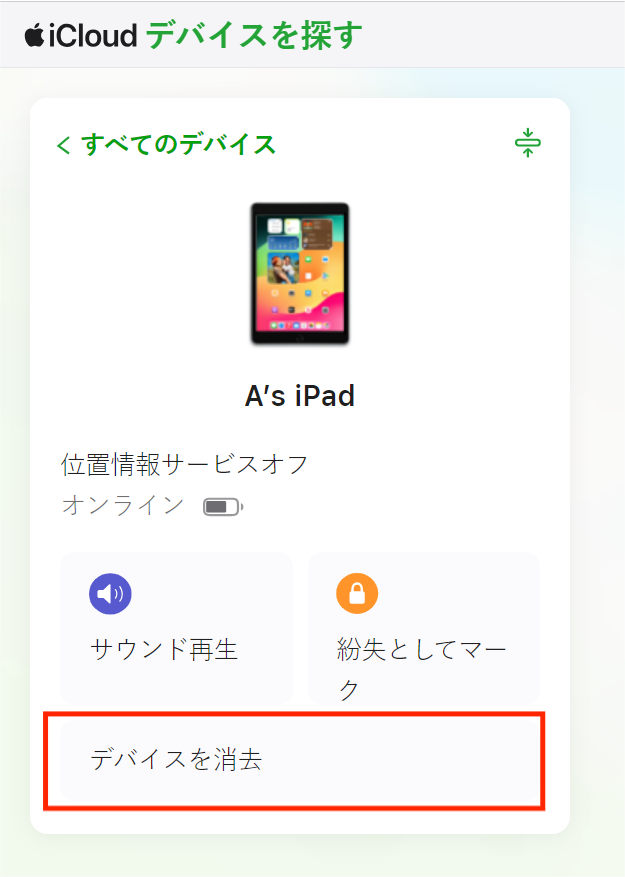
iPadは消去され、工場出荷時の状態にリセットされます。
ボーナス・チップ:iPadをリセットした後に初期化する方法
iPadのリセットが完了すると、購入時と同様の「ようこそ」画面が表示されます。この画面からiPadの初期設定を開始します。iPadを電源に接続し、スイッチをオンにすると、最初にこの画面が表示されます。
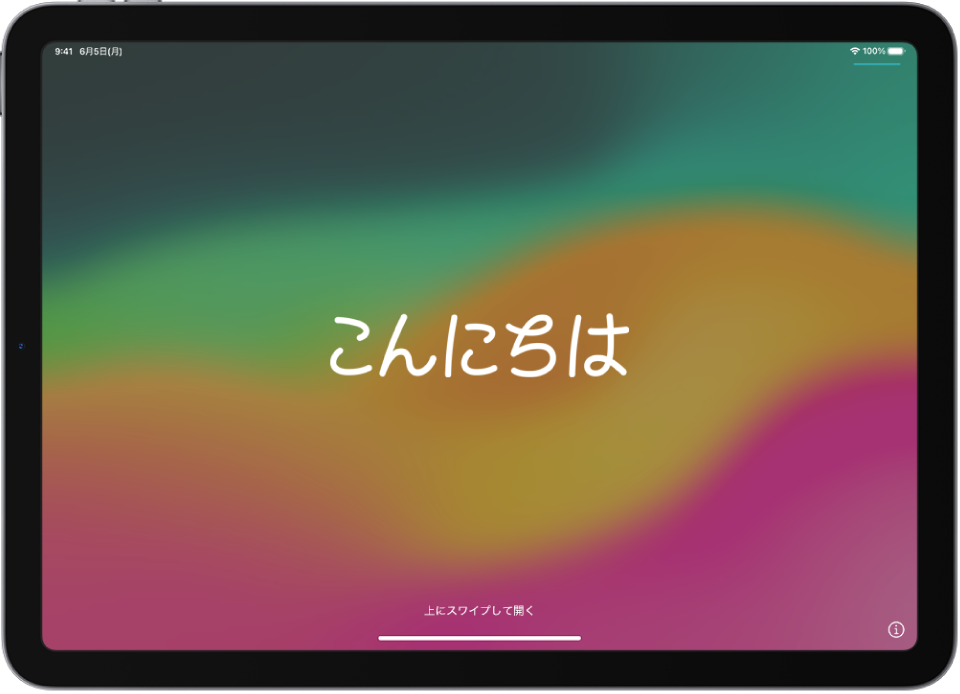
テキストとアイコンのサイズ設定:画面に表示されるテキストとアイコンのサイズを選びます。選択肢は「デフォルト」「中」「大」の3つです。サイズを選んだら、「続ける」をタップして進みます。サイズ変更は、スライダーを動かしてプレビューを見ながら行えます。
クイックスタートまたは手動での設定:新しいiPadを設定する方法として、別のデバイスを使ったクイックスタートが可能です。既存のデバイスを使って自動設定を行うか、「もう一方のデバイスなしで設定」を選択して手動で設定を行います。
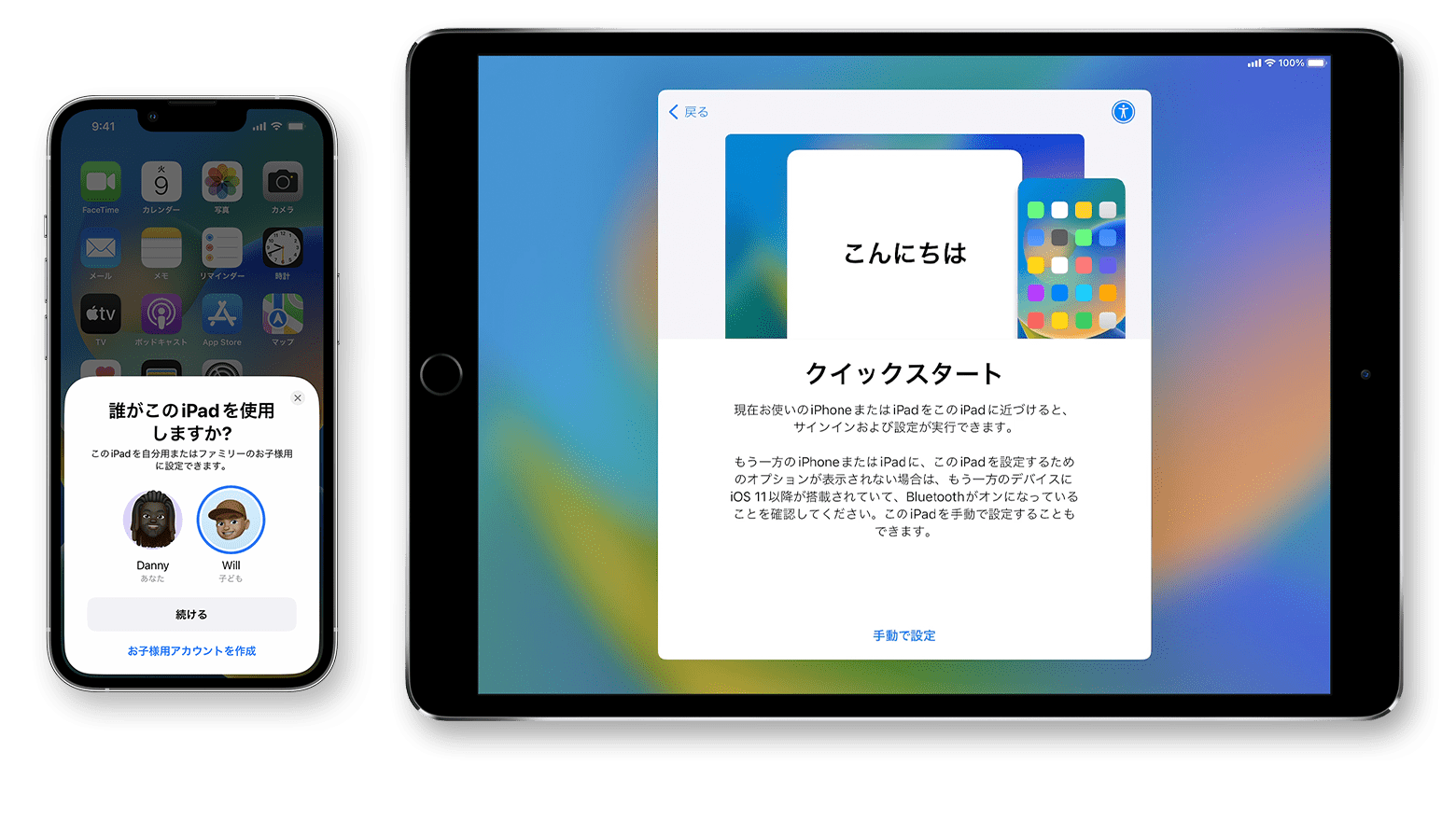
Wi-Fi ネットワークへの接続:iPadのアクティベーションには、Wi-Fiネットワークかモバイルデータ通信ネットワークへの接続が必要です。利用可能なWi-Fiネットワークを選択するか、「Wi‑Fi なしで続ける」を選ぶこともできます。
Apple IDの設定:Apple IDにサインインするか、または「パスワードをお忘れかApple IDをお持ちでない場合」を選択して、Apple IDの設定をスキップできます。「あとで”設定”でセットアップ」を選んで、Apple IDのサインインを後回しにすることも可能です。
Face IDまたはTouch IDの設定:デバイスのセキュリティを強化するために、Face IDやTouch IDを設定します。これらは、デバイスのロック解除や支払いに使用されます。次に、6桁のパスコードを設定してデータを保護します。
データとアプリの転送または復元:データの転送や復元の選択肢として、iCloudバックアップ、コンピュータでのバックアップ、またはAndroidデバイスからのデータ移動があります。「アプリとデータを転送しない」を選択することもできます。
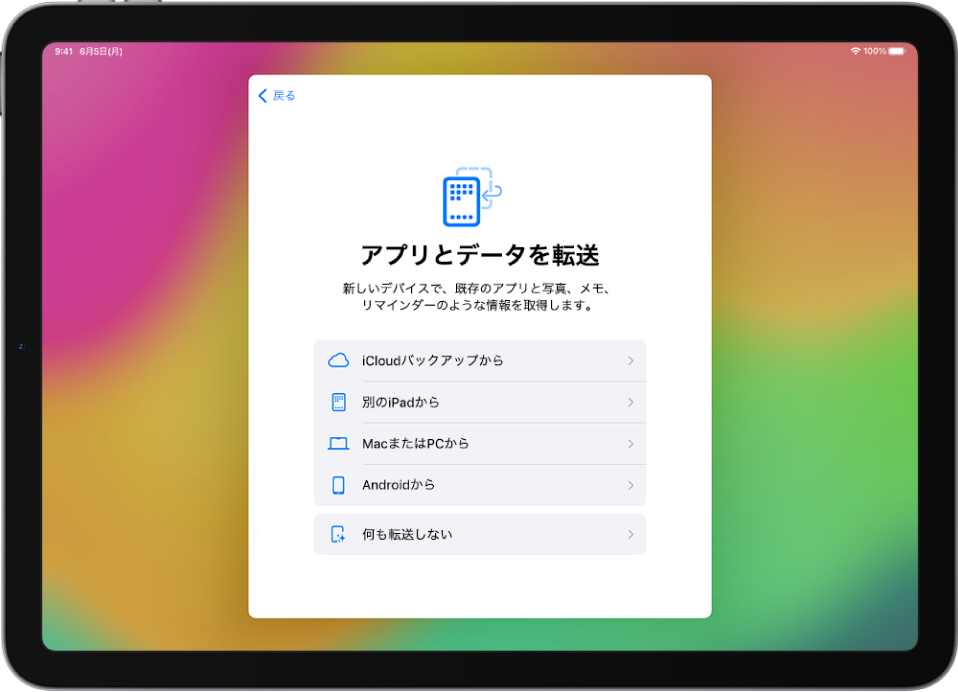
まとめ
このガイドを通じて、Apple IDがない状況でもiPadを工場出荷時設定にリセットする複数の方法を学びました。
これらの方法は、状況やニーズに応じて選択でき、iPadの使用をより快適にします。リセット後のiPadの初期設定も簡単に行えるため、新しいデバイスのような感覚でiPadを再び楽しむことができます。読んでくれてありがとう!

