「iPhoneを探す」の使い方【2024年版完全ガイド】
Appleの「探す」機能は、iPhone、iPad、Macなどを含むAppleデバイスのユーザーにとって欠かせない機能です。多くの人がその全機能を熟知しているわけではないかもしれません。
この記事では、「探す」機能の使い方を明快かつ効率的に解説しており、日々の生活でデバイスを安全に管理するための手助けとなるでしょう。
ぜひこの便利な機能を活用して、Appleデバイスの安全を確実に保ってください。
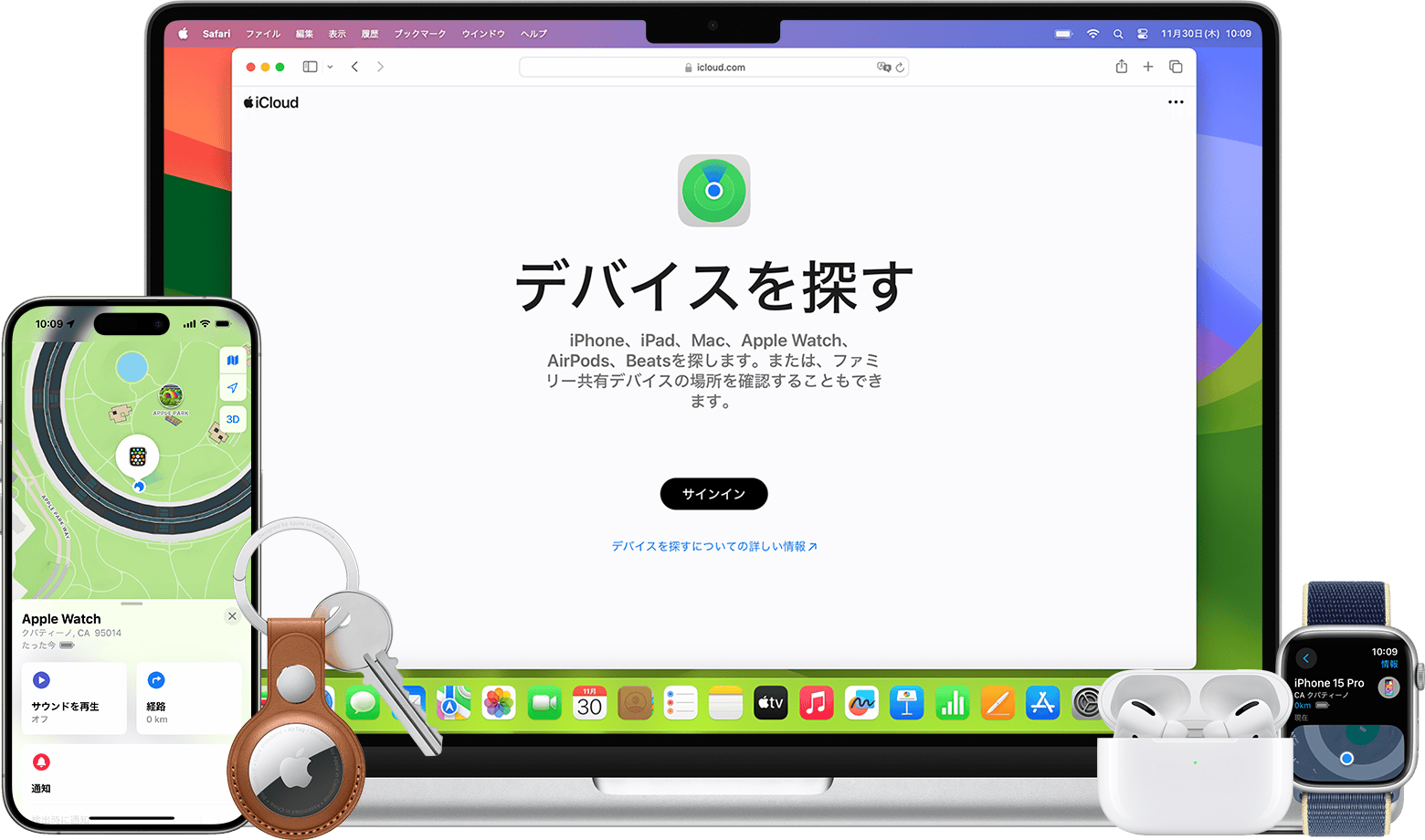
iPhoneやiPad、Macを「探す」とは
Appleの「探す」は、Appleデバイスに内蔵された機能で、iPhone、iPad、Macなどの位置情報を手軽に追跡できます。Bluetoothを搭載した近隣のAppleデバイスを利用して、あなたのデバイスの位置を特定し、その情報は完全に暗号化されています。これにより、第三者による位置情報のアクセスが防がれます。
利用例
リモートデータ消去: 盗難や紛失したデバイスのデータを遠隔で安全に消去。
紛失モード: デバイスの画面に連絡先やカスタムメッセージを表示し、迅速な対応を促す。
Appleデバイスの位置特定: 自宅や駐車場などにデバイスを忘れた際、別のデバイスから地図上でその位置を確認できます。
デバイスの音響探索: AirPodsなどの近くにあるデバイスを見つけるために「探す」機能を使って音を鳴らせます。
友達や家族の位置探知: 「探す」アプリで位置情報を共有することで、友達や家族の居場所を知ることができます。これは友達のサポートや家族の安全確認に役立ちます。
このように、Appleの「探す」は多くのシナリオで非常に便利なツールです。次のセクションでは、具体的な設定方法について詳しく説明します。
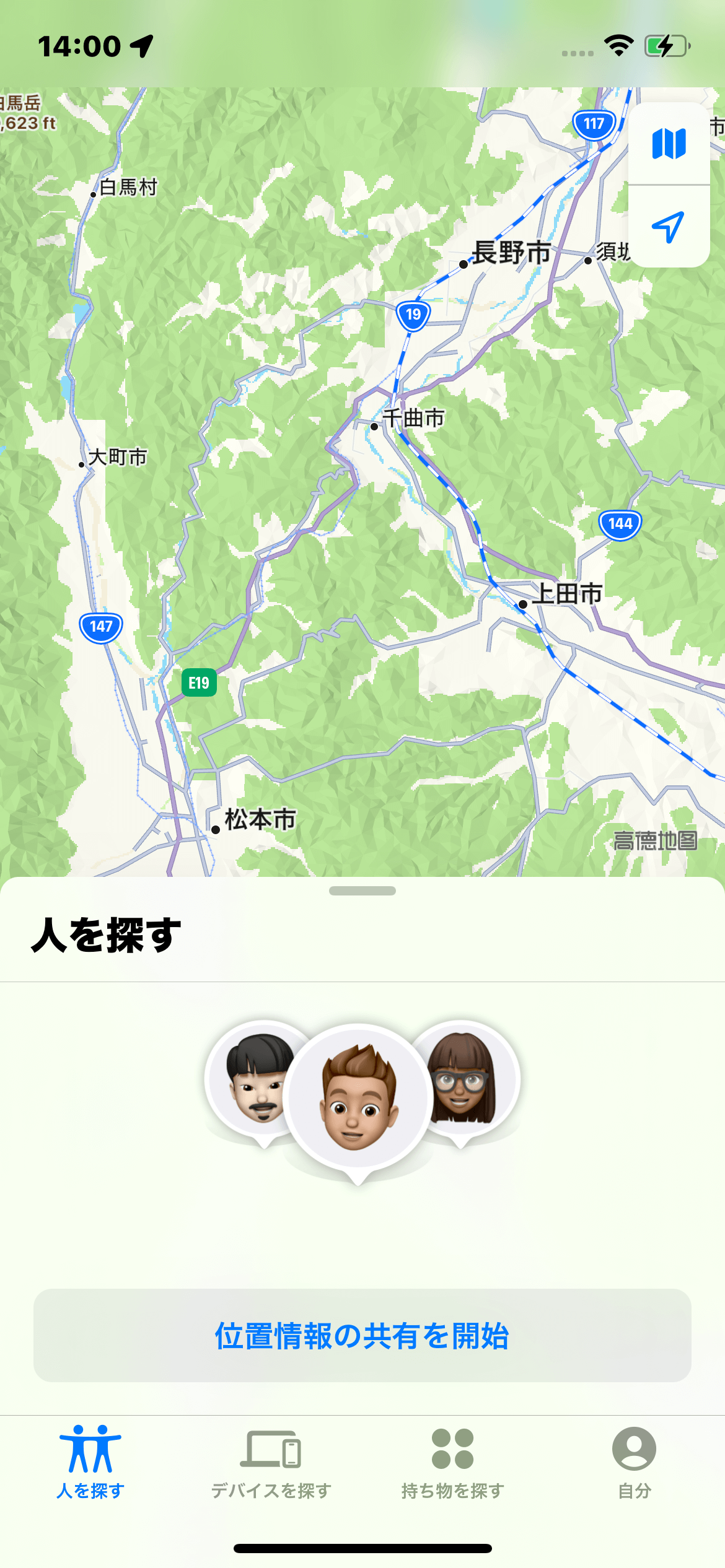
iPhone、iPad、iPod touch、Macで「探す」を設定する方法
iPhone、iPad、iPod touchで「探す」を有効にする
設定アプリを開く: iPhone、iPad、iPod touchで設定アプリを開きます。
アカウントにアクセス: 自分の名前をタップし、「探す」を選択します。
位置情報の共有: 友達や家族と位置情報を共有したい場合は、「位置情報を共有」をオンにします。
「探す」機能の有効化: 「[デバイス] を探す」をタップし、「[デバイス] を探す」をオンにします。
オフラインでも探せるようにする: 「“探す” ネットワーク」をオンにします。
最後の位置情報の送信: デバイスのバッテリーが少ない時に位置情報を送信するため、「最後の位置情報を送信」をオンにします。
位置情報サービスの有効化: 「設定」>「プライバシーとセキュリティ」>「位置情報サービス」を開き、「位置情報サービス」をオンにします。
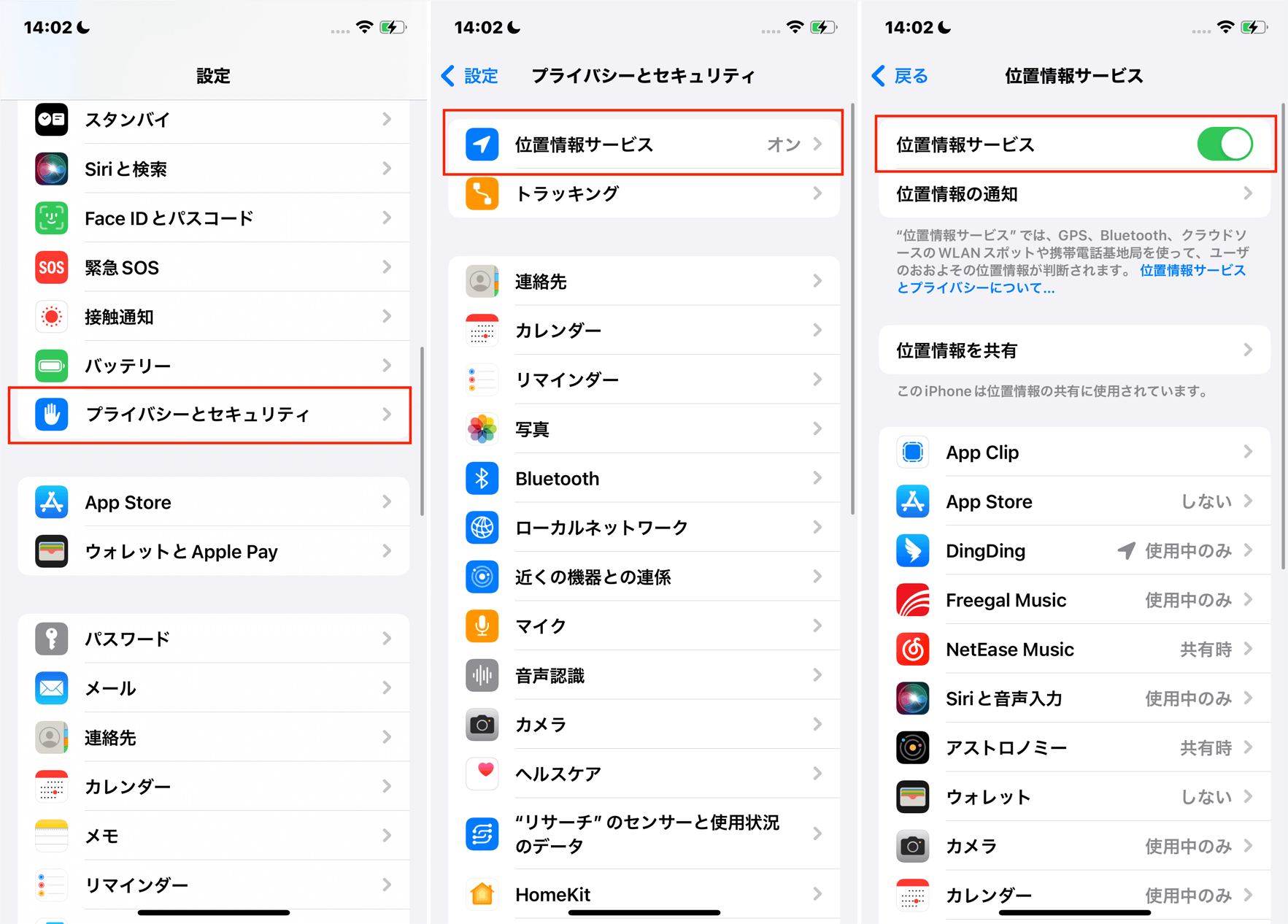
「“探す” ネットワーク」はApple製品の暗号化ネットワークで、デバイスがオフラインでも追跡可能にします。
位置情報サービスを有効にすることで、紛失したデバイスを地図上で探しやすくなります。
Macで「探す」を有効にする
システム設定にアクセス: Apple メニュー >「システム設定」を選択します。
iCloud設定にアクセス: ユーザ名をクリックし、「iCloud」を選択します。
「探す」を有効にする: 「iCloud を使用しているアプリ」で「すべてを表示」をクリックし、「探す」を選択して、「オンにする」をクリックします。
位置情報サービスを有効にする: 「システム設定」>「プライバシーとセキュリティ」>「位置情報サービス」を開き、「システムサービス」>「Mac を探す」を有効にします。
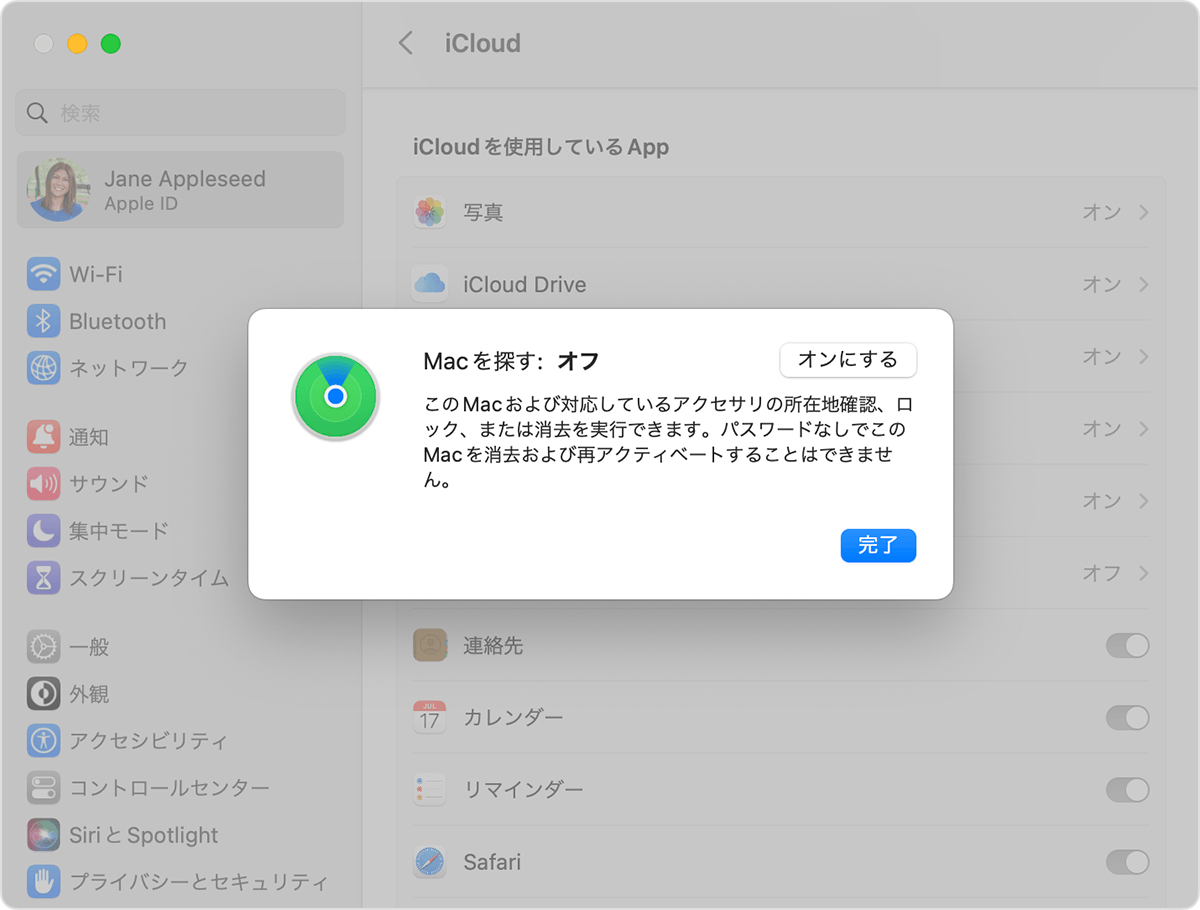
AirPods、Apple Watch、Beats製品を「探す」に追加する
自動的に追加される: iPhoneとペアリングされたAirPods、Apple Watch、Beats製品は自動的に「探す」に追加されます。
「探す」ネットワークの確認: デバイスがオフラインでも探せるように、「“探す” ネットワーク」がオンになっているかを確認します。
AirPods Pro/AirPods Maxで「探す」ネットワークをオンにする
Bluetooth設定を開く: 「設定」>「Bluetooth」を開きます。
デバイスの設定にアクセス: デバイスの横にある詳細情報ボタンをタップします。
「探す」ネットワークを確認: 「“探す” ネットワーク」がオンになっていることを確認します。
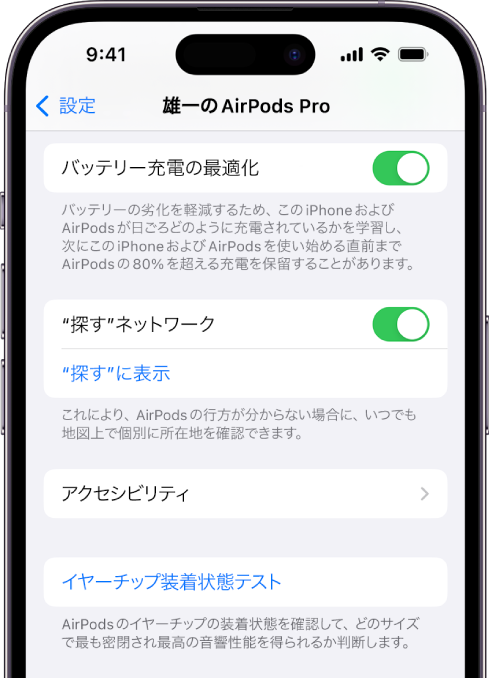
Apple Watchで「探す」ネットワークをオンにする
Apple Watchの設定を開く: Apple Watchで「設定」を開きます。
アカウントにアクセス: 自分の名前をタップします。
Apple Watchの設定にアクセス: Apple Watchの名前をタップし、「Watch を探す」を選択します。
「探す」ネットワークを確認: 「“探す” ネットワーク」がオンになっていることを確認します。
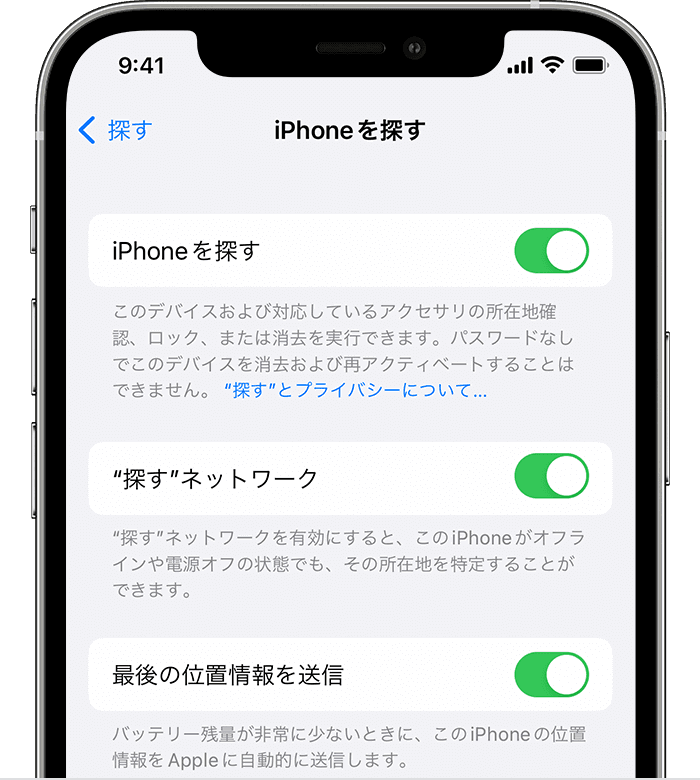
iPhone、iPad、iPod touch、Macで「探す」を無効にする方法
「探す」を無効にすると起きること
「探す」を無効にする際は、デバイスの保護と追跡機能が失われることを理解し、特にデバイスを売却または譲渡する際には注意が必要です。また、位置情報の共有が継続するため、共有を停止したい場合は別途設定変更が必要です。
捜索機能の喪失: 「探す」を無効にすると、紛失したり盗まれたりしたデバイスを地図上で探したり、音を鳴らして探したりする機能が使用できなくなります。
アクティベーションロックの解除: 「探す」にはアクティベーションロックという機能があり、第三者が無断でデバイスを使うのを防ぎます。これを無効にすると、デバイスを取り戻すことが難しくなります。
デバイスの譲渡、売却、修理時の対応: デバイスを売却、譲渡、下取りに出す前や、修理に出す場合は、「探す」を無効にする必要があります。
位置情報共有の継続: 「探す」Appを削除しても、位置情報は引き続き共有されます。共有を停止するには、「探す」Appを再インストールして位置情報の共有をオフにしてください。
TIPS:
iPhoneまたはiPadで「探す」を無効にする
設定アプリを開く: 「設定」アプリを開きます。
アカウントにアクセス: ユーザ名 >「探す」の順にタップします。
「探す」機能をオフにする: 「[デバイス] を探す」をタップし、再度タップしてオフに切り替えます。
Apple IDのパスワードを入力: パスワードを入力して変更を確定します。
「オフにする」を選択: 変更を保存するために「オフにする」をタップします。
Macで「探す」を無効にする
システム設定にアクセス: Apple メニュー >「システム設定」を選択します。
iCloud設定にアクセス: ユーザ名 (または Apple ID) をクリックし、「iCloud」を選択します。
「探す」をオフにする: 「iCloud を使用しているアプリ」で「すべてを表示」をクリックし、「探す」を選んで「オフにする」をクリックします。
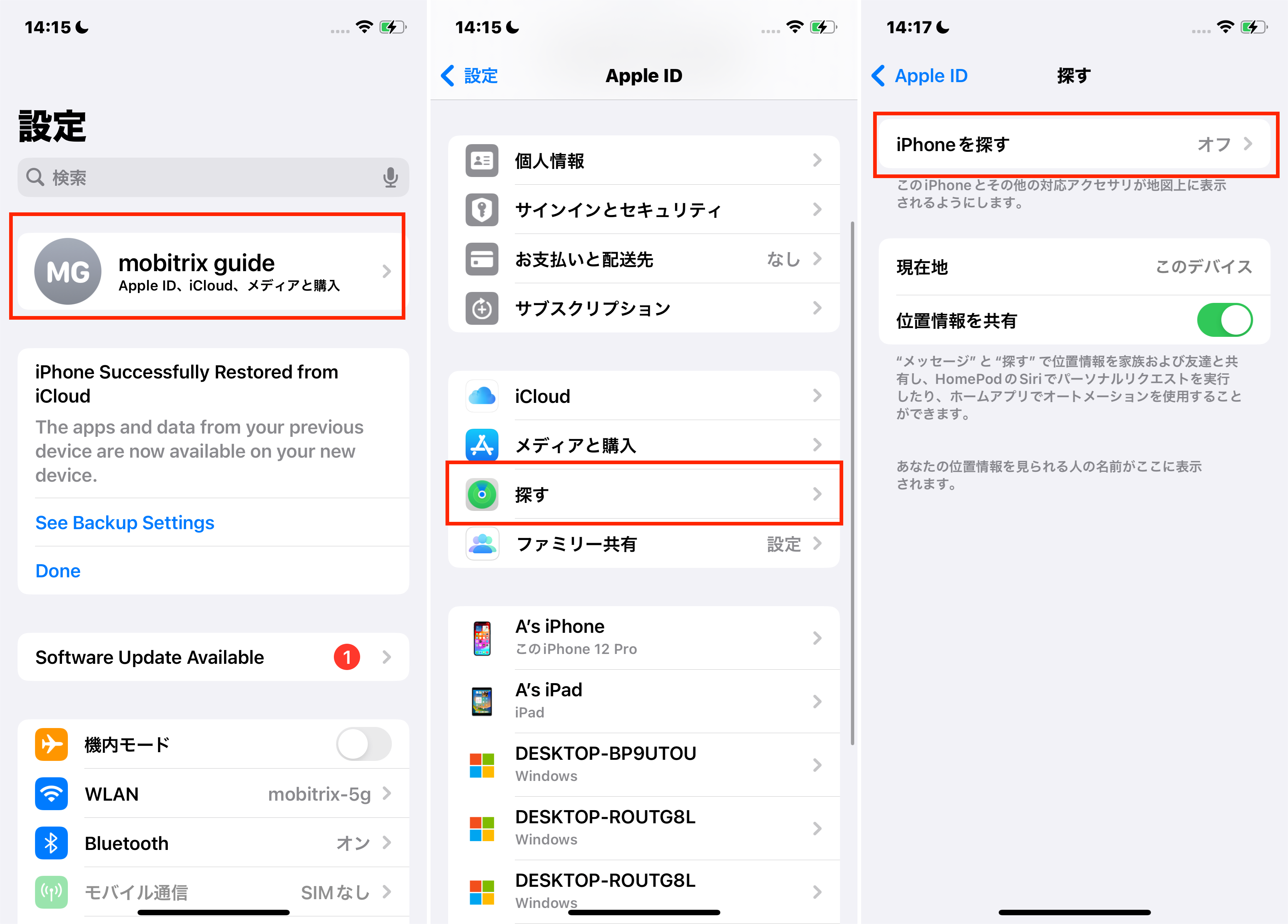
iPhoneやiPad、Mac上で「紛失モード」をオンにする方法
紛失モードは、iPhone、iPad、iPod touch、Mac、Apple Watchが紛失した際に活用できるセキュリティ機能です。このモードをオンにすると、デバイスがロックされ、連絡先情報とカスタムメッセージを表示できます。
紛失モードを利用すると、デバイスの通知やアラートが非表示になり、電話やFaceTime通話のみ利用可能となり、デバイスの位置と移動履歴を地図上で追跡できます。同時に、Apple Payのカードやパスが一時的に無効化されます。これにより、第三者による不正使用のリスクが軽減され、発見された場合には Apple が迅速に連絡できるようになります。
紛失モードをオンにする手順
iCloud.comにアクセス: Webブラウザでicloud.com/findにアクセスし、「デバイスを探す」にサインインします。
デバイスの選択: 左側の「すべてのデバイス」リストから紛失したデバイスを選択します。
紛失モードを有効にする: 「紛失としてマーク」をクリックし、画面上の指示に従います。
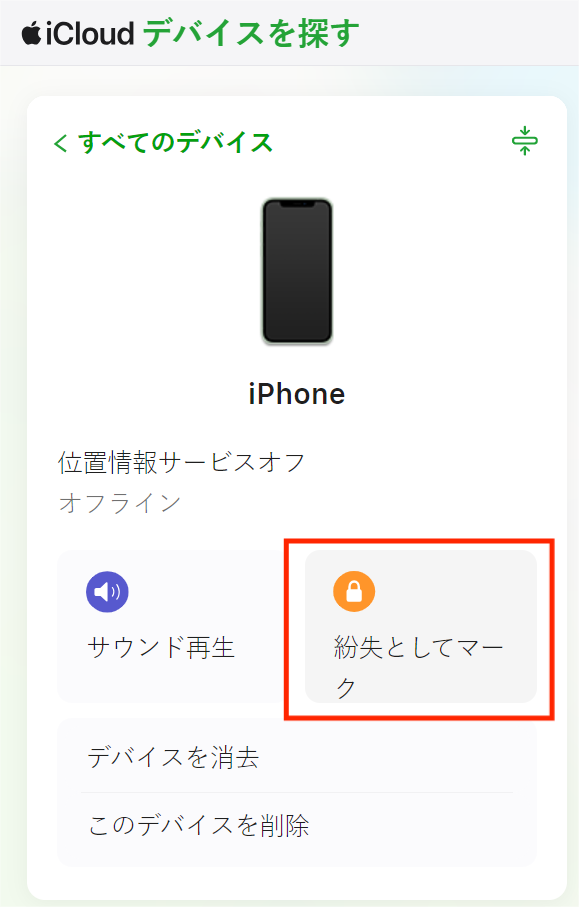
iPhoneやiPad、Macをリモートでデータ消去する方法
「探す」アプリを使えば、紛失してしまったiPhoneやiPad、Macを消去して、あなたの個人情報やデータを守ることができます。また、個人データを消し忘れたままデバイスを売却してしまった場合にも、物理的にデバイスにアクセスする必要がないため便利です。
お使いのデバイスがインターネットに接続されている必要があります(Wifiと携帯電話ネットワークのどちらでも動作します)。
事前に「探す」をオンにしておく必要があります。
iCloudアカウントに事前にサインインしている必要があります。
「探す」を有効にしたApple IDとパスワードが分かっている必要があります。
設定方法
iCloud.com を開きます。
iPhoneを探すを選択します。
「すべてのデバイス」をクリックし、削除するデバイスを選択します。
iPhoneを消去をクリックします。
自分またはファミリーメンバーのApple IDとパスワードを入力します(信頼できるブラウザを使用していない場合は、ほかのデバイスに送信された確認コードを入力します)。
デバイスがオンラインの場合は、画面の指示に従って進むと、リモート消去が開始されます。デバイスがオフラインの場合は、次回オンラインになったときにリモート消去が開始されます。
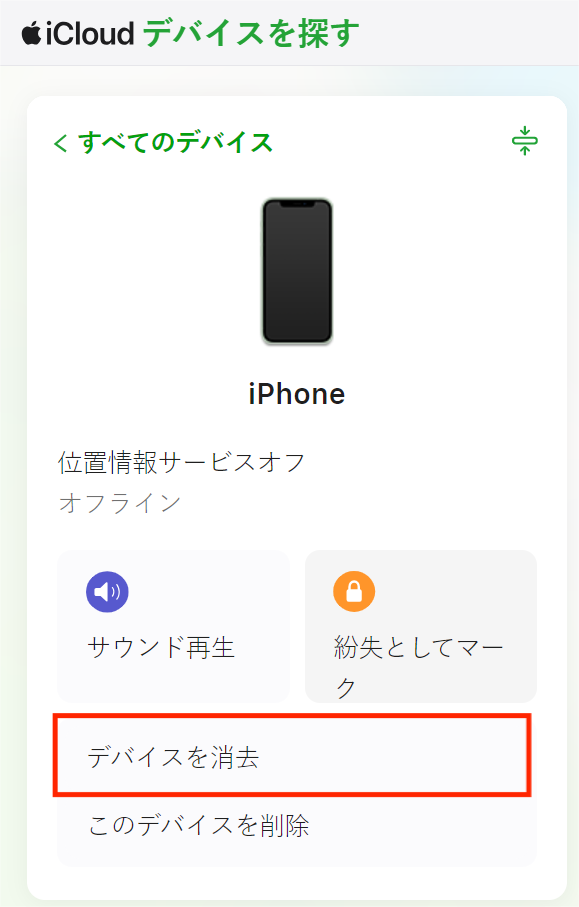
まとめ
このガイドを最後までご覧いただき、ありがとうございます。本記事で、「iPhoneを探す」の設定と紛失モードの使い方を丁寧に解説しました。これにより、Appleデバイスをより安全に活用でき、万が一の紛失や盗難時にも適切な対応が可能になります。安心してデバイスを使用し、次回の記事でまたお会いしましょう!

