5 Essential Fixes to iPhone 12 Stuck on Apple Logo
Is your iPhone 12 stuck on the Apple logo screen during startup or shutdown? Or does it frequently freeze, especially after a software update? Don't worry, we're here to help!
In this article, we explain why the iPhone 12 might get stuck on the Apple logo. We also provide five effective, tried-and-true methods to resolve this issue efficiently. These solutions are easy for anyone to perform, as we guide you through each step with clear images and instructions.
Let's dive in and get your iPhone running smoothly again!

This guide is suitable for the entire iPhone 12 series, including the iPhone 12, 12 Pro, 12 Mini, and 12 Pro Max.
Method 1: Force Restart iPhone 12
The first and simplest method you can try is a force restart. This process does not erase the data on your iPhone. It's a safe and quick way to resolve minor software glitches that might be causing the phone to be unresponsive.
Steps to Force Restart iPhone 12:
Quickly Press and Release the Volume Up Button.
Quickly Press and Release the Volume Down Button.
Press and Hold the Side Button.
When the Apple logo appears, release the side button.
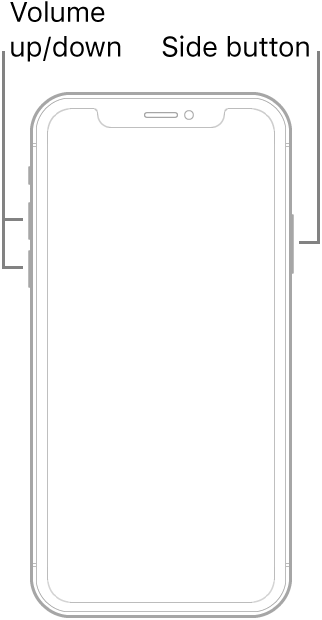
If a force restart fails to resolve the issue, it indicates that your iPhone 12 may require a more thorough repair.
In such cases, consider using a professional iOS software repair tool, such as Mobitrix Perfix. This tool can assist in fixing the 'stuck on Apple logo' problem in about 20 minutes. Continue reading for further details.
Method 2: Fix iPhone 12 Stuck on Apple Logo with Perfix
Mobitrix Perfix is a comprehensive, professional iOS repair tool for fixing many iOS software issues, like stuck modes, update problems, device bugs, etc.
This tool offers a straightforward alternative to iTunes, allowing you to fix problems with just a few clicks. Importantly, it can address severe iOS system issues that iTunes might not fix, all without risking data loss.
Mobitrix Perfix Mobitrix Perfix
How is how to use Mobitrix Perfix to fix your iPhone 12:
Download and install Mobitrix Perfix on your computer.
Launch the program and connect your iPhone 12 to your computer using a compatible cable.
In the main menu, choose the “Start” option.

Select “Screen Stuck” and then click on “Fix Now.”
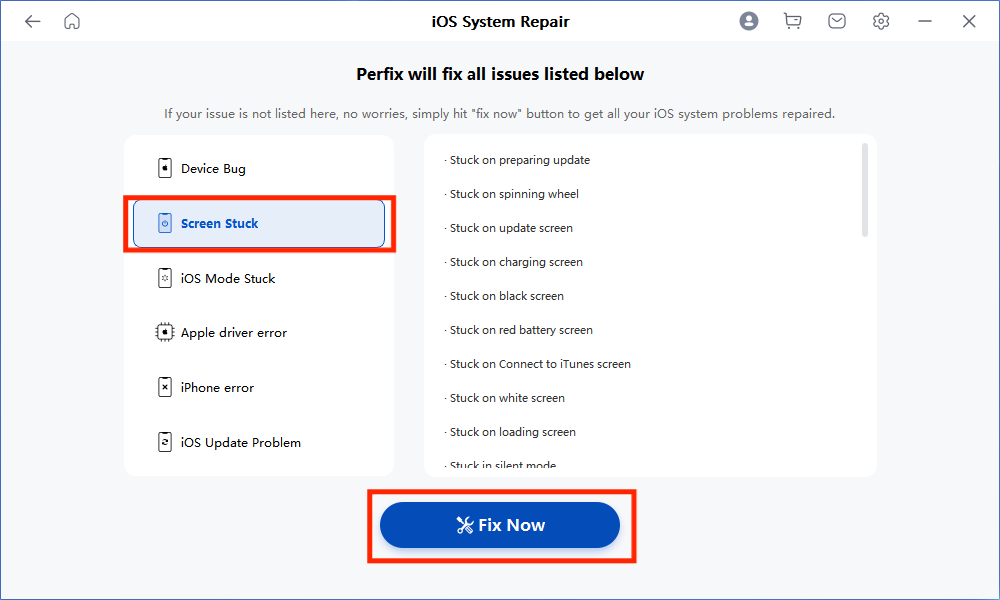
Choose the Standard Repair option.

Wait for the repair process to complete. Once done, your iPhone 12 should no longer be stuck on the Apple logo.
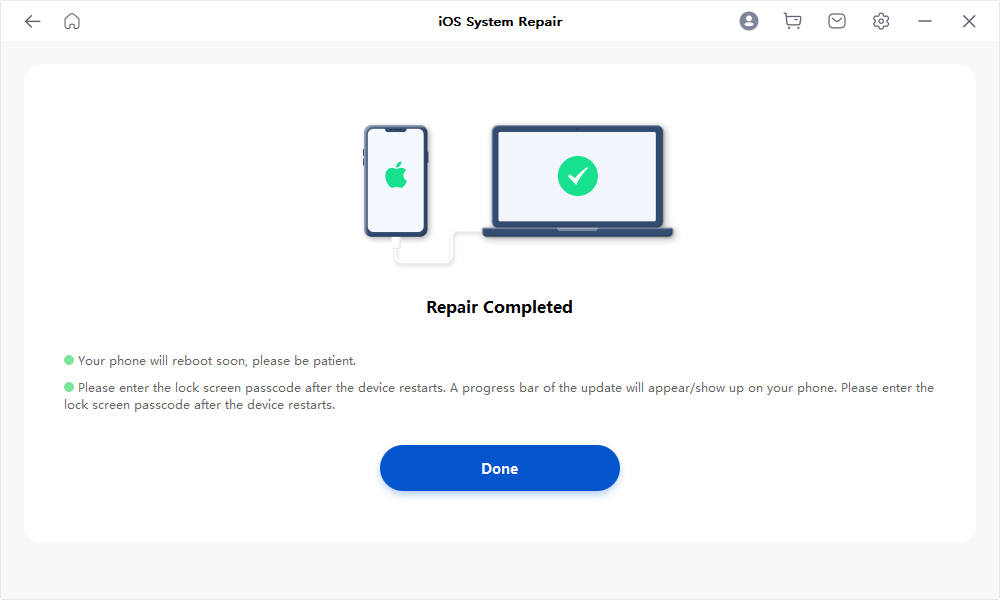
Advantages of Using Mobitrix Perfix:
User-Friendly: Designed for simplicity, it requires no technical expertise. Just a few clicks and you're set.
Wide Compatibility: Supports a range of devices from iPhone 5s through iPhone 16, and iOS versions up to iOS 18.
Safe and Secure: Ensures no data loss and maintains data privacy during the repair process.
Versatile: Capable of fixing various iOS issues, including iPhone freezing, black screen, being stuck on preparing update, and more.
Saves Your Time: All iPhone Software Issues Fixed in Just 20 Minutes!
High success rate: Ensures a 100% success rate.
Method 3: Updating or Restoring iPhone 12 Using iTunes or Finder in Recovery Mode
If the previous methods haven’t worked, updating or restoring your device using iTunes (on Windows or older Macs) or Finder (on macOS Catalina and later) in recovery mode could be a more robust approach. This method can resolve more serious issues caused by corrupt software.
Updating in recovery mode attempts to fix the issue without erasing your data, while restoring will delete all data and install a new iOS version. So always try to back up your iPhone before performing a restore.
Ensure that you have the latest version of iTunes or iTunes installed.
Steps:
Enter Recovery Mode on iPhone 12:
Connect your iPhone 12 to your computer.
Press and quickly release the Volume Up button, followed by the Volume Down button. Then, press and hold the Side button until the recovery mode screen appears.
Launch iTunes or Finder:
On a PC or macOS Mojave or earlier, open iTunes. On macOS Catalina or later, use Finder.
Your iPhone should appear in the application, detected in recovery mode.
Choose Update or Restore:
A prompt will appear with options to 'Restore' or 'Update'.
Select Update to try reinstalling iOS without erasing your data.
If the update doesn’t solve the issue or your iPhone can't complete the update, select Restore, which will erase all data and install the latest iOS version.
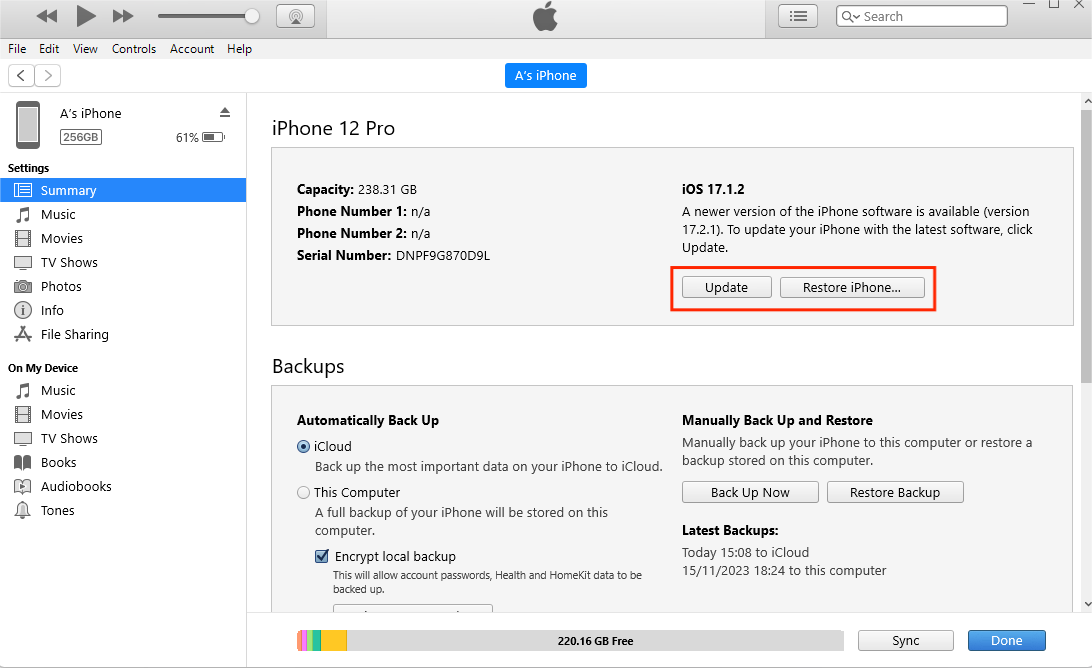
Wait for the Process to Complete:
If you choose 'Update', iTunes/Finder downloads and installs the required software.
For 'Restore', iTunes/Finder will download the latest iOS version and restore your iPhone to factory settings.
Finish Setup:
After completion, set up your iPhone as a new device or restore it from a backup.
If you haven't previously set up automatic backups and wish to preserve your data without risking loss, using Mobitrix Perfix would be a preferable option.
Method 4: Restore iPhone in DFU Mode
When attempts to update or restore your iPhone 12 in recovery mode are unsuccessful, the next step is to try restoring it in DFU (Device Firmware Update) Mode.
DFU mode is the most comprehensive type of restoration for an iPhone. It bypasses the standard iOS interface, allowing for a more thorough restoration or update of the firmware and iOS.
This can be crucial if the existing operating system is corrupt or if the device is unresponsive in standard recovery mode.
Steps to Restore iPhone 12 in DFU Mode:
Connect your iPhone 12 to your computer using a Lightning cable.
Enter DFU Mode:
Quickly press and release the Volume Up button, then quickly press and release the Volume Down button.
Press and hold the Side button until the screen turns black, then press and hold both the Side and Volume Down buttons for 5 seconds.
After 5 seconds, release the Side button but continue holding the Volume Down button until your iPhone appears in iTunes or Finder.
Restore via iTunes or Finder:
Once your iPhone is recognized in DFU mode, a prompt will appear in iTunes or Finder to restore the device.
Click Restore and wait for the process to complete. This will erase all data on your iPhone and install the latest iOS version.
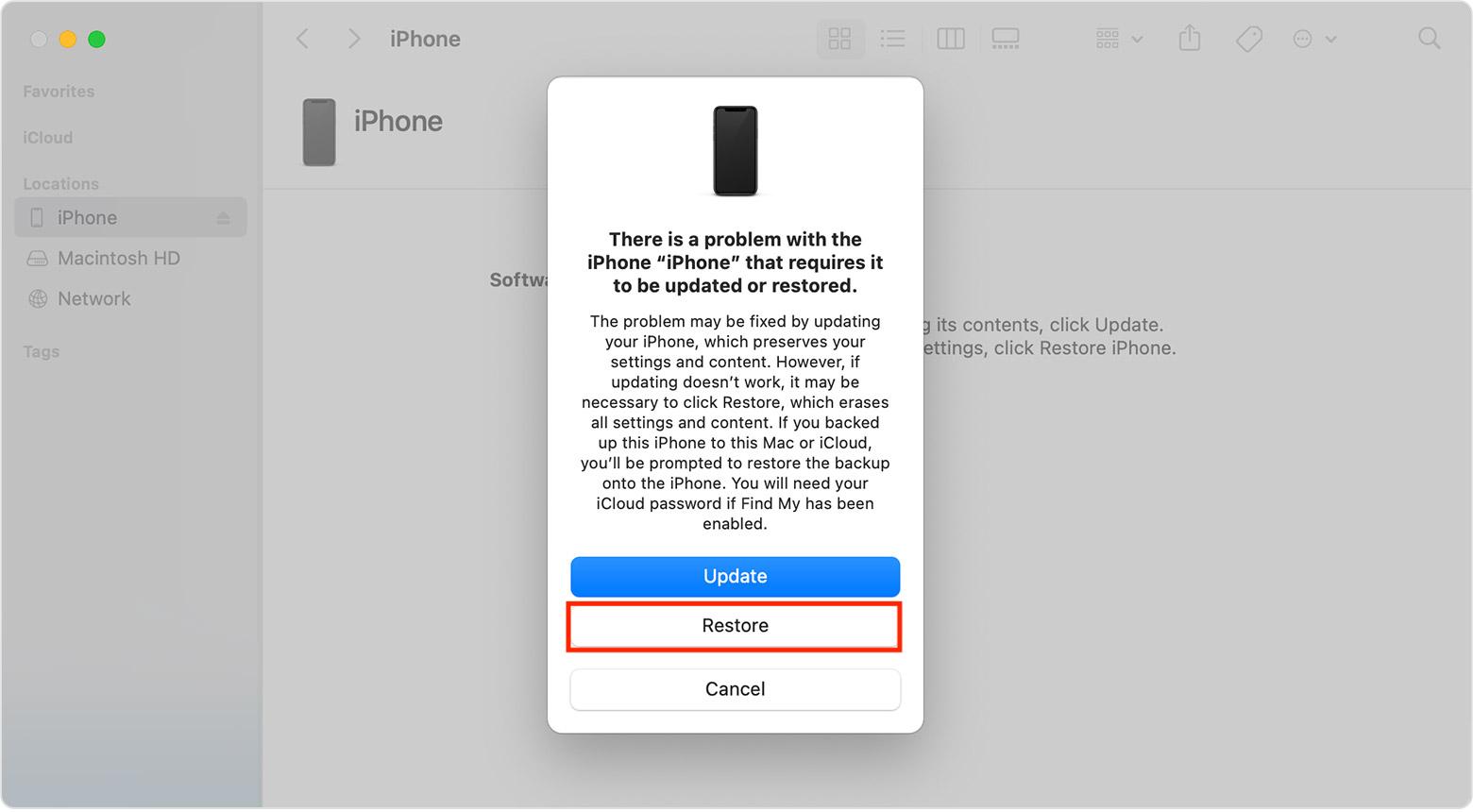
Set Up Your iPhone:
After the restoration is complete, you can set up your iPhone as a new device or restore it from a backup.
Data Loss: Restoring in DFU mode will completely erase all data on your iPhone. It's crucial to have a backup of your data before proceeding.
Follow the Steps Carefully: Timing is critical when entering DFU mode. If the steps are not performed correctly, you may need to start over.
Device Recognition: If your iPhone is not recognized in DFU mode, check your cable and USB port, or try a different computer.
Exiting DFU Mode: If you need to exit DFU mode without restoring, disconnect the iPhone, then press and hold the Side button until the Apple logo appears.
Method 5: Contact Apple
If you have tried all the above methods and still you are stuck on the Apple logo, then I am afraid to say that it is mostly a hardware issue. You will have to contact Apple support for repair. If your iPhone 12 is still under warranty, then it will cover the repair cost easily.
Tips for Preventing Your iPhone 12 from Getting Stuck on the Apple Logo
Prevention is always better than regret. Here are some effective tips to ensure your iPhone 12 doesn't freeze on the Apple logo in the future.
Regularly Update Your iPhone 12: Apple continuously releases system updates to fix glitches and bugs in the iOS. For automatic system updates, navigate to 'Settings', select 'General', and then choose 'Software Update'. Here, you can enable 'Automatic Updates'.
Install Apps from Trusted Sources Only: To avoid software conflicts, only download apps from reputable sources. Keep all your apps updated for optimal performance. For automatic app updates, go to 'Settings', select 'App Store', and enable the update feature.
Clear Storage and Cache Regularly: Maintaining your iPhone’s storage and cache helps boost its performance and speed. This can be done by managing the apps that consume a lot of space. Go to 'Settings', open the 'Apps' tab, and consider uninstalling and reinstalling heavy apps.
Avoid Jailbreaking Your Device: Jailbreaking can interfere with your iPhone's functionality, impact battery life, and void your Apple warranty. If you've jailbroken your device, consider repairing and restoring it using tools like Mobitrix Perfix.
Use a Protective Case: Protect your iPhone 12 from physical damage by using a sturdy case. This simple step can save a lot of trouble down the line.
Why Does the iPhone 12 Get Stuck on the Apple Logo?
The iPhone 12 getting stuck on the Apple logo can be due to several reasons. Common causes include:
Software Update Issues: Sometimes, during an iOS update, something might go wrong, and your iPhone can get stuck on the Apple logo. This can happen if the update process is interrupted or if there is an issue with the update itself.
Faulty Apps or Software: If you've recently downloaded a new app or updated existing ones, and they're not compatible with your iPhone's current iOS version, it could cause the phone to freeze on the Apple logo.
Jailbreaking: While jailbreaking your device, you are violating the security system of iOS and giving access to untrusted sources for altering your device’s code. It can make your iPhone 12 crash or get stuck often.
Hardware Problems: Less commonly, a hardware issue could cause your iPhone to get stuck. This could be due to problems with the motherboard, battery, or other internal components. Liquid or physical damage can result in permanent harm to the internal circuit of your iPhone 12, making it unable to boot normally.
Corrupted Files: If certain system files get corrupted, your iPhone may not be able to boot up properly, resulting in it getting stuck on the Apple logo.
Low storage: When there is not much space left for the device to process its operating system and run programs, your iPhone 12 will get stuck or misbehave.
What Type of Apple Logo Issue is Your iPhone 12 Experiencing?
An iPhone 12 can fail to boot past the Apple logo for several reasons. This issue might occur during an update, after a reset, or under other circumstances. Some common scenarios include:
Stuck on the Apple Logo Without Restoring
Stuck on the Apple Logo After an Update
Not Connecting to iTunes When Stuck on the Apple Logo
Stuck in a Loop on the Apple Logo
Stuck at the White Apple Logo Screen
Continuously Restarting and Getting Stuck on the Apple Logo
FAQs
Why is my iPhone 12 stuck on a white screen?
iPhone 12 stuck on a white screen is usually called the white screen of death. It might happen because you’ve tried to jailbreak your device or the cables and wires connected to the motherboard circuit are damaged. You can first try the methods provided above. If those don’t work, contact Apple for a repair.
Why is my iPhone stuck on the loading screen?
Your iPhone 12 might be stuck on a loading screen due to a software failure, therefore the system gets corrupt and cannot process properly. In this case, updating or restoring via iTunes recovery mode will do the work. However, Mobitrix Perfix is a better solution as it can solve the issue efficiently in 20 minutes.
What if my iPhone 12 gets stuck in Recovery Mode?
A hard reset will effectively solve the issue if your iPhone gets stuck in recovery mode. However, if your problem is still not solved, then try recovering via iTunes by connecting to your computer or try Mobitrix Perfix. Keep DFU recovery as the last option since this is complicated to use, and mostly only performed by Apple technicians.
Summary
We hope the methods outlined have successfully resolved the issue of your iPhone 12 stuck on the Apple logo!
Among these solutions, Mobitrix Perfix stands out as the fastest and most efficient option. It can help your iPhone escape the Apple logo screen in just 20 minutes with a 100% success rate. Importantly, unlike iTunes, it does this without causing any data loss.

