Your iPhone or iPad repeatedly flashes the Apple logo? The loop continues, and you don’t know why and what to do?
Well, usually when an iOS device boots up, there will be a chain of verification happening in the background, to confirm that all levels of software and hardware in your device are trusted and in good condition. Then the OS can start properly. If verification fails, your iPhone will keep flashing the Apple logo and doesn’t go further.
If this issue happens after you connect it to a laptop or PC, you can simply replace the USB cable for a fix. But if you’re not sure about the reason, check below!
What are the possible reasons behind an iPhone/iPad flashing Apple logo?
Low battery, interrupted restore or data transfer, faulty accessories, software crash, hardware damage, etc can all lead to a flashing Apple logo on your device.
Update error
If you’ve unintentionally installed faulty iOS 15.4 updates, the Apple logo may blink repeatedly. It may also be the case that the update packages were fine but later got corrupted and stopped the system at boot.
External device
Sometimes when connecting your iPhone with a PC, the PC may be affected by some virus or malware, or the USB cable has gone faulty. The iOS would identify the computer or cable as a threat to the iPhone and automatically terminate the boot process.
Jailbreak allows you to unlock administrator permissions on iOS, so when you directly alter your iPhone’s operating system, it may cause software compliance concerns, resulting in the flashing Apple logo. This procedure can permanently damage your device as well.
Faulty apps
Having a couple of problematic apps installed may stop your iPhone from properly working. If an app is poorly developed, it might drain your device’s battery, consume more local storage than necessary, and even cause it to crash or flash the Apple logo due to incompatibility.
Battery issues
Sometimes when your device's battery is damaged, or running low, it keeps flashing the Apple logo because it doesn’t have enough power to start.
Liquid damage
Liquids like coffee and tea generally contain various minerals which can corrode the telephone circuit. Water is an excellent conductor and can put different circuits in contact with each other, destroying electronic components once you turn it on instantly, including the motherboard.
Here's a step-by-step guide to fix the flashing Apple logo on your iPhone/iPad!
Step 1: Charge your device
Before proceeding, make sure to plug your iPhone or iPad to a stable power source for half an hour. You can also try swapping the charging cable, cleaning the port and replacing the battery, if possible. If your iPhone or iPad is back to normal, congrats, otherwise move to the next step.
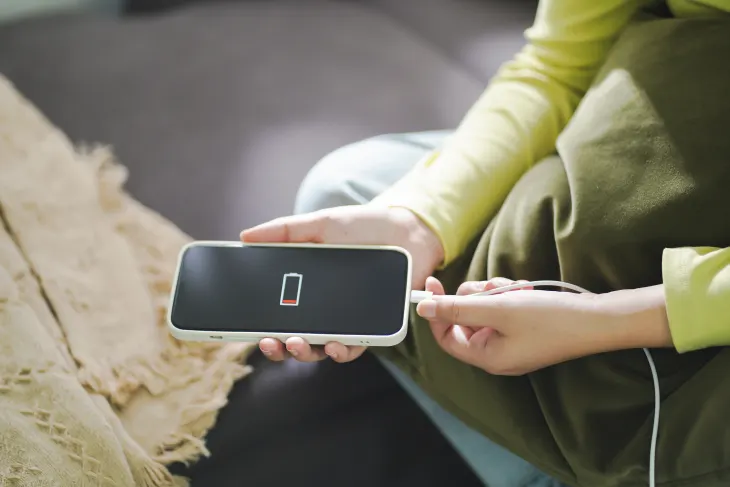
Step 2: Perform a hard reset
Hard reset is to forcefully reboot your iPhone or iPad, fix minor bugs within, and then refresh the memory. A hard reset doesn't delete your data, so it's safe to do it without creating any backup.
iPhone 6 Series and iPhone SE (1st generation):
- Press and hold the Home and Sleep/Wake buttons at the same time.
- Release both buttons when the Apple logo appears on the screen
iPhone 7 Series:
- Press and hold the Volume Down and Sleep/Wake buttons together.
- Release the buttons once the Apple logo appears on the screen.
iPhone 8, iPhone SE (2nd generation), X, 11, 12, 13, 14 and 15:
- Press and release the volume up button.
- Press and release the volume down button.
- Then press and hold the side button until you see the Apple logo.
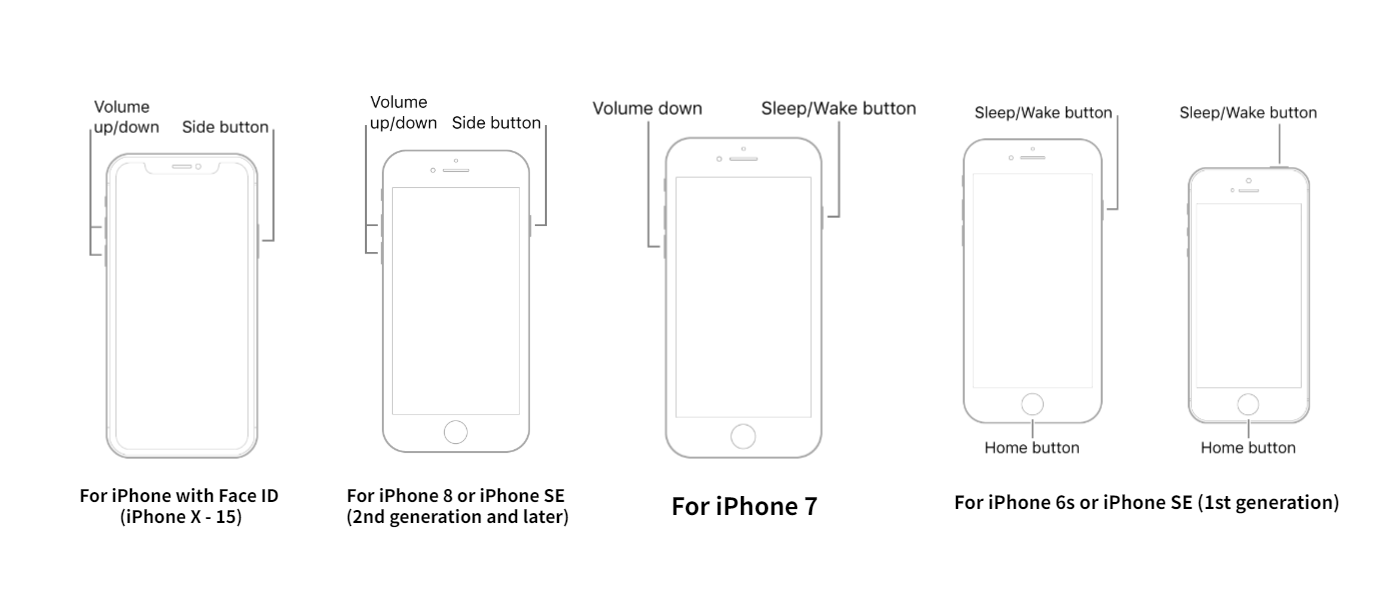
iPad without a Home Button:
- Press and quickly release the volume button closest to the top button.
- Repeat the same on the volume button farthest from the top button.
- Next, press the top button until the Apple logo shows up.
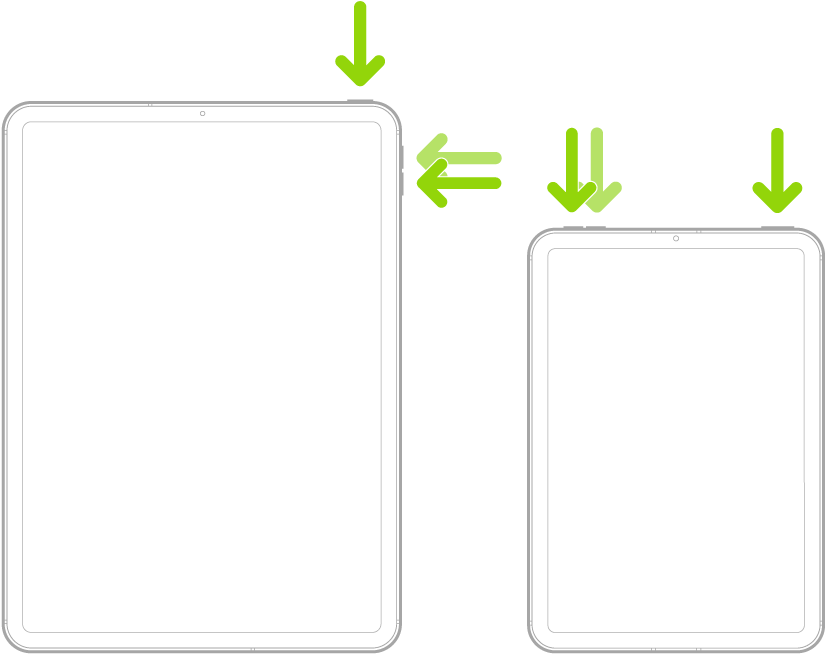
iPad with a Home Button:
- Hold the top button and the Home button together until the Apple logo appears.
- Then release both buttons.
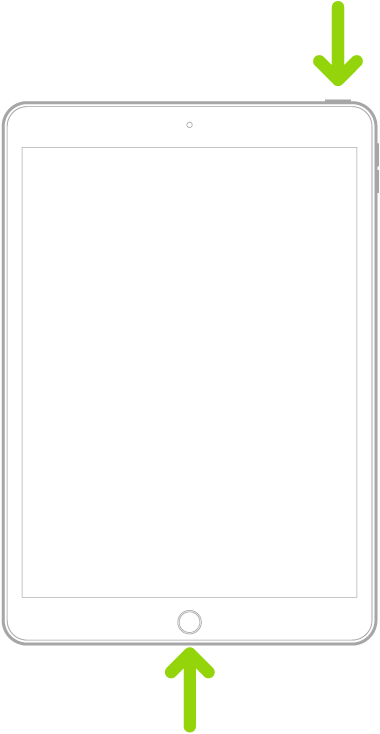
If your device is now booting normally after a forced reboot, quickly check Step 4 to see what you should after it’s turned back on. If not, you’ll need the help of a computer to fix the issue.
Step 3: Fix iPhone/iPad Flashing Apple Logo with a Computer
Via Mobitrix Perfix

Mobitrix Perfix - Get Started! - Main Interface
Mobitrix Perfix is a professional iOS system repair tool used to fix various problems on iPhone, iPad and iPod, including flashing Apple logo, black screen death, boot loop, etc. It is super simple to use, taking only a few clicks, and can fix any iOS issue within 20 minutes.
- It fully supports iPhone 5s to iPhone 16 and iOS 18 and earlier versions.
- It fully supports all iPad Pro, iPad Air, iPad mini, and iPad models, as well as iPadOS 17 and earlier versions.
This tool can come in handy for those in urgent need to get their iPhone or iPad back working. Here are the steps on how to use it.
- Install the software Mobitrix Perfix on your PC and launch it.
- Connect your iPhone or iPad to the PC with a USB cable.
- Click Fix Now and then choose the option Standard Repair.
- Download the right firmware into your PC as prompted and then proceed.
- The repair is completed. Your device will no longer have the flashing apple logo issue.

Mobitrix Perfix Standard Repair
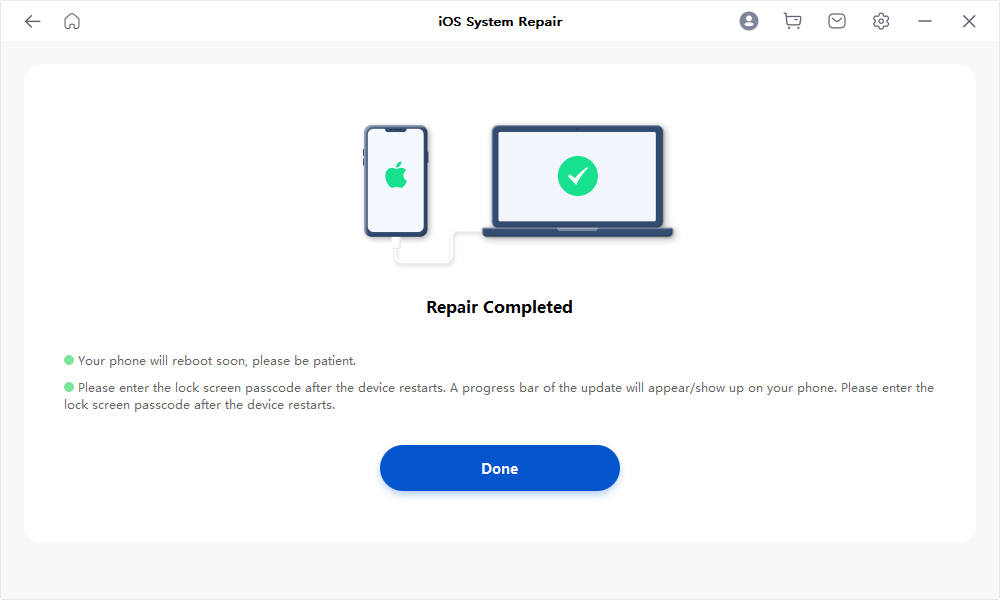
Mobitrix Perfix Repair Completed
With Mobitrix Perfix, you won’t lose any of your data throughout the whole repair process. It can even fix many severe system bugs that iTunes can’t.
Via iTunes (In Recovery Mode)
You can also try to fix your iPhone with the help of iTunes via recovery mode, which is a built-in mode that allows you to go deeper into the OS and restore it to a previous version, or update it to a newer one.
If you are using a PC or a Mac running macOS Mojave or earlier, then install the latest version of iTunes. If your Mac is of macOS Catalina or later, update its system by going to the Apple menu, select System Preferences, click Software Update and choose Update Now. Then open Finder.
- Launch iTunes or Finder on your computer.
- Connect your iPhone or iPad to your computer with a USB cable.
- Put your device in recovery mode with a combination of button presses.
- iPhone 8, X, 11, 12, 13, 14 and 15: Press and quickly release the volume up button, and then the volume down button. Next, press the side button until the recovery mode screen is shown.
- iPhone 7 series: Hold the top (or side) and volume down buttons together until the recovery mode screen appears.
- iPhone 6 or earlier: Press and hold both the Home and the top (or side) buttons together until the recovery mode screen shows up.
- iPad without a Home button: Press and then quickly release the volume button near to the top button. Do the same to the volume button far from the top button. Next, press and hold the top button until you see the recovery mode screen.
- iPad with a Home button: Press and hold both the Home and the top (or side) buttons together until you see the recovery mode screen.
- Now iTunes will say that it has detected an iPhone, iPod touch, or iPad in recovery mode. You will see the "Restore or Update" option. Just choose Update. Your Mac or PC will now try to reinstall iOS or iPadOS. Don't worry, your data will not be erased.
- If the update option doesn't fix your device, then choose Restore. This shall delete all your data. If you didn’t create a backup before, it’s advisable to choose Mobitrix Perfix instead.
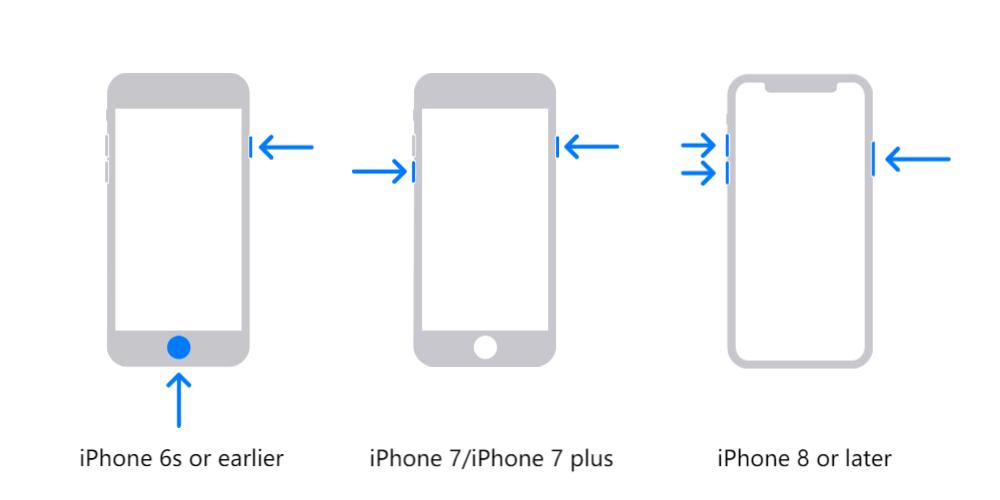
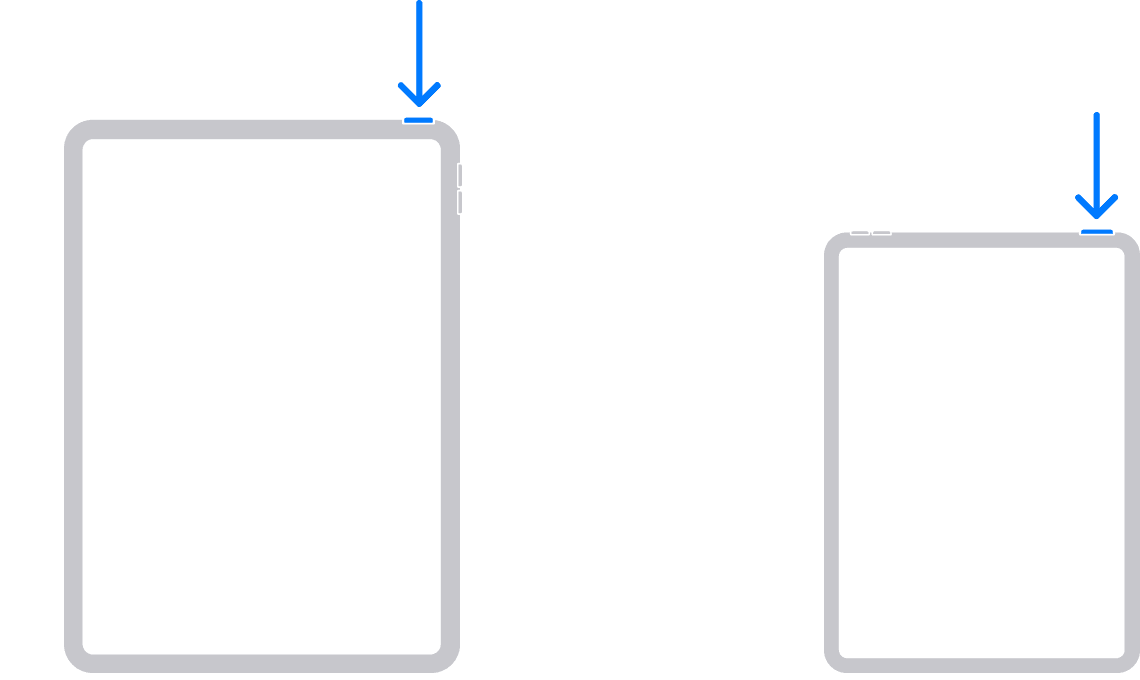
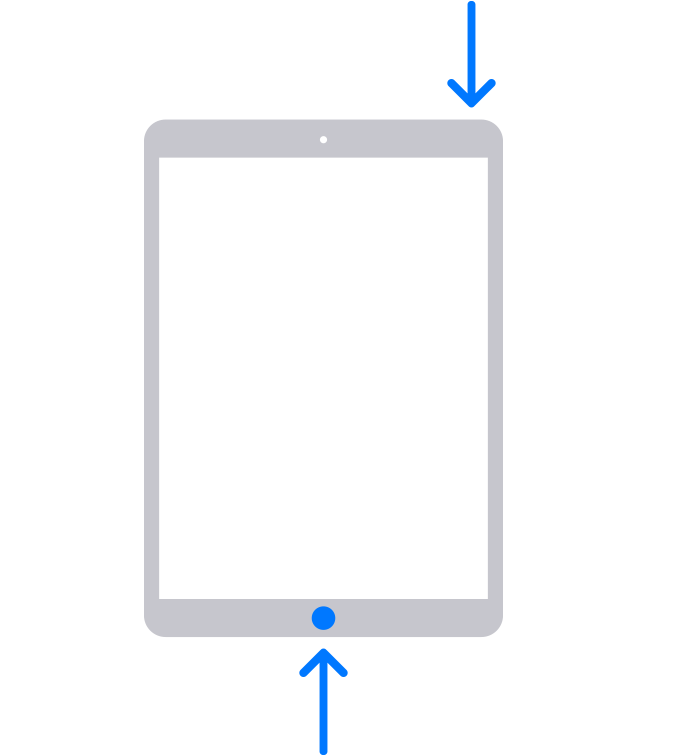
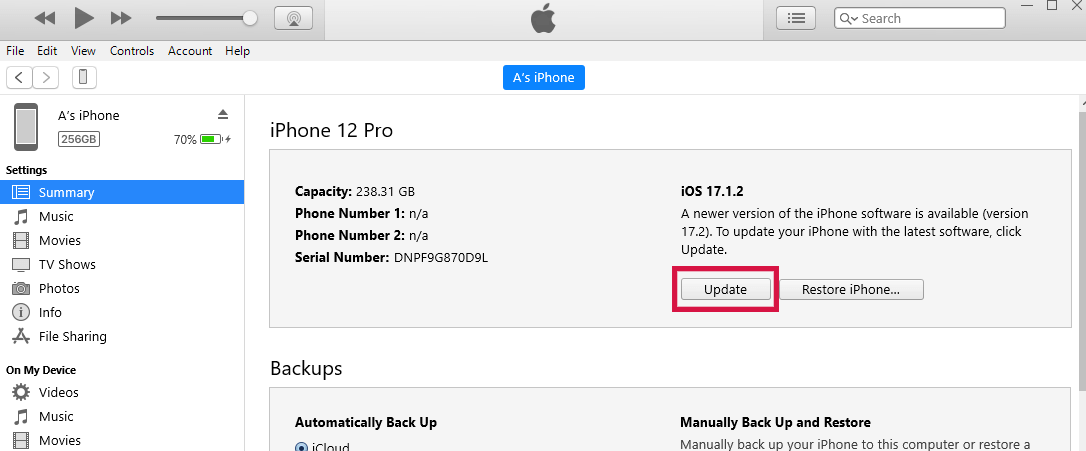
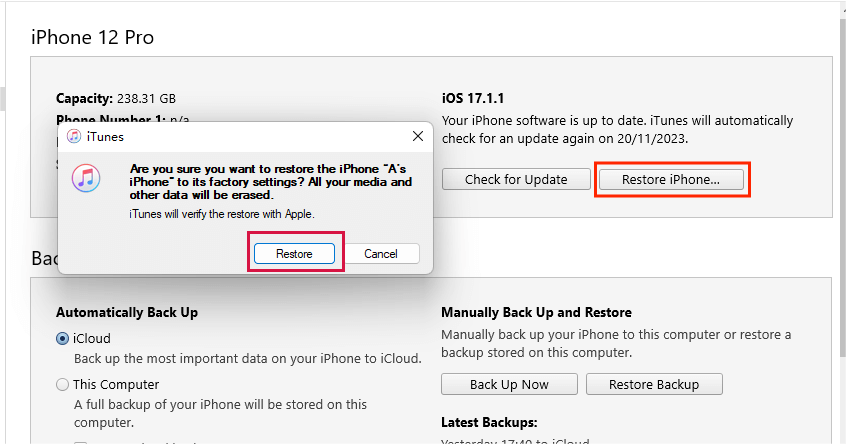
Via iTunes (In DFU mode)
DFU mode is a special mode allowing iTunes or Finder to fix your device on an even deeper level. Usually it’s considered as a last resort. But remember, this method wipes out all the device data. Make sure you have created a backup beforehand.
- Connect your device to a computer and launch iTunes or Finder.
- Put your device into DFU mode. You’ll see your device screen is all black but still illuminated.
- On the computer screen, choose Restore.
Once finished, your device will totally be restored to its factory settings. If you have backed up your data before, it’s time to restore the backup onto the device now. Otherwise, you are still suggested to go for Mobitrix Perfix directly.
After, a DFU restore with iTunes takes long and cannot always succeed. With Mobitrix Perfix, you can save hours’ hassle.
Step 4: What should you do after turning your iPhone/iPad back on?
To avoid the flashing Apple logo again, you can do a bit more with faulty apps and storage space to take better care of your device.
Delete faulty apps
Suspicious apps can leave your iOS device unprotected from intrusion and malware, as they are modified with some specific code. You may have accidentally installed them as they provide paid resources for free and illegally. On the other hand, unused apps can take up your storage space, making your device load slow.
As a result, your iPhone may refuse to get past the home screen but keeps flashing the Apple logo. So, if you have installed certain apps from an unknown source, delete them.
- Go to Settings.
- Tap General.
- Tap iPhone Storage.
- A list of all the apps on your iOS device (including standard apps) will load in order of size, with the larger apps appearing first. Look at the Last Used date beneath the title of each app as you scroll down the list. If you haven't opened an app in weeks or months, or if it indicates Never Used, try deleting it.
- Two uninstall options are presented on this screen. Tap Offload App to delete the app.
- The Offload app feature only deletes the apps. It doesn’t delete the data associated with the app. However, deleting an app also deletes the associated data with the app.
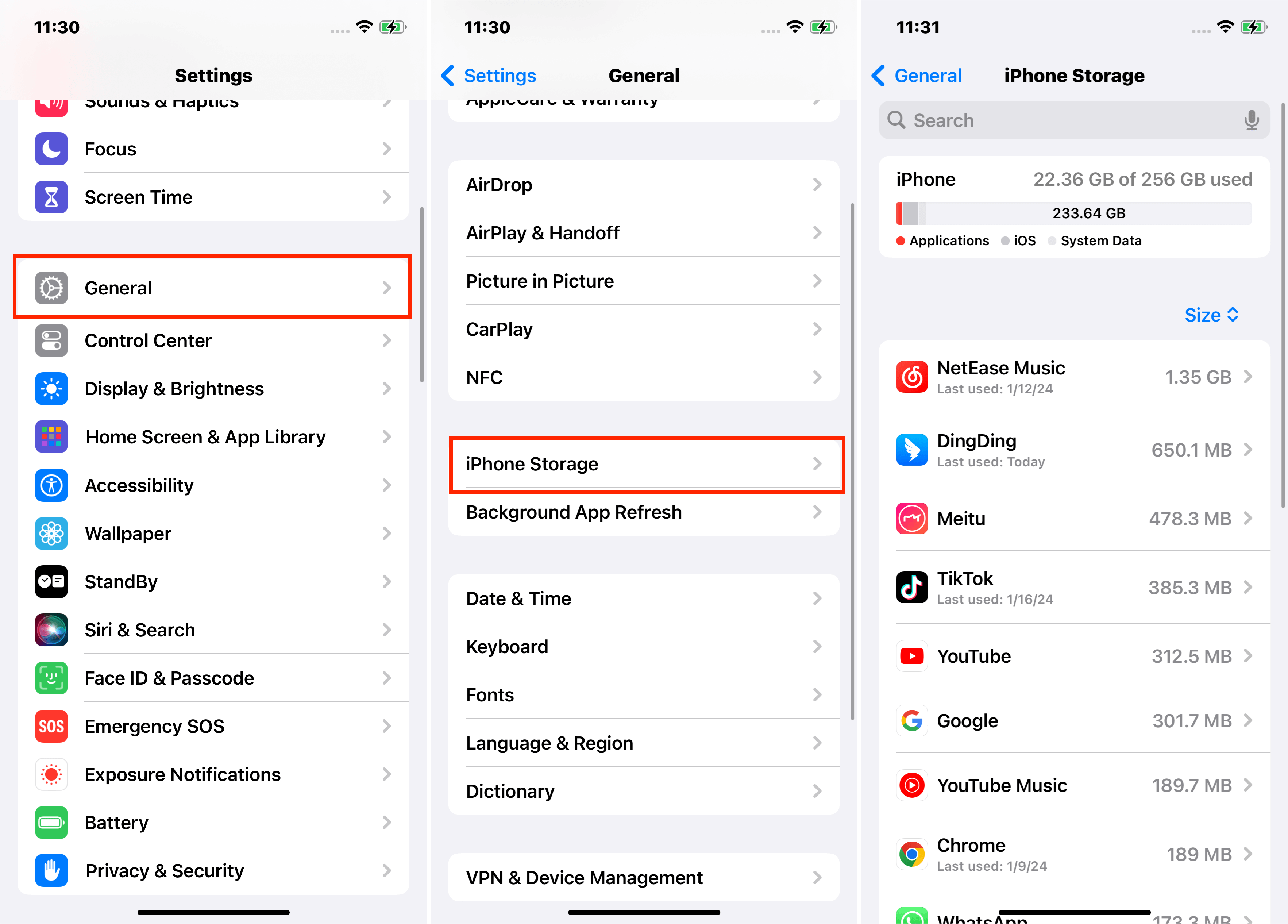
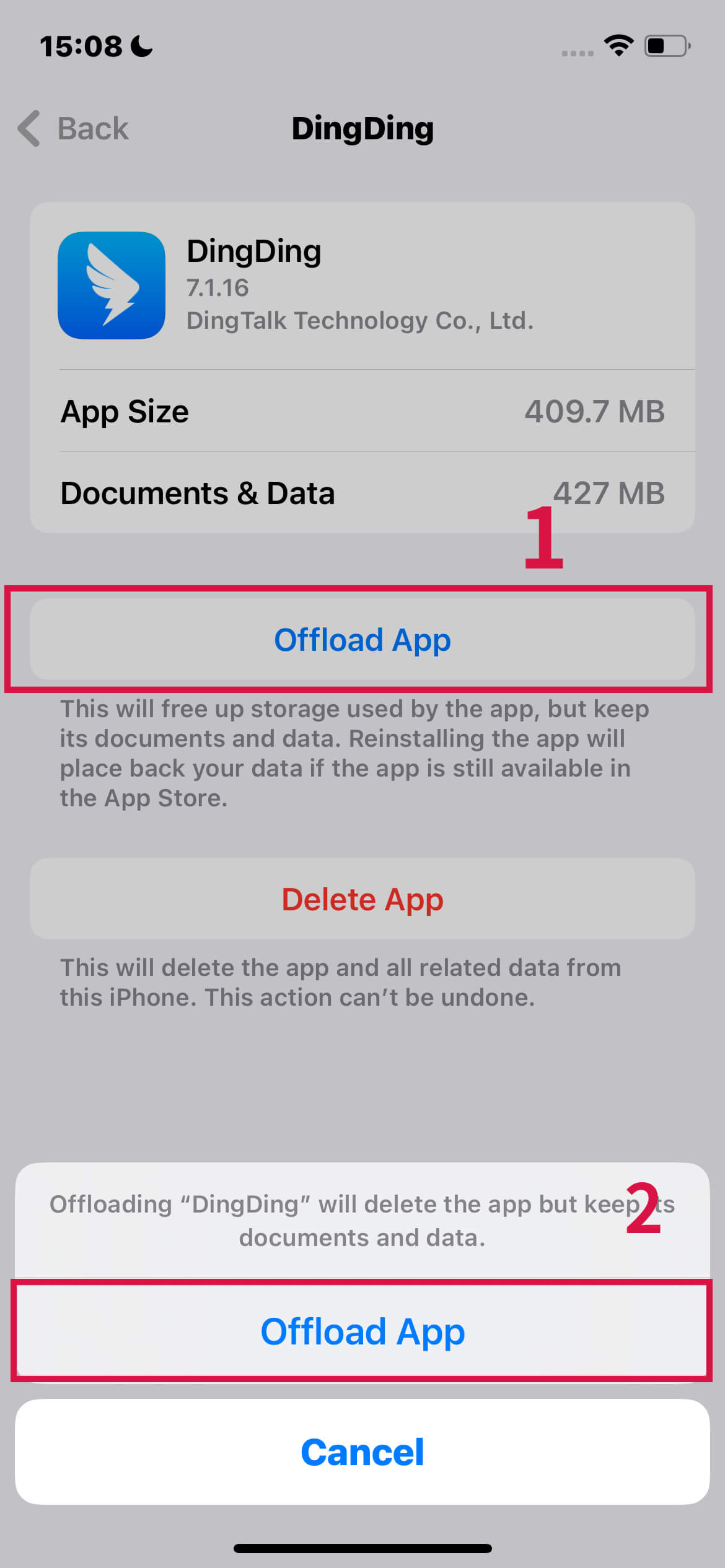
Note: When your device senses it is running low on space, the Offload App option will delete the apps you don't use after a certain period of inactivity.
Update all iPhone/iPad apps at the same time
Sometimes the updated version of a certain app can fix bugs in the older version. Therefore, it’s necessary to keep all your apps up to date.
Now, connect your iPhone or iPad to a wireless network, so as to avoid extra threshold charges and to have a faster download speed.
- Open the App Store
- Tap on Updates.
- Swipe your finger from top to bottom to update the apps in the list.
- If a list of available updates appears, tap Update all in the top right.
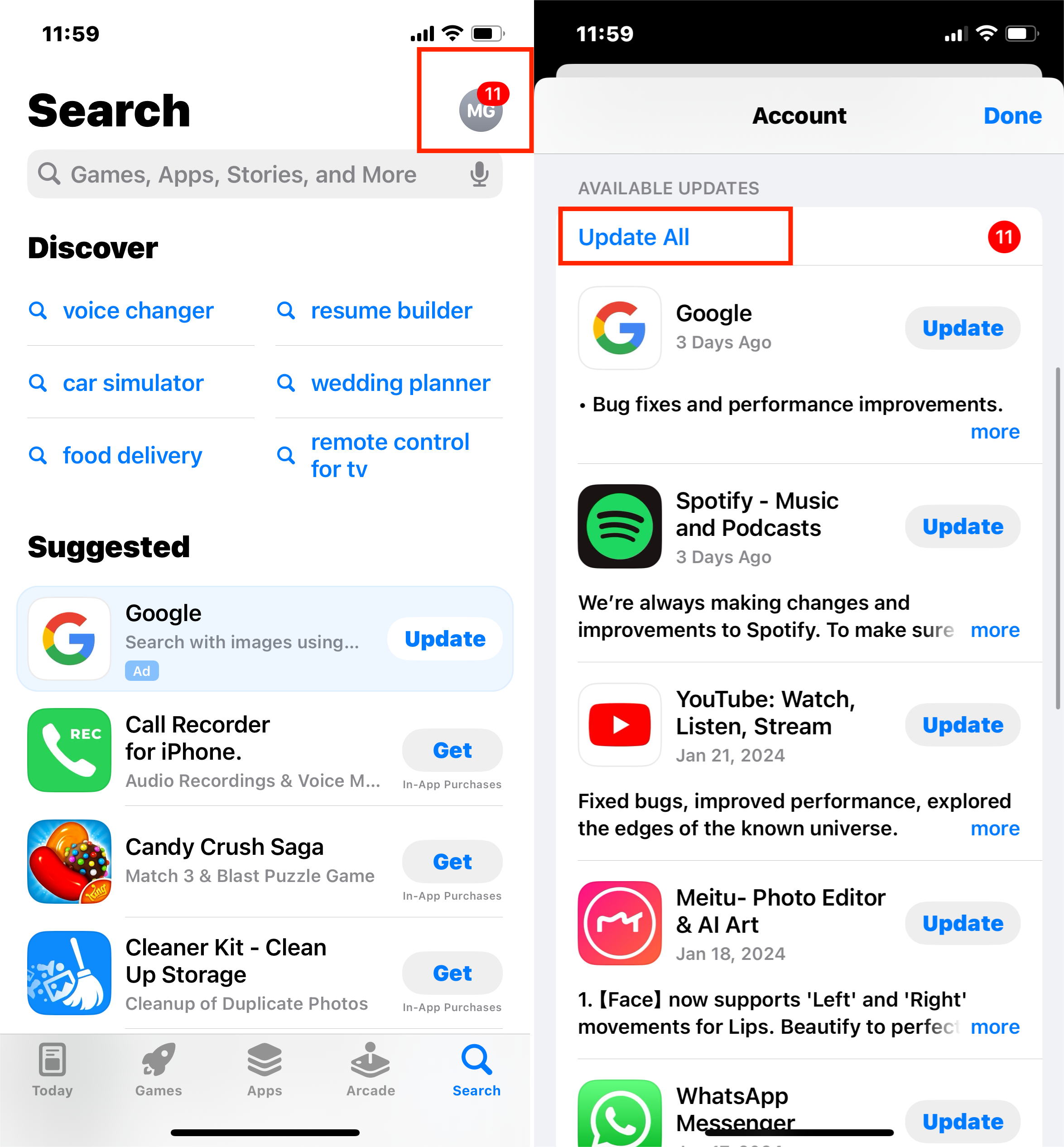
In this way, the App Store will download and install all the updates available for the apps already installed on the iPhone or iPad in use.
Clear browser cache
The cache can take up a lot of storage space on the iPhone and iPad, especially if you use Safari a lot. Here is how to clean the cache on your iOS device quickly.
- Open Settings on iPhone or iPad
- Navigate to Safari.
- Scroll down and click. Tap on Clear History and Website Data
- Confirm the operation.
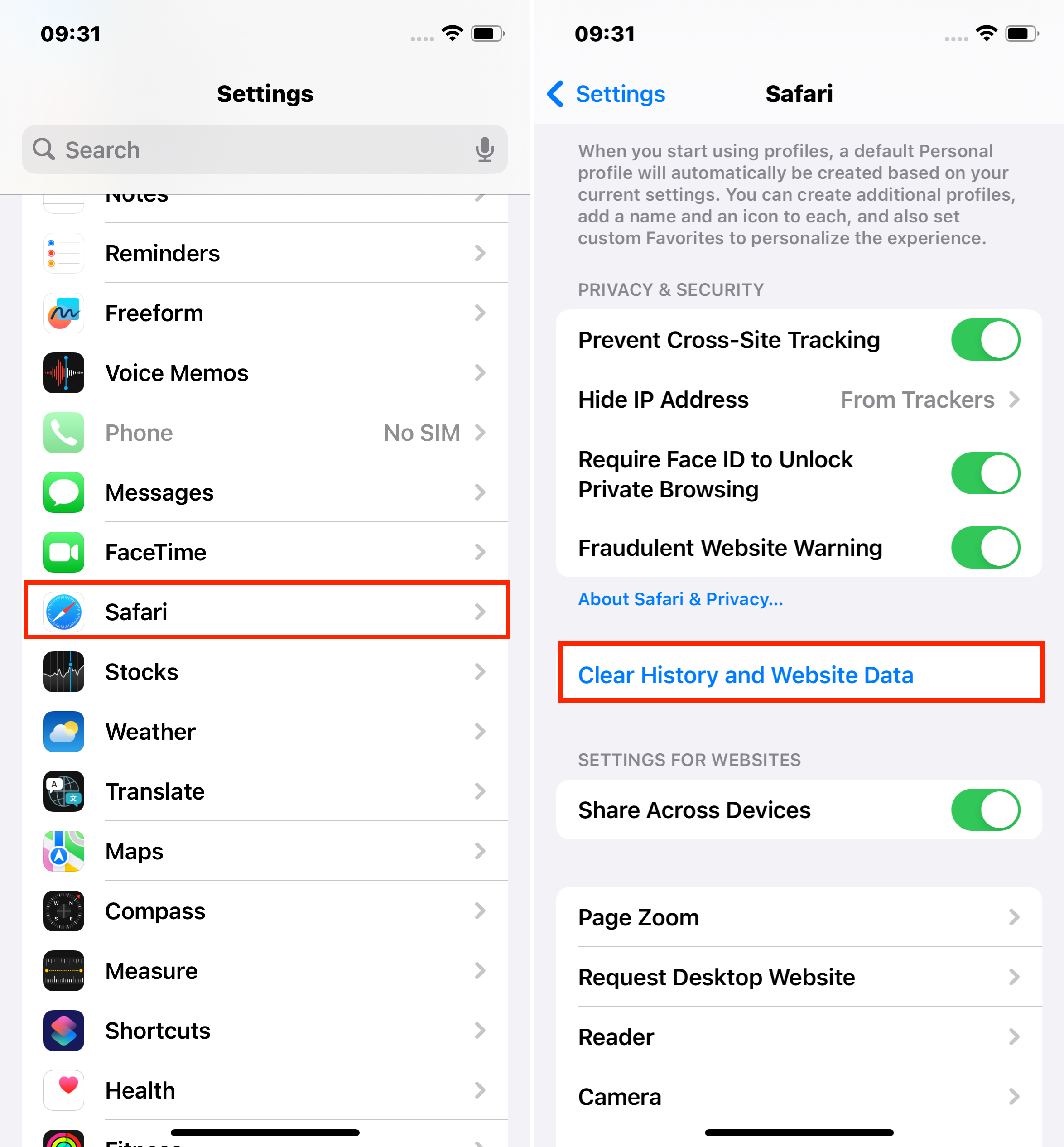
At this point, all caches, Safari browsing data, cookies, and browsing history will be deleted from the iPhone or iPad, as well as all iCloud-connected devices.
If you have smashed your device recently, or spilled water over it, chances are the methods above won’t help you much. Instead, read below to find more suitable solutions.
iPhone flashing apple logo after water/physical damage. What to do?
Taking the right first steps can be the difference between life and death for a liquid-damaged iOS device. Unfortunately, there is a lot of misinformation online about what really works when it comes to rescuing a liquid-damaged iPhone. So I decided to specifically include a section on it in the article.
Don’t try to turn it on
If you have accidentally dropped your iPhone in water, never try to turn it on. Even if it is on, switch it off immediately until you dry it. Short circuits will not be able to damage the device’s internal components if the phone is turned off.
Cover it with uncooked rice
Take a large bowl of uncooked rice and soak the device in it for at least one night (preferably 1 day or more). The rice will absorb water and moisture present inside the smartphone, drying all the circuits.
Contact Apple support
For both water and physical damage, this is the best place to go to.
- Contact customer service via its official site
- Contact Apple customer service via social accounts
- Contact customer service via chat
For problems related to an Apple product, it is recommended that you first visit the Support section of Apple’s official website, and check the repair options offered there.
Apple customer service is also available on Twitter. If you need to contact Apple via Twitter for technical problems, directly message them on Twitter. However, it should be remembered that Apple Technical Support on Twitter is only available in English.
The Apple support application also allows you to chat directly with Apple or talk on the phone, requesting a call. By pressing "chat," you can directly communicate with a customer service employee. By pressing on "book a call," however, you can make a telephone appointment with a customer service operator.
In this article, I have explained why the flashing Apple logo happens and how to fix it. If it’s a software issue, the use of Mobitrix Perfix is recommended, as it’s fast and effective with no data loss.
If it’s a battery issue, then try using an original cable to charge your iPhone, or simply swap the battery. If it’s due to water or physical damage, contact Apple as soon as possible.

