आप अपने iPhone पर एक स्लो-मोशन वीडियो शेयर कर सकते हैं। लेकिन आपको यह सीखना होगा कि कैसे करें, या आप अपने वीडियो में कुछ विशेष प्रभाव जोड़ना चाहते हैं। आप कौन से उपकरण उपयोग कर सकते हैं?
आप iPhone के साथ आने वाले सॉफ्टवेयर का उपयोग कर सकते हैं, या आप किसी तृतीय-पक्ष एप्लिकेशन का उपयोग कर सकते हैं। यह लेख आपके वीडियो को धीमा करने के लिए विभिन्न उपकरणों का उपयोग करने के चरणों का परिचय देगा। इस लेख में, हम आपको विभिन्न उपकरणों का उपयोग कैसे करें इसके बारे में बताएंगे। तो चलिए शुरू करते हैं!
1. सामान्य गति के वीडियो के लिए iMovie का उपयोग करें
Apple की iMovie उपयोगकर्ताओं को वीडियो संपादित करने में आसानी प्रदान करती है — ट्रिम करें , विभाजित करें, फिल्टर लगाएं, पाठ जोड़ें—और वीडियो की गति समायोजित करें, जिसमें धीमा करना या गति बढ़ाएं सामान्य गति पर चलाना शामिल है।
यहाँ देखिए कैसे:
- अपने iPhone पर, iMovie ऐप खोलें। टैप करें जारी रखें अगर स्वागत स्क्रीन दिखाई दे।
- एक विंडो शीर्षक वाली नई परियोजनाएँप्रकट होगी। चुनें फिल्म ।
- अगली स्क्रीन पर अपने कैमरा रोल से एक वीडियो चुनें, फिर नीचे दिए गए फिल्म बनाएं पर क्लिक करें।
- वीडियो संपादन उपकरण प्रकट होने के बाद, टैप करें टाइमलाइन का वीडियो क्लिप और चुनें स्पीड टूल जो एक स्पीडोमीटर की तरह दिखता है।
- अपने वीडियो को तेज या धीमा करने के लिए, खींचेंपीला स्लाइडर क्रमशः नीचे दाईं या बाईं ओर। आप गति को मूल गति से 2x तक तेज कर सकते हैं या इसे मूल गति के 1/8 तक धीमा कर सकते हैं। आप अपने परिवर्तनों का पूर्वावलोकन करें को दबाकर चलाएंस्क्रीन के केंद्र में स्थित बटन
- क्लिक करें हो गया स्क्रीन के ऊपरी बाएँ कोने में।
- क्लिक करें साझा करें स्क्रीन के निचले भाग में विकल्प पर और चुनें कि आप तैयार वीडियो को कैसे संग्रहित करना चाहते हैं।
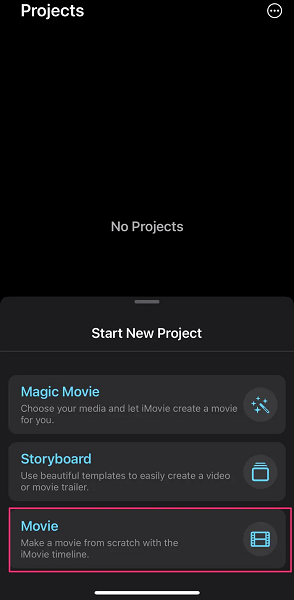
नई परियोजनाओं पर जाएं और फिल्म का चयन करें
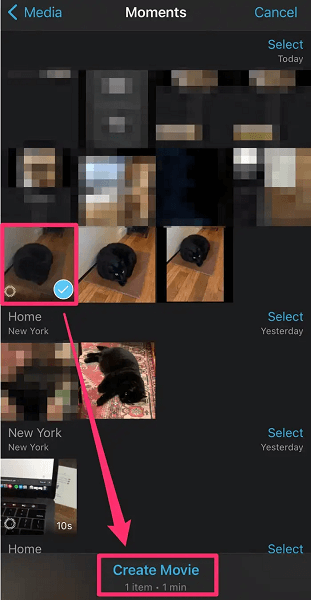
पीली पट्टी को बाएं या दाएं खिसकाया जा सकता है
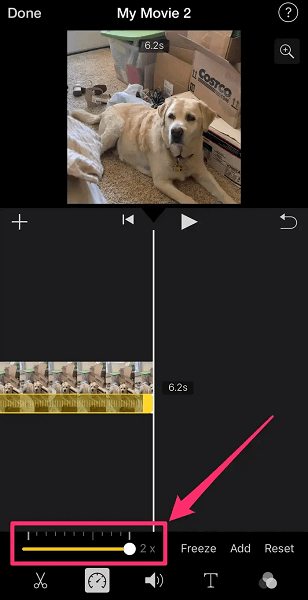
पीली पट्टी को बाएँ या दाएँ खिसकाया जा सकता है।
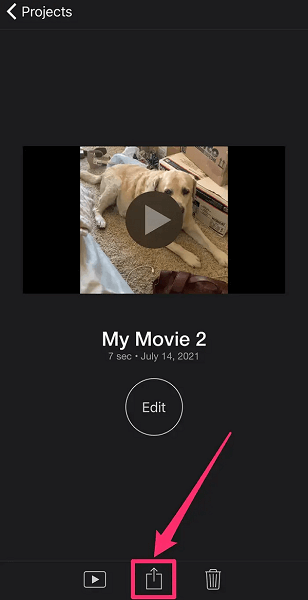
अपना वीडियो सहेजने या साझा करने के लिए "साझा करें" बटन पर टैप करें
2. स्लो-मो वीडियो के लिए फोटोज़ ऐप का उपयोग करें
फोटोज़ ऐप वीडियो संपादन के विभिन्न उपकरण प्रदान करता है जिससे वीडियो को बेहतर बनाया जा सकता है और उसे अनुकूलित किया जा सकता है। उपयोगकर्ता वीडियो को ट्रिम कर सकते हैं, फिल्टर जोड़ सकते हैं, फुटेज को घुमा सकते हैं, और यहां तक कि वीडियो की गति को भी समायोजित कर सकते हैं। आप वीडियो के कुछ हिस्सों की गति को बदलकर ड्रामैटिक स्लो-मोशन प्रभाव भी पैदा कर सकते हैं।
चरण:
- ऐप को खोलें फोटोज़ और स्क्रीन के निचले भाग तक स्क्रॉल करें ताकि आप एल्बम्सटैब को ढूंढ सकें।
- के अनुभाग तक नीचे स्क्रॉल करें मीडिया प्रकार पृष्ठ पर और चुनें एल्बम्स. स्लो-मो .
- चुनें वीडियो जिसे आप धीमा करना चाहते हैंऔर टैप करें संपादित करें ऊपरी दाएँ कोने में।
- आपको वीडियो टाइमलाइन के नीचे सफेद ऊर्ध्वाधर बार्स की एक पंक्ति दिखाई देगी वीडियो टाइमलाइन यदि बार्स करीब हैं, तो इसका मतलब है कि वीडियो क्लिप सामान्य गति से चल रही है। यदि बार्स दूर हैं, तो इस वीडियो भाग में स्लो मोशन है।
- दोनों को खींचें लंबी सफेद पट्टियाँ धीमी गति की शुरुआत और अंत को नियंत्रित करने के लिए बाएँ या दाएँ की ओर।
- नीचे-दाएँ कोने में, टैप करें हो गया।
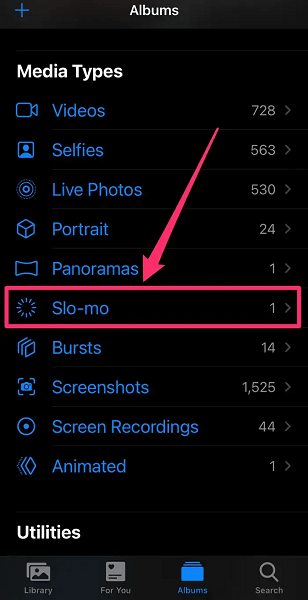
एल्बम टैब से स्लो-मो चुनें

जिस वीडियो को धीमा करना है, उसे चुनें और संपादित करें पर टैप करें
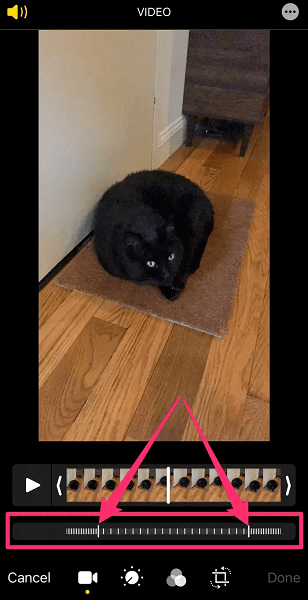
धीमा करने के लिए भाग चुनने के लिए सफेद ऊर्ध्वाधर बार्स का उपयोग करें
3. वीडियो को स्लो मोशन में रिकॉर्ड करें
iPhone का स्लो-मो फीचर वीडियो को उच्च फ्रेम दरों पर रिकॉर्ड करता है ताकि जब आप उन्हें प्लेबैक करें, तो वे सामान्य से धीमे प्रतीत होते हैं।
इससे आप वीडियो की गति मैन्युअली समायोजित किए बिना अद्भुत स्लो-मोशन प्रभाव बना सकते हैं। आप इस मोड का उपयोग करके सुंदर क्षणों को धीमी गति में भी कैप्चर कर सकते हैं।
चरण:
- अपने iPhone की होम स्क्रीन से कैमरा ऐप को लॉन्च करें। यदि आपको यह नहीं दिखाई दे, तो बाएं स्वाइप करें होम स्क्रीन पर, टाइप करें " कैमरा " सर्च बार में, और टैप करेंकैमरा विकल्प।
- चुनने के लिए बाएं स्वाइप करेंस्लो-मो यह नीचे की स्क्रीन पर बटन के ऊपर वाले टैब्स पर किया जाना चाहिए। लाल शटर जब टेक्स्ट पीला हो और सही बगल में हो तो SLOW-MO सक्रिय होता है। लाल बटन
- रिकॉर्डिंग के लिए कैमरा चुनें (केवल iPhone 11 और 12 के लिए)। यदि आपके पास iPhone 11 या 12 है, तो फ्रंट (सेल्फी) कैमरा पर स्विच करने के लिए निचले-दाएँ कोने में दो घुमावदार तीरों पर टैप करें। अन्य iPhones केवल पीछे के कैमरे का उपयोग करके स्लो मोशन में रिकॉर्ड कर सकते हैं।
- रिकॉर्डिंग शुरू करने के लिए, लाल शटर बटन दबाएं। जैसे-जैसे आप रिकॉर्ड करेंगे, ऊपरी टाइमर अवधि दिखाएगा।
- रिकॉर्डिंग रोकने के लिए, रेड शटर बटन दबाएं। इससे आपका स्लो-मोशन वीडियो आपके कैमरा रोल में सेव हो जाएगा।
- आप निचले बाएँ कोने में टैप करके अपनी रिकॉर्डिंग देख सकते हैं। आपका नया स्लो-मोशन वीडियो स्वतः ही चलना शुरू हो जाएगा।
- After recording in slow motion, you can edit the video if you desire to make some sessions of it play at regular speed. यहाँ बताया गया है कैसे:
- वीडियो के नीचे चुनें संपादित करें .
- नीचे का दूसरा स्लाइडर नियंत्रण करता हैगति बाएँ और दाएँ स्लाइडर्स को खींचकर केवल उन वीडियो खंडों का चयन करें जिन्हें आप धीमी गति में देखना चाहते हैं। दोनों स्लाइडर्स के बाहर का हिस्सा सामान्य गति से चलेगा।
- अपने परिवर्तनों को सहेजने के लिए, टैप करें समाप्त।
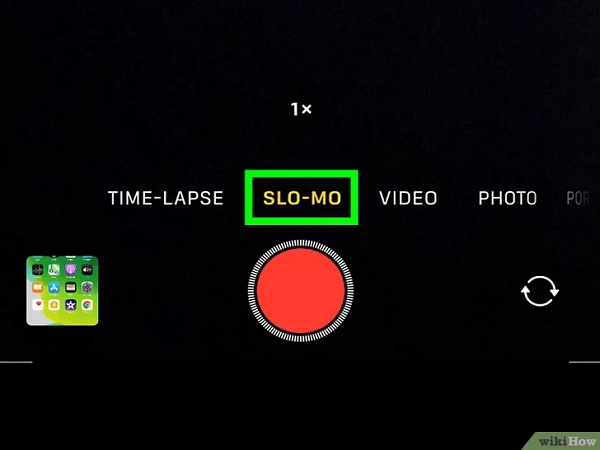
कैमरा ऐप पर स्लो-मो चुनें
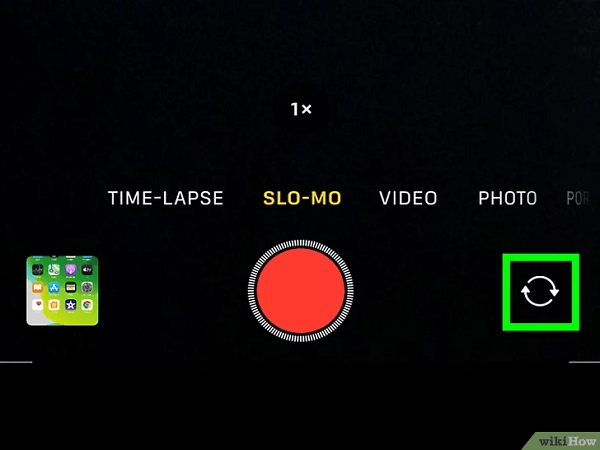
iPhone 11 या 12 पर सेल्फी या फ्रंट कैमरा चुनें
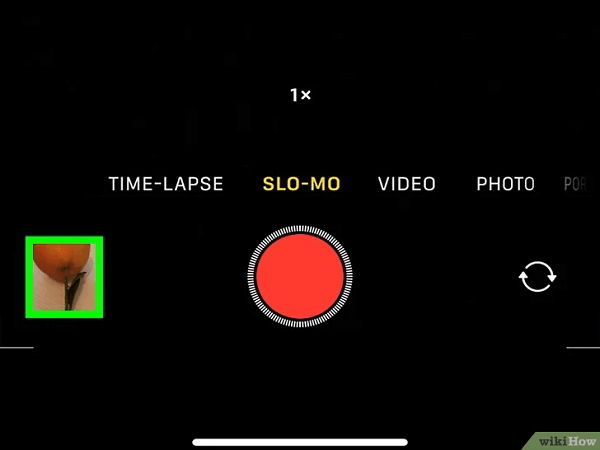
4. वीडियो को धीमा या तेज करने के लिए SpeedPro का उपयोग करें
यह ऐप न केवल वीडियो गति समायोजन को सुविधाजनक बनाता है बल्कि उपयोगकर्ताओं को ऑडियो जोड़ने, वीडियो संपादित करने, और क्लिप पर प्रभाव लगाने की अनुमति भी देता है। SpeedPro एक विशेष उद्देश्य के साथ डिज़ाइन किया गया है: वीडियो को धीमा या तेज करना।
SpeedPro का उपयोग करके एक वीडियो को धीमा करने के चरण:
- SpeedPro स्थापित करें Apple App Store से डाउनलोड करके अपने iPhone पर इसे स्थापित करें।
- इस वीडियो संपादक को खोलें, बदलना चाहते हैं उस वीडियो को अपलोड करें, और गति बटन पर क्लिक करें।
- पूरा वीडियो डिफ़ॉल्ट रूप से चुना जाता है। यदि आप केवल वीडियो के छोटा हिस्सा भाग को धीमा करना चाहते हैं, तो आप इस्तेमाल कर सकते हैंस्क्रॉल बार गति समायोजन विंडो के नीचे उस हिस्से को चुनने के लिए क्लिक करें जिसे आप धीमा करना चाहते हैं।
- खींचें वीडियो गति नियंत्रण स्लाइडरवीडियो को धीमा करने के लिए बाईं ओर ले जाएँ।
- चेकमार्क पर क्लिक करें अपने परिवर्तन सहेजें और एक नया वीडियो बनाएं।
5. अधिक संपादन विकल्पों के साथ FilmoraGo का उपयोग करें
FilmoraGo के साथ, उपयोगकर्ता क्लिप्स को ट्रिम कर सकते हैं और उनके वीडियो में संगीत, संक्रमण प्रभाव, पाठ, इमोजी, और फिल्टर जोड़ सकते हैं।
यह टेम्प्लेट्स भी प्रदान करता है जो उपयोगकर्ताओं को TikTok, Instagram, YouTube, और अन्य प्लेटफॉर्म्स के लिए जल्दी से मूवीज बनाने में मदद करते हैं। यह उपयोग में आसान है और उपयोगकर्ताओं को अपने वीडियो के कुछ हिस्सों की गति को समायोजित करने देता है।
वीडियो को धीमा करने के लिए Filmorago का उपयोग करने के चरण:
- Filmorago वीडियो एडिटर लॉन्च करें। Create New Video पर टैप करें, फिर Video पर, और फिर अपने कैमरा रोल से एक वीडियो को वीडियो एडिटर में खींचें।
- वीडियो व्यूअर विंडो की दाईं ओर की लंबवत पट्टी में थीम्स, म्यूजिक, ट्रांज़िशन्स और अन्य विकल्प शामिल हैं। ऊपर स्वाइप करें ताकि देख सकें अधिक विकल्प , फिर चुनें संपादन उपकरण .
- नीचे एक टूलबार है जिसमें क्लिप्स ट्रिम करना, फिल्टर, ओवरलेज, एलिमेंट्स, टाइटल्स, स्पीड, वॉल्यूम, डुप्लिकेट, रोटेट आदि खोजने के लिए हैं। स्पीड पर टैप करें ताकि आप उपलब्ध सभी प्रीसेट वीडियो स्पीड्स देख सकें, जैसे कि सबसे धीमा(1/4X), धीमा(1/2X), कम धीमा(3/4X), सामान्य गति, तेज़(2X), अधिक तेज़(3X), सबसे तेज़ (4X).
- वीडियो प्ले गति बदलने के लिए, वीडियो को व्यूअर में चलाएं और शुरुआती बिंदु पर पहुंचने पर वीडियो को रोकें, फिर नीचे दी गई वीडियो गति को छूएं। वीडियो का बाकी हिस्सा नई चयनित प्ले गति के अनुसार समायोजित हो जाएगा।
- वीडियो को तब तक चलाएं जब तक आप अंतिम बिंदु या फ्रेम तक नहीं पहुंच जाते, फिर चुनें सामान्य गति वीडियो के शेष हिस्से को सामान्य गति पर वापस लाने के लिए।
- आप एक अलग प्ले गति चुन सकते हैं और एक ही वीडियो में विभिन्न खंडों के लिए विभिन्न प्लेबैक गतियां स्थापित करने के लिए प्रक्रियाओं को दोहरा सकते हैं। आप मिश्रण कर सकते हैंसामान्य एक ही वीडियो क्लिप में, स्लो-मोशन और तेज गतिसम्मिलित करें।
- जब आप अपने iPhone पर वीडियो की गति बदल लें, तो वीडियो का प्रीव्यू करें और ऊपरी दाएँ कोने में ठीक है आइकन पर प्रेस करें।
- स्क्रीन पर दिए गए निर्देशों का पालन करें ताकि सेव करें वीडियो को आपके iPhone कैमरा रोल में सहेजें या साझा करें ईमेल, WhatsApp, Facebook, Twitter, Instagram, Vimeo, और अन्य सेवाओं के माध्यम से भेजें।
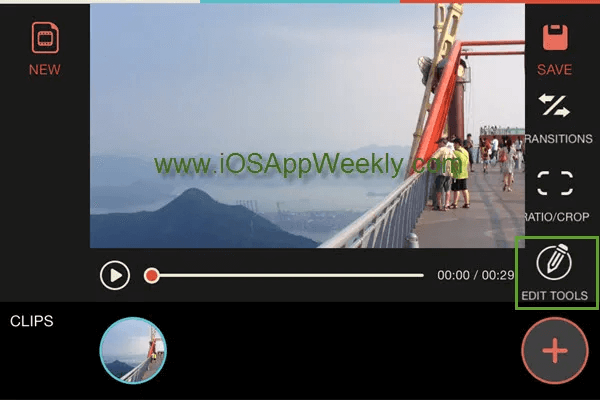
Filmorago वीडियो संपादक पर संपादन उपकरण
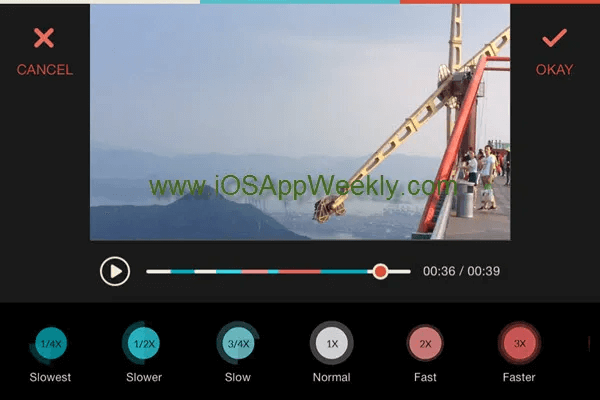
iPhone पर Filmorago वीडियो एडिटर के साथ वीडियो गति संपादित करें
6. अधिक संपादन विकल्पों के लिए Videoshop का उपयोग करें
Videoshop के साथ, आप अवांछित क्षणों को काट सकते हैं, अपनी लाइब्रेरी या Videomall से संगीत जोड़ सकते हैं और हंसी, तालियाँ, और परिवेशी शोर जैसे ध्वनि प्रभाव जोड़ सकते हैं।
आप वीडियो को धीमा या तेज़ भी कर सकते हैं, चमक समायोजित कर सकते हैं, क्लिप्स को जोड़ सकते हैं, विभिन्न फोंट्स और रंगों के साथ पाठ जोड़ सकते हैं, वॉयसओवर रिकॉर्ड कर सकते हैं, और एनिमेटेड शीर्षक शामिल कर सकते हैं।
Videoshop का उपयोग करके एक वीडियो को धीमा करने के चरण:
- वीडियोशॉप डाउनलोड करें एप्पल ऐप स्टोर से।
- अपने आईफोन पर वीडियोशॉप वीडियो संपादक लॉन्च करें, और आपसे या तो एक नया वीडियो रिकॉर्ड करें करने के लिए कहा जाएगा या मौजूदा वीडियो आयात करें । वीडियो को वीडियो एडिटर में जोड़ने के बाद, आपको यह स्क्रीन दिखाई देगी।
- वीडियो संपादक के निचले भाग में अनेक उपकरणों वाला एक टूलबार है। इस टूलबार को नेविगेट करने के लिए बाएँ और दाएँ तीर की चाबियों का उपयोग करें। चुनें गति , ताकि यह आपको वीडियो पर ले जाएगति नियंत्रण स्क्रीन।
- खींचें गति संभाल को बाएँ या दाएँ करकेधीमा करें या तेज़ करें वीडियो प्लेबैक।
- टैप करेंचलाएं प्रीव्यू करने के लिए बटन दबाएं और यदि आवश्यक हो, तो वीडियो की गति कम करें जब तक आप संतुष्ट न हों।
- चुनें समाप्त परिवर्तनों को सहेजने के लिए ऊपरी दाएं कोने में बटन दबाएं।
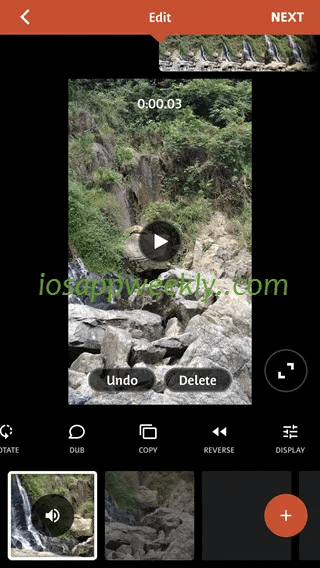
आईफोन पर वीडियोशॉप वीडियो संपादक का उपयोग करके वीडियो संपादित करें
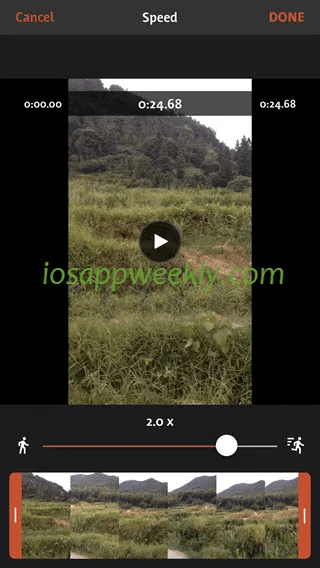
वीडियोशॉप वीडियो एडिटर पर वीडियो की गति बदलें
वाह! आप अंत तक पहुँच गए। इस गाइड ने आपको सिखाया कि आप अपने iPhone पर वीडियो की गति को कैसे धीमा कर सकते हैं। चाहे आप एक शौकिया हों या एक उन्नत वीडियो संपादक, आपने वीडियो को धीमा करने के बारे में अपने ज्ञान में निश्चित ही कुछ और जोड़ा होगा।
क्या आप अपने iPhone, iPad, या Mac से अधिकतम लाभ उठाने के लिए और टिप्स और ट्रिक्स सीखना चाहते हैं? हमारे ब्लॉग पर और अधिक हाउ-टू गाइड्स और टेक न्यूज़ के लिए जाएँ। शुभकामनाएँ!

