Uno de los mensajes más temidos que te puedes encontrar en tu iPhone es que iPhone está desactivado conectarse a iTunes. Y es que una vez que nos encontremos con este mensaje en la pantalla, no podemos hacer nada más que lo que nos pida el móvil. Pero, ¿por qué aparece? Una de las situaciones más típicas es justo después de haber introducido una contraseña incorrecta hasta diez veces al intentar iniciar tu iPhone. En cualquier caso, en este artículo te explicaré todas las causas y no uno, ni dos, sino ¡cuatro! métodos diferentes con los que conseguirás volver a activar tu iPhone si tienes este problema.
Parte 1: ¿Qué causa “iPhone está desactivado conectarse a iTunes”?
Como sabrás, el iPhone es uno de los teléfonos más seguros que existen, y esto, en parte, es gracias a mecanismos como el que lleva a desactivar tu iPhone después de 10 intentos fallecidos al intentar introducir el código de desbloqueo. Una vez que hayas introducido la décima contraseña incorrecta, tu iPhone quedará bloqueado y es cuando aparecerá el mensaje informándote de que el iPhone está desactivado y pidiendo que lo conectes a iTunes. Por lo tanto, este mensaje significa que no podrás volver a utilizar tu iPhone hasta que lo conectes a iTunes para desbloquearlo.
Parte 2: Cuatro métodos para recuperar un iPhone desactivado
Método 1 para solucionar “iPhone está desactivado, conectarse a iTunes” con el modo de recuperación de iTunes
iTunes es la aplicación gratuita de Apple que permite que tu ordenador se comunique con tus dispositivos de Apple, como el iPhone. A través de iTunes, podrás poner tu iPhone en modo de recuperación, lo que significa que se iniciará de manera parcial sin llegar a cargar el sistema operativo, lo que permite hacer ciertas operaciones a pesar de estar bloqueado. Además, desde iTunes podrás restaurar tu iPhone, lo que te permitirá instalar de nuevo todo el software en tu teléfono, aunque, si no tienes copias de seguridad, perderás toda la información que contiene.
Preparación:
- PC o Mac
- Si estás usando un PC: asegúrate de usar Windows 8 o posterior e instala la última versión de iTunes.
- Si estás usando un Mac:
- Para macOS Catalina o posterior, abre el Finder.
- Para macOS Mojave o anterior, instala y abre la última versión de iTunes
- Un cable USB compatible
Pasos
- Apaga tu iPhone
- Si tu iPhone está conectado al ordenador, desconéctalo.
- Apaga tu iPhone usando el método para tu modelo:
- iPhone 8, iPhone 8 Plus, iPhone X y posteriores, incluido el iPhone SE (2ª y 3ª generación): Mantén presionados el botón lateral y el de bajar el volumen a la vez hasta que aparece el botón deslizante para apagar.
- iPhone 7, iPhone 7 Plus, iPhone 6s y iPhone 6: Mantén presionado el botón lateral hasta que aparece el botón deslizante para apagar.
- iPhone SE (1ª generación), iPhone 5s y anteriores: Mantén presionado el botón superior hasta que aparece el botón deslizante de apagar.
- Desliza el botón para apagar tu iPhone y después espera un minuto para asegurar que está completamente apagado.
- Pon tu iPhone en modo de recuperación
- Prepárate buscando el botón de tu iPhone que tendrás que mantener pulsado en el siguiente paso:
- iPhone 8, iPhone 8 Plus, iPhone X y posteriores, incluyendo el iPhone SE (2ª y 3ª generación): usa el botón lateral
- iPhone 7, iPhone 7 Plus, usa el botón de bajar el volumen.
- iPhone SE (1ª generación), iPhone 6s y anteriores: Usa el botón Inicio.
- Mantén pulsado el botón correcto para tu modelo de iPhone mientras conectas inmediatamente tu iPhone al ordenador sin soltar el botón.
- Sigue manteniendo el botón pulsado hasta que veas la pantalla del modo de recuperación en tu iPhone. Ahora puedes soltarlo:
- Restaura tu iPhone
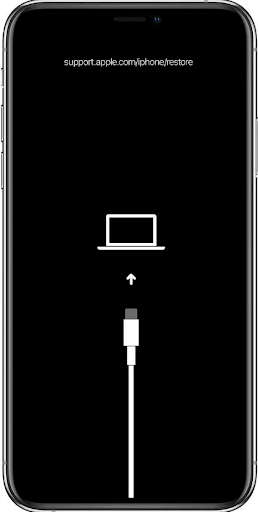
Pantalla del modo de recuperación en el iPhone
- Cuando abras iTunes, aparecerá el mensaje “Hay un problema con tu iPhone “iPhone” que requiere que se actualice o restaure”. Aquí tienes 2 opciones: Actualizar o Restaurar. Haz clic en Restaurar.
- Opción de Actualizar: El problema podría solucionarse actualizando tu iPhone, manteniendo tu configuración y tu contenido, pero si esto no funciona, podrías hacer clic en Restaurar de todas formas.
- Opción de Restaurar: Esta función implica que se borrarán toda tu configuración y tu contenido. Si tienes alguna copia de seguridad de tu iPhone en este ordenador o en iCloud, te preguntará si quieres restaurar la copia de seguridad a tu iPhone. Para esto necesitarás tu contraseña de iCloud y haber habilitado la función Buscar mi iPhone.
- Cuando iTunes te pregunta “¿Quieres restaurar la configuración predeterminada de tu iPhone “iPhone”? Se borrarán todos los contenidos y otros datos almacenados y se instalará la última versión del software del iPhone.” Haz clic en Restaurar y actualizar.
- Cuando aparece la ventana de actualización del software del iPhone, haz clic en “Sigue” y luego en Acepta los términos. iTunes empezará a descargar el software para tu iPhone y restaurará los valores cuando se complete la descarga. Puedes hacer clic sobre este icono para comprobar cómo va el proceso de descarga. Dependiendo de la velocidad de tu conexión, el tiempo de la descarga podría variar entre 20 minutos y 2 horas.
- Si la descarga lleva más de 30 minutos y aún no ha sobrepasado los dos tercios de la descarga total, o si tu dispositivo sale de la pantalla del modo de recuperación, puedes repetir el paso 1 (apaga tu iPhone) y el paso 2 (Pon tu iPhone en modo de recuperación) y empezar de nuevo.
- Si aparece el mensaje de error “Ha ocurrido un problema con la descarga del software. Se ha agotado el tiempo de espera de conexión a la red”, puedes descargar manualmente la actualización del software del iPhone.
- Cuando la actualización del software del iPhone se haya descargado, aparecerá el mensaje “iTunes va a borrar y restaurar tu iPhone a iOS 15.4.1 y verificará la restauración con Apple.” Haz clic en Restaurar.
- La barra de arriba mostrará “Extrayendo software…”. Esto significa que iTunes se está preparando para restaurar el software en este iPhone.
- La pantalla de tu iPhone mostrará ahora la barra de progreso de la restauración con el logo blanco de Apple. La duración de la restauración dependerá de la cantidad de datos almacenados en tu iPhone (normalmente lleva entre 20 minutos y 2 horas). Cuando se acabe la restauración, tu iPhone se reiniciará automáticamente, y iTunes mostrará lo siguiente:
- Después de que tu iPhone se reinicie, puedes volver a configurarlo y crear un nuevo código de acceso. Cuando llegues a la parte de “Apps y Datos”, si no has hecho copias de seguridad en iTunes, Finder, o iCloud antes de que se bloquee, haz clic en “No transferir aplicaciones y datos”. Por el contrario, si has sido previsor y has hecho copias de seguridad, podrás seleccionar “Restaurar con copia de iCloud” o “Restaurar desde Mac o PC”, dependiendo de tu estrategia personal de copias de seguridad.
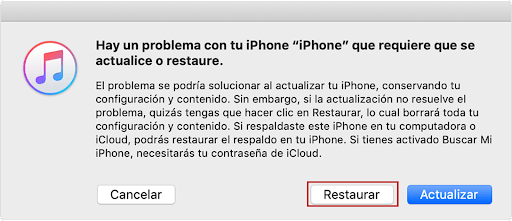
Haz clic en Restaurar cuando esta ventana pregunte si quieres actualizar o restaurar.
Notas:
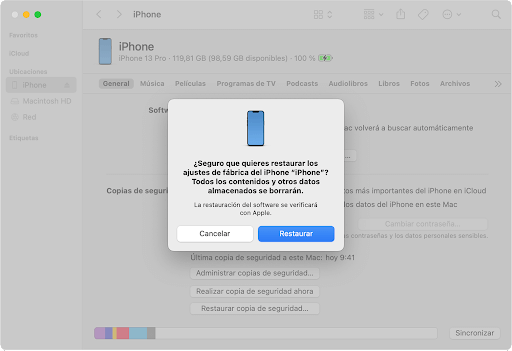
Haz clic en Restaurar para confirmar que quieres restablecer los ajustes de fábrica.
Notas:
Desventajas de iTunes:
- Es posible que tu iTunes no reconozca tu iPhone aunque esté conectado a tu ordenador.
- El método con iTunes es muy lento y con una baja tasa de éxito. Podrías necesitar varias horas y, aún así, no poder desbloquear tu iPhone al final.
- Tu iPhone podría atascarse durante la descarga o durante el proceso en modo recuperación, por lo que podrías tener que empezar desde el principio.
- Podrías encontrar varios códigos de error impredecibles en la pantalla, como el error 3004, error 3194, error 1100, error 4000, error 4013, etc.
Método 2 para solucionar “iPhone está desactivado, conectarse a iTunes” con Mobitrix LockAway (La solución menos laboriosa)
Con Mobitrix LockAway podrás ahorrarte mucho tiempo y dolores de cabeza tratando de solucionar el problema del iPhone desactivado. Lo que LockAway te va a permitir es eliminar permanentemente cualquier bloqueo que tenga tu iPhone, tanto si has olvidado el código de desbloqueo, como si has recibido un iPhone de segunda mano, has hecho demasiados intentos para desbloquearlo, tu Face/Touch ID no funciona correctamente, o si la pantalla de tu iPhone está rota. Con esta fantástica herramienta, podrás desbloquear tu iPhone en 20 minutos.
Mobitrix LockAway te ayudará a eliminar 4 tipos de bloqueos de pantalla diferentes en tu iPhone:
- Elimina el código de 4 o 6 dígitos
- Desbloquea Touch ID
- Desbloquea Face ID
- Elimina el código alfanumérico
Pasos
- Descarga e instala Mobitrix LockAway
- Haz clic en “Desbloquear el código de desbloqueo de pantalla” en el menú principal.
- Haz clic en “Comenzar” para eliminar el código del iPhone.
- Descarga y extrae el Paquete Keyfile.
- Haz clic en “Comenzar a extraer” tras la descarga de Keyfile.
- Cuando la extracción se haya completado, haz clic en “Empezar con el desbloqueo”
- El desbloqueo está completado.
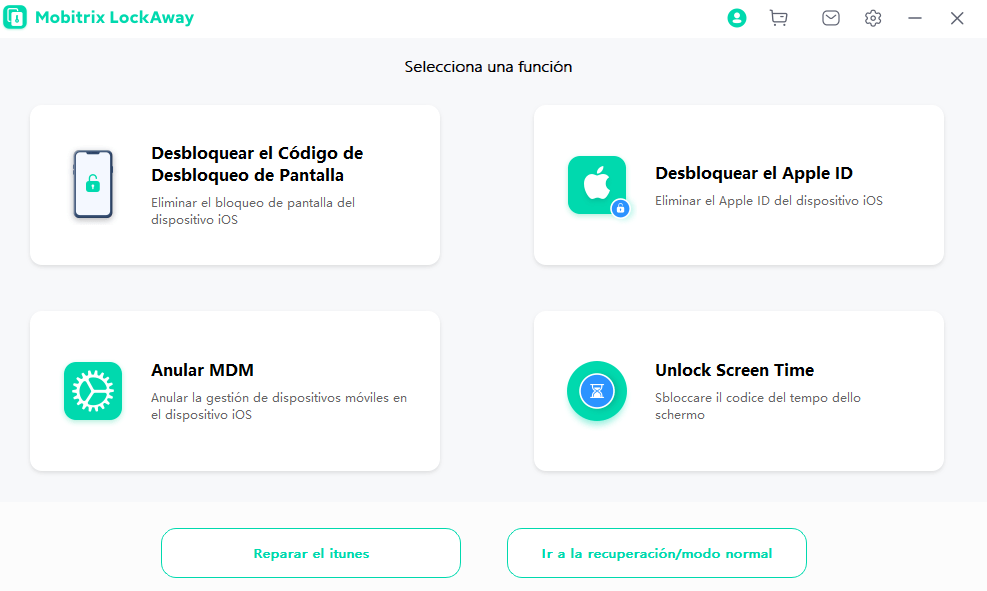
Mobitrix LockAway: haga clic en "Desbloquear contraseña de pantalla"
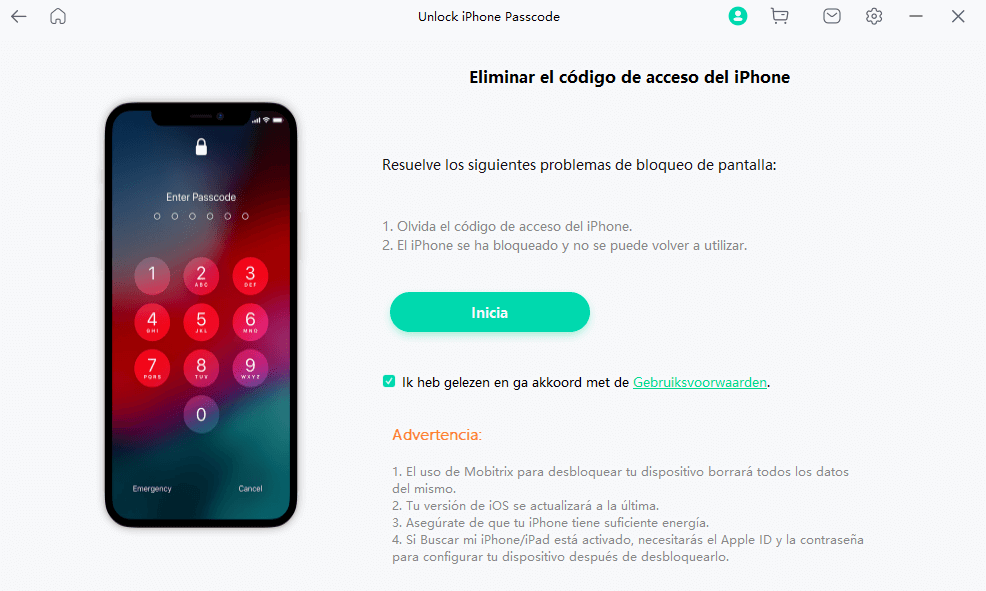
Desbloquear-pantalla-contraseña-eliminar-bloqueo de pantalla
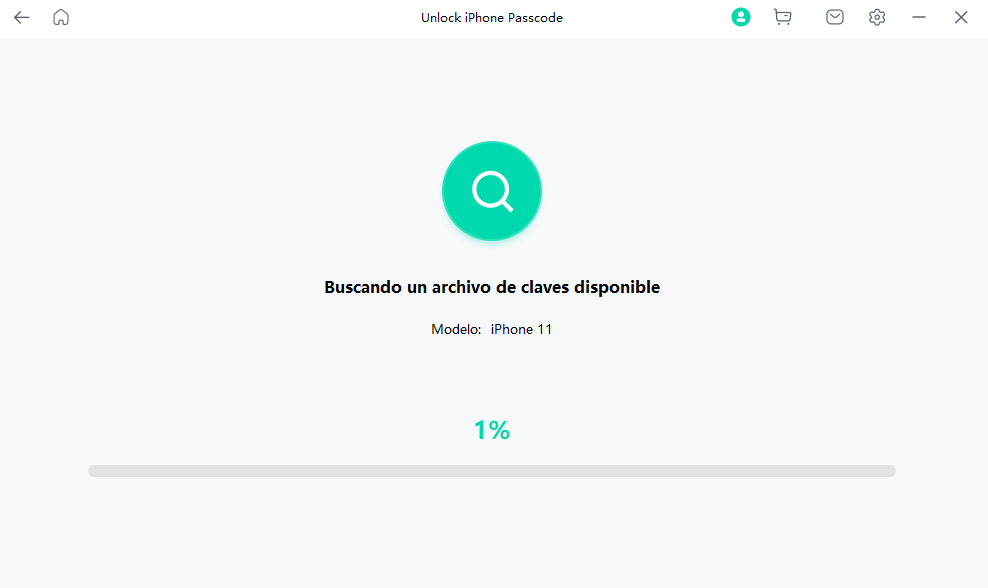
Desbloquee el código de acceso de la pantalla buscando el archivo de claves
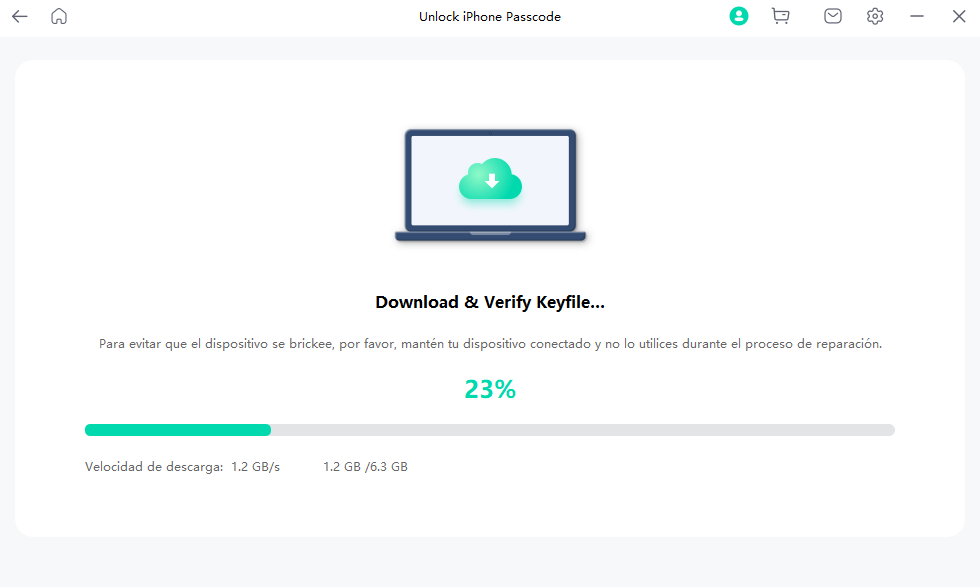
Desbloquee la descarga del código de acceso de la pantalla y verifique el archivo de claves
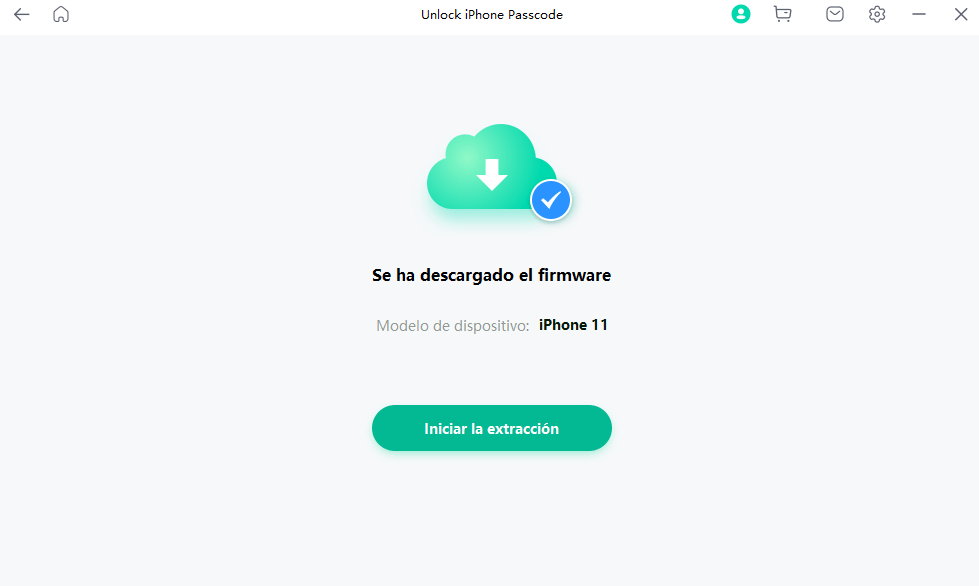
Se ha descargado el firmware del código de acceso de la pantalla de desbloqueo
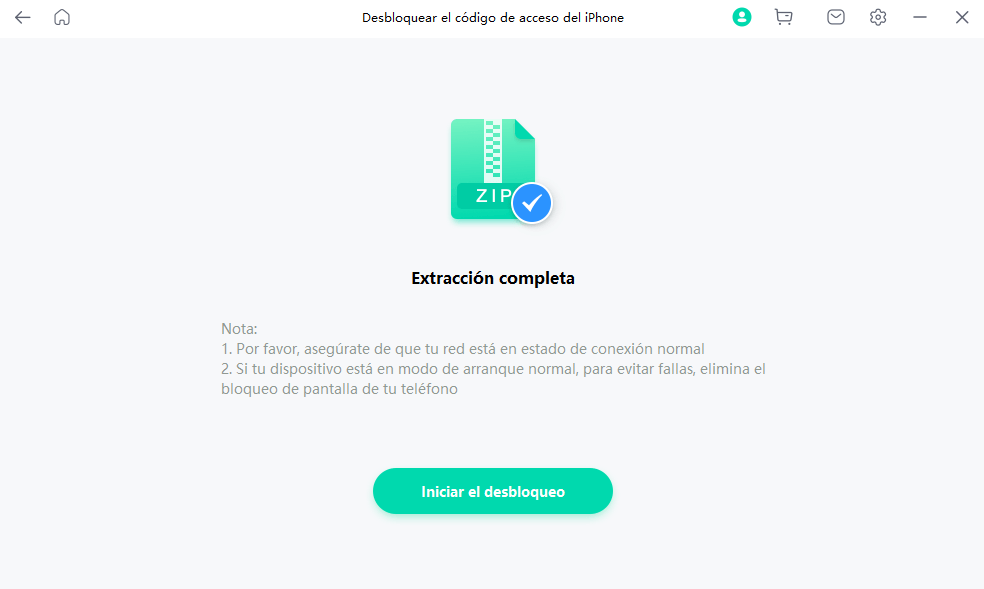
Desbloqueo de extracción de contraseña de pantalla completa
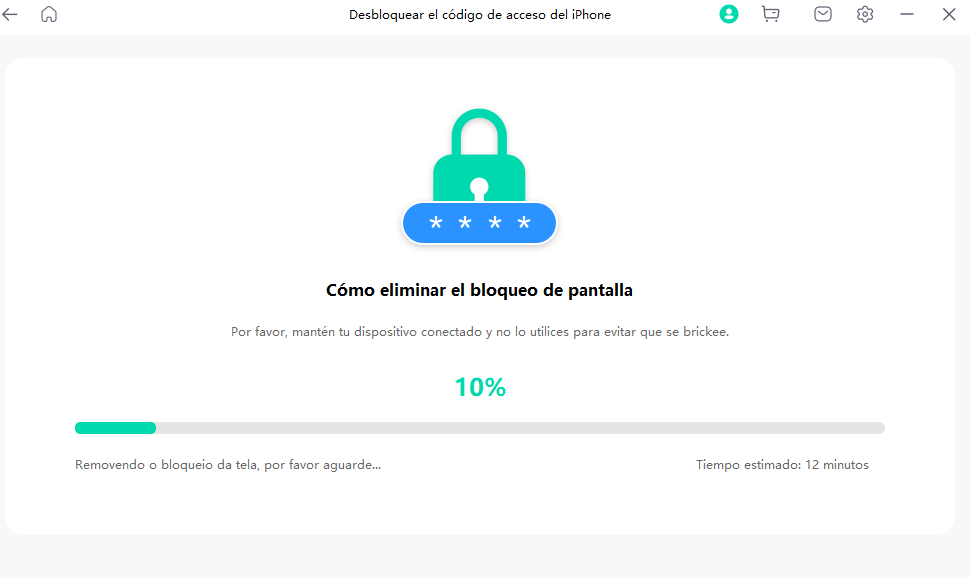
Desbloquear-pantalla-contraseña-eliminar-bloqueo de pantalla
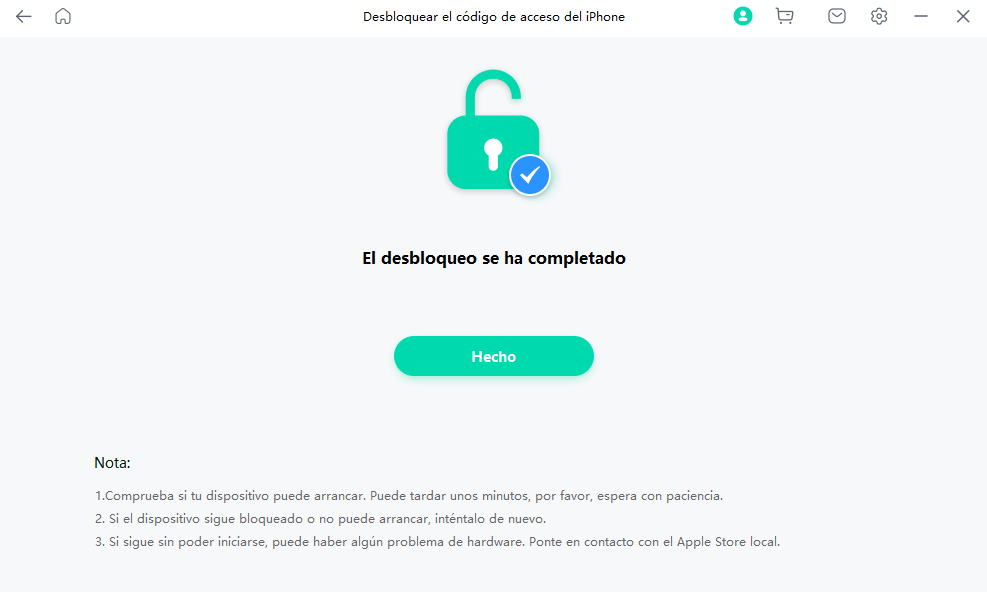
Mobitrix LockAway: el desbloqueo del iPhone está completo
Para más detalles, también puedes acudir a la página de la guía de usuario para desbloquear el código de desbloqueo de la pantalla.
Ventajas
- No es necesario que tengas la aplicación de iTunes instalada en tu Mac o PC
- Da igual que no tengas muchos conocimientos en informática. Mobitrix LockAway es MUY fácil de usar.
- Mobitrix LockAway funciona en el 99% de los casos.
- Resuelve rápido tu problema con el iPhone desactivado: desbloquearás tu iPhone en unos 20 minutos.
- Tu privacidad está protegida al 100%.
- Mobitrix LockAway es totalmente compatible con modelos desde el iPhone 5s hasta iPhone 17 y con iOS 13, 14, 15, 16, 17 y versiones posteriores.
Método 3 para solucionar “iPhone está desactivado, conectarse a iTunes” con Buscar mi iPhone
La función “Buscar mi iPhone” está presente de serie en cualquier iPhone y es una aplicación que, en principio, fue creada para encontrar un dispositivo de Apple perdido. Sin embargo, Buscar mi iPhone también te puede ayudar a desbloquearlo ante la pantalla de “iPhone está desactivado, conectarse a iTunes” porque también permite borrar todos los datos de tu iPhone a distancia, por lo que, si tienes una copia de seguridad, podrás restaurarla a continuación y, de esta forma, desbloquear tu iPhone.
Preparación
- En cualquier caso, antes de aplicar este método deberías haber habilitado la función Buscar mi iPhone en tu iPhone bloqueado antes de que se bolquee.
- El iPhone bloqueado no debe haberse salido de la cuenta de iCloud.
- Tu iPhone bloqueado tiene que estar conectado a Internet, bien a través de Wi-Fi o con datos móviles.
- Necesitarás saber tu ID de Apple y contraseña
Pasos
- Entra en iCloud.com desde un navegador. Servirán tanto el navegador de otro teléfono como un navegador web.
- Introduce tu Apple ID y contraseña
- Una vez dentro, haz clic en Buscar. Tendrás que introducir tu Apple ID y contraseña de nuevo
- Haz clic en “Todos los dispositivos” y elige tu iPhone
- Haz clic en “Borrar iPhone”. Después aparecerá la ventana “Borrar este iPhone”. Haz clic en Borrar
- Introduce la contraseña de nuevo y haz clic en “Continuar”
- Se enviará un código de verificación a tu dispositivo de confianza. Introduce este código y haz clic en “Continuar”.
- Introduce tu número de teléfono y haz clic en “Siguiente” y “Hecho”.
- En la página de iCloud se mostrará “Borrado comenzado” y, al mismo tiempo, tu iPhone estará en proceso de borrado con el logo blanco de Apple. Cuando finalice, tu iPhone se reiniciará. Desliza hacia arriba y entra a la interfaz para volver a configurar el iPhone.
- Aparecerá el mensaje “Solo el propietario de este iPhone puede desbloquearlo”. Aquí tendrás que introducir tu Apple ID y contraseña. Haz clic en “Siguiente”. Podrás crear un nuevo código.
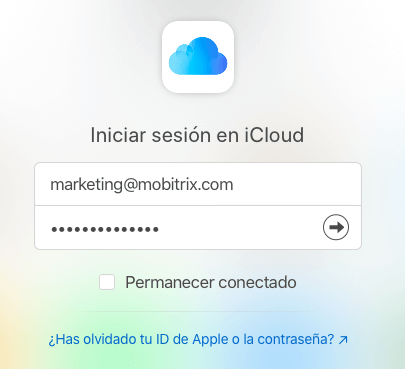
Inicia sesión en iCloud
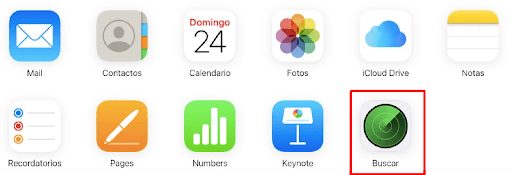
Haz clic en Buscar
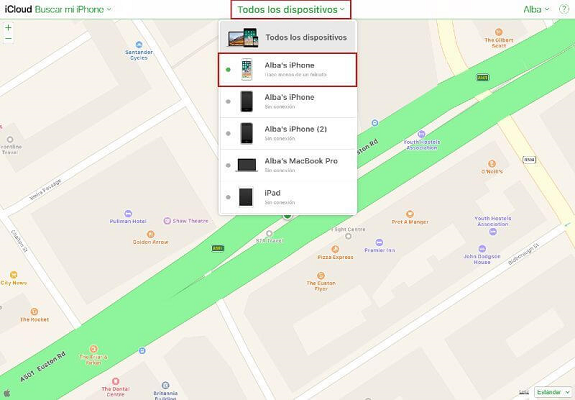
Selecciona “Todos los dispositivos” para ver la lista y seleccionar tu dispositivo.
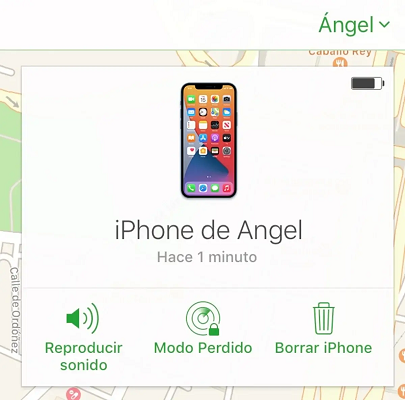
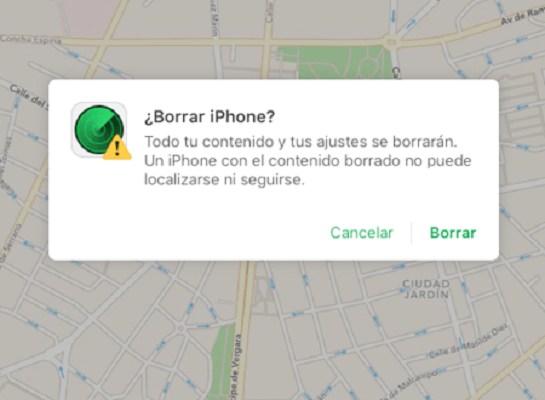
Método 4 para solucionar “iPhone está desactivado, conectarse a iTunes” con iPhonePass (Gratis y sin pérdida de datos)
iPhonePass es una herramienta de desbloqueo GRATUITAcreada por Mobitrix, que solo es válida para usuarios de Apple (iPhone 5s – iPhone X). Permite eliminar el código de desbloqueo de pantalla del iPhone sin pérdida de datos. Dado que los iPhone desde el iPhone 5s hasta el iPhone X tienen una vulnerabilidad en el chip CPU, es posible obtener una “superautoridad” sobre ellos mediante jailbreaking, de manera que puedas borrar y modificar tu código de pantalla.
It allows you to remove the iPhone screen unlock code without having to restore a backup or lose data.
Preparación:
- Necesitarás un Mac (cualquier versión del sistema operativo)
- Descarga la herramienta de desbloqueo: iPhonePass
- Descarga la herramienta de jailbreak: checkra1n
Pasos:
- Inicia Checkra1n y haz clic en “Start to jailbreak your iPhone”.
- Checkra1n instalará el programa de jailbreak. No desconectes tu iPhone hasta que haya terminado.
- No manipules ni configures tu iPhone después de hacer el jailbreak.
- Conecta tu iPhone a tu MacBook.
- Espera a que tu iPhone y tu Mac establezcan una conexión de red. Abre tu Terminal e introduce el comando “sudo iproxy 22 44”
- Elimina el código de pantalla. Haz doble clic para eliminar el script “deliphonepass.sh”

Launch Checkra1n

Install Jailbreak

Enter "iproxy 22 44"

Delete "deliphonepass.sh" file
En este punto, habrás eliminado el código de pantalla de tu iPhone, pero no se habrán eliminado el resto de datos. Puedes entrar normalmente en tu teléfono y establecer un nuevo código.
Ya que el jailbreak hace que tu iPhone ya no sea seguro, después de restablecer el código de tu iPhone, es recomendable desactivar el jailbreak. Esto no es fácil, pero el software de reparación Mobitrix Perfix te ayudará a resolverlo. Usando la Reparación Estándar, el estado de jailbreak de tu iPhone se desactiva sin afectar a tus datos.
Si tu modelo de iPhone es superior al iPhone X y/o no se te dan muy bien todas estas cosas tecnológicas y quieres una solución más rápida, Mobitrix LockAway te ayudará a solucionar el problema del “iPhone está desactivado, conectarse a iTunes” en 20 minutos. ¿Por qué no probarlo?
¿Cómo evitar que tu iPhone vuelva a desactivarse?
Como ves, que tu iPhone se bloquee con el mensaje de “iPhone está desactivado conectarse a iTunes” es algo bastante molesto y, sobre todo, tedioso de solucionar. Te recomiendo algunas cosas que puedes hacer para evitar que te vuelva a ocurrir:
- Configura un código de desbloqueo que sea fácil de recordar para que no lo olvides.
- Puedes configurar un código de desbloqueo de solo 4 dígitos, en lugar de 6 para que sea más fácil de recordar.
- Utiliza Touch ID o Face ID. De esta forma, no tendrás que introducir tu código cada vez. Solo tendrás que poner tu dedo para que lea la huella dactilar o tu cara frente a la pantalla para que te reconozca. De todas formas, un fallo en estos sistemas podría hacer que tengas que recordar tu código, así que no lo olvides.
- Desactiva las funciones “Levantar para activar” y “Tocar para activar”. Estas funciones activan la pantalla cada vez que la tocas o levantas tu dispositivo. Si están desactivadas, evitarás introducir el código incorrecto demasiadas veces. Para desactivarlas:
- Abre los Ajustes
- Toca Pantalla y Brillo
- Desactiva el deslizador de “Levantar para activar”
- Vuelve a Ajsutes
- Toca Accesibilidad
- Toca “Tocar”
- Desactiva el deslizador “Tocar para activar”
Preguntas frecuentes (FAQs)
- ¿Qué debo hacer si mi iPhone está desactivado y no lo reconoce iTunes?
- ¿Qué hago si mi iPhone está desactivado y no se puede conectar a iTunes? (iTunes no reconoce mi iPhone)
- ¿Se puede desbloquear un iPhone desactivado sin iTunes o un ordenador?
- ¿Voy a perder mis datos si mi iPhone está desactivado?

Primero, asegúrate de tener la última versión de iTunes instalada en tu equipo actualizado con Windows o en tu Mac. Algunas cosas más que puedes comprobar es si estás utilizando un cable USB compatible y que no esté dañado, o intentarlo con otro ordenador. Si aún así no funciona, la solución que te propongo como Método 2, utilizando el softwareMobitrix LockAway no necesita usar iTunes para desbloquear tu iPhone desactivado.
Sí, puedes utilizar la función Buscar mi iPhone utilizando un navegador en cualquier smartphone o tablet. Solo tienes que seguir los pasos del Método 3 que proponemos en este artículo.
No. Si antes de que tu iPhone se desactivase habías realizado copias de seguridad en iCloud o en un ordenador con iTunes, podrás restaurarlo y recuperar toda la información que contenía tu iPhone. Pero si olvidas el código de tu iPhone y este se bloquea, y nunca habías hecho una copia de seguridad, no podrás recuperar tus datos y los perderás.
Si te encuentras con el mensaje de que “tu iPhone está desactivado, conéctate a iTunes”, aquí te he explicado 4 métodos para solucionarlo. La verdad es que, si no quieres gastar mucho tiempo en ello, o no tienes muchos conocimientos informáticos, o estás en una urgencia la solución más fácil, segura y rápida es la de utilizar el programa Mobitrix LockAway. En solo 20 minutos habrás solucionado tu problema.


