- Sie können den iPhone-Passcode ohne einen Computer mit der Option "iPhone löschen", der Funktion "Mein iPhone finden" und Siri entsperren.
- Sie können den iPhone-Passcode mit LockAway, iPhonePass und dem iTunes-Wiederherstellungsmodus entsperren.
- Sie benötigen keine technischen Kenntnisse. Der Vorgang ist wirklich einfach, wenn Sie der schrittweisen Anleitung weiter unten folgen.
Funktioniert Ihr iPhone-Fingerabdruck/Face ID nicht richtig? Sie können immer einen Passcode verwenden. Aber was ist, wenn Sie sich auch nicht mehr an Ihren iPhone-Passcode erinnern können? Müssen Sie Ihr iPhone dann mit Ihrem Computer verbinden, iTunes ausführen und die Prozedur befolgen? Nicht unbedingt.
Sie können den iPhone-Passcode auch ohne die Verwendung des Computers entsperren. Es gibt nicht nur einen, sondern einige einfache Möglichkeiten, dies zu tun. Nein, Sie benötigen keine technischen Kenntnisse. Der Vorgang ist wirklich einfach, wenn Sie der schrittweisen Anleitung weiter unten folgen.
Fangen wir an.
Teil 1 Wie man einen iPhone-Passcode ohne Computer entsperrt
Sie können den iPhone-Passcode ohne einen Computer mit der Option "iPhone löschen", der Funktion "Mein iPhone finden" und Siri entsperren.
Methode 1: Umgehung des iPhone-Passcodes über die Option "iPhone löschen"
Dies ist die einfachste Möglichkeit, Ihr iPhone zu entsperren, wenn Sie Ihren Passcode vergessen haben. Seit der iOS 15.2-Version hat Apple eine Option "iPhone löschen" aus dem Sicherheitssperrbildschirm eingeführt. Dieser Bildschirm erscheint ab dem siebten Mal, wenn Sie einen falschen Entsperrungscode eingeben. Mit der neuen Option "iPhone löschen" ermöglicht es Apple, Ihr gesperrtes iPhone ohne einen Computer zu resetten, einfach durch Kenntnis Ihrer Apple ID und Ihres Passworts.
Um Ihr iPhone mit der Option "iPhone löschen" vom Sicherheitssperrbildschirm aus zu entsperren, müssen Sie die folgenden Voraussetzungen erfüllen:
- Das gesperrte iPhone muss mit iOS 15.2 oder höher laufen.
- Ihr gesperrtes iPhone sollte über Mobilfunkdaten oder WLAN mit dem Internet verbunden sein
- Sie sollten Ihre Apple ID und Ihr Passwort kennen.
- Ihre Apple ID sollte angemeldet sein, bevor Sie Ihren Passcode vergessen haben. Andernfalls wird die Option "iPhone löschen" nicht angezeigt.
Schritte:
- Geben Sie das Passwort mindestens sieben Mal falsch ein. Jetzt wird das Fenster "iPhone nicht verfügbar/Sicherheitssperre, versuchen Sie es in 15 Minuten erneut" sowie die Option "iPhone löschen" in der unteren rechten Ecke des Bildschirms angezeigt.
- Klicken Sie auf "iPhone löschen".
- Der Bildschirm zeigt "Alle Inhalte & Einstellungen löschen". Tippen Sie unten noch einmal auf die Option 'iPhone löschen'.
- Sie müssen nun Ihre Apple ID eingeben, um sich abzumelden und Ihr iPhone zu löschen.
- Der Werksreset beginnt mit einem weißen Fortschrittsbalken und dem Apple-Symbol.
- Das iPhone startet automatisch neu, sobald der Löschvorgang abgeschlossen ist.

Sicherheitssperre, versuchen Sie es in 15 Minuten erneut

Sicherheitssperre - Auf iPhone löschen klicken

Schnittstelle zum Abmelden von der Apple-ID

Der Fortschritt des Löschvorgangs wird angezeigt
Dies ist eine neue Funktion auf dem iPhone, die ein wenig launisch ist. Wenn Sie keine Versuche mehr haben, zeigt der Bildschirm manchmal Unavailable mit einer Notfall- und einer Löschen-Option an. Manchmal zeigt er Sicherheitssperre mit der Notfall- und der Löschen-Option an. In schlimmeren Fällen zeigt er nur Unavailable ohne Option an. Wenn es immer noch nicht funktioniert, gehen Sie zur nächsten Methode.
Methode 2: Nutzen Sie "Mein iPhone finden", um Ihr deaktiviertes iPhone ohne Computer zu entsperren
"Mein iPhone finden" ist eine beliebte Funktion in Apple-Geräten, mit der Sie Ihr verlorenes Handy über GPS finden können. Die Funktion wurde seitdem stark weiterentwickelt und kann jetzt auch verwendet werden, um Ihr iPhone remote zu löschen (d.h. Ihre persönlichen Daten ohne Passcode zu löschen), um es vor Missbrauch zu schützen.
Wir werden diese Funktion namens "Löschen leicht gemacht" nutzen, um das iPhone zu löschen und das iPhone ohne Passcode zu entsperren.
Voraussetzungen:
- Das gesperrte iPhone muss die Funktion "Mein iPhone finden" aktiviert haben
- Das gesperrte iPhone muss in Ihr iCloud-Konto eingeloggt sein
- Es muss über Mobilfunkdaten oder WLAN mit dem Internet verbunden sein
- Sie müssen sich an Ihre Apple ID und Ihr Passwort erinnern
Schritte:
- Öffnen Sie iCloud.com in einem Mobil- oder Webbrowser.
- Geben Sie Ihre Apple ID und Ihr Passwort ein, wenn Sie dazu aufgefordert werden.
- Nach der erfolgreichen Anmeldung klicken Sie auf "Mein iPhone finden" und geben Sie Ihre Apple ID und Ihr Passwort erneut ein. Klicken Sie auf Anmelden.
- Wählen Sie Ihr gesperrtes Gerät unter dem Abschnitt Alle Geräte aus.
- Klicken Sie auf "iPhone löschen". Klicken Sie nach der Bestätigungsaufforderung erneut auf "Löschen".
- Geben Sie das Passwort ein, um fortzufahren.
- Es wird ein Verifizierungscode an Ihr vertrauenswürdiges Gerät gesendet. Geben Sie den Code ein, um fortzufahren.
- Geben Sie nun Ihre Handynummer ein. Klicken Sie auf Weiter > Fertig.
- iCloud beginnt erfolgreich mit dem Löschen, und Sie sehen das Apple-Logo mit einem weißen Fortschrittsbalken auf Ihrem gesperrten iPhone. Nach Abschluss des Löschvorgangs startet Ihr iPhone automatisch neu.
- Wischen Sie auf dem iPhone-Bildschirm nach oben, um es erneut zu starten.
- "iPhone gesperrt für Besitzer". Sie müssen Ihre Apple ID und Ihr Passwort erneut eingeben und auf Weiter klicken. Sie können nun einen neuen Passcode erstellen.

Geben Sie Ihre Apple-ID und Ihr Passwort ein

Auf Mein iPhone finden klicken
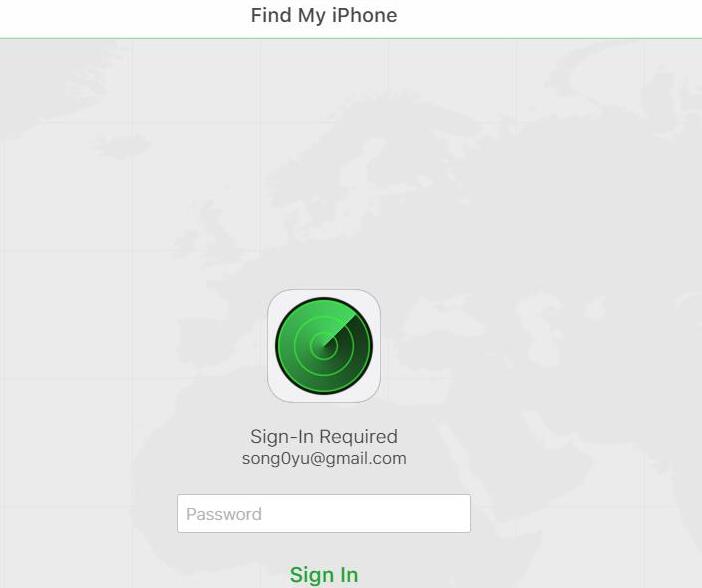
Geben Sie Ihre Apple-ID und Ihr Passwort ein

Klicken Sie auf Alle Geräte und wählen Sie Ihr Gerät

Auf iPhone löschen klicken

Auf Löschen klicken

Geben Sie das Passwort ein, um fortzufahren

Zwei-Faktor-Authentifizierung

Geben Sie Ihre Telefonnummer ein

Löschen gestartet
Methode 3: Nutzen Sie Siri, um Ihr iPhone zu entsperren, wenn Sie den Passcode vergessen haben
Siri ist ein Sprachassistent, der auf Apple-Geräten verfügbar ist. So wie Amazon-Geräte Alexa haben, Google den Google Assistant hat und iPhone Siri hat. Sie können mit Siri sprechen, um Ihren iPhone-Passcode zu entsperren. Es ermöglicht Nutzern, das iPhone über Sprachbefehle freihändig zu verwenden.
Wie kann Siri das iPhone entsperren? Man kann einige Fehler in Siris Funktionalität ausnutzen, um das iPhone zu entsperren. Es funktioniert daher nur auf ausgewählten iOS-Versionen.
Voraussetzungen:
- Nur für iPhones mit iOS-Version 8.0 bis iOS 10.1
- Das gesperrte iPhone sollte einen Sprachassistenten (Siri) aktiviert haben
- Es sollte mit dem Internet verbunden sein, um Siri zu aktivieren
Schritte:
- Aktivieren Sie zuerst Siri. Halten Sie die Home-Taste Ihres gesperrten iPhones gedrückt und sagen Sie "Hey Siri", um sie aufzuwecken.
- Stellen Sie Siri nun eine trickreiche Frage wie "Siri, wie spät ist es?" oder "Siri, wie spät ist es in Kanada?". Dies ermöglicht Siri, das Widget Weltuhr auf dem Homescreen Ihres iPhones zu öffnen.
- Nutzen Sie nun dieses Widget und tippen Sie auf das Symbol der Weltuhr. Tippen Sie nun auf das +-Symbol oben rechts, um die Uhrzeit dem Display hinzuzufügen.
- Wenn eine neue Uhrzeit hinzugefügt wurde, haben Sie die Möglichkeit, die neue Uhrzeitenfunktion zu teilen.
- Klicken Sie auf die Teilen-Schaltfläche und wählen Sie Nachricht. Sie müssen keine Nachricht schreiben. Fügen Sie einfach etwas Zufälliges in das Feld "An" ein.
- Fügen Sie nun Siri hinzu, indem Sie auf das neue oder +-Symbol tippen, um einen neuen Kontakt zu erstellen. Siri öffnet die Schnittstelle "Neuer Kontakt" mit Details wie dem Hinzufügen des Vornamens, des Fotos usw.
- Verwenden Sie dies, um das Foto aus der Fotobibliothek hinzuzufügen. Tippen Sie auf "Foto hinzufügen" und es wird Ihre Fotobibliothek geöffnet. Tippen Sie auf Foto auswählen. Dabei wird Siri das iPhone entsperren und Ihnen erlauben, ein Foto auszuwählen.
- Sobald die Fotobibliothek geöffnet ist, tippen Sie auf die Home-Taste oder die Zurück-Taste, um zum Entsperrbildschirm zurückzukehren, um auf das Einstellungssymbol zuzugreifen.
- Sobald Sie Ihre Einstellungen geöffnet haben, können Sie jetzt Ihre Anmeldedaten aktualisieren. Dies kann funktionieren, indem Sie statt einem Passcode eine Gesichts-ID erstellen, um Ihr Gerät zu entsperren.
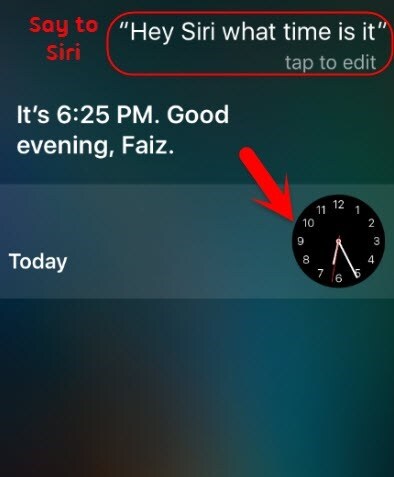
Fragen Sie Siri nach der Uhrzeit
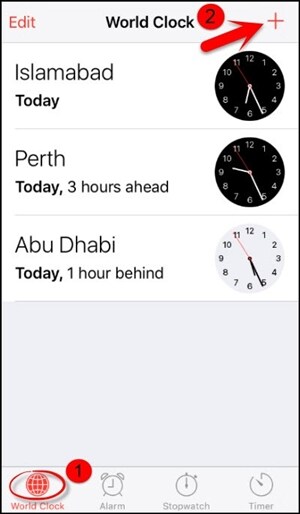
Eine neue Uhrzeit hinzufügen
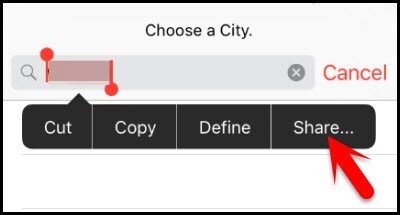
Teilen auswählen
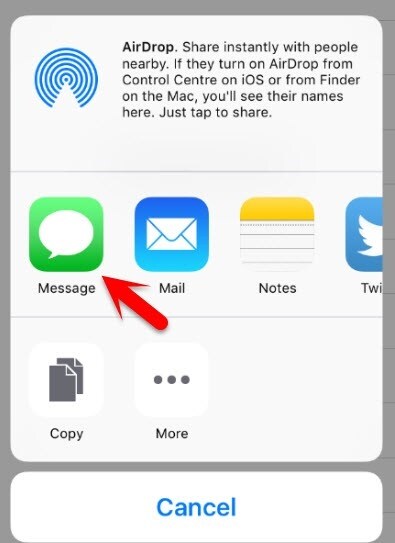
Nachricht auswählen
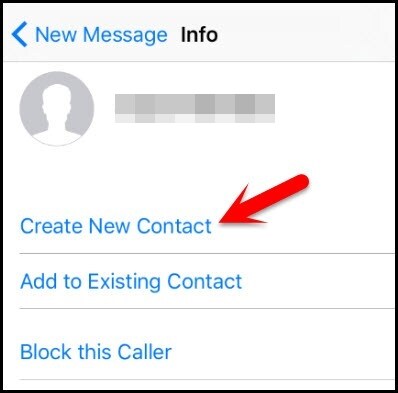
Neuen Kontakt erstellen
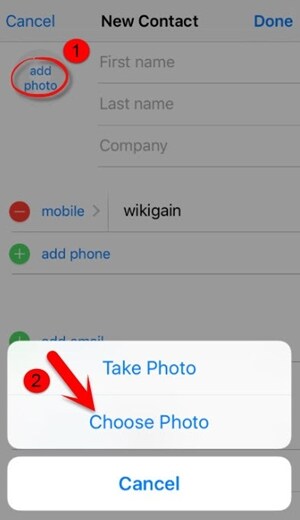
Foto auswählen
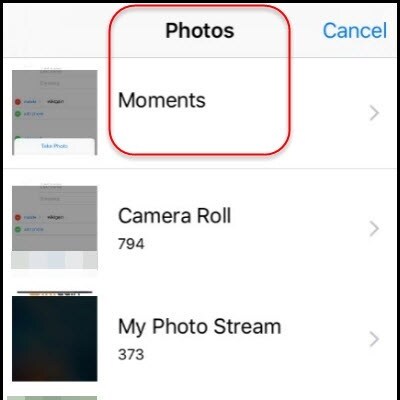
Fotos auswählen
Darüber hinaus funktioniert es vorwiegend nur für iPhones mit iOS 8.0 bis 10.1. Diese Fehler sind Berichten zufolge in späteren Versionen des iPhones behoben und helfen Ihnen nicht, Siri zu täuschen, um Ihr iPhone zu entsperren.
Teil 2: Wie man einen iPhone-Passcode mit einem Computer entsperrt
Sie können den iPhone-Passcode mit Mobitrix Lockaway, iPhonePass und dem iTunes-Wiederherstellungsmodus entsperren.
Methode 1: Verwenden Sie Mobitrix LockAway, um die vergessene Passcode auf dem iPhone zu entfernen
Wir alle wissen, dass professionelle Entsperrungstools der schnellste und einfachste Weg sind, ein iPhone zu entsperren. Diese Tools sind praktisch designed, um das Leben leichter zu machen, und das tun sie auch. Mobitrix LockAway ist so ein rettender Entsperrungs-Assistent, der den iPhone-Bildschirm in 20 Minuten ohne komplizierte Schritte entfernt. Das F&E-Team von Mobitrix hat über ein Jahrzehnt Erfahrung mit iPhone-Sperrproblemen.
Darüber hinaus wurde es so entwickelt, dass jeder Laie ohne technische Kenntnisse es präzise verwenden kann.
Sie fragen sich, was Mobitrix Lockaway alles kann? Es kann alle Arten Ihrer iPhone/iPad-Passcodes entfernen, d.h. 4- bis 6-stellige Zahlencodes, Touch ID (Fingerabdruck-ID), Face ID und sogar alphanumerische Passwörter. Nicht nur das, sondern es funktioniert auch, wenn:
- Ihr iPhone nach zu vielen fehlerhaften Versuchen deaktiviert ist und "iPhone ist deaktiviert, versuchen Sie es in X Minuten erneut/Verbinden mit iTunes" anzeigt
- Sie ein gebrauchtes iPhone entsperren oder neu starten möchten
- Ihre iPhone Face ID/Touch ID nicht präzise funktioniert
- Ihr iPhone-Bildschirm gerissen/kaputt ist und nicht mehr funktioniert
- Die Funktionen Ihres iPhones eingeschränkt sind
Schritte:
- Laden Sie Mobitrix LockAway herunter und installieren Sie es
- Klicken Sie im Hauptmenü auf "Bildschirmsperre entsperren"
- Klicken Sie auf Start, um den iPhone-Passcode zu entfernen. Und dann wird die Keyfile automatisch erkannt
- Laden Sie das Keyfile-Paket herunter und extrahieren Sie es
- Klicken Sie nach erfolgreichem Herunterladen der Keyfile auf "Start Extraktion".
- Wenn die Extraktion abgeschlossen ist, klicken Sie auf Entsperren starten
- Entsperren abgeschlossen.

Startseite der Bildschirmsperre entsperren

Produkt der Bildschirmsperre entsperren
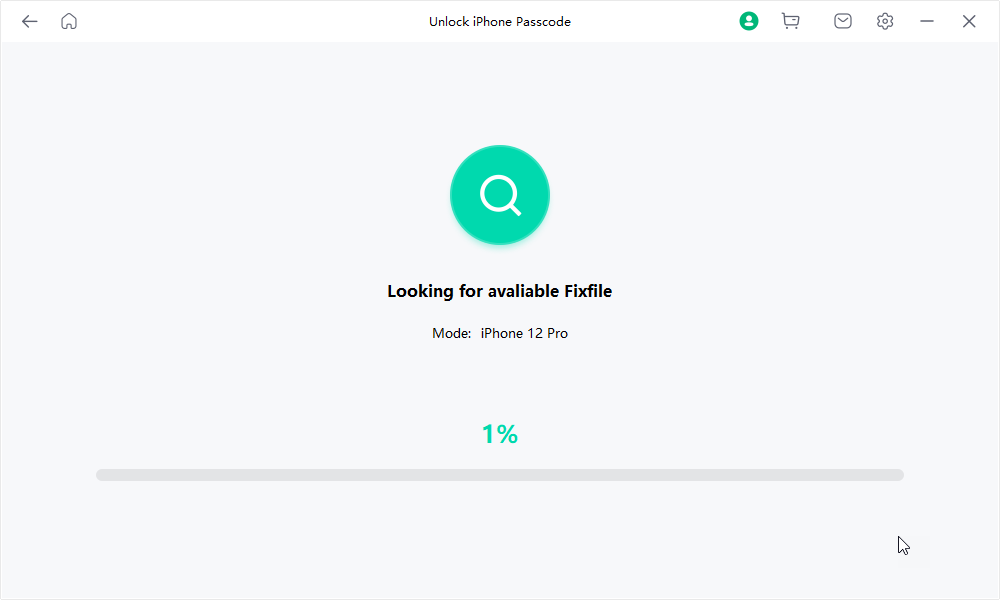
Nach Keyfile suchen beim Entsperren der Bildschirmsperre

Keyfile herunterladen und überprüfen beim Entsperren der Bildschirmsperre

Firmware wurde heruntergeladen beim Entsperren der Bildschirmsperre

Extraktion abgeschlossen beim Entsperren der Bildschirmsperre

Entsperren der Bildschirmsperre abgeschlossen

Warum empfehle ich Mobitrix LockAway?
- Benötigt kein iTunes
- Der Prozess ist anwenderfreundlich für Nicht-Techniker
- Wird in wenigen einfachen Klicks abgeschlossen
- Es hat eine Erfolgsquote von 99% und bietet einen 100%igen Datenschutz
- Es bietet volle Unterstützung für iPhone 5s-15.
- Es ist kompatibel mit iOS 12/13/14/15/16/17 und später.
Methode 2: Verwenden Sie iPhonePass, um den iPhone-Passcode ohne Datenverlust zu entfernen
Was ist iPhonePass? iPhonePass ist ein kostenloses Entsperrungstool, das von Mobitrix veröffentlicht wurde. Es richtet sich nur an Apple-Nutzer, d.h. solche, die iPhone 5s bis iPhone X verwenden und ihren iPhone-Passcode ohne Datenverlust entsperren möchten.
Wie funktioniert es? iPhonePass nutzt die CPU-Chipschwachstelle in iPhone 5s bis iPhone X und erhält die Superberechtigung, um sie zu jailbreaken. Dies ermöglicht es Benutzern, ihren Bildschirmsperrcode auf iPhone5s bis iPhone X zu löschen und zu ändern.
Vorbereitung:
- Ein Mac-Laptop (unabhängig von der Systemversion)
- Ein Entsperrungstool - iPhonePass, das auf dem Mac installiert ist
- Ein Jailbreak-Tool - checkra1n, das auf dem Mac installiert ist
Hinweis: Skeptisch in Bezug auf die Verwendung des Jailbreak-Tools? Sie haben unser Wort, Checkra1n ist das sicherste und einfachste Jailbreak-Tool, funktioniert aber nur unter macOS.
Schritte:
- Laden Sie das Jailbreak-Tool checkra1n herunter und starten Sie es, um Ihr iPhone zu jailbreaken
- Trennen Sie Ihr iPhone nicht ab, während Chekcra1n das Jailbreak-Programm installiert
- Warten Sie eine Weile, bevor Sie Ihr iPhone nach dem Jailbreak bedienen
- Verbinden Sie Ihr iPhone über ein USB-Kabel mit Ihrem Mac.
- Stellen Sie eine Netzwerkverbindung zwischen iPhone und Mac her. Öffnen Sie Ihr "Terminal" und geben Sie den Befehl "sudo iproxy 22 44" ein.
- Doppelklicken Sie, um das Skript "deliphonepass.sh" zu löschen. Dies entfernt den Bildschirmsperrcode.

Löschen Sie die Datei "deliphonepass.sh"

Starten Sie Checkra1n

Installieren Sie den Jailbreak

Geben Sie im Terminal "iproxy 22 44" ein
In diesem Stadium wurde Ihr Bildschirmsperrcode ohne Datenverlust entfernt. Sie können nun zu den Einstellungen gehen, um Ihren neuen Passcode zu erstellen.
Nachdem der neue Passcode festgelegt wurde, vergessen Sie nicht, den Jailbreak-Zustand Ihres iPhones auszuschalten. Das Jailbreaken macht die Nutzung Ihres iPhones unsicher. Mobitrix hilft jedoch, Ihr iPhone mit seiner Reparatursoftware Mobitrix Perfix sicher zu halten. Die Standardreparatur hat eine spezielle Funktion, die den Jailbreak-Zustand sicher ausschaltet, ohne Ihre Daten zu beeinträchtigen. Ihr iPhone kann danach wieder sicher verwendet werden.
Methode 3: Verwenden Sie den iTunes-Wiederherstellungsmodus, um ein deaktiviertes iPhone zu entsperren
Apple veröffentlichte iTunes im Jahr 2001. Anfangs war es nur eine Mediensoftware, die zum Abspielen, Herunterladen und Verwalten von Audio- und Videodateien verwendet wurde. Später im Jahr 2011 wurde seine Funktionalität auf die Sicherung von Daten und die Synchronisierung auf mehreren Geräten erweitert.
Es fügte auch die Funktion "Wiederherstellen" hinzu, die Benutzern helfen kann, ihr iPhone/iPad zu entsperren, wenn sie ihren Passcode vergessen haben.
Man sollte jedoch auch bedenken, dass iTunes kein professionelles Entsperrungstool ist. Apple aktualisiert iTunes nur selten, und seine letzte Aktualisierung datiert vom 7. Dezember 2020. Daher hat es viele technische Fehler. Nach meinem eigenen Test dauerte der gesamte Entsperrvorgang etwa 3 Stunden (das ist, wenn ich die Fehler und Abkürzungen besser kenne). Während des Prozesses stieß ich auf unterschiedliche Fehlercodes wie Fehler 3004, Fehler 1100, Fehler 3194, Fehler 4000, Fehler 4013 und mehr. Dies macht es zu einem zeitaufwändigen Prozess. Hier ist eine vereinfachte Version, wenn Sie es trotzdem versuchen möchten.
Vorbereitungen:
- Ein Windows-PC oder Mac
Bei Verwendung eines Windows-PCs:
Dieser sollte Windows 8 oder neuer haben und die neueste Version von iTunes installiert haben.Bei Verwendung eines Macs:
Öffnen Sie das Finder-Fenster, wenn Sie macOS Catalina oder neuer verwenden
Öffnen Sie die neueste Version von iTunes, wenn Sie macOS Mojave oder älter verwenden - Ein kompatibles USB-Kabel
Schritte (für Windows-Benutzer):
- Verbinden Sie das gesperrte iPhone mit dem Computer
- Setzen Sie Ihr iPhone in den Wiederherstellungsmodus
- iPhone 8, iPhone 8 Plus, iPhone X und später, einschließlich iPhone SE (2. und 3. Generation): Drücken und loslassen der Lautstärke-hoch-Taste. Drücken und Loslassen der Lautstärke-runter-Taste. Halten Sie die Seitentaste gedrückt, bis der Wiederherstellungsmodus-Bildschirm angezeigt wird.
- iPhone 7 und iPhone 7 Plus: Halten Sie gleichzeitig die obere (oder seitliche) Lautstärke-runter-Taste gedrückt, bis der Wiederherstellungsbildschirm angezeigt wird.
- iPhone SE (1. Generation) und iPhone 6s: Halten Sie gleichzeitig die Home-Taste und die obere (oder seitliche) Taste gedrückt, bis der Wiederherstellungsmodus-Bildschirm angezeigt wird.
- Stellen Sie Ihr iPhone wieder her
- Sobald der Wiederherstellungsmodus-Bildschirm auf dem iPhone angezeigt wird, können Sie Ihr Gerät in iTunes finden. Es erscheint ein Dialogfeld mit der Meldung "Mit dem iPhone "iPhone" ist ein Problem aufgetreten, das eine Aktualisierung oder Wiederherstellung erfordert". Klicken Sie auf Wiederherstellen.
- Dann heißt es "Möchten Sie das iPhone wirklich auf die Werkseinstellungen zurücksetzen? Alle Ihre Medien und andere Daten werden gelöscht". Klicken Sie auf Wiederherstellen und aktualisieren.
- Als nächstes kann "iPhone-Softwareupdate" angezeigt werden. Klicken Sie auf Weiter und anschließend auf Zustimmen zu den Geschäftsbedingungen. iTunes beginnt mit dem Herunterladen der Software und stellt Ihr iPhone wieder her, wenn der Download abgeschlossen ist.
- Wenn das "iPhone Software Update" heruntergeladen ist, zeigt iTunes an "iTunes löscht und stellt Ihr iPhone auf iOS 15.4.1 wieder her und überprüft die Wiederherstellung mit Apple.". Klicken Sie auf Wiederherstellen.
- Die obere Mitte zeigt "Software wird extrahiert ...". Das bedeutet, iTunes bereitet sich darauf vor, die Software auf diesem iPhone wiederherzustellen.
- Ihr iPhone zeigt den Wiederherstellungsfortschrittsbalken mit dem weißen Apple-Logo an. Die Dauer der Wiederherstellung hängt von der Datenmenge auf Ihrem Mobiltelefon ab (normalerweise dauert es 20 Min. - 2 Std.). Wenn die Wiederherstellung abgeschlossen ist, startet Ihr iPhone automatisch neu. Und iTunes zeigt die folgende Meldung an:
- Nachdem Ihr iPhone neu gestartet hat, können Sie es zurücksetzen. Sie können einen neuen Passcode erstellen.
Verbinden Sie Ihr gesperrtes iPhone über ein Lightning-Kabel oder ein USB-Kabel mit Ihrem Computer. Öffnen Sie iTunes auf dem Windows-PC.
Um in den Wiederherstellungsmodus zu gelangen, müssen Sie eine Reihe von Tasten auf Ihrem iPhone drücken. Wenn Sie dies tun, wird ein Wiederherstellungsmodus-Bildschirm auf Ihrem iPhone angezeigt. Um das iPhone in den Wiederherstellungsmodus zu versetzen, gehen Sie wie folgt vor:

Sehen Sie den Wiederherstellungsmodus-Bildschirm
Hinweis: Wenn Sie weiterhin den Passcode-Bildschirm sehen. Schalten Sie Ihr iPhone aus und wiederholen Sie den Vorgang, bis der Wiederherstellungsmodus-Bildschirm angezeigt wird.

Das iPhone, das eine Aktualisierung oder Wiederherstellung erfordert

Alle Ihre Medien und andere Daten werden gelöscht
Klicken Sie auf dieses Symbol, um den Downloadprozess zu überprüfen

Vorbereitung zur Wiederherstellung der Software auf diesem iPhone

iPhone-Softwareupdate
Klicken Sie auf dieses Symbol, um den Downloadprozess zu überprüfen

Apps & Daten einrichten
Es ist das Ende eines superinformativen Leitfadens mit 6 verschiedenen Methoden, die bereit sind, Ihren iPhone-Passcode ohne Computer zu entsperren. Sie müssen nur die richtige Methode entsprechend Ihrer praktischen Situation auswählen und die Schritte befolgen.
Wenn Sie nicht wissen, welche Methode für Sie am besten funktioniert, empfehle ich die Verwendung von Mobitrix LockAway, da es eine Erfolgsquote von 99% hat und einfach zu bedienen ist für Menschen ohne technischen Hintergrund.


