The official WhatsApp Help Center recommends using Google Drive to transfer a WhatsApp backup to a new phone. While this is the easiest method for Android phones, it will not work for iPhone users, or if you switch phones from Android to iPhone.
This article will tell you how to transfer your WhatsApp backup to a new Android device, plus how to transfer your backup to an iPhone, too!
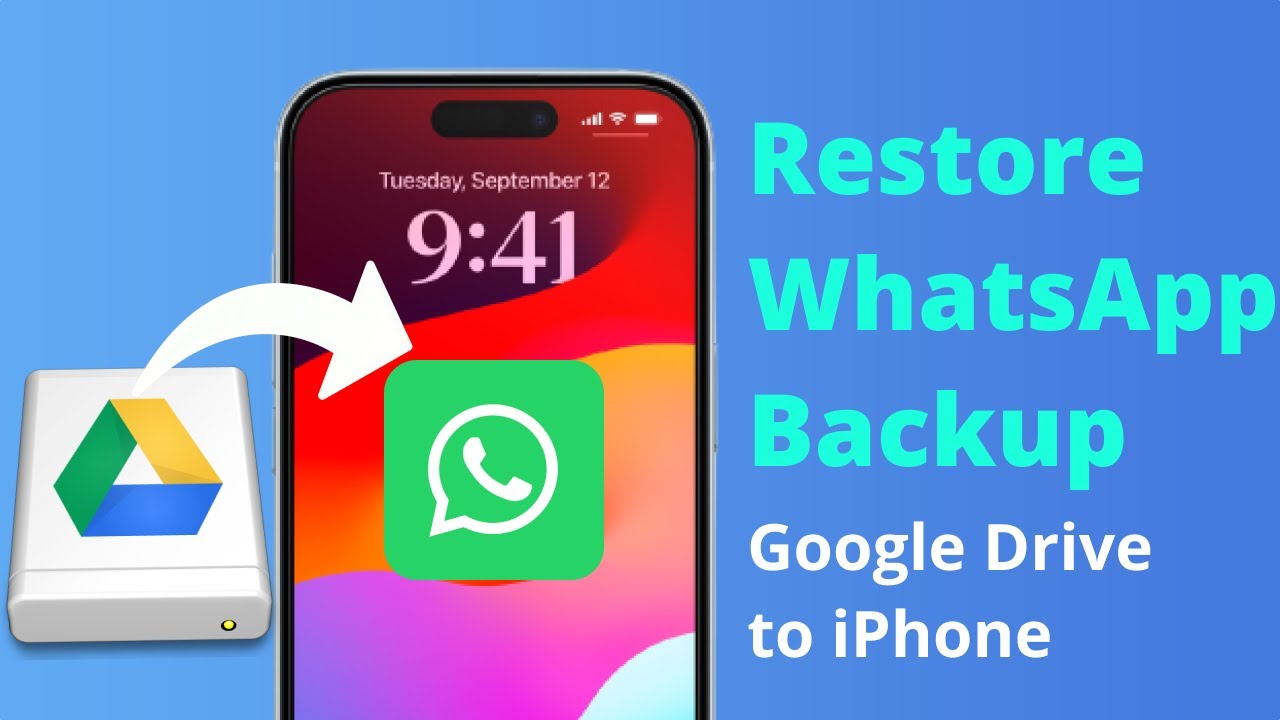
Part 1: Transfer WhatsApp Chats to Android Phone via Google Drive Backup
If you recently got a new Android phone, Google Drive is a free, simple way to transfer data between Android devices. The first step is to create WhatsApp backup to Google Drive, and next step is to restore the google drive WhatsApp backup to your new Android phone.
Step 1: Backup WhatsApp Data to Google Drive
Requirements
- Active Google Account
- Stable internet connection
- Google Play (usually already installed on your phone)
- Adequate storage space on your phone to complete the back up
Previously, Google Drive’s limited storage space (15GB) could be used up by WhatsApp backups. Good news! WhatsApp backups no longer count against your Google Drive storage quota.
Keep in mind that information (media and messages included in your backup) are not protected by WhatsApp’s end-to-end encryption when transferred to Google Drive.
Manual and Automatic Backups
WhatsApp allows users to backup chat history automatically. You can also perform manual backups when needed.
Automatic Backup to Google Drive
Automatic Backups with WhatsApp will be completed based on the schedule you choose during configuration. If you have more than one Google Account, give close attention to which account you use. If you change your account later, you will lose access to those WhatsApp backups.
- Open WhatsApp and go to the “More Options” feature.
- Select “Settings - Chats - Chat backup”.
- Choose “Back up to Google Drive”. This configures all WhatsApp chat backups to save to the Google Drive associated with your Google Account. (If you have not yet set up a Google Account with your phone, you may enter your login name and password after step 4).
- Select a frequency for back-ups (Daily, Weekly, Monthly).
- Select a network to use for backups. It is encouraged to use WiFi Only for backups, in order to avoid unwanted charges when backing up over a cellular network.
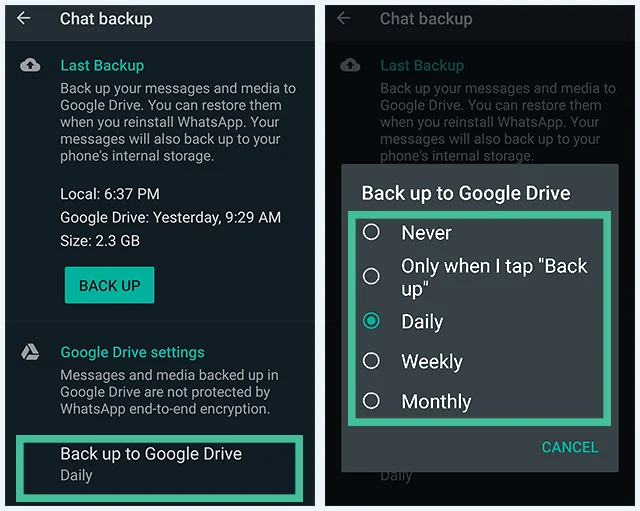
Manual Backup to Google Drive
- Open WhatsApp and select the “More Options” feature.
- Select “Settings - Chats - Chat backup”.
- Then choose “BACK UP” to manually back up WhatsApp chat.
If your Google Drive is already configured on your Android phone, this will backup your WhatsApp Chat to your Google Drive, regardless of your configured automatic backup schedule.
Ensure you are connected to the internet when performing a back up to avoid extra data fees.
Why Can’t I Backup with Google Drive?
If you’re having trouble creating (or restoring) a backup with Google Drive, it could be due to several common issues:
- You aren’t signed in to your Google Account, or the same Google Account you used for the backup
- Your phone number has changed
- You are using cellular network instead of WiFi
If you need more help, see WhatsApp’s Frequently Asked Questions page for more information.
If you want to delete backups on Google Drive for any reason, Mobitrix’s simple article tells you how.
For more information about backing up WhatApp chat history to Google Drive, see the WhatsApp Help page.
Step 2: Restore Google Drive WhatsApp Backup to a new Android Phone
If you have recently bought a new Android phone, you can easily transfer your WhatsApp chat history to your new phone.
Requirements:
- Same Google Account used for backups
- Same phone number used for WhatsApp account
Restore WhatsApp Backup from Google Drive
To restore your backup to a new Android device, follow these steps:
- Uninstall WhatsApp and then reinstall again.
- Verify your phone number (must be the same as previously used).
- Select “Restore” option, to restore chat history (including media) from Google Drive.
- Wait for restoration to finalize. When finished, you should be prompted to select “Next”.
- Media files (music, photos, videos) will restore once chat history is restored.
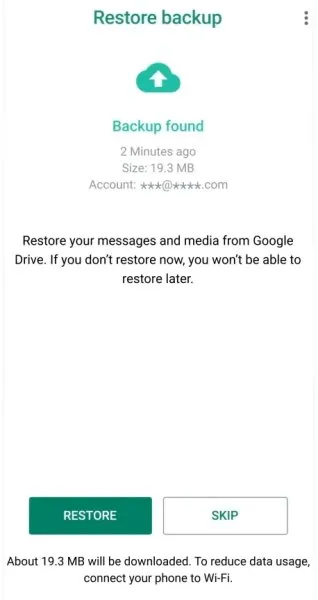
For more detailed steps, see the official WhatsApp Help CenterWhatsApp Help Center.
Pros
- Google Drive is the official backup solution recommended by WhatsApp.
- There is no need to download software or sign up with another program, as long as the back up transfer is between Android devices.
Cons
- Users must uninstall WhatsApp in order to complete the backup, this can be time consuming.
- The restoration process only works between phones with the same phone number. If for any reason you change your number this option will not work.
- The restoration process only works under the same Google Account. Users may not restore with a different account once the backup is completed.
- While on WhatsApp, your messages and media files are encrypted, however when backed up to Google Drive they are no longer under this protection.
- The restoration process only works between Android phones. This option will not work if restoring a backup to an iPhone.
Part 2: Transfer WhatsApp Chats to iPhone Via Google Drive Backup
This option is not available with Google Drive.
The official recommendation from WhatsApp for completing backups is Google Drive. According to WhatsApp, this is the easiest way to transfer WhatsApp data to a new phone. However, this option is only available to Android users: iPhone users, or those who are switching between iPhone and Android phones must consider third party tools in order to transfer data.
How to Use Mobitrix
Mobitrix WhatsApp Transfer is a safe third-party tool to manage your WhatsApp chats and data between Android and iPhones.
Here is how to restore a backup from Google Drive with Mobitrix:
- First, restore your backup from Google Drive to your Android phone.You will use your Android phone as the “source” and your new iPhone as the “destination” for transferring.
- Download the transfer tool from Mobitrix’s official page and select “Run” to start the program.
- Connect your two phones (Android and iPhone) to your computer using USB cables.
- Select the “Transfer” button and sit back while your data is transferred to your new phone!
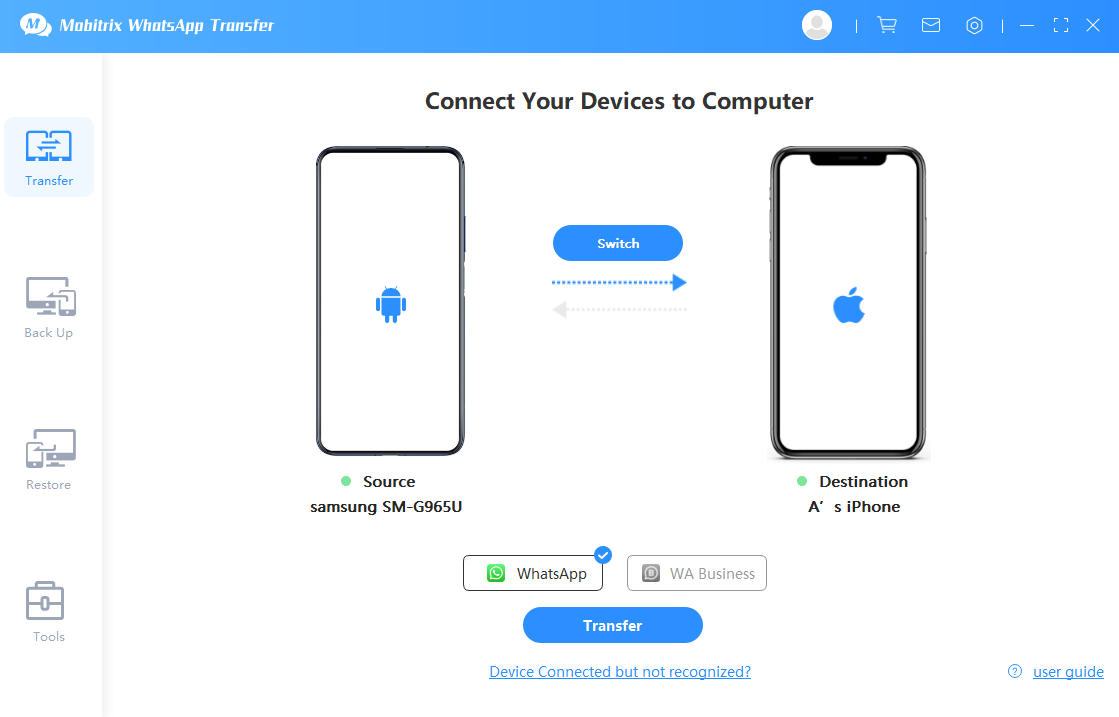
It’s really as easy as that.
Highlights of Mobitrix:
1. Easy-to-use
Mobitrix is so easy! You don't need to be tech-savvy or have lots of equipment, just push one button to transfer your WhatsApp data.
2. No need to Uninstall WhatsApp
Mobitrix offers users the option to transfer data without removing and reinstalling WhatsApp.
3. Secure
Mobitrix is a safe and secure way to transfer data. We respect that your WhatsApp data is important and we consider your privacy our top priority.
4. Works with Android and iPhone
Whatever operating system you use, you can transfer your data with Mobitrix. We are able to successfully transfer data between iPhone and Android, with no issues
If you want to backup your Whatsapp chat history, the official recommendation from WhatsApp is to backup to Google Drive. However, this option is not viable if you have an iPhone, or if you want to transfer data between an iPhone and Android.
Don’t worry! You can still restore your Whatsapp backups to a new iPhone, and restore from Google Drive with Mobitrix’s easy transfer tool. Mobitrix lets you keep those memories forever.
