Is your iPhone stuck on a screen that says ‘support.apple.com/iphone/restore’? This message is usually showcased when you are updating or restoring your iPhone. Now, how do you get out of it?
As an ex-Apple customer service representative, I’ve dealt with customers in this situation countless times. In this article, I will show you how to fix this with 4 proven methods.
Method 1: Restart your iPhone
The first solution should be to restart your iPhone, considering both soft and force restart (also known as hard reset) methods. A soft restart reboots the operating system, refreshing the device's state without data loss.
On the other hand, a force restart is more comprehensive, powering off the iPhone completely and terminating all active processes, often used for more serious issues.
1. Soft Restart
Ensure your iPhone is plugged into a power source.
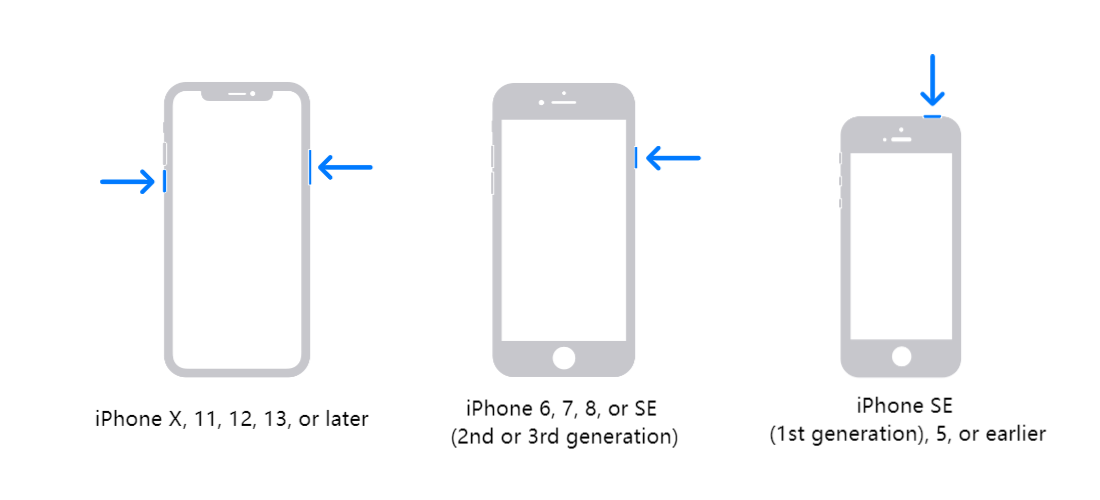
Restart iPhone X and later models:
- Press and hold either volume button and the side button simultaneously until the power-off slider is displayed.
- Slide to power off, then wait about 30 seconds for your device to completely shut down.
- To power on your device, press and hold the side button (located on the right side of your iPhone) until the Apple logo appears.
Restart iPhone 6, 7, 8, or SE (2nd or 3rd generation):
- Press and hold the side button until the power-off slider is shown.
- Slide to power off, then allow 30 seconds for your device to turn off.
- To switch your device back on, press and hold the side button again until the Apple logo is visible.
Restart iPhone SE (1st generation), 5, or earlier:
- Press and hold the top button until the power-off slider emerges.
- Drag the slider to shut down your device, then wait for 30 seconds.
- To restart your device, press and hold the top button until the Apple logo shows up.
2. Force Restart
If the soft restart fails, you should try a force restart.
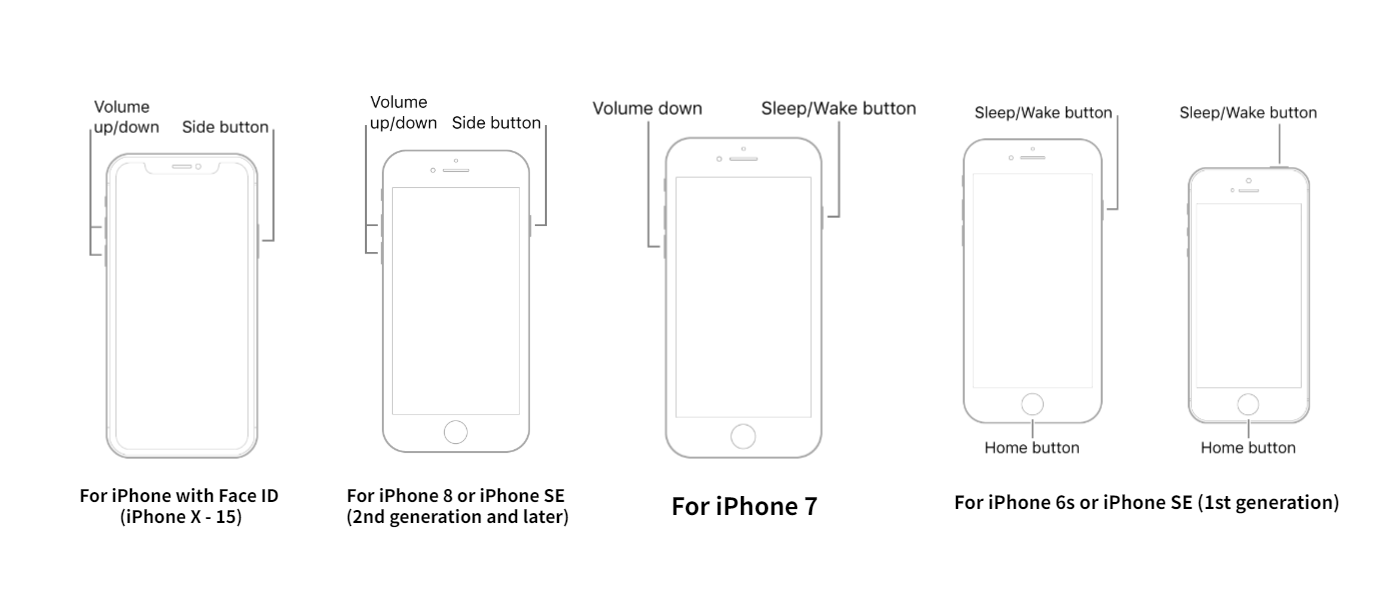
Force Restart iPhone with Face ID:
- Quickly press and release the volume up button.
- Quickly press and release the volume down button.
- Press and hold the side button.
- Once the Apple logo is visible, release the side button.
Force Restart iPhone 8 or iPhone SE (2nd generation and later):
- Quickly press and release the volume up button.
- Quickly press and release the volume down button.
- Press and hold the side button.
- Once the Apple logo is visible, release the side button.
Force Restart iPhone 7:
- Simultaneously press and hold the volume down button and the Sleep/Wake (side) button.
- Release both buttons when the Apple logo appears.
Force Restart iPhone 6s or iPhone SE (1st generation):
- Simultaneously press and hold the Sleep/Wake (top) button and the Home button.
- Release both buttons when the Apple logo is displayed.
Method 2: Use Perfix to repair iPhone without losing data
Mobitrix Perfix is an expert iOS repair tool designed to resolve a wide range of iPhone software problems. It's compatible with all iOS versions.

Mobitrix Perfix Home Menu
- Download and install Perfix on your computer and launch it.
- Ensure your iPhone is connected to your computer.
- Select Enter/Exit Recovery Mode > Exit Recovery Mode
- If your iPhone is still stuck on the support apple restore screen, navigate to the tool's main menu, select 'Start,' and then choose 'Standard Repair' to address the issue.
- Once the repair process is successfully completed, your iPhone will return to its normal state.
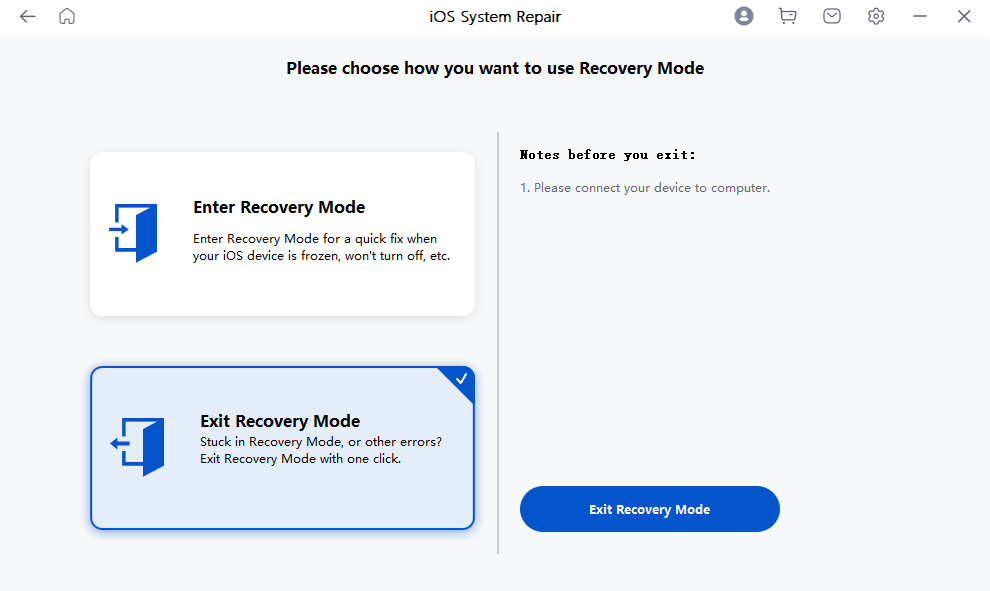
Mobitrix Perfix Exit Recovery Mode Function

Mobitrix Perfix Standard Repair Mode
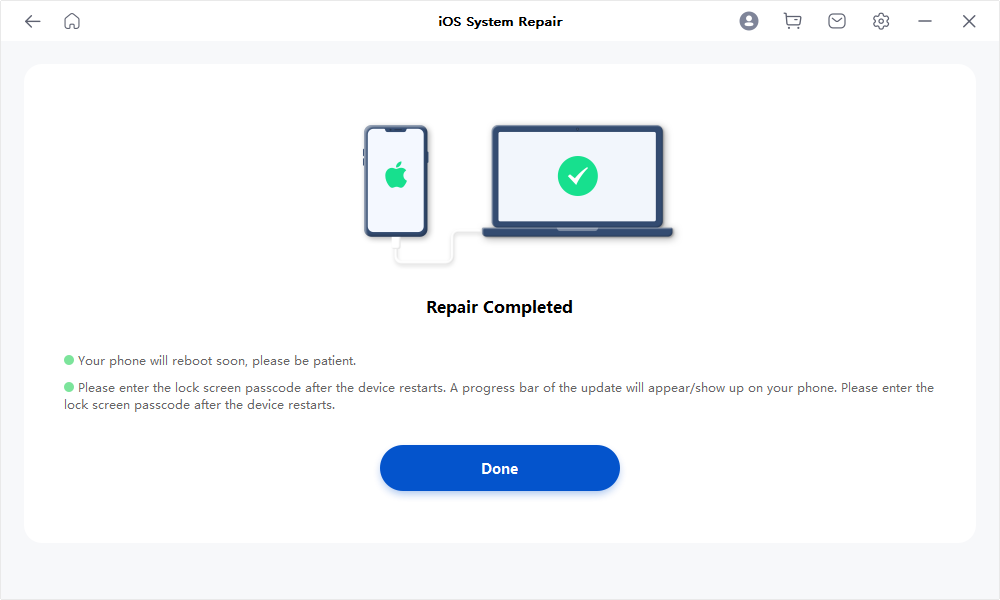
Mobitrix Perfix Repair Completed
Perfix is the best tool as:
- It fixes the iOS problem fast.
- You don’t need to use iTunes.
- It is user-friendly and stable.
- It fully supports iPhone 5s to iPhone 16 and iOS 18 and earlier versions.
Method 3: Solve the problem with iTunes
This method requires the use of iTunes.
1. Reinstall iOS
- Ensure your iPhone is connected to the computer. Launch iTunes on your computer. If you are using macOS Catalina, then update your Mac and launch Finder.
- Wait until a message pops up requesting you to Restore or Update.
- Select Update.
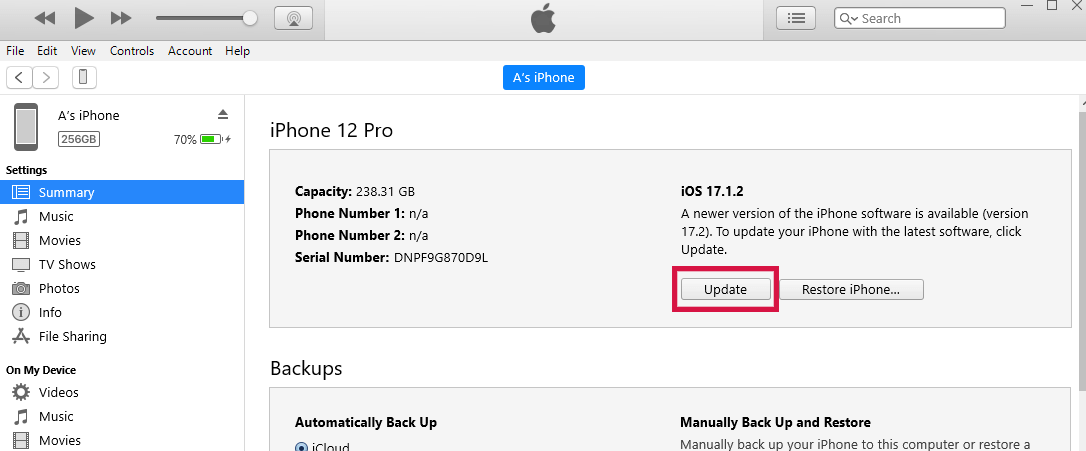
Note: This method doesn’t delete your data.
Key points to note are:
- You should have an updated iTunes version installed on your PC.
- Connect your device to the computer until the process is completed.
- The Apple Configurator is closed on Mac
Advantages of using this method include:
- It is the officially recommended way by Apple.
- Your data remains intact.
- It is free to use.
However, its disadvantages are:
- You must have the updated iTunes version.
- iTunes may fail to recognize your device.
- iTunes is user-unfriendly.
- Reinstalling iOS is time-consuming.
- In fixing the problem, it needs to update iOS to the latest version regardless of the previous version the user was using.
2. Restore iOS (Data Loss)
This method is similar to that of reinstalling iOS except at the last step it flushes all your data.
- Ensure your iPhone is connected to the computer.
- Wait until a message pops up asking you to update or restore.
- Select Restore iPhone.
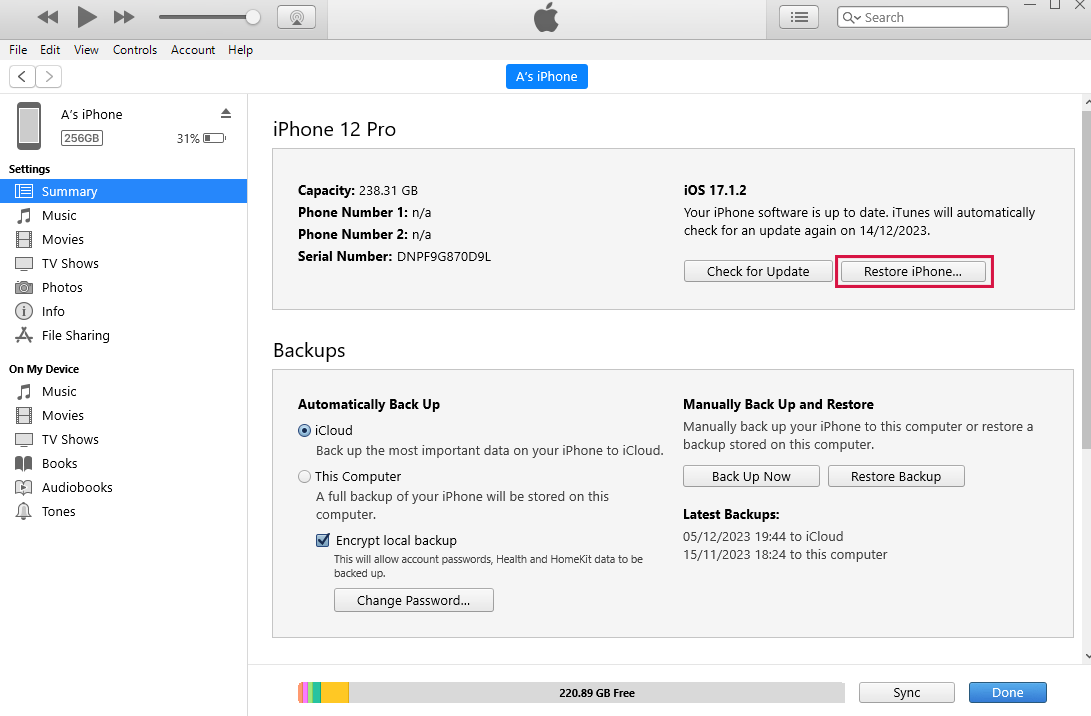
You must also have the updated iTunes version installed and don’t disconnect your iPhone during the process. Its disadvantages are similar to those stated above of reinstalling iOS, however, all data will be wiped out once iOS restores.
3. DFU mode (Data Loss)
- Connect iPhone with iTunes on computer
- Put your iPhone into DFU mode
For iPhone 6S or earlier models:
- Long press the Sleep button while pressing the Home button for like 8 seconds after which you release the Sleep button and not the Home button.
- Keep pressing the Home button up to when your iPhone is recognized by the computer.
For iPhone 7 or iPhone 7 Plus:
- Keep pressing the top (or side) and volume button until your iPhone is recognized by the computer.
For iPhone 8 or newer:
- Press the Up volume button and then release. Do the same for the Down volume button.
- Long press the Side button of the iPhone. Once you see a black screen, long press the Down volume button.
- Follow the on-screen instructions that are displayed.
3. Click OK in iTunes.
4. Press Restore iPhone.
Its disadvantages are:
- Your iPhone data is lost.
- iTunes doesn’t always recognize your device.
- It's time-consuming.
- iTunes is user-unfriendly.
Method 4: Turn to Apple for help
If neither of the above methods work, then your iPhone is mostly suffering a hardware issue. You can seek help from Apple.
The first approach is to request Apple Support for repairs directly.
Just visit their official website and select whether to connect with a carrier or visit a local Apple Store to fix the problem.
The second approach is to visit the online discussions of Apple Support Community to check if someone else has posted similar issues and get them solved. Or you can repost your problem and get assisted.
The disadvantage with this method is that it takes time before you get a response.
Why did I get a Restore screen on my iPhone?
Apart from fixing your iPhone, you might also want to know why the iPhone Restore screen happened from the very beginning.
Here are some of the possible causes:
1. Software crashes:
- Errors occur in restoring a backup
- Errors occur in jailbreaking your device
- Errors occur in upgrading your iOS version
2. Hardware problems
Internal components of your iPhone are damaged.
To conclude, it’s annoying whenever your iPhones fails to function as it should especially if you need it for something urgent. Knowing how to fix this iOS issue is crucial. Although iTunes could fix the problem, it’s time-consuming and user-unfriendly which could cost you tons of time in vain. The best way is to use Perfix which is both fast and effective.
With Prefix, you could have your iPhone back to normal in minutes. Also, Prefix is much more user-friendly than iTunes.

