Experiencing the frustrating issue where your iPhone keeps showing the Apple logo and turning off? You're not alone.
In this concise guide, we delve into five proven and straightforward solutions to tackle this common problem. Step-by-step, we'll walk you through each method, ensuring you can get your iPhone back to normal in no time. Dive into our easy-to-follow article and say goodbye to this pesky issue once and for all!
Why Does My iPhone Keep Showing the Apple Logo and Turning Off?
Method 1: Charge Your iPhone

Sometimes your iPhone is simply not on because of insufficient power. You can connect it to a power source and then leave it to charge. After charging, restart it and check whether it is working well. If not, then it’s not a battery issue. You should try other methods below.
Method 2: Force Restart iPhone While Charging
A force restart doesn't erase the content on your iPhone. It simply forces your device to restart without going through the normal shutdown process. This can often resolve minor software glitches that may be causing your iPhone to keep showing the Apple logo and turning off.
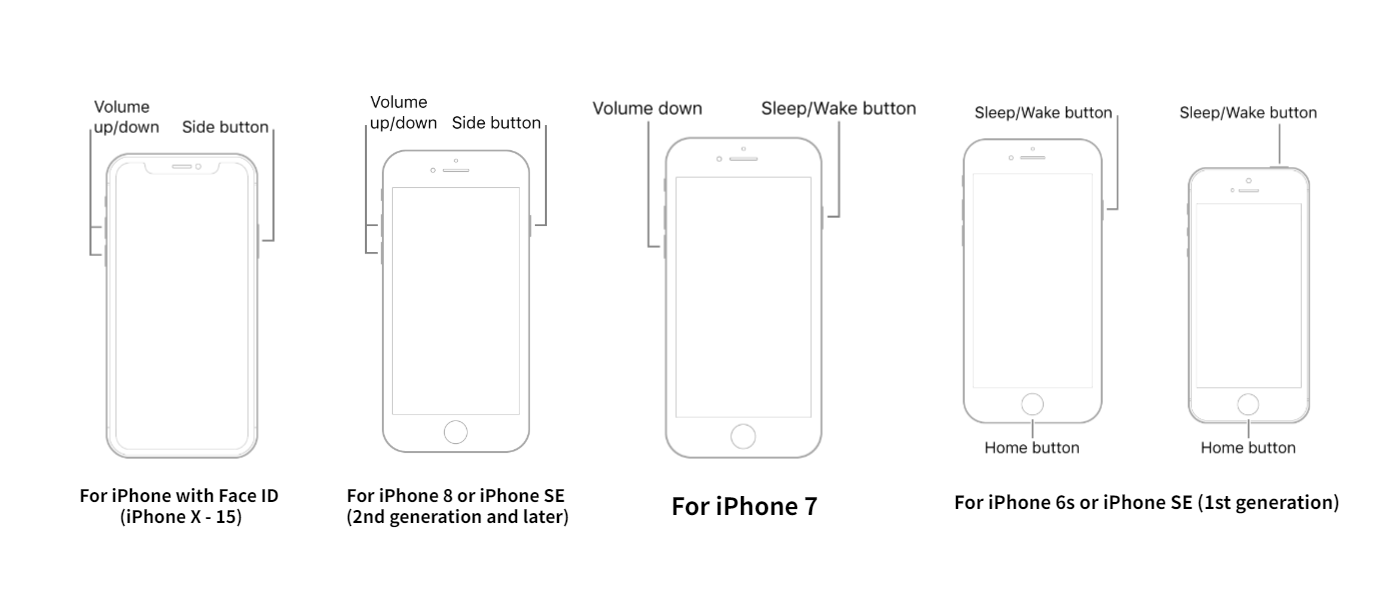
For iPhone with Face ID (iPhone X - 15):
- Press the volume up button and instantly release it.
- Press the volume down button and instantly release it.
- Press the side button, then hold it until you see the Apple logo.
- When the Apple logo appears, release the button.
For iPhone 8 or iPhone SE (2nd generation and later):
- Press and quickly release the volume up button
- Press and quickly release the volume down button
- Then press and hold the side button.
- When the Apple logo appears, release the button.
For iPhone 7:
- Press the Sleep/Wake button and the volume down button simultaneously until you see the Apple logo.
For iPhone 6s or iPhone SE (1st generation):
- Press the Sleep/Wake button and the Home button simultaneously until you see the Apple logo.
Method 3: Quick Fix in 20 Mins with Mobitrix Perfix Tool
If the above methods don't work and your iPhone still keeps showing the Apple logo and turning off, it's time to try Mobitrix Perfix.
This advanced, professional iOS repair tool tackles over 160 iPhone issues with ease. With just a few clicks, Mobitrix Perfix can automatically fix this issue in 20 minutes, while keeping all your data safe and intact.
- Download and install Mobitrix Perfix on your computer.
- Connect your iPhone to the computer. Wait for Mobitrix Perfix to recognize your device.
- Select Start to fix your iPhone now.
- Choose the Standard Repair mode.
- The repair process will take about 20 minutes. After completion, your iPhone will automatically restart and function normally, allowing you to use it as usual.

Mobitrix Perfix Click Start to Fix Issues

Mobitrix Perfix Standard Repair Mode
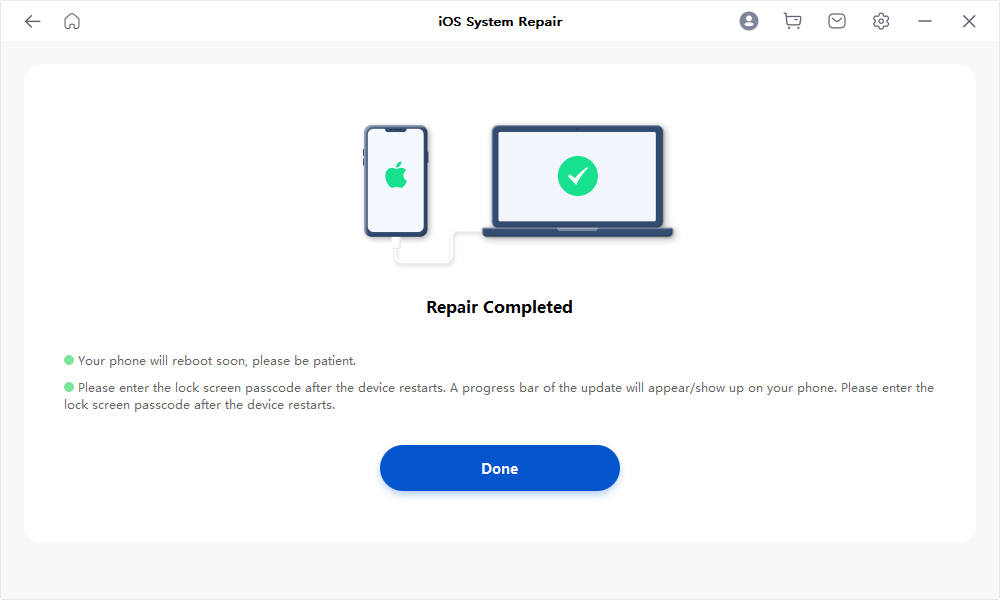
Mobitrix Perfix Repair Process Completed Successfully
Method 4: Update or Restore iPhone with iTunes in Recovery Mode
This method is particularly useful for troubleshooting software glitches that could be causing your device to reboot continuously. Recovery Mode is a specialized state in iOS devices that enables you to update or restore the device's firmware and iOS without loading the operating system.
This is especially helpful in situations where the iPhone is unresponsive or experiencing severe software problems.
Preparations:
- Install the latest version of iTunes.
- Back up Your iPhone. Before proceeding, it's important to back up your iPhone to avoid any data loss. You can do this either via iCloud or directly through iTunes.
Steps:
- Use an appropriate cable to connect your iPhone to your computer.
- Put your iPhone into Recovery Mode.
- For iPhone 8 or later: Press and quickly release the Volume Up button, then the Volume Down button. Finally, press and hold the Side button until you see the recovery mode screen.
- For iPhone 7/7 Plus: Press and hold the Volume Down and the Sleep/Wake (Side) buttons at the same time, until you see the recovery mode screen.
- For iPhone 6s and earlier: Press and hold both the Home and the Top (or Side) buttons at the same time, until you see the recovery mode screen.
- Open iTunes. It should detect that your iPhone is in recovery mode.
- iTunes will prompt a window asking you to choose “Check for Update” or “Restore”.
- Update: iTunes will try to reinstall the iOS without erasing your data. Select "Update" when prompted. iTunes will download the software for your device.
- Restore: If the update doesn’t solve the issue, or you prefer to start afresh, you can choose "Restore". This will erase all data on your iPhone and install the latest iOS version. Remember, this means you'll lose all data not backed up.
- iTunes will guide you through the process. If your device exits the recovery mode screen during download, repeat step 2 to enter recovery mode again.
- It can take a while for the update or restore to complete. Ensure your device remains connected throughout the process. After the process is complete, you can set up your iPhone as new or restore from a backup.
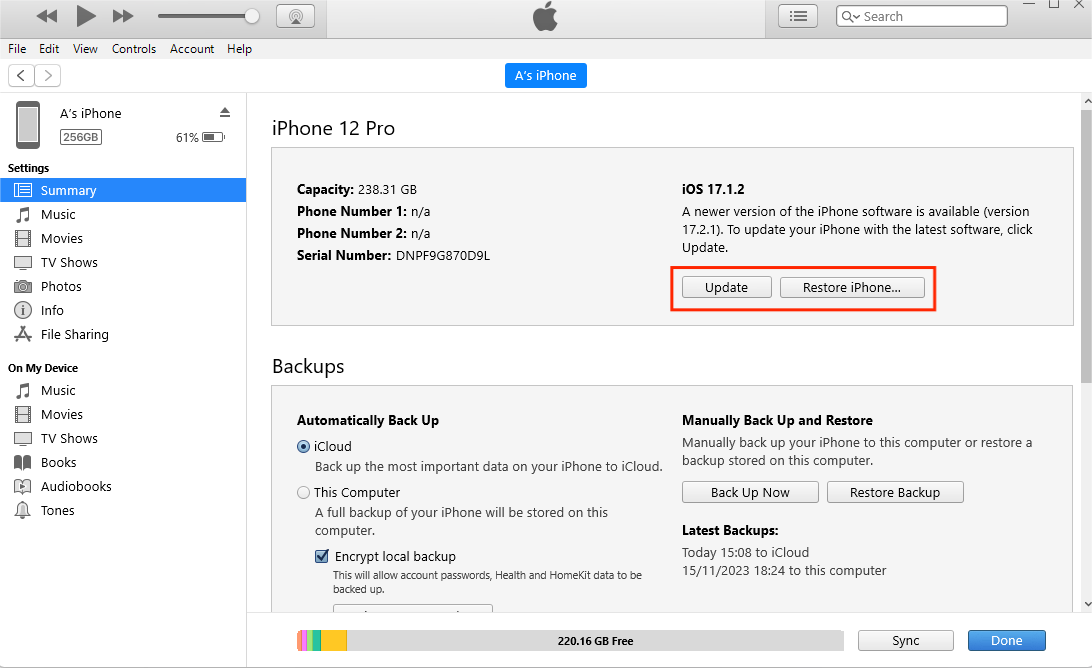
Method 5: Restore iPhone with iTunes in DFU Mode
If attempts to fix your iPhone with Recovery Mode prove unsuccessful, your final option is to restore it using DFU (Device Firmware Update) Mode.
This method is the most thorough form of restoration available for an iPhone. It's specifically designed to address severe software issues that other approaches can't resolve. However, due to its extensive nature, DFU Mode carries greater risks and should be approached with caution.
Steps:
- Connect your iPhone to your computer and ensure you have the latest version of iTunes installed.
- Enter DFU Mode:
- For iPhone 8 or later: Quickly press and release the Volume Up button, then the Volume Down button. Press and hold the Side button until the screen goes black, then press and hold both the Side and Volume Down buttons. After 5 seconds, release the Side button while continuing to hold the Volume Down button until iTunes detects your iPhone in recovery mode.
- For iPhone 7/7 Plus: Press and hold the Side and Volume Down buttons simultaneously. After 8 seconds, release the Side button while continuing to hold the Volume Down button.
- For iPhone 6s and earlier: Press and hold the Home and the Top (or Side) buttons at the same time. After 8 seconds, release the Top (or Side) button while continuing to hold the Home button.
- Once in DFU Mode. Choose to restore your iPhone. This will erase all data on your iPhone and install the latest iOS version.
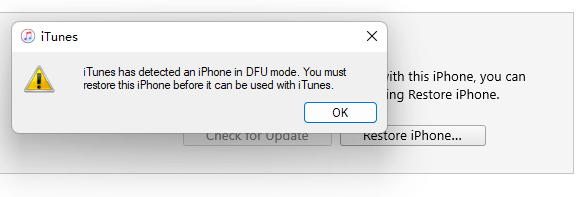
This article has outlined 5 comprehensive methods to address the issue of your iPhone continuously displaying the Apple logo and turning off.
For a swift and reliable fix, consider Mobitrix Perfix. Suitable for all iOS versions and models, it offers a quick solution, potentially resolving the issue in just 20 minutes with a few simple clicks. Its success rate surpasses that of iTunes, and it ensures no data loss during the process.
However, if the above methods fail to restore your iPhone to the normal state, the problem may lie in the hardware, not the software. In such cases, seeking immediate assistance from Apple is advisable.


