Your iPad is suddenly stuck on the Apple logo? Typically, this problem arises due to a failed or aborted update, but in some cases, it can happen out of the blue.
In this article, I'll go through everything in detail to help you address this issue. You’ll also know essential tips to prevent it from happening again. If you have no time and want to fix your problem urgently, just skip right here.
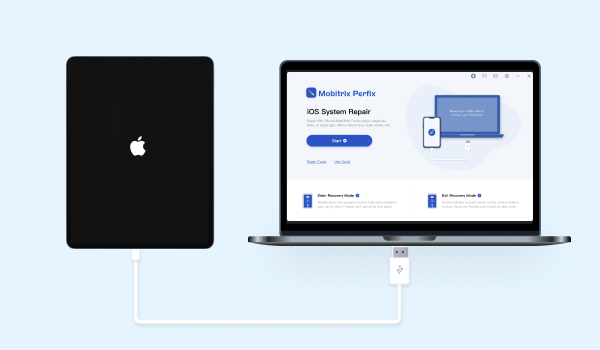
fix iPad stuck on the Apple logo quickly and easily
1.Force Restart iPad
A force restart is to restart your iPad manually by pressing a combination of buttons. If some apps are running in the background, they will be shut down completely, and the iPad system will restart afresh. All your apps, contacts, and other important information remain. Nothing is removed.
Here are the steps:
For iPads with a face ID, or iPads without the home button:
- Start by pressing and releasing the Volume Up button.
- Then continue pressing and releasing the Volume down button.
- Until you can see the Apple logo, keep pressing and holding the side power button.
- Then release the buttons. The iPad will now restart.
If your iPad has a Touch ID or home button:
- First keep pressing and holding the home button and power button.
- When you see the Apple logo, release the buttons.
- The iPad will restart, and the screen stuck on the apple logo issue will be solved.
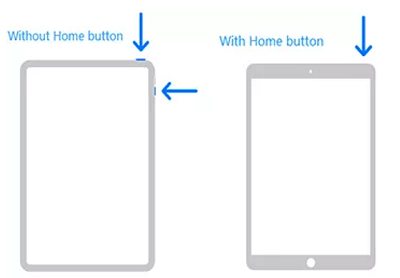
Force Restart, as the name implies, only restarts the device and helps in fixing minor issues. If you have tried this method but are still unable to get your iPhone back to normal, try other methods.
2. Use an Advanced tool - Perfix
Mobitrix Perfix is an iOS system repair tool that is dedicated to solving any iOS related or iTunes-related issues on Apple devices. It protects all your iPhone data and is convenient to use.
To use Mobitrix Perfix, follow the steps below.
Step 1: Install the Mobitrix Perfix software on your PC or Mac. Launch the program.
Step 2: Connect your iPad to the PC or MacBook when Mobitrix Perfix is launched.
Step 3: Choose Standard Repair. Mobitrix Perfix will detect your iPad issues and start repairing.
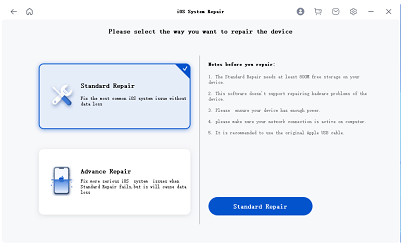
Advantages
- There is no need to download iTunes on the PC, which can takes hours.
- Perfix will quickly repair the device without any data loss.
- It fully supports all iPad Pro, iPad Air, iPad mini, and iPad models, as well as iPadOS 17 and earlier versions.
- It can solve all the deep, severe system problems that cannot be solved via iPad settings or iTunes.
- It 100% protects the privacy of your iPhone data and is extremely safe to use.
3. Put your iPad into recovery mode and update
In this method, you will need to use iTunes to solve the issue via recovery mode. To do this, see the following steps.
- Turn off the iPad using the power button. Launch the iTunes latest version by double-clicking the icon of iTunes on your PC.
- Connect the iPad to the iTunes software by letting iTunes detect it.
-
For iPads with Face ID and without the home button:
First press and release the button for volume up, then press and release the button for volume down, and lastly press and hold the side button until you can see a screen of recovery mode. When the Apple logo displays on the iPad screen, release the Power button immediately but keep pressing the home button.
For iPads with the home button:
Press the home button with the power button together for about 10 seconds on the iPad and wait. The iTunes logo will display on the iPad screen showing that it has entered recovery mode.
- A pop-up message will appear on the iPad screen, on this message, click on the button for “Update”.
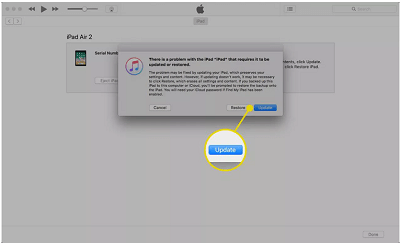
4. Put your iPad into DFU mode and restore (DATA LOSS)
DFU mode is different from recovery mode. You should only use DFU restore as a last resort if the other methods don't work. When you put your iOS device into DFU mode and attempt a restore, it is considered the most radical way to solve the problem, especially if your iPad is stuck on the Apple logo.
Step 1: Connect the iPad with iTunes on the MacBook or PC.
iTunes is a necessary part of this solution. You have to install the iTunes software on your system before you can continue with this solution.
iPad models operating without a home button:
Step 2: Press and hold the power button for 3 seconds. While still pressing the power button, hold down the volume down button. Make sure to hold down both buttons for 10 seconds.
After that, release the side button but continue to hold the volume down button for 5 seconds.
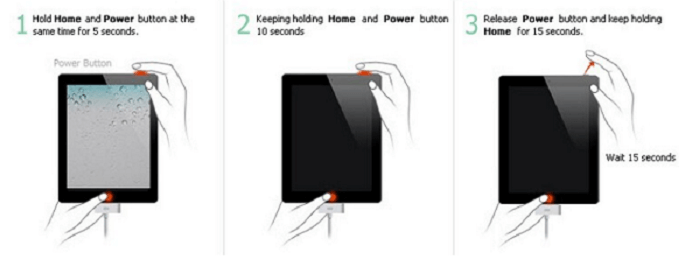
If the screen of the iPad remains black, the iPad has successfully entered the DFU Mode. In that case, follow the prompt’s instructions to restore the iPad successfully.
iPad with the home button/touch ID:
Step 2: Press and hold the power button for 3 seconds. While still pressing the power button, hold down the home button.
Be sure to hold down both these buttons for 10 seconds.
Step 3: Then, release the power button but keep holding the home button for 5 seconds. If the screen of your iPad stays black, the DFU mode is on.
Now, go ahead to restore your device by following the instructions.
Note:
- You need the latest version of iTunes software for this fix.
- All the device data will be deleted in this method.
- It is a lengthy and time-taking process.
- iTunes may not recognize the iPad at all.
- iTunes is not a very user-friendly software tool.
- Downloading iTunes can takes hours.
5. Check Computer USB Port & Lightning Cable
Defective or faulty cables can interrupt the connection between your iPad and the computer. The connecting end may come loose or get extremely heated while you are trying to restore your iPhone or trying to transfer the data. Here’s what you need to do with them.
Step 1: Check the USB port thoroughly. Make sure it doesn't contain any debris, and that it isn’t damaged or rusty. Rusty ports fail to create a stable connection between your iPad and the system.
Step 2: If the port is fine, connect the iPad and make sure there are no errors in the connection.
Step 3: Try a different USB port if the one you have been using does not work.
Step 4: Check the lightning cable properly. See if there is any damage on either side of the cable. Try a different cable, plug, or adapter to charge the iPad if the previous one is faulty.
Step 5: Check for an MFi tag (Made for iPad/iPhone/iPod) on all the iPad accessories. This indicates Apple certificated production. If such a tag/logo does not exist, use an original accessory.
After making sure that all the hardware and cables are working fine in the iPad, charge your iPad once again. Check to see if the problem has been solved. If it is not solved, check the next fixes.
What to do if you have tried all the methods but can’t fix the issue?
Mostly there are some hardware issues going on. You should contact Apple immediately. But remember, if you have made unauthorized modifications such as jailbreaking to your iPhone, it will void its Apple warranty. However, Apple still tries to assist you in all situations. Here’s how you can reach them:
- Contact Apple Support.
- Contact Apple Support Communities.
- Contact Apple support through Social Media.
- Contact Apple support directly through Numbers.
Why is your iPad stuck on the Apple logo?
When your iPad won't switch on and is stuck on the Apple logo, it's generally because something has interrupted its normal booting process, possibly some system issues, hardware damage, jailbreaking, corrupt files, third-party security software, or insufficient memory.
1. Software crashes
Software crashes are the most common reason. It could be that you were transferring data between the iPad and computer with a non-official cable, and the transfer was interrupted because of cable incompatibility, poor network connections, etc. Or probably your iPhone operating system is outdated, etc.
2.Update issues
If you are simply upgrading from 14 or 15.1 version to 15.4, there shouldn't be any issue. If you are upgrading an old iPad with an old iOS version, say iOS 10, to the latest version, there are very strong chances that you will get your iPad stuck on the Apple logo.
Remember that older iPads are lower in specifications, while the new ios versions come with the latest graphics and features that require great CPU RAM and storage memory to properly run.
3. Storage issues
The more apps you download, the more notifications you will receive. As a result, your iPad starts to get stuck, especially when you perform multiple tasks on your iPad. It needs more space to run things in a normal way. That is how low storage creates problems, and your device stops functioning properly. Your iPad is stuck on the Apple logo.
4. Third-party softwares going faulty
Not fully compatible.
When you install third-party software, it is possible that it is faulty and not fully compatible with iOS, causing interruptions to your iOS device.
Third party apps may contain malware.
A third-party app downloaded outside the Apple store may contain some malware or bugs. It may be specifically designed to gain root access to your device, which is especially true if your iPad is jailbroken, hence the issue.
5. Jailbreaking
Jailbreaking is a process through which you break the security limitations set by Apple, so you can install unauthorized software or enable blocked features. This can result in severe bugs on your iPad.
iPads play an important role in the lives of people who require technological assistance in their respective lines of work or education. Hence, when an iPad stops working or is facing issues that hinder its regular functionality, these people face a great deal of trouble in getting things done.
Many generic solutions can solve issues with Apple devices especially iPads that have been discussed above. However, Perfix is a tool designed specifically to help solve the issues that arise in Apple devices.
Being compatible with all devices and operating systems, Mobitrix Perfix is a go-to solution for issues like "iPad getting stuck at the Apple logo". It guarantees the security and integrity of your data while recovering it successfully. If Perfix or any other solution does not work, you can always ask for professional help from Apple care, etc.

