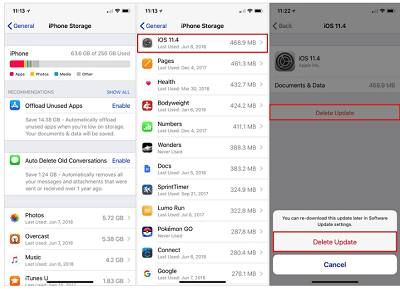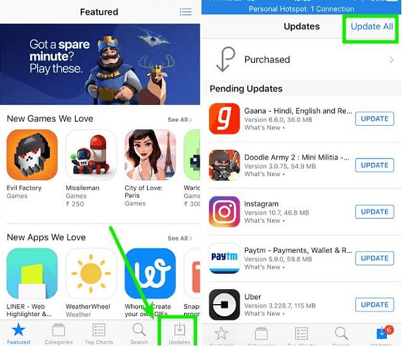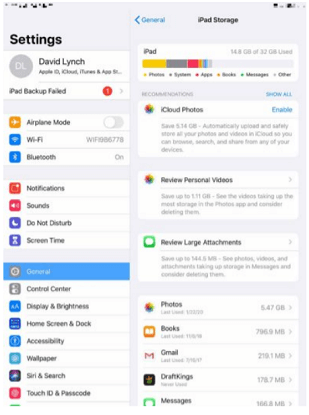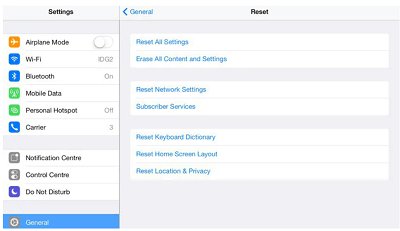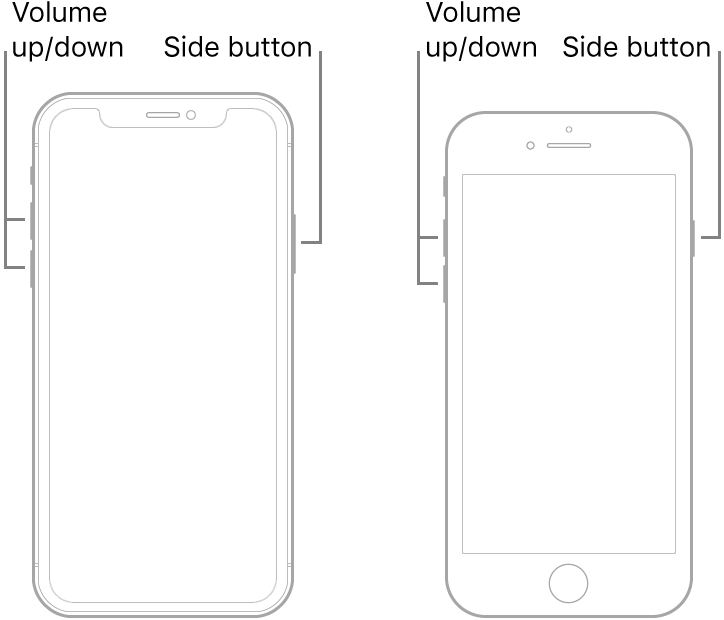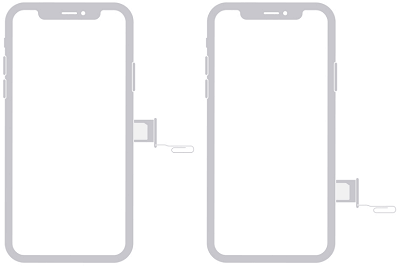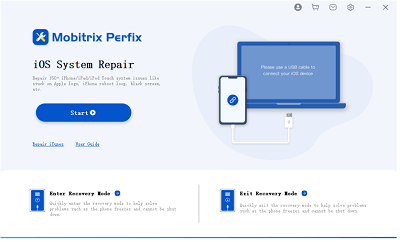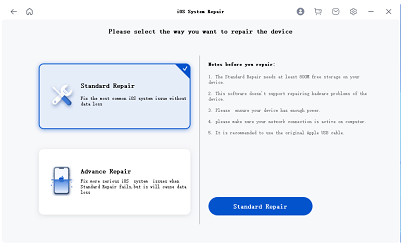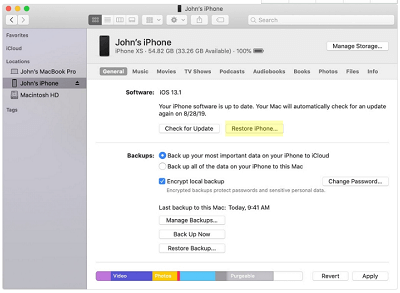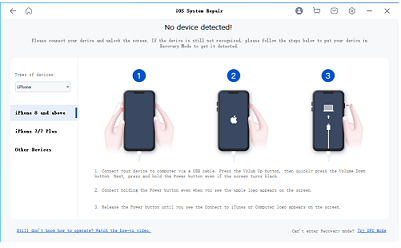It’s annoying whenever you are in the middle of using your iPhone, then it gets stuck and hangs, displaying a white Apple logo. Such a scenario occurs mainly during a system update, backup, or data transfer. To solve this frustrating trouble, the article will introduce the methods to fix your iPhone quickly.
Part 1: How to fix the white Apple logo when your phone is still operational
If your iPhone is still functional despite the annoying white Apple logo, there are specific methods that you can attempt to fix the iPhone. The methods that apply when the iPhone is still functional are discussed below.
1. Update the system
If the iPhone is not updated to the latest version, it may be that the current version has a bug, and updating it may fix the iPhone from random crashes. Here you need to update the iOS and also update your installed apps.

iphone stuck on verifying update redownload ios update
To update your system, open Settings > General > Software Update. You will be notified if a new update for iOS is available. If an update is there, the instructions given will guide you. Once you download and install the updated iOS, reboot your iPhone, the crashes leading to a white screen should have been fixed
2. Check suspected Apps
A buggy app may also cause your iPhone to crash. Thus, you need to ensure all the installed apps are updated. In case you have an app that keeps crashing, you should delete it. The steps to update and fix the buggy applications are:
i. Open App Store > Updates
ii. You can either update all apps by clicking the “Update All” option or update the individual app by clicking the “Update” option next to each app.

how to fix a frozen iphone via updating apps
Once the apps have been updated, reboot your iPhone. If still stuck, proceed to the next solution.
3. Release the storage
For any apps or activities to run on your iPhone, memory has to be involved. If the memory becomes overloaded, the iPhone will likely hang and get stuck at the white Apple logo screen. You need to free both your memory and local storage by closing background apps and deleting the already backed up or unwanted data and applications. To do this, use the steps below.
i. Open Settings > General > Storage & iCloud Usage
ii. Click on “Manage Storage” under the Storage section.
iii. Check the storage space of your iPhone. If the available space is less than 1Gb, you need to delete some apps or data.

ipad won't update via checking storage
Once you clear more free space, the iPhone should resume normal functioning.
4. Resetting all things
Your iPhone may also be having some software issues that require you to reset all your settings to fix the issues. Before proceeding with this method, ensure you have a backup as your data will be deleted. Once you confirm you have a backup, open Settings > General > Reset, then click “Reset all settings”.

iphone error 4013 via reset
Once your iPhone is wiped clean, the iPhone should be fixed. Go ahead and restore your backup.
Part 2: How to fix the white Apple logo when your device is unavailable
1. Do a force restart
A usual restart may fail if your device is not functioning. Thus you need to forcibly reboot your iPhone as shown below.
iPhone 8 or other later models: press and release the up-volume button, repeat for the down volume button. Then, long-press the Side button up to when Apple’s logo appears.

Force to restart under DFU Mode - iPhone8 and newer version
iPhone 7 or 7 Plus: long-press the Side and down volume button until Apple’s logo appears.

Force to restart under DFU Mode - iPhone7s
iPhone 6s or earlier models: long-press both the Side and Home buttons up to when Apple’s logo appears.

Force to restart under DFU Mode - iPhone6 and earlier versions
Your iPhone should be fixed once it reboots.
2. Remove and reseat the SIM card
iPhone may start to crash if the SIM Card is not well placed. To check and reseat your SIM Card, do the following:
i. Turn off the iPhone, then insert your SIM ejector into the tiny hole on your SIM tray.
ii. Push the ejector gently so that the tray pops out.
iii. Pull the SIM card, check if it’s okay, then place it back on the tray.
iv. Push back the SIM tray until it locks,

iphone-stuck-in-boot-loop-remove-sim
v. Restart your iPhone. The white screen should have been bypassed.
3. Use Perfix
Perfix is the tool you should use if you want an effective, instant, and easy fixing of the white Apple logo on your iPhone. Perfix will do more than fix the white Apple logo. It will fix other issues, such as a frozen iPhone screen. With Perfix, you get an all-in-one repair tool.
Moreover, Perfix is easy to use, saves your data, fast fixes your iPhone, guarantees success, and is more straightforward than iTunes. It fully supports iPhone 5s to iPhone 16 and iOS 18 and earlier versions.
Here’s how to use Perfix.
i. Download and install Perfix on your computer, then connect your iPhone.
Fix Your iPhone Issues in 20 mins.
ii. Open Perfix, then click “Start”.

ipad turn on via perfix start
iii. Click “Standard Repair”.

iphone black screen via standard-repair
iv. Download and install the detected required firmware to fix the iPhone.
v. Click “Start Standard Repair”.
Let the repair process finish. Once it completes, restart your iPhone, the white Apple logo screen will have been removed.
4. Restore your device via iTunes
With iTunes, you can fix the iPhone without incurring any data loss.
To use iTunes:
i. Using a cable, connect your phone with the computer, then open iTunes.
ii. Click “Restore iPhone”, then click “Restore”.
iii. iTunes will then download the needed software to fix the white Apple logo.

iphone stuck on verifying update via restore with itunes
Let the process finish. When the iPhone restarts, the white screen on your iPhone will be removed.
5. Put your device in Recovery Mode
If a fatal error with the iPhone is causing it to hang at the white Apple logo, you can use recovery mode to fix it. However, your data will be removed. You should have a backup before putting your iPhone in a recovery state.
To fix the iPhone using recovery mode:
i. Connect the iPhone using a lightning cable to the computer.
ii. Open either Finder on your Mac (running Catalina) or iTunes on your Windows or Mac.
iii. Once connected, press and release the iPhone’s volume up key.
iv. Press then release the iPhone’s volume down key
v. Long-press the Side button of the iPhone until recovery mode or the “Connect to iTunes” screen appears.
You will be guided through instructions on your screen on what to do next to fix your iPhone.
6. Restore your device via DFU Mode
If all the above methods have failed to fix the white Apple logo on your iPhone screen, you can proceed to use DFU mode to fix the iPhone by modifying your iPhone’s firmware. Using DFU will delete all your settings and data, ensure you have a backup then proceed with the steps below.
i. Connect your iPhone to the computer.
ii. Simultaneously, long-press both the Sleep and Home buttons for 10 seconds.
iii. Release the Sleep button but hold the Home button.

iphone black screen via dfu
iv. Once iTunes detects your iPhone, release the Home button. If an error message pops up, you need to repeat the steps above.
v. Restore your iPhone
Using DFU should fix your iPhone. Once the process finishes, your iPhone should be in its normal state, ready for you to enjoy using it.
Your iPhone displaying a white Apple logo may result due to problems such as software, hardware, or minor glitches. This article covered the various methods you can use to fix and regain your iPhone. Having tried the methods, especially Perfix, your iPhone should be fully fixed back to its normal state.