Is your iPad stuck on support.apple.com/iPad/restore screen? Maybe you’ve accidentally pressed the wrong buttons, and then your iPhone enters recovery mode. Or maybe your iPad is having an issue with its software or firmware and then it gets stuck at the restore screen.
In this article, I will show you how to solve this issue quickly and effectively. Let’s get rolling!
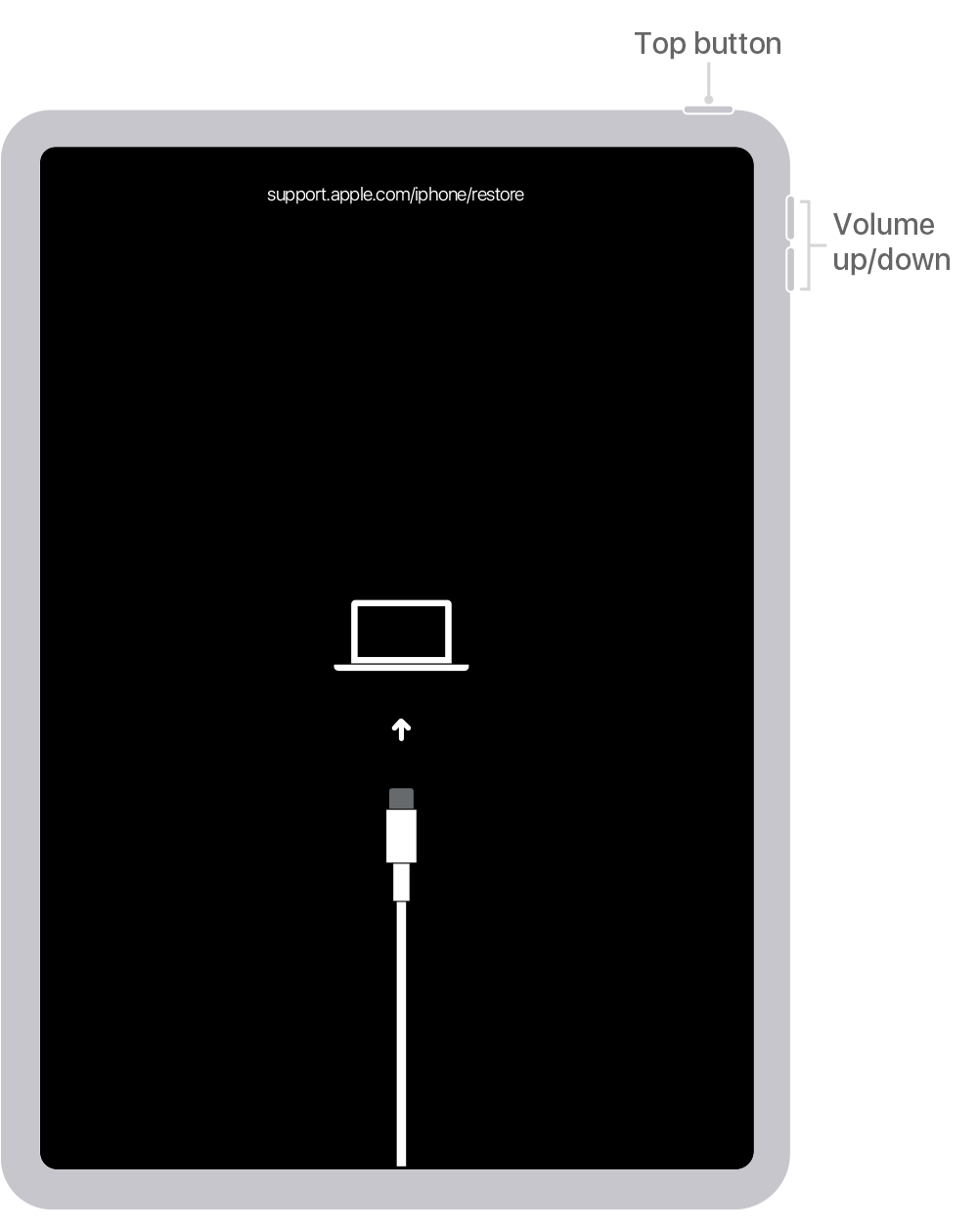
Restart your iPad
Simply switching off your iPad and restarting it again can fix almost any issue. It turns off all software applications and the OS respectively, securely ending any background processes.
To restart your iPad, first, connect your iPad to power source (like a computer) using the iPad’s original cable. Then follow the steps below:
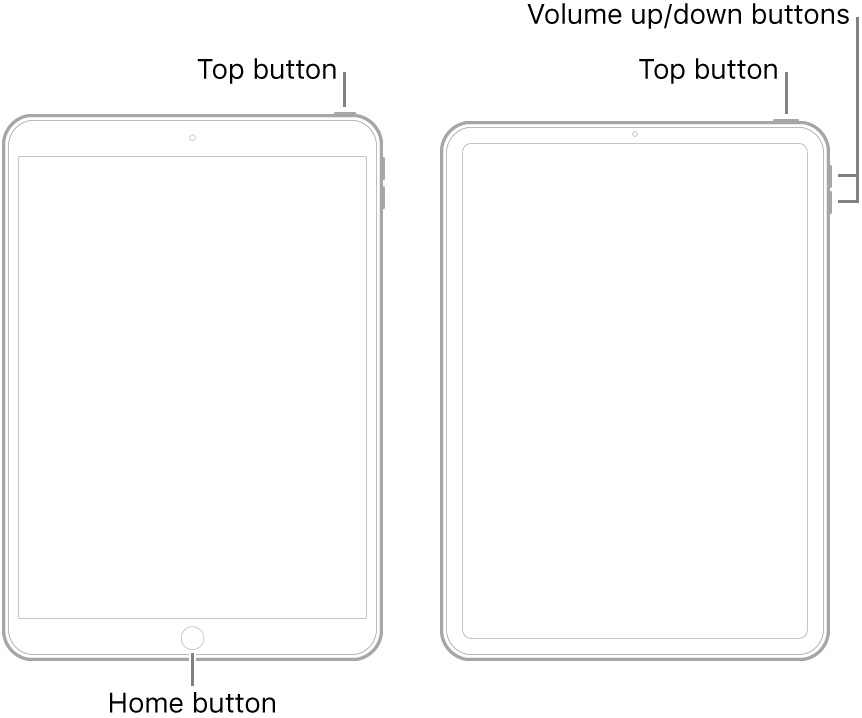
- iPad models without a Home button: Press and hold either volume button and the top button until a slider saying “Slide to power off” appears on your screen. Drag it to the right, and your iPad will power down. Then wait for a moment, and hold down the top button until you see the Apple logo on the screen or hear an audio cue.
- iPad models with a Home button: long press the top button until the power off slider shows up. Drag the slider to turn your iPad off. Then long press the top button until the Apple logo appears.
Alternatively, you can perform a force restart which will deliberately cut off the power from your iPad’s battery to its hardware. Most of the time, it can fix the support.apple.com/iPad/restore problem. Here is a tutorial as to force rebooting an iPad.
Update your iPad via iTunes
Sometimes when your iPad is running on an outdated iPadOS version with bugs and security loopholes, the support.apple.com/iPad/restore message can persist.
In case restarting the iPad doesn’t work, you can use iTunes, an Apple-owned software tool, to fix your iPad by updating to the latest iPadOS version.
Here are the steps:
- Ensure to download the latest version of iTunes and install it on your computer.
- Connect the problematic iPad to the computer with a USB cable.
- Select your iPad from the list of devices and click on “Summary” then select the “Check for Update” option.
- Ensure you select the “Download and Update” option and enter your password when prompted.
If your iPad exits the recovery mode then you can repeat step 3 above.
With this method, you will not lose any data. If you are still concerned, make sure you back up your device regularly beforehand.
Use Mobitrix Perfix

Mobitrix Perfix is a simple professional tool for repairing iOS/iPadOS system errors. You can use it to resolve the support.apple.com/iPad/restore issue effectively without losing data. It is also able to fix different issues such as low volume, black screen, and even frozen screen.
Some of the best features that make Mobitrix Perfix the best option include:
- It is easier to use than iTunes.
- Your iPad issues will be fixed with a 99% success rate.
- It fully supports all iPad Pro, iPad Air, iPad mini, and iPad models, as well as iPadOS 17 and earlier versions.
- It keeps all your data.
- It ensures you 100% data privacy.
- It is very fast, taking only 30 minutes to fix your iPad.
The steps below will guide you on how to use Mobitrix Perfix:
- Download Mobitrix Perfix and install it on your computer.
- Connect your iPad to the computer using a USB cable.
- Click Exit Recovery Mode.
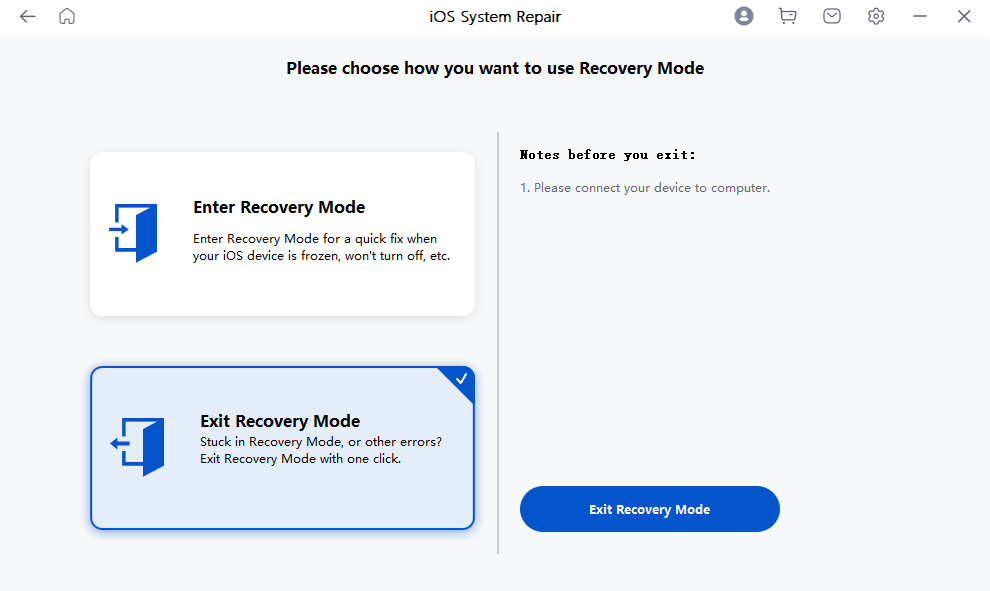
This is the easiest and quickest method to fix your iPad problems at home. Apart from Mobitrix Perfix, you can also check out the method below.
Restore your iPad with iTunes/Finder
Restoring your iPad via iTunes or Finder involves erasing all the content and settings in your iPad, returning it to default settings. Be aware that all your data will be lost completely.
Check the steps:
- Ensure the latest version of Finder is installed on your computer.
- Connect your iPad to the computer after launching Finder.
- Select your device then click on the Restore iPad option.
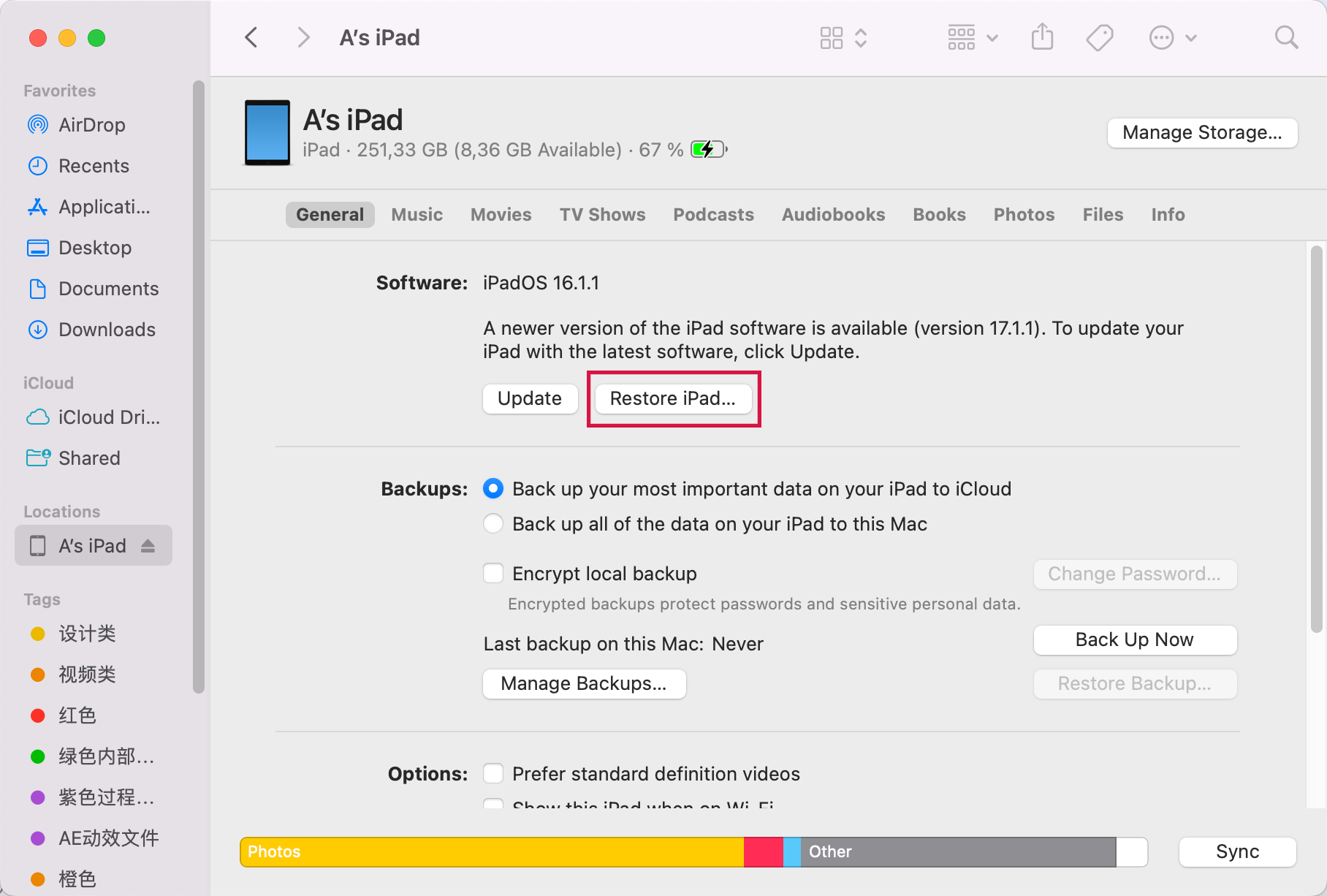
Once you click Restore, all your data gets wiped out. If you hadn't backed it up, you could lose all your important files and information in just a single click. That is why Perfix makes a better option to fix the support.apple.com/iPad/restore issue.
Put iPad in DFU mode and restore
An alternate way is to use Device Firmware Update (DFU) mode. It is a state where you put an iPad to get it back to working order, erasing and reloading every bit of code controlling its software and hardware. Like recovery mode, it is a built-in repair mode, yet it’s mostly used when an iPad’s system is completely corrupt.
Here are the simple steps to restore the iPad with DFU mode:
- Plug your iPad into a MAC or PC.
- Open iTunes or Finder and ensure the iPad is connected.
- Enter the DFU mode.
- Simultaneously press and hold down the power and Home buttons until a black screen appears.
- Wait for three seconds, then release the power button and keep holding the Home Button.
- Keep pressing the Home button until the iPad shows up in iTunes or Finder.
- Hold down the power button for seconds, followed by the volume down button.
- Hold both of them down for about ten seconds before releasing the power button, and hold the volume button down for five more seconds.
- Click Restore.
If your iPad has a Home button:
If your iPad has no Home button, use these steps instead:
Your iPad will show up in iTunes or Finder while displaying a black screen. This means it is in DFU mode.
Check hardware problems
So far you should've fixed your iPad. If the issue still occurs, it only means there is damage to your iPad's hardware pieces such as motherboard, circuits, etc, causing it to get stuck in the Recovery mode screen.
To check for hardware problems, just make an appointment with the nearest Apple store to you. The experts there will repair the iPad and even replace it if needed. If your iPad’s warranty is still valid, you probably won’t be charged for any services.
Generally, the support.apple.com/iPad/restore error usually appears when your iPad’s update gets interrupted. In the above article, I have shared the various ways to fix such an issue easily and quickly. Even better, if you want a method that will easily and effectively solve this problem without even losing your data, go for Perfix.

