(100% Working) How to Fix Apple Watch Won't Turn On
Encountering an Apple Watch that won't turn on can be frustrating, but you're not alone in this. In this ultimate guide, we delve into 5 truly effective methods, each explained in detail, to bring your watch back to life!
Keep reading to discover how you can quickly fix your Apple Watch that won't turn on with these straightforward steps.

Why Won't My Apple Watch Turn On?
Here are some common causes:
Battery Issues: The most common reason is that the watch’s battery is completely drained. Try charging it for a bit and see if it responds.
Charging Problems: Sometimes the problem isn't with the watch itself but with the charging cable or adapter. Ensure they are properly connected and working correctly.
Software Glitches: Maybe your Apple Watch experiences software crashes that prevent it from turning on. A forced restart might help in such cases.
Hardware Damage: If your watch has been exposed to water beyond its resistance capacity, dropped, or damaged, this could be why it won't turn on.
Outdated Software: Occasionally, outdated software can lead to performance issues, including your watch not turning on.
WatchOS Issues: Sometimes, a problem with the watchOS can cause your Apple Watch to become unresponsive.
Method 1: Charge Your Apple Watch
A common reason your Apple Watch might not be turning on is due to a drained battery. Especially if you've been using it all day, the battery is likely empty and needs recharging.
So, if your watch won't turn on, try charging it for at least half an hour before trying again. If it's been sitting unused for a few days, leave it to charge overnight.
Here's how to charge your Apple Watch:
Before you start, make sure to take off your Apple Watch.
Use the Apple Watch Magnetic Charging Cable, the Magnetic Fast Charging USB-C Cable, or the Magnetic Charging Dock. Plug it into a USB power adapter.
Plug the power adapter into a wall outlet. Alternatively, you can connect the charging cable to a USB port.
Place the back of your Apple Watch on the charger. The magnets in the charger will help align your watch correctly and ensure it's charging. You'll know it's charging when you see the battery icon on your watch face.
Leave your Apple Watch to charge. It will automatically go into Nightstand mode while charging.

When using the Apple Watch Magnetic Charging Dock or the Apple MagSafe Duo Charger with a larger model of the Apple Watch (like the 44mm, 45mm, or 49mm versions), positioning the charger correctly is key.
Tilt or angle the charger differently, or even lay it flat, to ensure the charger's magnets properly align with those in your watch.
For users of the Apple Watch Ultra or newer models, if you're finding it hard to get a reliable connection with these chargers even when they're flat, consider removing the watch's band before placing it on the charger. This might improve the connection.
Method 2: Check Your Charging Cable and Charger
Not seeing a green lightning bolt on your watch during charging, or getting a message that charging with this accessory isn’t supported? There might be an issue with your charging cable or charger. Here's what to do:
Examine the Cable: Look closely at your charging cable for any damage, like bends, exposed wires, or cuts.
Use the Right Cable: Make sure you’re using the original or a certified charging cable. (Apple Magnetic Charging Cable or USB-C Magnetic Fast Charging Cable that came with your Apple Watch)
Remove Plastic Wraps: Make sure there's no plastic wrapping left on either side of the charger.
Clean Charging Surfaces: Check that both the back of your smartwatch and the magnetic charger's surface are clean.
Check Connections:
Ensure the charging cable is firmly plugged into the USB power adapter.
Verify the adapter is securely connected to a working power outlet.
Double-check that your power outlet is functioning correctly.
Confirm your watch is properly positioned on the charger.
Try Alternatives: If the cable or adapter seems faulty, test with a different Apple Watch Magnetic Charging Cable or USB-C Magnetic Fast Charging Cable, and a different USB Power Adapter.
Method 3: Force Restart Apple Watch
Performing a force restart, also known as a hard reset, can often fix software-related problems that might be preventing your Apple Watch from functioning properly. This is especially useful if you've accidentally enabled a setting that darkens the screen or triggers other issues.
A force restart will turn your watch off and then on again, offering it a fresh start. This method is typically effective for resolving the issue of an Apple Watch that won't turn on, unless the problem is a dead battery.
A hard reset or force restart is not the same as a factory reset. It won't delete any of your data or apps. Everything on your watch will stay just as it is.
Here’s how to Force Restart or Hard Reset Apple Watch:
Press and hold both the side button and the Digital Crown simultaneously for at least ten seconds.
Release them when the Apple logo appears.
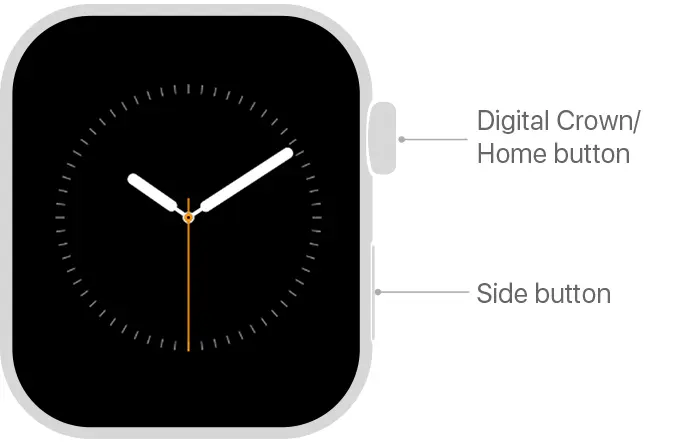
Method 4: Disable Power Reserve Mode
In watchOS 8 and earlier versions, there's a feature called Power Reserve Mode, distinct from the Low Power mode. This mode greatly limits your Apple Watch's functionality, showing only the time and turning off most other features.
When in Power Reserve Mode, your watch's screen will look almost like it's off, displaying a very dark screen. If you press the Digital Crown, it will briefly show the time and a red charging icon, then go dark again.

If your Apple Watch isn't turning on and you suspect it's due to a low battery, try exiting Power Reserve mode to see if that helps. To do this:
Press and hold the Side button until the Apple logo appears.
If the logo doesn't show up, your watch may need charging before it can turn on.
Whenever your Apple Watch's battery level drops below 10%, you'll get a suggestion to turn on Power Reserve mode. If you want to enable it yourself, just head to the Control Center, tap on the Battery icon, and select Power Reserve.
With the release of watchOS 9, Apple introduced a new Low Power Mode for the Apple Watch. This mode conserves battery life by turning off or limiting certain features.
Method 5: Disable Voiceover and Screen Curtain
When Screen Curtain is enabled, it turns the Apple Watch's display off (or makes it appear completely dark). Screen Curtain is an accessibility feature designed primarily for visually impaired users, allowing them to navigate and interact with their devices using auditory cues instead of visual ones.
This feature is incredibly helpful for those who need it, but if it's turned on by mistake, it can make your fully charged Apple Watch appear to be off.
Here’s how to turn off the Screen Curtain feature:
1. On your iPhone, which is paired with your Apple Watch, launch the Watch app.
2. Scroll down to the Accessibility section.
3. Look for Voiceover. If it says On, tap it.
4. Then, turn the slider off for Screen Curtain.
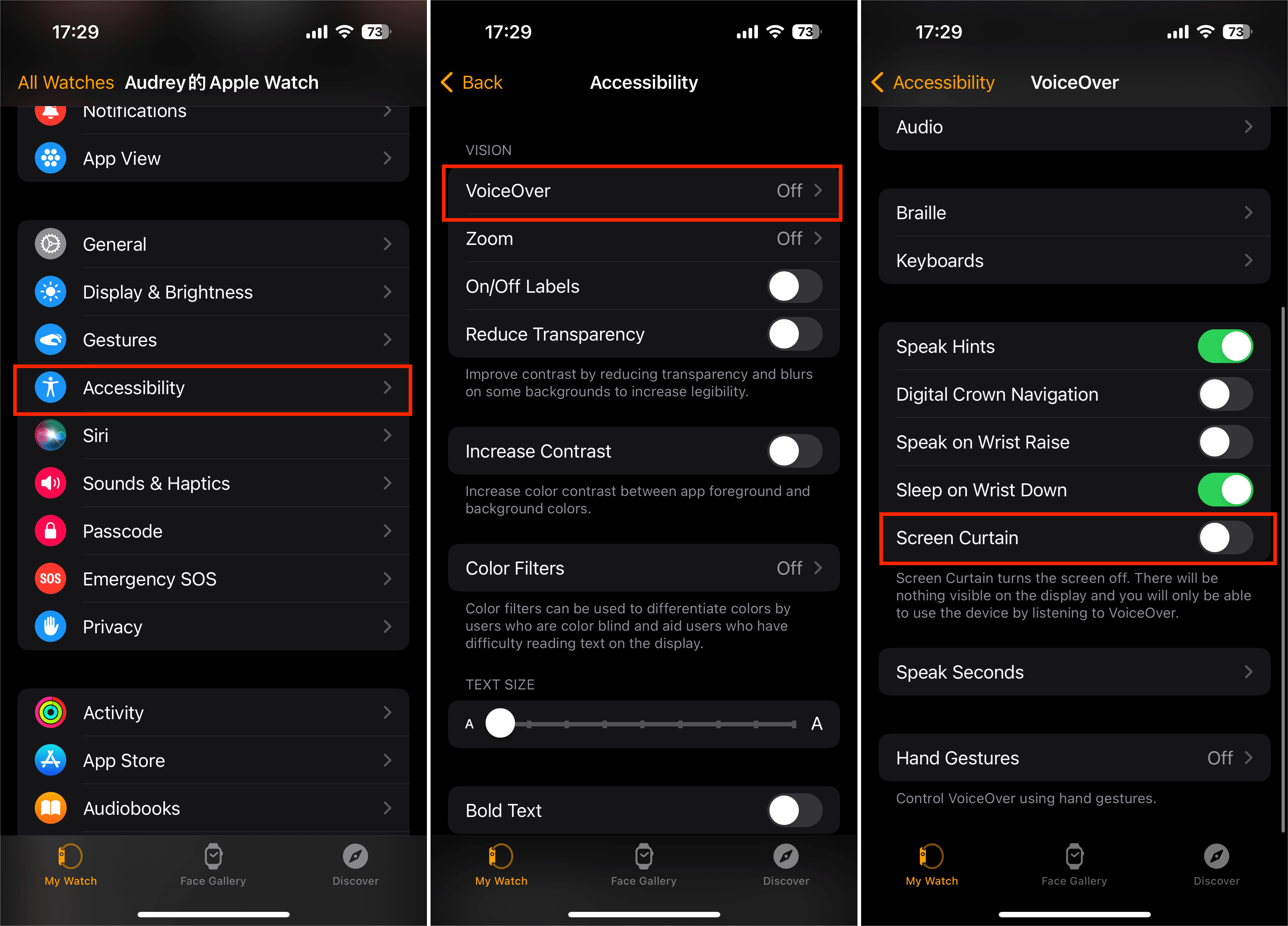
If you're not using VoiceOver, it's advisable to turn it off. This helps prevent the Screen Curtain from activating accidentally, which can make your Apple Watch screen appear dark.
Summary
In this article, we've analyzed why your Apple Watch might not be turning on and provided four proven methods to fix it. We hope that by now, your watch is working just like normal.
If your Apple Watch still isn't turning on, it's possible there's a hardware issue. In that case, the best next step is to take it to a professional. A nearby repair center or an Apple Store can help diagnose and fix any hardware problems.

