Is your iPhone not ringing while getting a call? Are you worried it could be a problem with your iPhone? While this is troubling, the reasons could be actually minor and can be solved in a few simple steps.
I’m a former Apple customer service representative, and have dealt with this type of issue hundreds of times. Let me show you the most effective tips to fix your iPhone ringing issue. Dive right in !
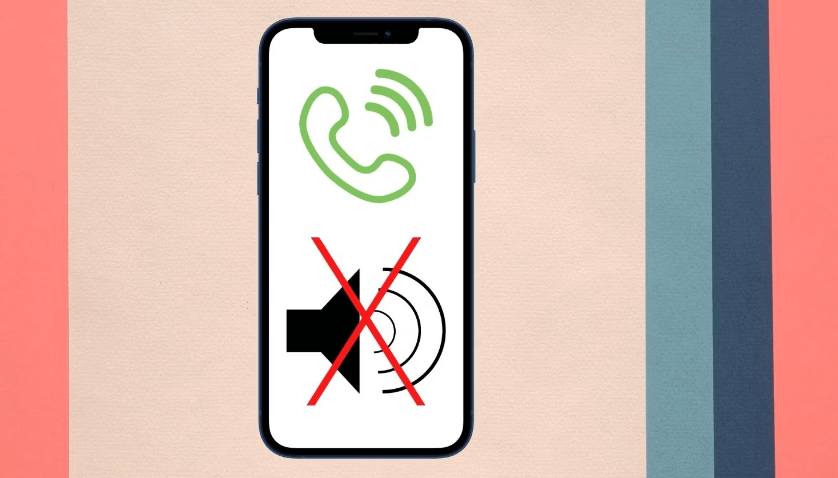
iPhone is not ringing when called
Why Is My iPhone Not Ringing?
If your iPhone is not ringing like it usually does, one common problem could lie with the volume or settings. For example, you might have your iPhone on mute, which can easily be adjusted in your iPhone Settings.
However, if that is not the problem, you should consider if there’s a software or hardware issue. But no worries, they can all be quickly resolved. Read further for detailed steps.
Minor Fixes via Settings
When your iPhone doesn’t ring on incoming calls, it can bring significant inconveniences to your life and work. You can try to adjust those settings for a quick fix.
Turn off Focus (iOS 15 and newer) or Do Not Disturb (iOS 14 and older)
Sometimes, having the Focus mode or the Do Not Disturb mode on can also cause your iPhone to go mute. The below steps will help you solve the issue:
- On the lock screen of your iPhone, locate the Focus option (iOS 15 and above) or the Do not Disturb option (iOS 14 and older). If you can see it, that means the Focus or the Do Not Disturb mode is on.
- To turn this mode off, open the Control Center by swiping down from the top right corner of the screen (iPhones with Face ID) or by swiping up from the bottom edge of the screen (iPhones with a Home button)
- Simply click on Focus or Do Not Disturb to turn it off
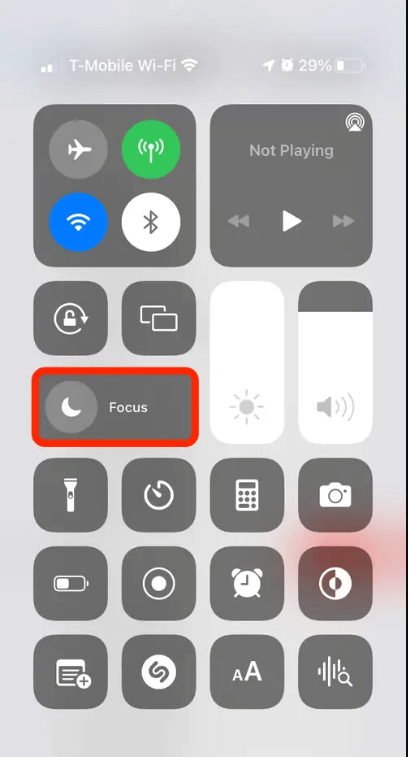
Turn off Do Not Disturb or Focus mode
Unblock a Blocked Number
Your iPhone will not ring to notify you if you have blocked specific numbers. However, you can unblock them, and get your iPhone to start ringing again by following these steps:
- Open Settings on your iPhone
- Select the Phone option
- Tap on Blocked Contacts (newer versions) or Call Blocking & Identification (older versions)
- Find the number that does not ring. Swipe left across that number and tap Unblock
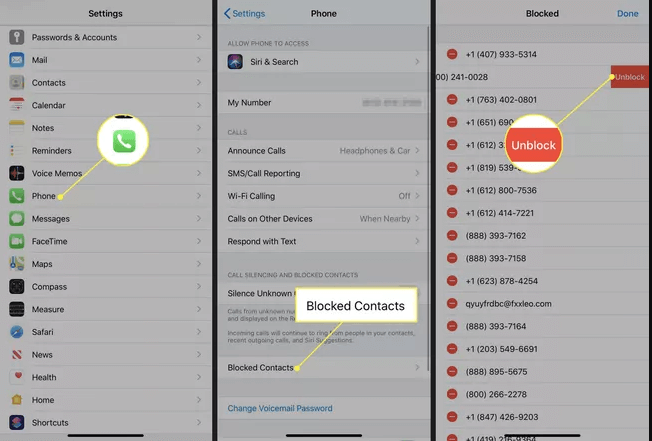
Unblock a blocked phone number
Disable Silence Unknown Callers
Specific numbers might also not ring because you have the Silence Unknown Callers enabled on your iPhone. You can disable that feature with a few steps below:
- Launch the Settings app on your iPhone
- Go to the Phone option
- Locate Silence Unknown Callers. If its switch is green, then it is enabled.
- Tap on the switch to turn Silence Unknown Callers off.
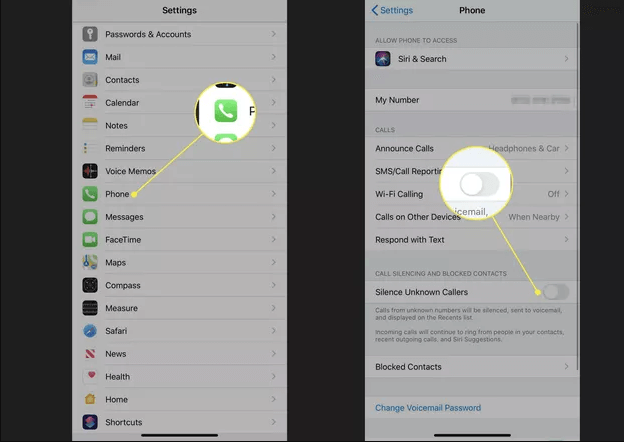
Switch Silence Unknown Callers off
Disconnect Bluetooth Devices
Sometimes your iPhone doesn’t make a sound simply because it’s connected to a bluetooth-enabled device like wireless earbuds. You can try to fix the problem by disconnecting them.
- Launch Settings from your iPhone homepage
- Choose Bluetooth
- Locate the device you wish to disconnect and click on the info (i) icon, if any.
- You can click Disconnect to disconnect the device temporarily, if there’s any. You can also choose Forget This Device to disconnect the device permanently
Turn off Mute
Your iPhone might not be ringing because it is on mute. You can first turn off the Mute mode to attempt a fix:
- Go to Settings on your iPhone
- Tap on Sounds & Haptics
- Under Ringer & Alerts, slide the volume button from left to right to increase the volume as per your preference
- Call on your phone and check if it is ringing
You can also turn off mute and increase the volume from the volume keys on the side of your phone’s body. On the left edge of your iPhone, you will find the volume keys. Press the upper volume key to increase the volume.
Turn off Silent mode
When your iPhone is in silent mode, it will also not ring when getting a call. However, you can turn the silent mode off with the steps below:
- Locate the Ring/Silent switch on the side of your device above the volume buttons.
- If the switch is pushed down and shows orange, your phone has been in silent mode.
- Push the switch upwards and cover the orange to turn off the silent mode. Your iPhone may ring again.
Check Ringtone - Change, Customise, or Increase the Ringtone Volume
You can change your iPhone’s ringtone, set a custom ringtone for selected contacts, or raise the volume of your iPhone’s ringtone. And see if these can help your iPhone ring when called.
Increase The Volume or Change the Ringtone
- Visit the Settings app
- Choose the Sounds & Haptics option
- Under Ringer and Alerts, you can slide the dot icon from left to right to increase the volume of your iPhone’s ringtone
- On the same page, under Sounds and Vibration Pattern, click on the Ringtone option
- Tap on any tone to listen to it and set it as the new ringtone
Set a Custom Ringtone
If your iPhone is not ringing to notify you of incoming calls from certain contacts, you can opt for setting a custom ringtone for them. Simply follow the steps mentioned below and set a custom ringtone:
- Launch the Contacts app and tap on the contact’s name you wish to set a custom ringtone for.
- Select Edit from the top right corner of the contact card.
- Tap on Ringtone.
- Tap on any tone to hear it, and choose Done to set it as the new ringtone for that contact.
Turn Off Call Forwarding
If you have the call forwarding option enabled on your iPhone, you might not get notified of the incoming calls. However, you can disable this option with a few simple steps:
- Click on Settings on the iPhone homepage
- Go to Phone
- Find Call Forwarding. If the switch is green, click on it to turn it off or disable call forwarding.
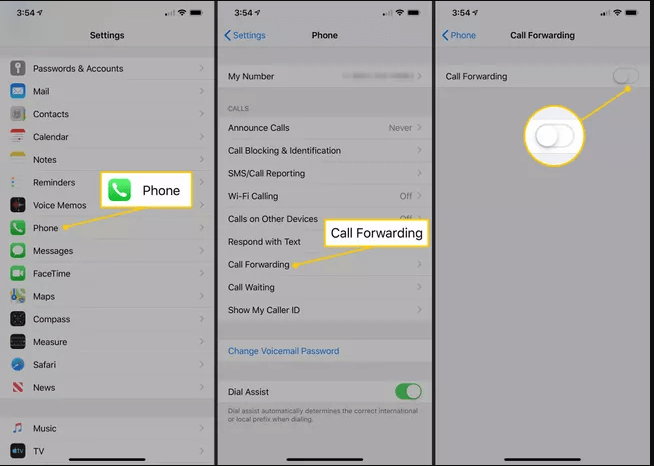
move whatsapp to a different phone
Turn On Notification Alerts
- Go to Settings on your iPhone and select Notifications
- Choose the Phone option
- Switch the Allow Notifications option on
- Choose Alerts for your incoming calls
- Select your preferable ringtone under the Sounds tab
Turn Off Calls on Other Devices
- Go to Settings on your iPhone and select Phone
- Choose the Calls option and tap on Calls on other devices
- If the switch adjacent to the Allow Calls on Other Devices tab is green, tap on it to turn it off
Disable Third-Party Call Blockers
- On your iPhone, go to Settings and then choose Phone
- Tap on Call Blocking & Identification
- Locate the call-blocking app and disable it.
Sometimes, your iPhone may think it has headphones plugged in and won’t not ring loudly. This may be because you plugged in and out headphones violently before.
After trying out all solutions above, and your iPhone ringing issue is still unresolved? If so, there are high chances that your iPhone is encountering software glitches or faulty hardware. The fixes and tutorials mentioned below will help you rectify the issue efficiently.
Try These Software Fixes
Software crashes are very common. Your iPhone could lose sound when called, simply because of app conflicts, bugs, malware, or update errors. For example, maybe you have installed the latest iOS 15.5, but the update packages are corrupt.
Regardless, restarting your iPhone should be the first trick you can try to overcome this glitch.
Restart/Force Restart the iPhone
When you cut off the power supply, your iPhone screen will black out, and all the running activities will stop. This way, you shut down all faulty processes that hinder your iPhone performance. Plus, this move is simple, and doesn’t cause you any data loss.
To restart your iPhone
If you cannot turn off your iPhone, try a force restart.
Once done, try calling on your iPhone to check if it has started ringing.
Fix It with an Advanced iOS Repair Tool —— Mobitrix Perfix
Mobitrix Perfix is an easy-to-use software tool, helping you resolve a number of iOS issues, ranging from boot loops, white Apple logo, update failed, freezing, stuck, to pink screen, green screen, etc. Developed by a group of ex-Apple developers, this software can help you repair your iPhone from the comfort of your home without the loss of any data.
It fully supports iPhone 5s to iPhone 16 and iOS 18 and earlier versions.
Mobitrix Perfix offers a standard and advanced repair option. In 99% of cases, the Standard Repair can get you covered. See how it works magic below.
- Install Mobitrix Perfix on your computer and launch it.
- Connect your iPhone to the computer. Mobitrix Perfix will automatically detect your iPhone.
- Select Start from the main menu, click Fix Now. Choose Standard Repair, download the Fixfile package as requested and begin fixing your iPhone.
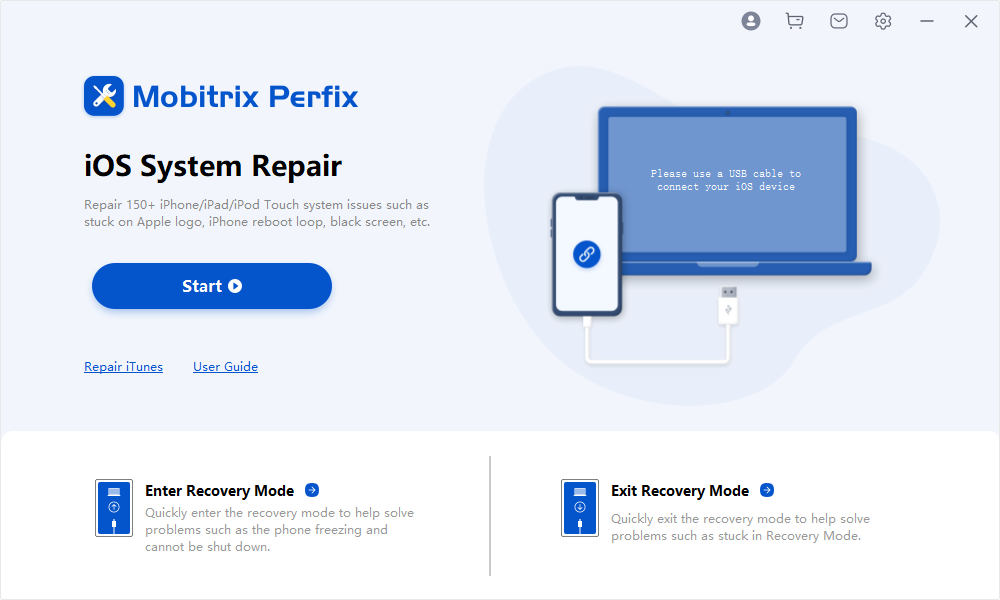
Mobitrix Perfix

Mobitrix Perfix’s Standard Repair
Update the iPhone
Sometimes, your iOS may be too outdated with many bugs and loophones. Update your iPhone regularly can possibly solve the potential system issues in your iPhone:
- Launch Settings on your iPhone
- Select General
- Click on Software Update
- If new updates are available, select them and press Download and Install
Updating can take quite a while. Ensure you keep your iPhone charged first.
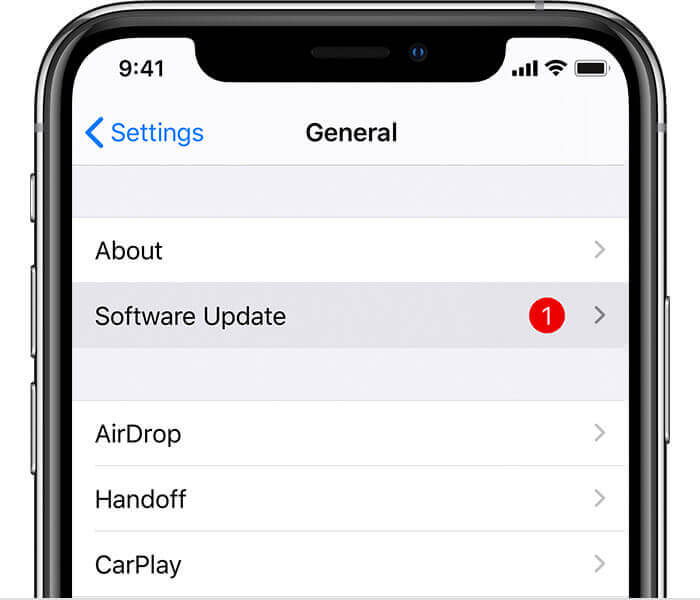
Update your iPhone OS
Reset All Settings
A system restore or reset can also help you solve most software issues on your iPhone, like being stuck, apps won’t open, no volume, no service, etc. It helps bring your iPhone back to normal and eliminates any problems.
- Launch Settings on your iPhone and go to General
- Select the Reset option
- Tap on Reset All Settings and enter your passcode for security
- Confirm by tapping again on the Reset All Settings options. Wait till the reset is complete. Your iPhone will reboot itself.
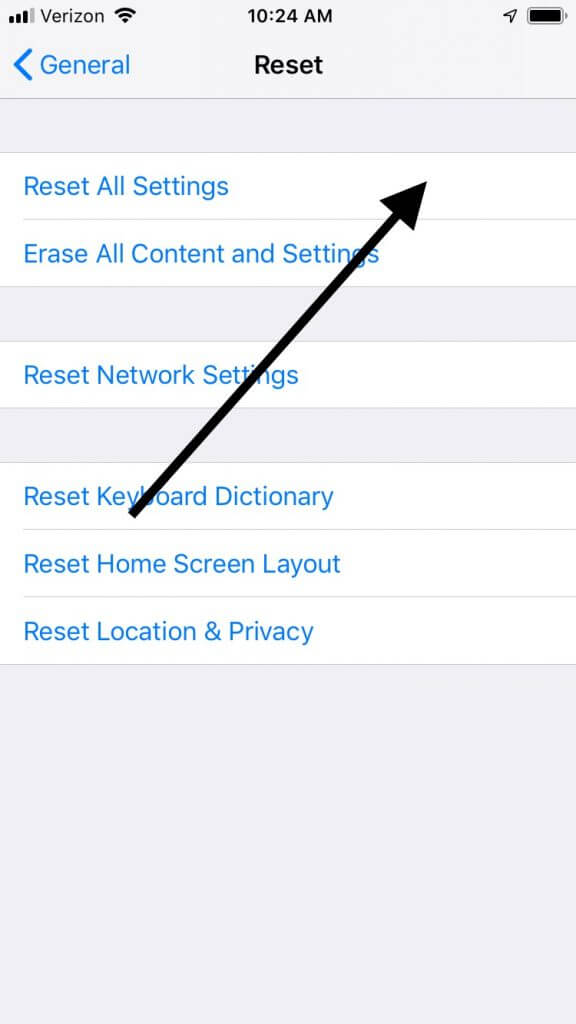
Reset all settings on your iPhone
Reset All Settings does not erase your data. It just takes the iPhone’s settings back to default. If this method doesn’t work out for you, try to restore your iPhone with iTunes via recovery mode or perform a DFU restore.
But mind you, iTunes is notoriously complicated to use, slow and you never know if you can nail it. Plus, DFU mode is very hard to enter, requiring a confusing combination of button presses.
If you are someone looking for guaranteed success rate, efficiency and simplicity, go back to Mobitrix Perfix.
Hardware Fixes
By this time, if you haven’t recovered your iPhone ringing sound, most likely, your iPhone has had some malfunctioning components. Here’s what you can do.
Clean the iPhone Speaker
If you have been using your device for a long time, you might want to clean the speakers. The dirt and debris collected in the speaker opening can block the sound. Use a soft-bristled brush to clean the speakers. This will avoid causing any damage to the speakers.
Contact Apple for Repairs
If the methods above don’t work, you’ll need to visit the nearest Apple Store. You can set up an appointment for repair at a Genius Bar by contacting Apple support by phone.
Apple users have also formed assistance communities that send experiences and suggestions for various iOS problems. You may post queries there too.
When your iPhone rings but doesn’t make a sound, what’s awaiting your life and work? Missed orders, appointments, and accumulated disappointment? You can choose to make do with it, or use those small yet effective tricks above.
Moreover, if the problem is severe, you can resort to Mobitrix Perfix for all your iPhone software woes. This tool will make sure you never have to step foot out of your home to solve them. If it’s a hardware issue, visit Apple immediately!

