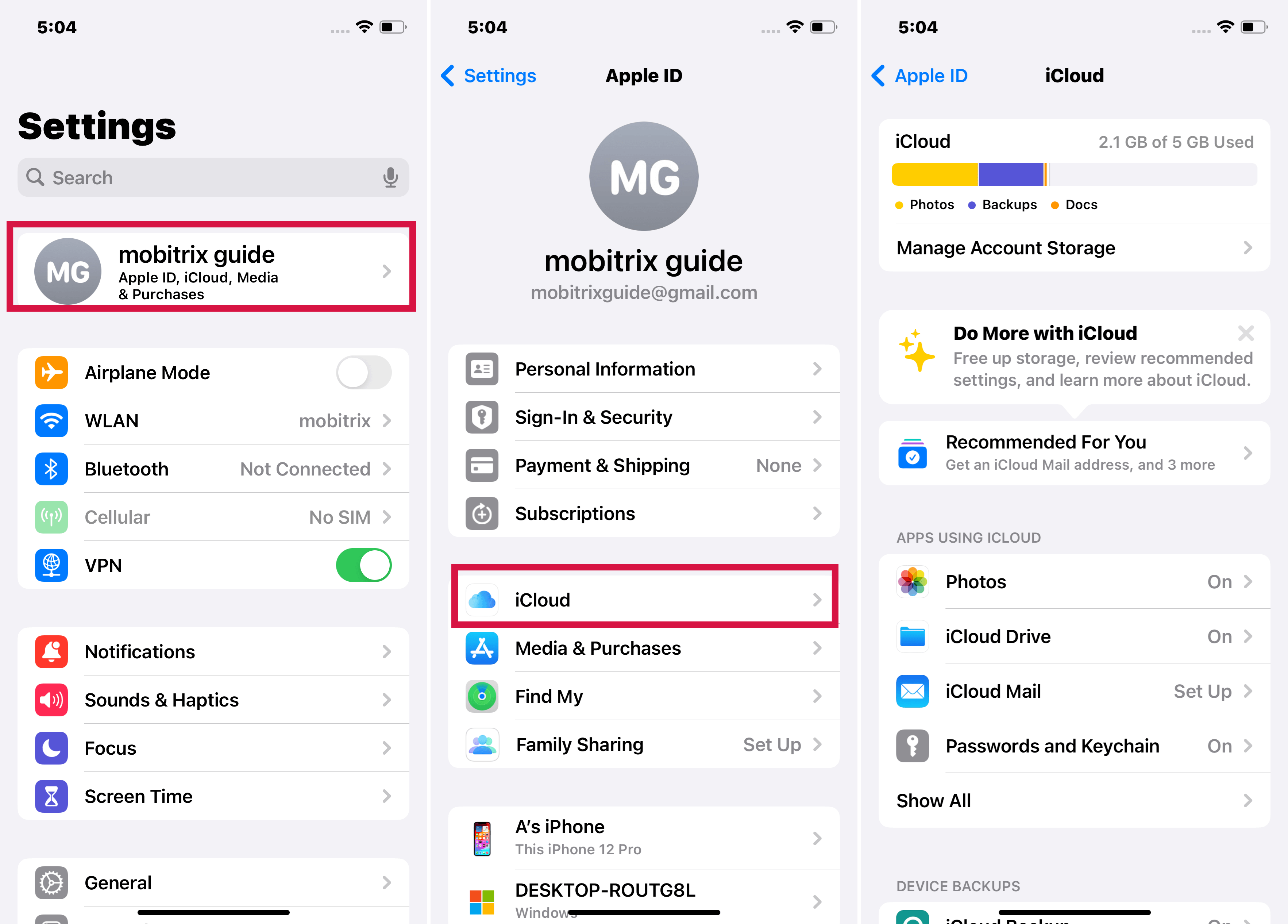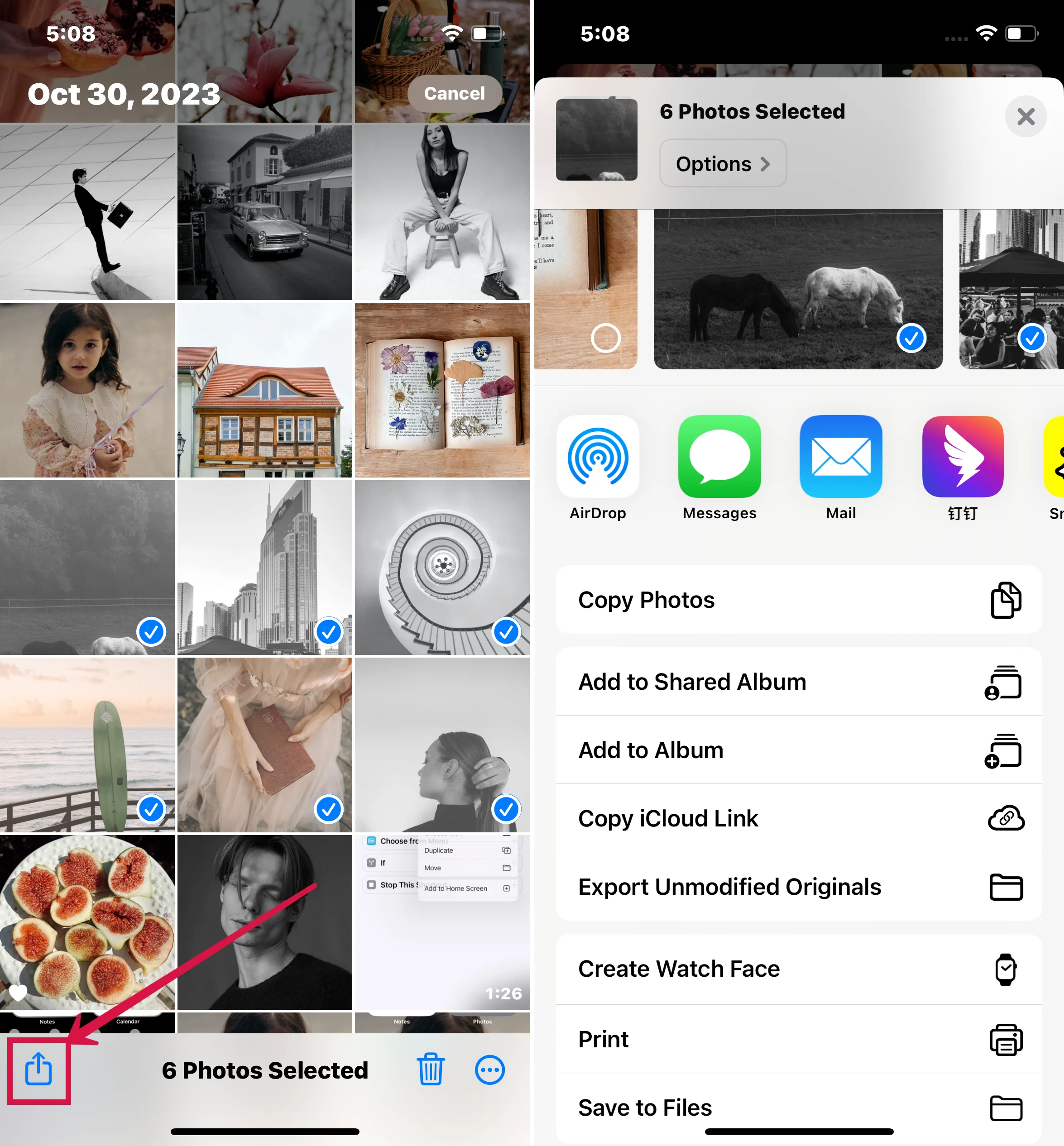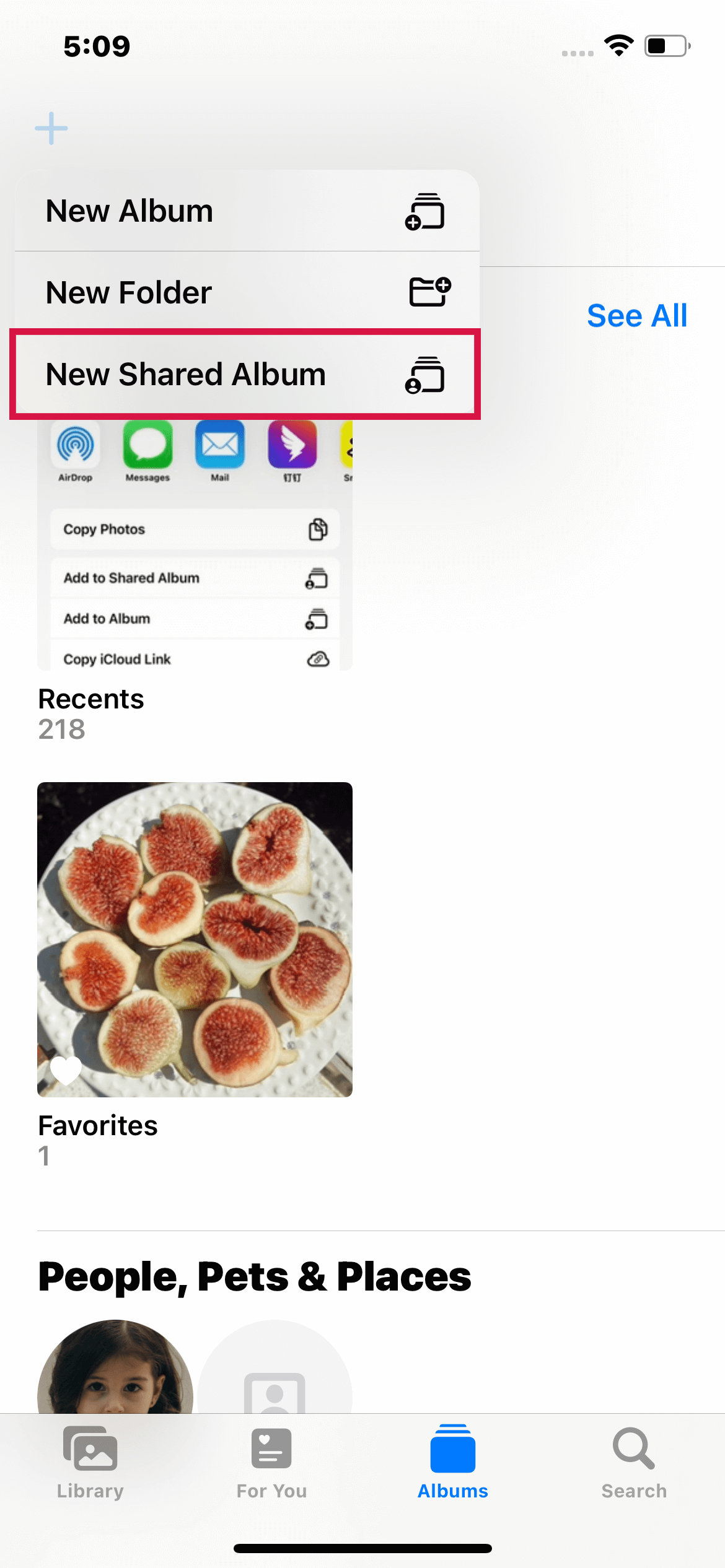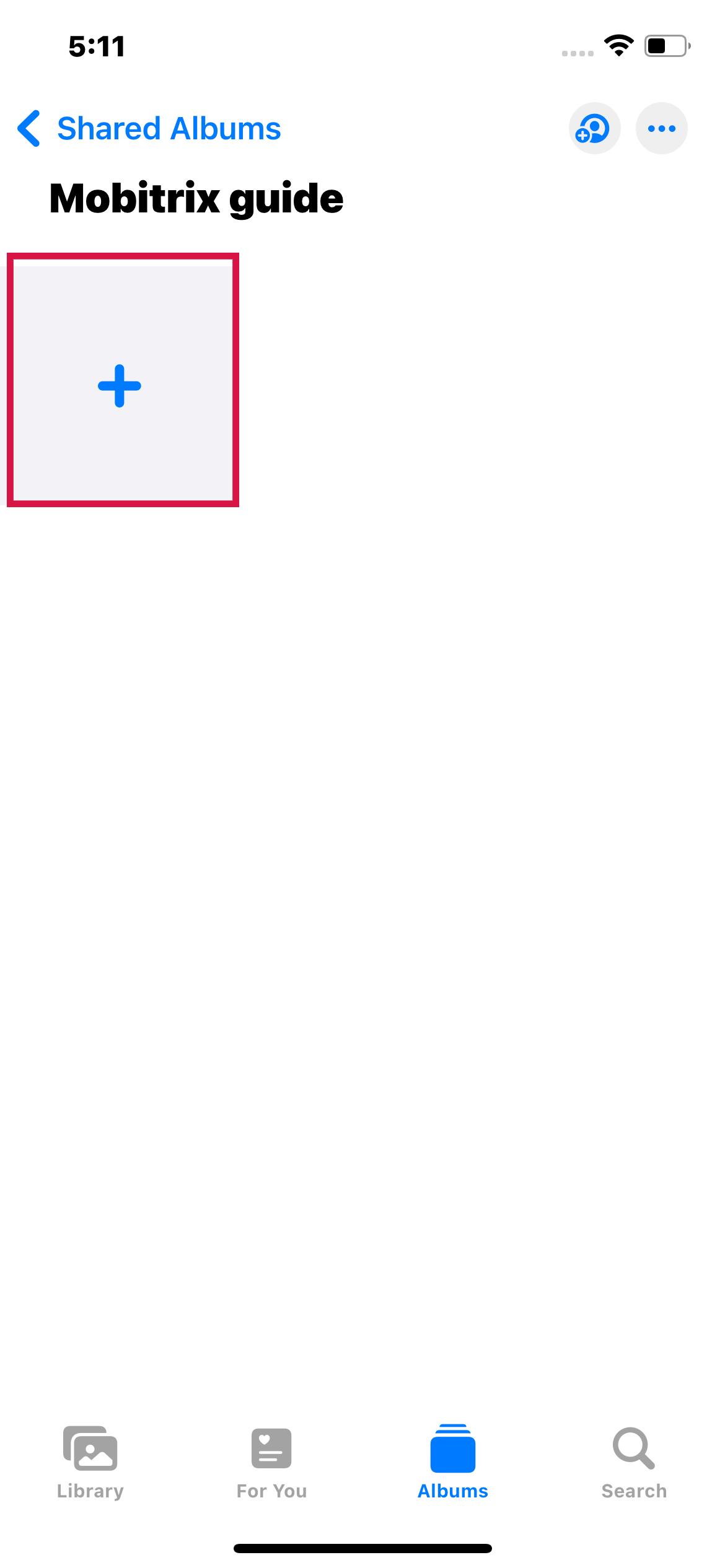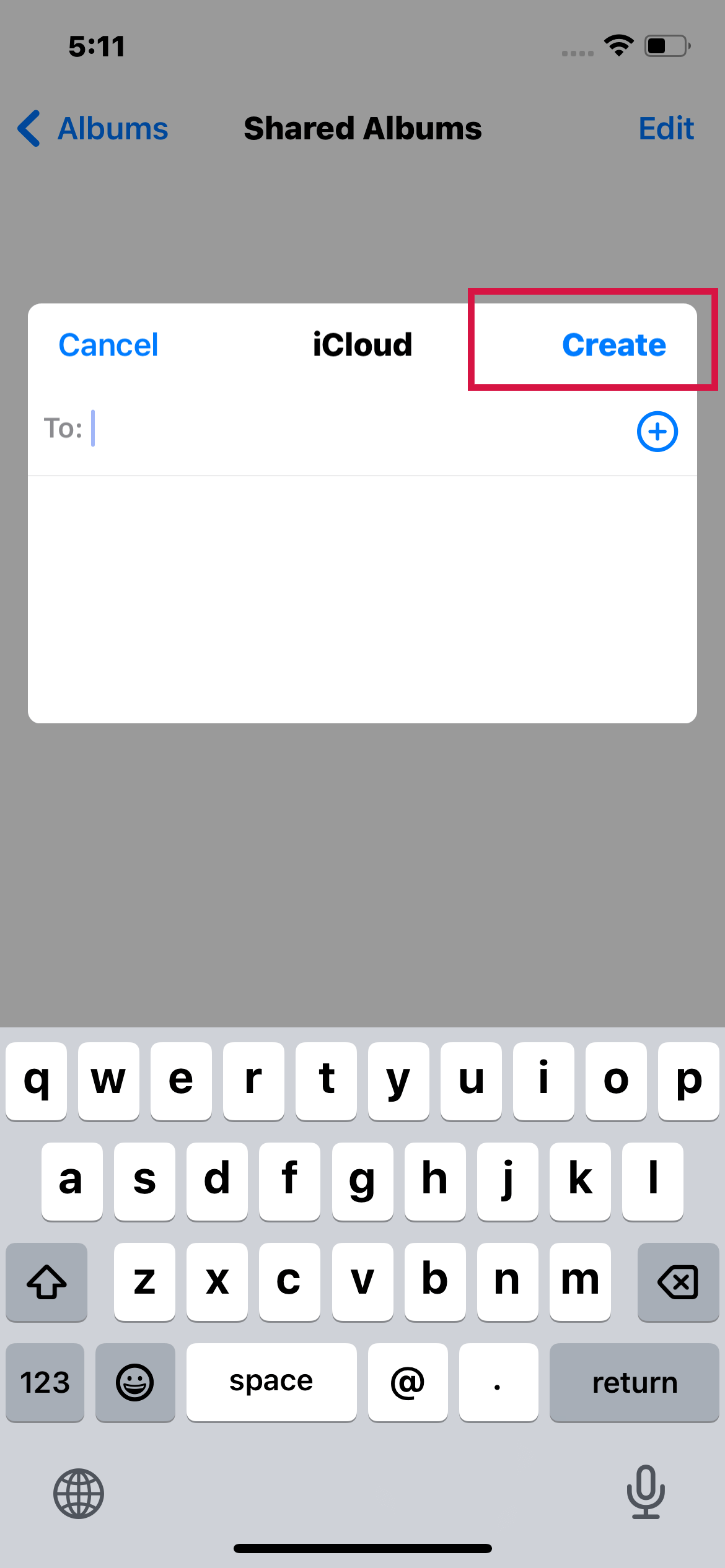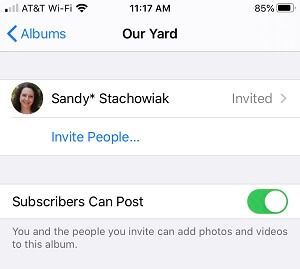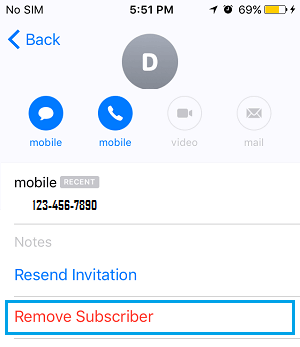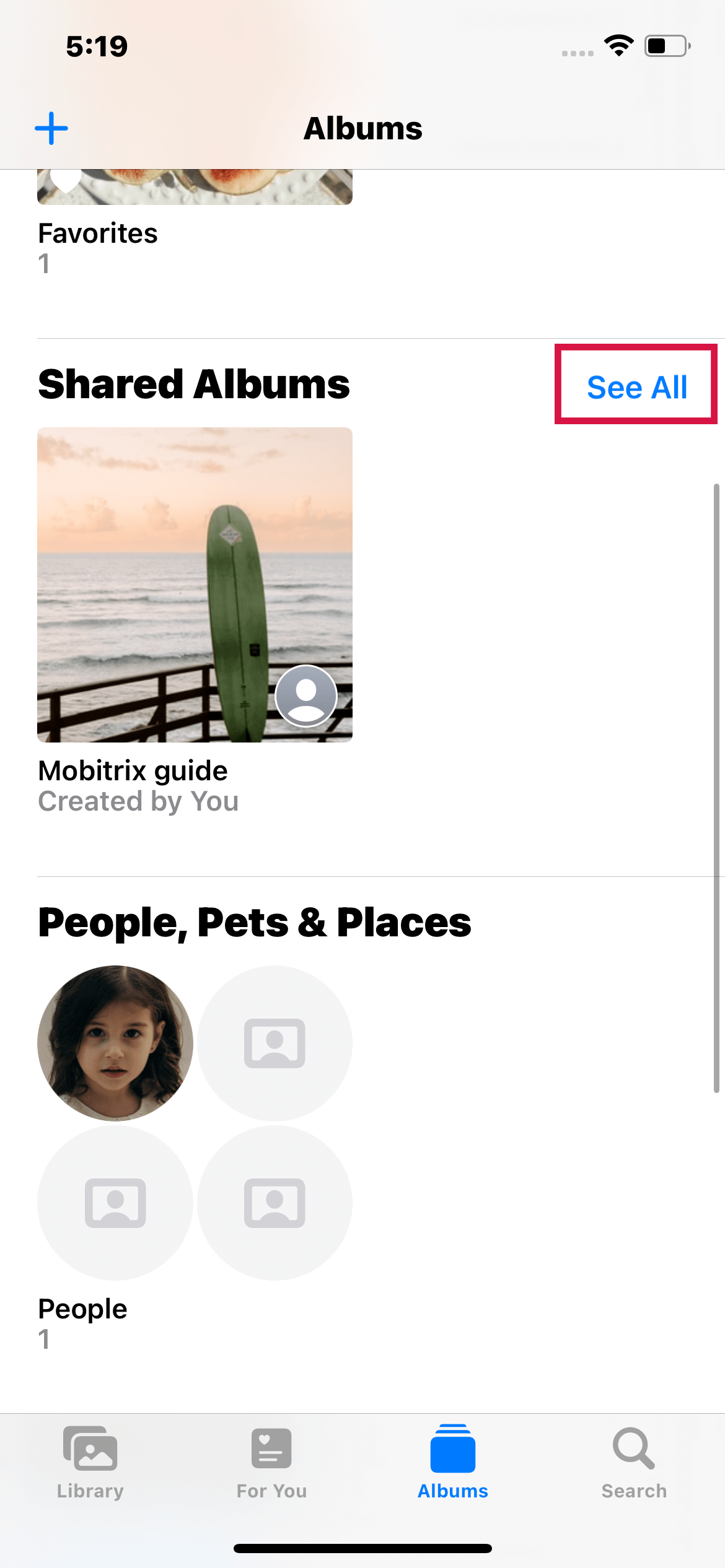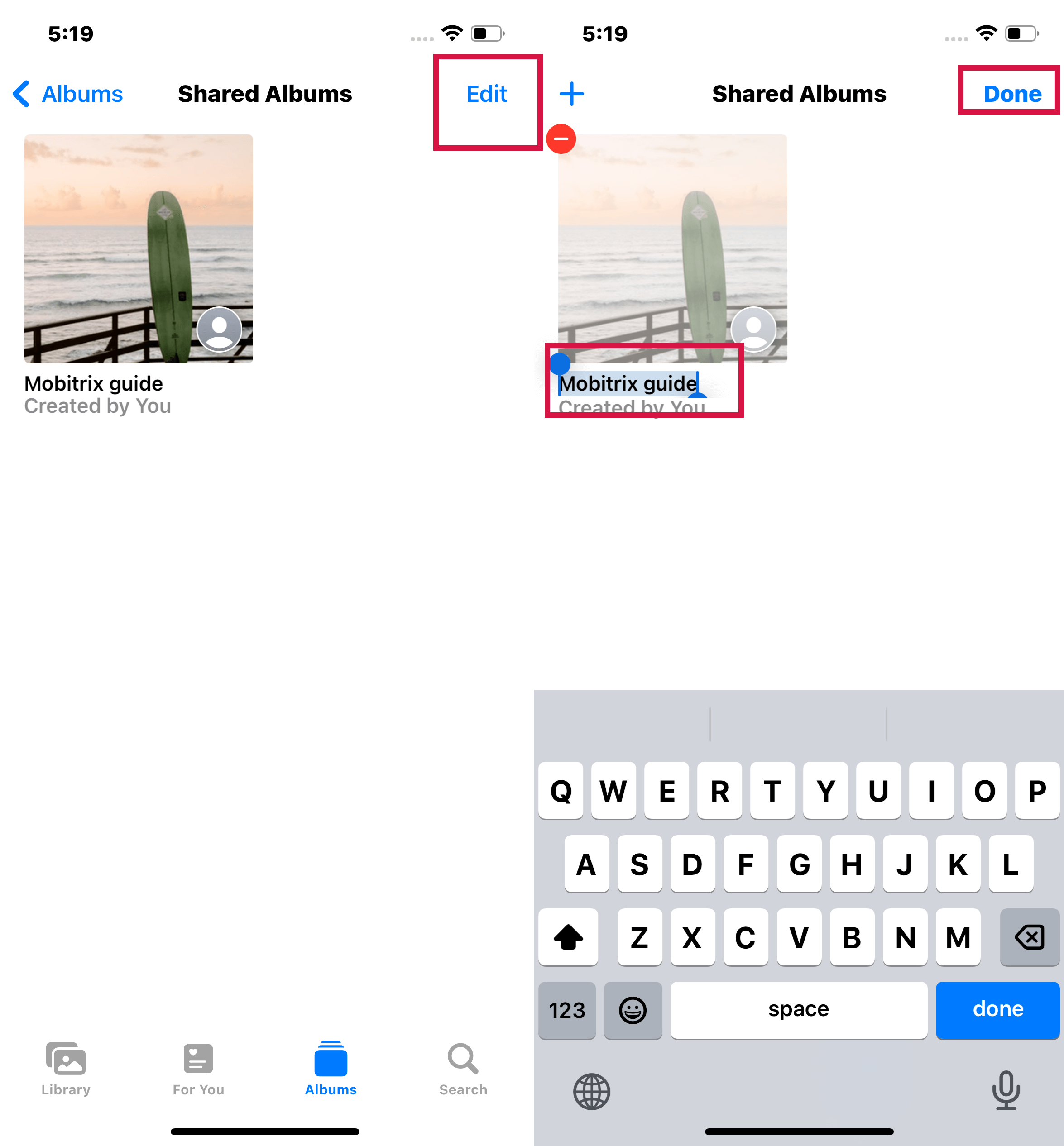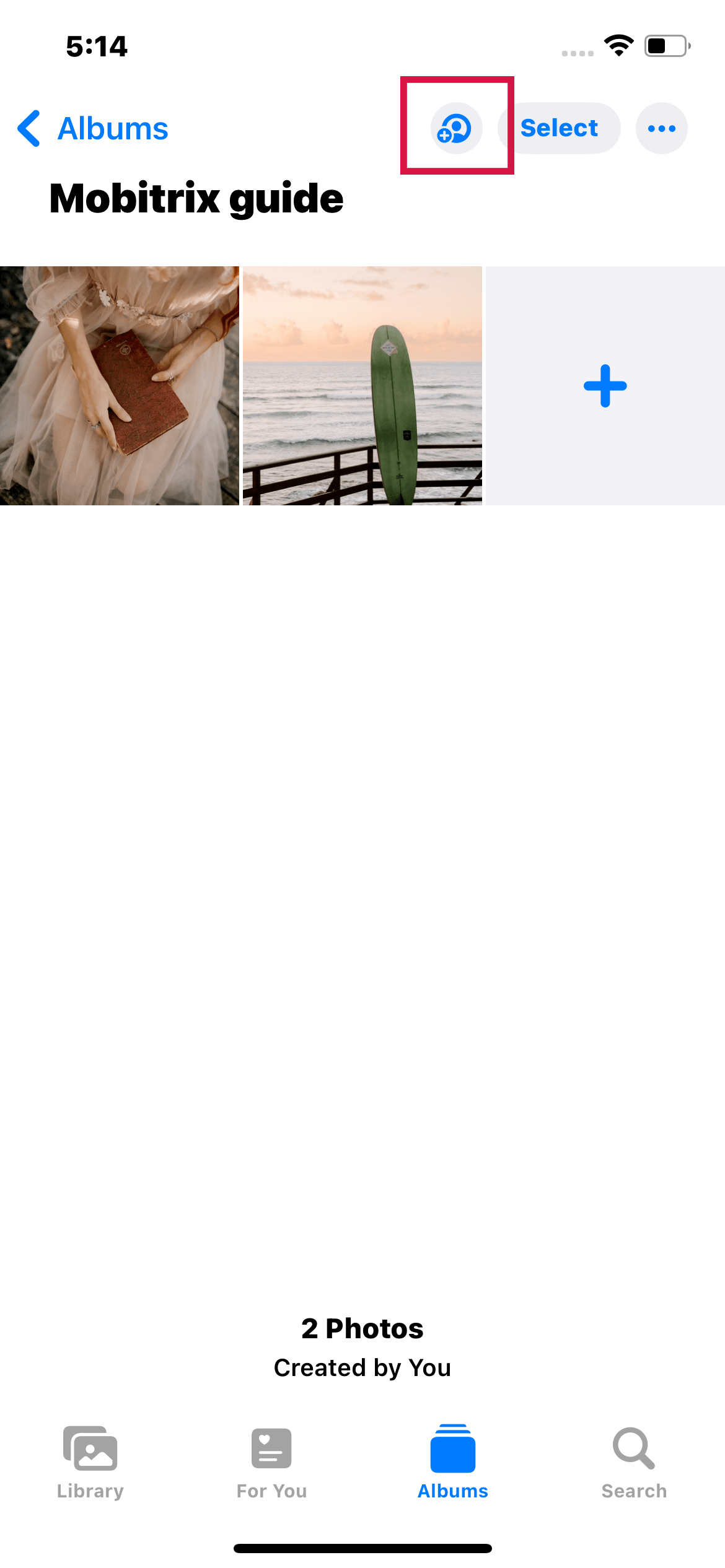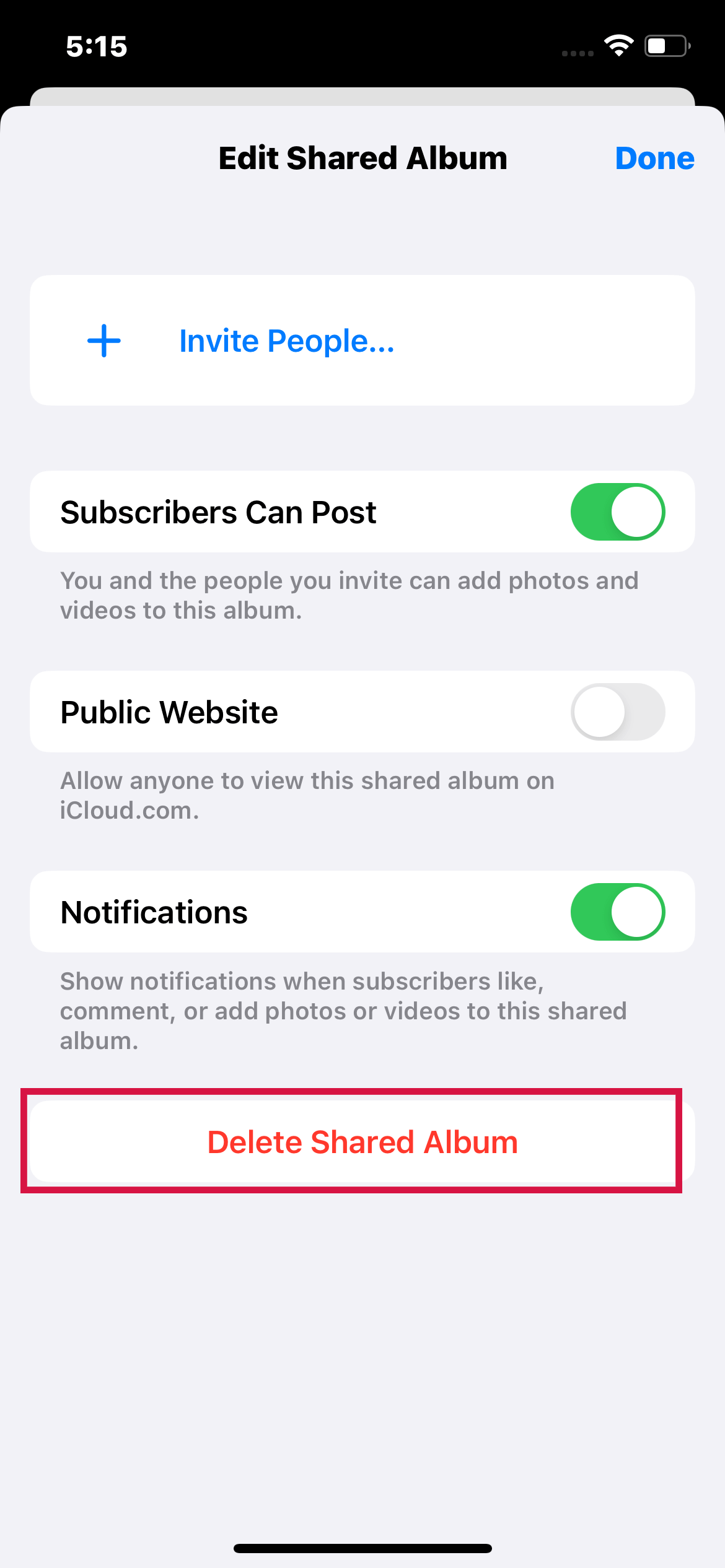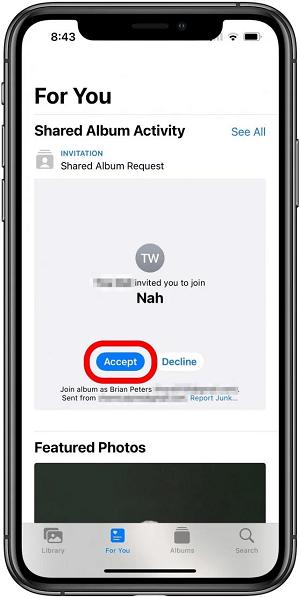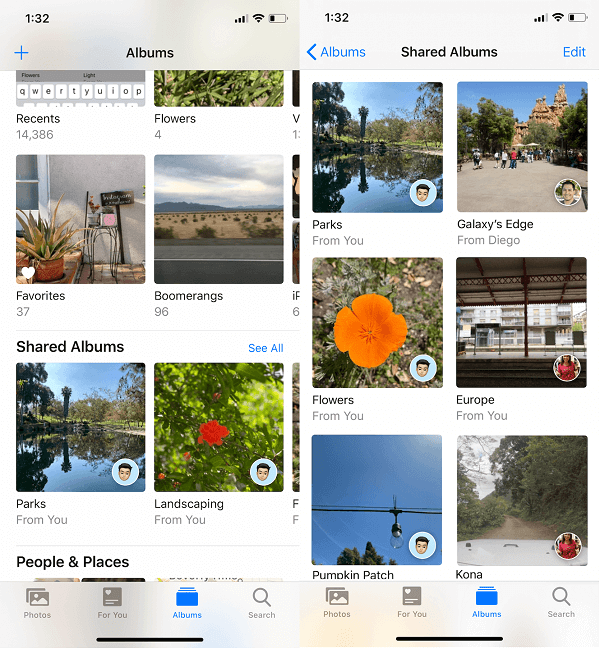क्या आपने कभी अपने दोस्तों या परिवार के साथ फोटो एल्बम साझा करना चाहा है, लेकिन आप उन्हें सार्वजनिक नहीं करना चाहते? सौभाग्य से, ऐसा करने के आसान तरीके हैं।
यह मार्गदर्शिका आपको एक निजी एल्बम बनाने और साझा करने के चरणों और कुछ मूल्यवान सुझावों को दिखाएगी ताकि आपका अनुभव सरल और परेशानी-मुक्त रहे। इस मार्गदर्शिका के अंत तक, आप बिना किसी और के देखे एल्बम साझा कर पाएंगे। तो चलिए शुरू करते हैं!
शुरू करने से पहले
एल्बम साझा करना शुरू करने से पहले, कुछ चीजें हैं जो आपको करनी होंगी। इससे सुनिश्चित होता है कि सब कुछ सुचारु रूप से चले और आगे चलकर कोई समस्या न आए। इनमें शामिल हैं:
अपने iPhone को अपडेट करें नवीनतम iOS पर अपडेट करें
iOS का नवीनतम संस्करण सुनिश्चित करेगा कि आपके पास सभी आवश्यक फीचर्स और बग फिक्सेस उपलब्ध हैं। यदि आपके पास पहले से iOS 16 इंस्टॉल है तो आप इसे छोड़ सकते हैं।
अपने सभी उपकरणों पर iCloud सेटअप करें
iCloud आपकी एल्बम्स को साझा करने के लिए अनिवार्य है, जिससे आप अपने सभी उपकरणों की फोटोज और वीडियोज को एक ही क्लाउड में रख सकते हैं। इससे सुनिश्चित होता है कि वे कुछ ही टैप्स में आपके सभी उपकरणों पर सुलभ हों।
चरण
- नेविगेट करें सेटिंग्स > [ आपका नाम ] अपने iPhone, iPad, या iPod touch पर। यदि आप [ आपका नाम ] नहीं देखते हैं, तो "टैप करेंअपने [डिवाइस] में साइन इन करें", फिर अपना एप्पल आईडी और पासवर्ड दर्ज करें।
- निम्नलिखित विकल्पों में से एक चुनें:
- iOS 16, iPadOS 16, या बाद के संस्करण: टैप करें आईक्लाउड , फिर आवश्यकतानुसार प्रत्येक ऐप या फीचर को सक्षम करें। अधिक ऐप्स देखने के लिए, चुनें सभी दिखाएँ ।
- iOS 15, iPadOS 15, या पहले का версия: टैप करें आईक्लाउड , फिर आपको जिन एप्स या फीचर्स की आवश्यकता है उन्हें सक्षम करें।

आईफोन सेटिंग्स में आईक्लाउड
एप्पल आईडी जांचें
साझा एल्बम के साथ उपयोग करने के लिए आप जिन उपकरणों का इस्तेमाल करना चाहते हैं, उन सभी पर सुनिश्चित करें कि आप एक ही एप्पल आईडी के साथ आईक्लाउड में साइन इन हैं।
आईक्लाउड फोटो शेयरिंग सेटअप करें
एक फोटो एल्बम बनाने और साझा करने के लिए, आपको अपने आईफोन पर आईक्लाउड फोटो शेयरिंग सेटअप करना होगा। आप नीचे दिए गए चरणों का पालन करके ऐसा कर सकते हैं।
चरण
- अपने iPhone, iPad, या iPod touch पर जाएँ। सेटिंग्स ऐप
- चुनें फोटोज।
- सक्षम करें साझा एल्बम ।
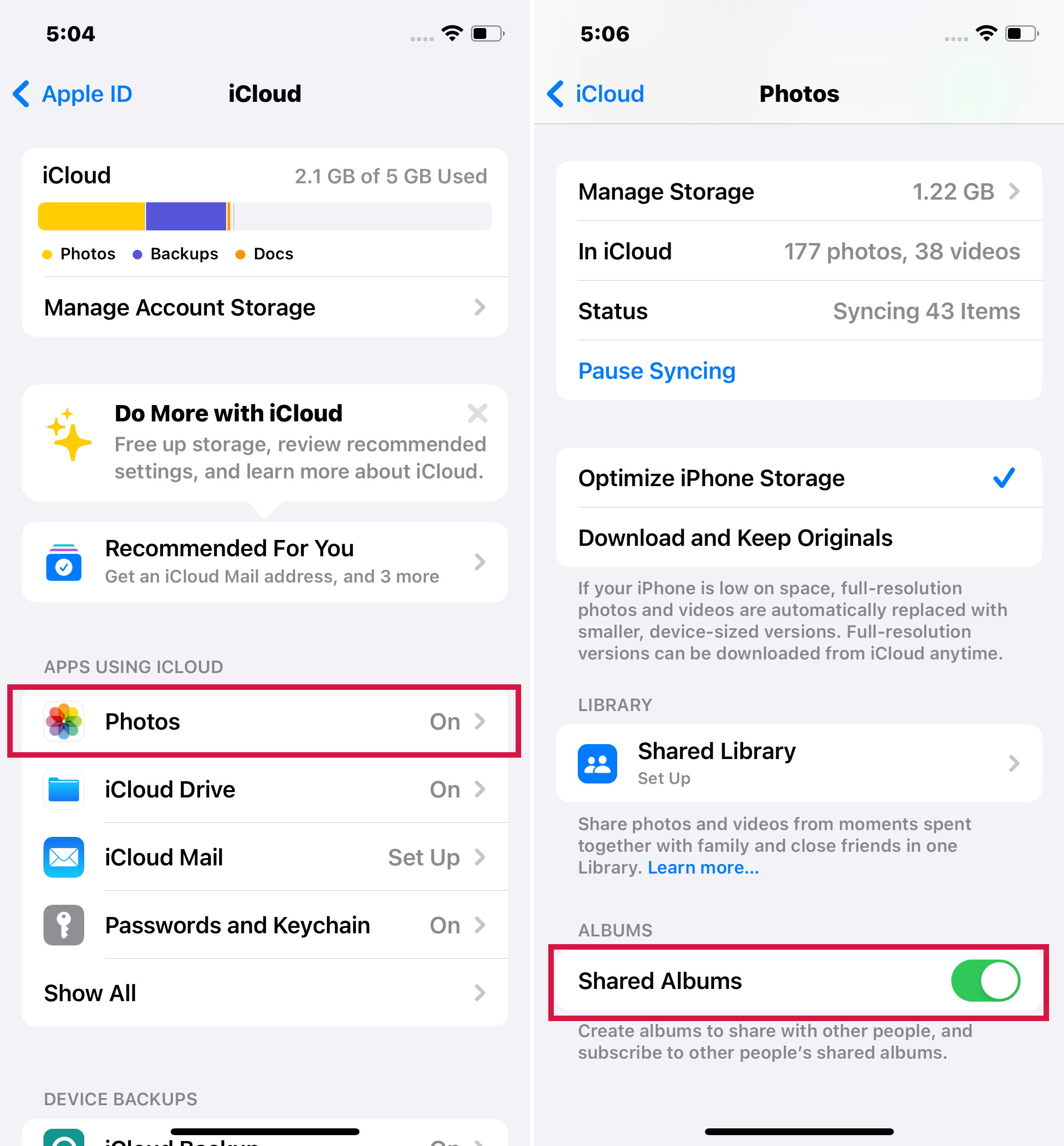
आईफोन सेटिंग्स में आईक्लाउड के माध्यम से साझा एल्बम
Shared Album में फोटो और वीडियो कैसे जोड़ें?
एक बार जब आपने एक साझा एल्बम बना लिया है, तो आपको उस एल्बम में अपने iPhone से फोटो और वीडियो जोड़ने या आयात करने की जरूरत पड़ सकती है।
चरण
- ऐप खोलें फोटोज़ ऐप , निचले मेनू से एल्बम्स विकल्प का चयन करें, फिर नीचे स्क्रॉल करके आपकी साझा की गई एल्बम का चयन करें।
- टैप करें + प्लस चिह्न एक बार जब आप अंदर होंसाझा एल्बम .
- टैप करें हो गयाउन फोटोज का चयन करने के बाद जिन्हें आप दूसरों के साथ साझा करना चाहते हैं।
- चयनित फोटोज को साझा एल्बम में जोड़ने के लिए, टैप करें पोस्ट ।
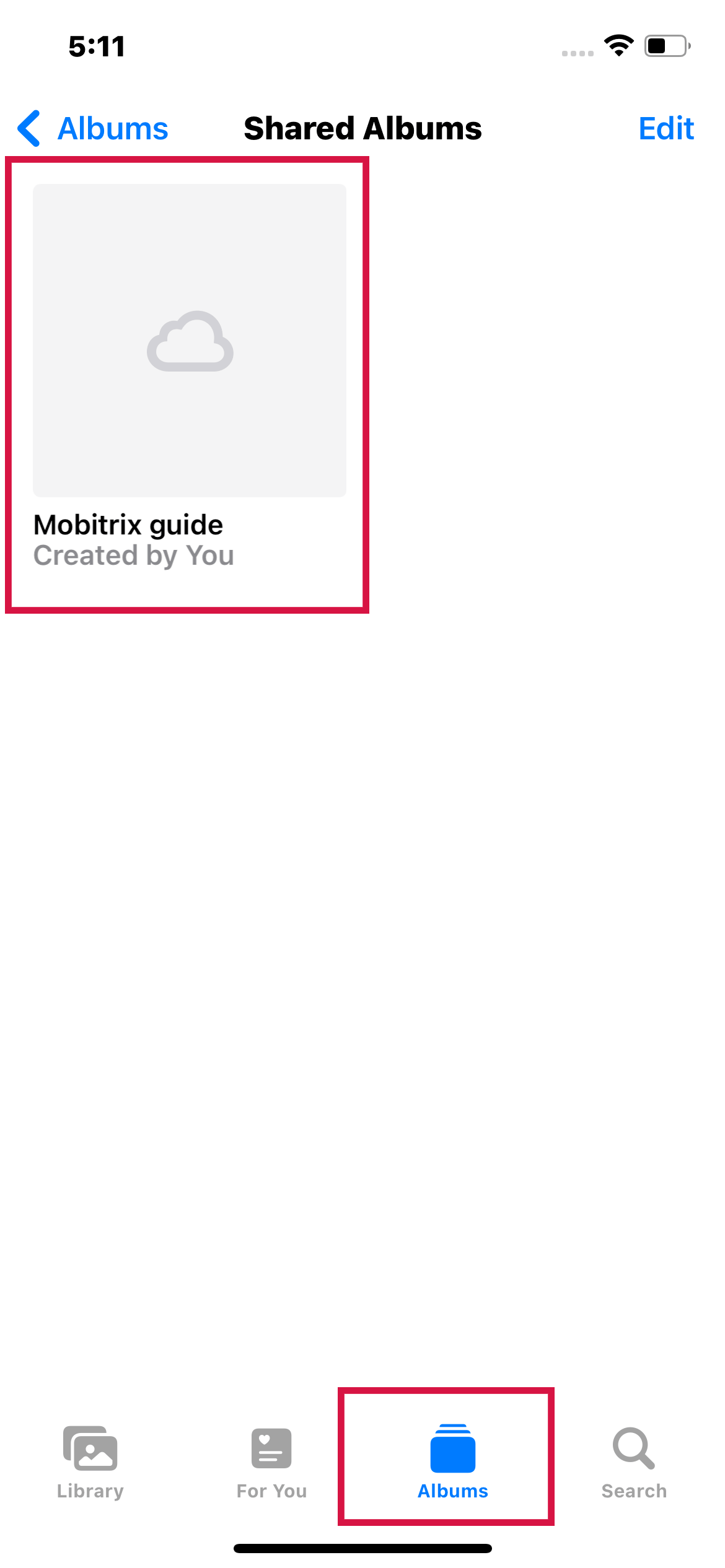
अपनी साझा की गई एल्बम का चयन करें
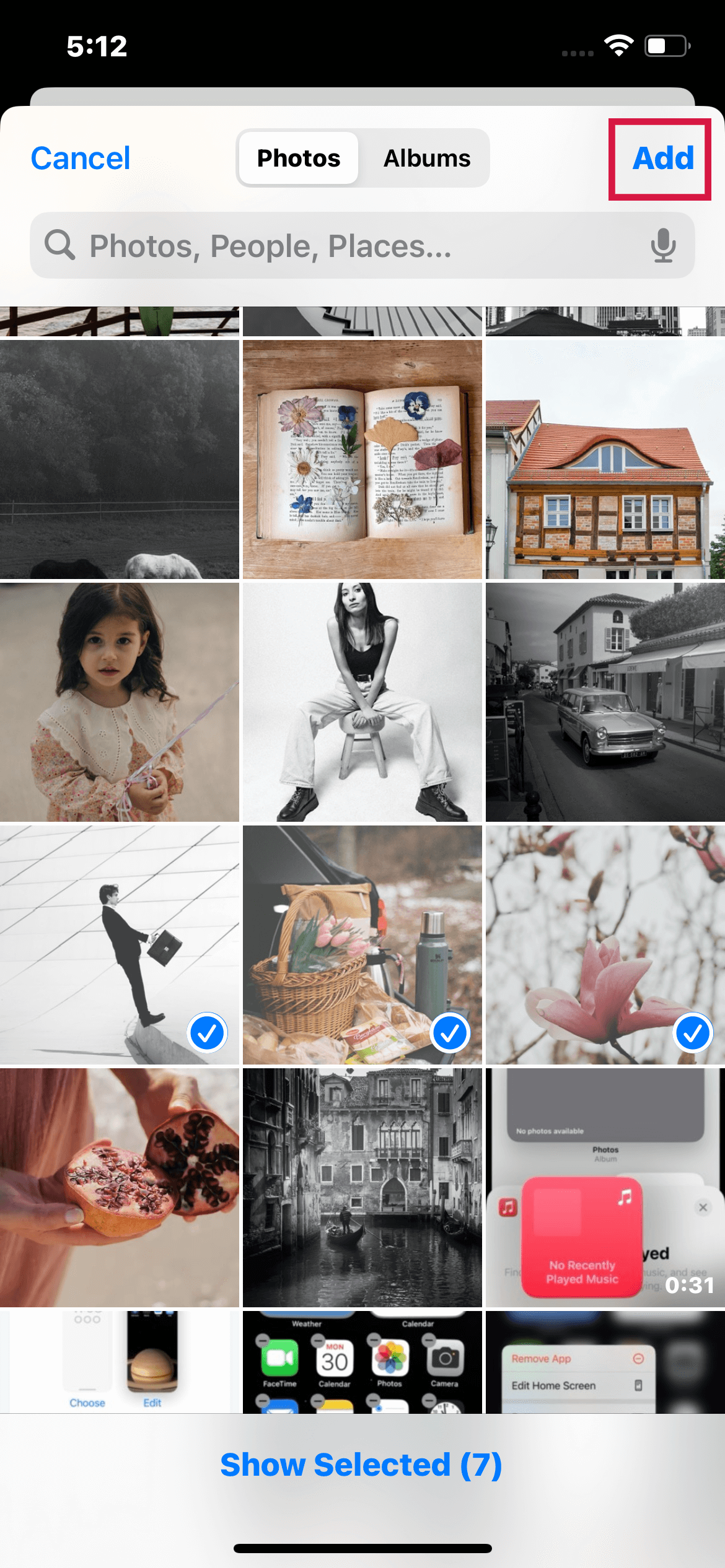
साझा एल्बम पर फोटोज पोस्ट करें
साझा एल्बम पर सब्सक्राइबर्स और नोटिफिकेशन्स का प्रबंधन कैसे करें?
एक बार जब आपने एल्बम बना लिया और साझा कर दिया, तो आप यह प्रबंधन कर सकते हैं कि सब्सक्राइबर्स एल्बम के साथ कैसे इंटरैक्ट करें। इससे आप नई फोटोज या वीडियोज के लिए नोटिफिकेशन्स कैसे प्राप्त हों और दूसरे लोग कैसे अपनी फोटोज या वीडियोज को एल्बम में जोड़ सकें, इसकी सेटिंग कर सकते हैं।
चरण
- लॉन्च करें फोटोज ऐप> चुनें एल्बम विकल्प > नीचे स्क्रॉल करें और अपना साझा एल्बम चुनें।
- स्क्रीन के नीचे
लोग टैब
पर टैप करें, और फिर निम्नलिखित में से कोई भी करें:
- नए सदस्य जोड़ें:
'लोगों को आमंत्रित करें' पर टैप करें, फिर उन सब्सक्राइबर्स के नाम टाइप करें जिन्हें आप शामिल करना चाहते हैं।
जोड़े गए सदस्य एल्बम में फोटो और वीडियो जोड़ सकते हैं। यदि आप सदस्य पोस्ट कर सकते हैं बटन को बंद कर देते हैं, तो केवल आप ही फोटोग्राफ और वीडियो अपलोड कर सकते हैं।
- सब्सक्राइबर्स को हटाएं: टैप करेंसब्सक्राइबर का नाम , फिर टैप करें सब्सक्राइबर को हटाएं ।
- सूचनाएँ बंद करें: सूचनाएँ विकल्प का चयन करें। सूचनाएँ सक्रिय करने के लिए दूसरी बार टैप करें।

साझा की गई एल्बमों के लिए सदस्य पोस्ट कर सकते हैं सक्रिय है

साझा एल्बमों के लिए सब्सक्राइबर को हटाएं
- नए सदस्य जोड़ें:
'लोगों को आमंत्रित करें' पर टैप करें, फिर उन सब्सक्राइबर्स के नाम टाइप करें जिन्हें आप शामिल करना चाहते हैं।
My Photo Stream का उपयोग करके फोटोज़ कैसे साझा करें?
My Photo Stream एक iOS सुविधा है जो आपको अपनी फोटोज़ को स्वचालित रूप से अपलोड करने और आपके सभी उपकरणों में सिंक करने की अनुमति देती है। यह आपकी फोटोज़ को बैकअप करने और कहीं से भी सुलभ रखने का एक शानदार तरीका है।
एक बार सेटअप करने के बाद, आपके द्वारा iPhone पर ली गई कोई भी नई फोटोज़ (लाइव फोटोज़ को छोड़कर) स्वचालित रूप से iCloud पर अपलोड हो जाएगी और फिर आपके अन्य उपकरणों में डाउनलोड हो जाएगी, जिसमें आपका Mac, iPad, और iPod touch शामिल हैं। आप अपने Windows PC पर अपने स्ट्रीम में मौजूद सभी फोटोज़ को भी डाउनलोड कर सकते हैं।
माय फोटो स्ट्रीम केवल आपकी तस्वीरों को सहेजता है 30 दिनों के लिए, क्योंकि यह कोई आईक्लाउड स्टोरेज का उपयोग नहीं करता। इसके अलावा, यदि आपके पास एक शेयर्ड फोटो स्ट्रीम्स एल्बम है, तो जो तस्वीरें आप उस एल्बम में जोड़ते हैं वे स्वतः प्रदर्शित होंगी आपके दोस्तों और परिवार के सब्सक्राइब किए गए उपकरणों पर
चरण
- सेटिंग्स ऐप में जाएँ सेटिंग्स ऐप ।
- फिर, चुनें फोटोज।
- मेनू से चुनें। माय फोटो स्ट्रीम में अपलोड करें का चयन करें।
- इसके बाद माय फोटो स्ट्रीम फोटोज ऐप में अपनी एक अलग एल्बम के रूप में दिखाई देगी। जाएं माय फोटो स्ट्रीम एल्बम पर और साझा करें आइकन का चयन करें >छवि सहेजें फोटो सहेजने के लिए।
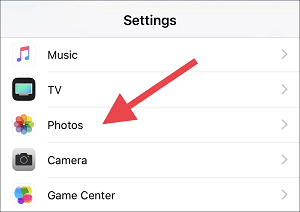
आईफोन सेटिंग्स में फोटो
ये iPhone पर एल्बम बनाने और साझा करने के महत्वपूर्ण चरण हैं। चाहे आप अपनी तस्वीरों को दोस्तों और परिवार के साथ साझा करना चाहते हों या उन्हें बैकअप करके सुनिश्चित करना चाहते हों कि वे हमेशा सुलभ रहें, यह लेख शुरुआत करने के लिए आपको सभी जानकारी प्रदान करता है।
हमेशा Mobitrixपर जाएँ ताकि आप अपने iPhone का सर्वोत्तम उपयोग करने के लिए नवीनतम टिप्स और ट्रिक्स प्राप्त कर सकें। पढ़ने के लिए धन्यवाद!