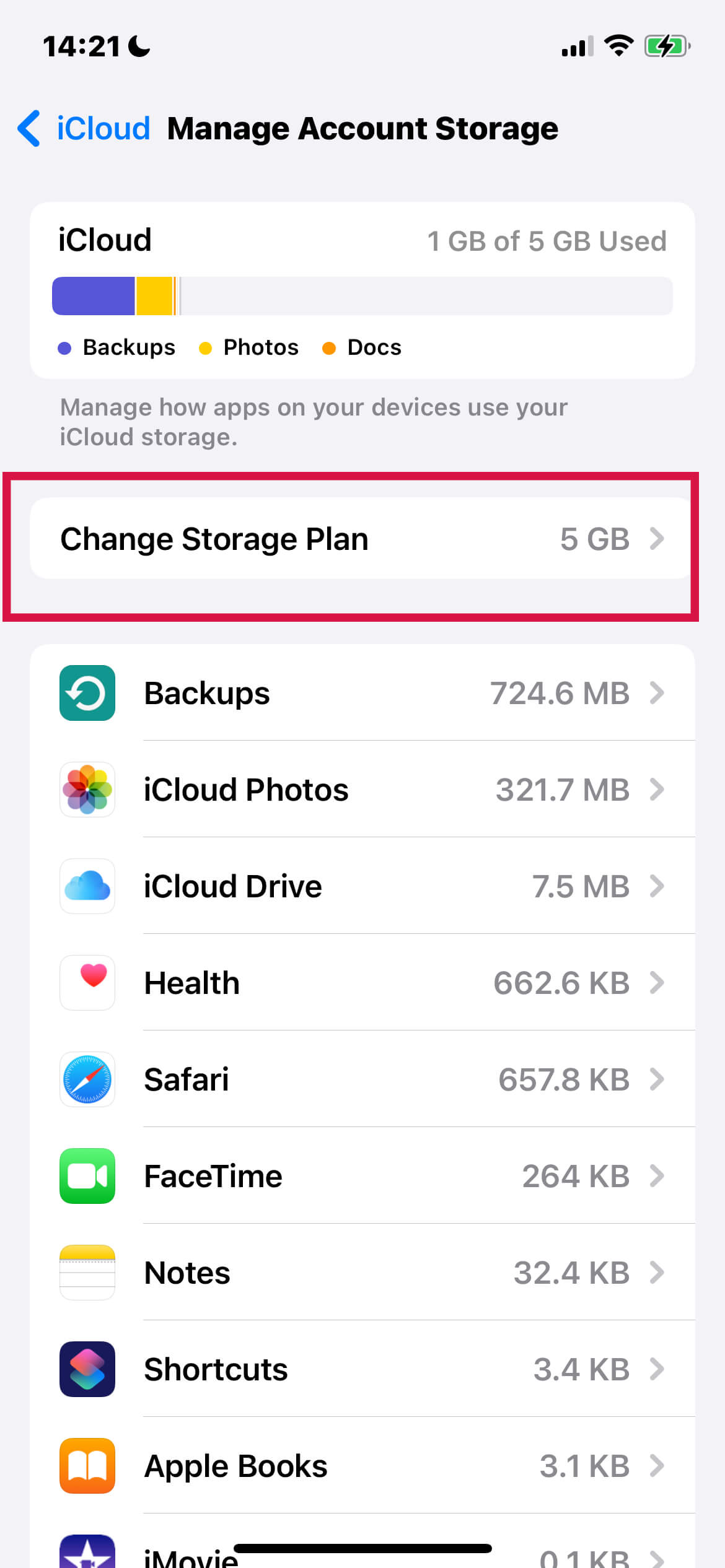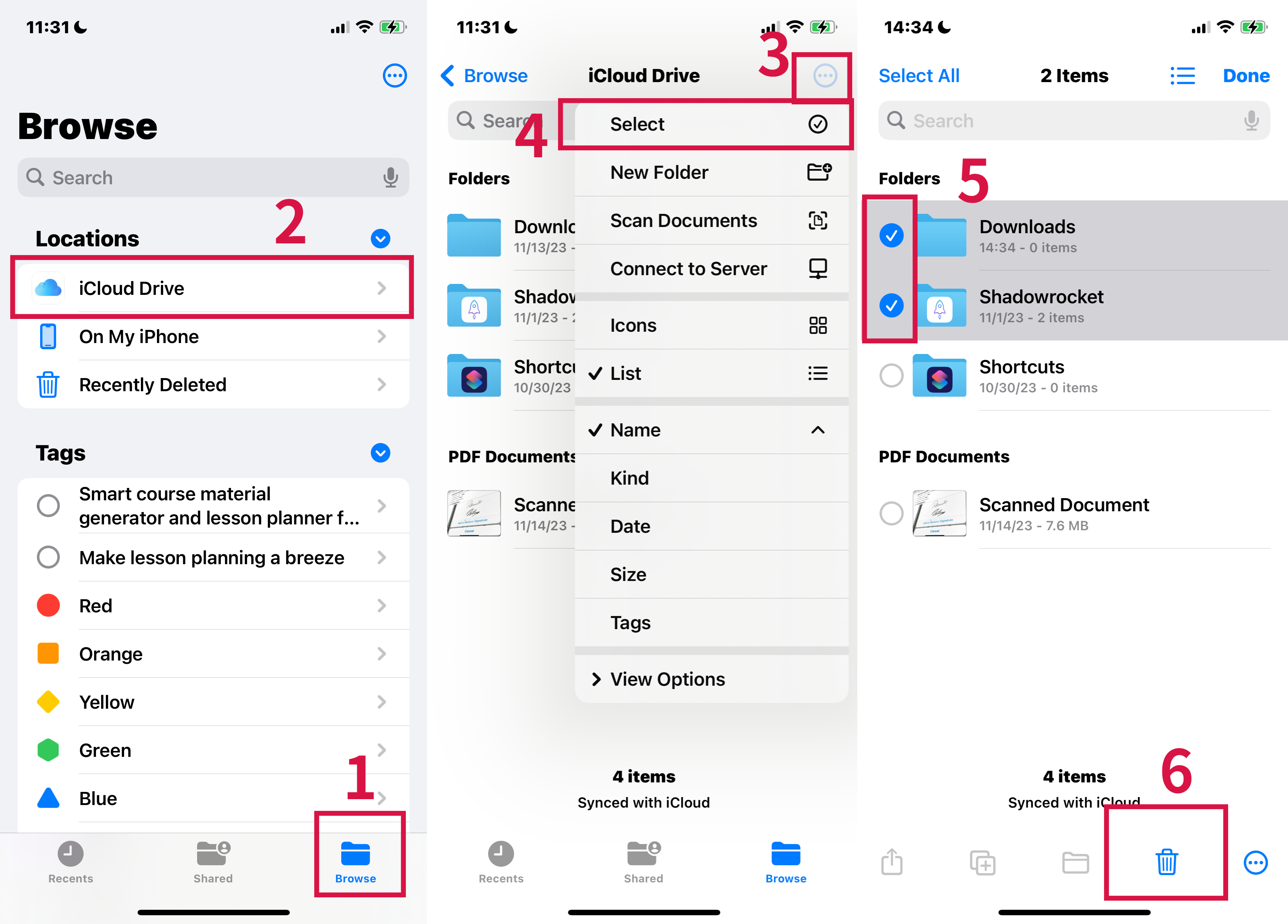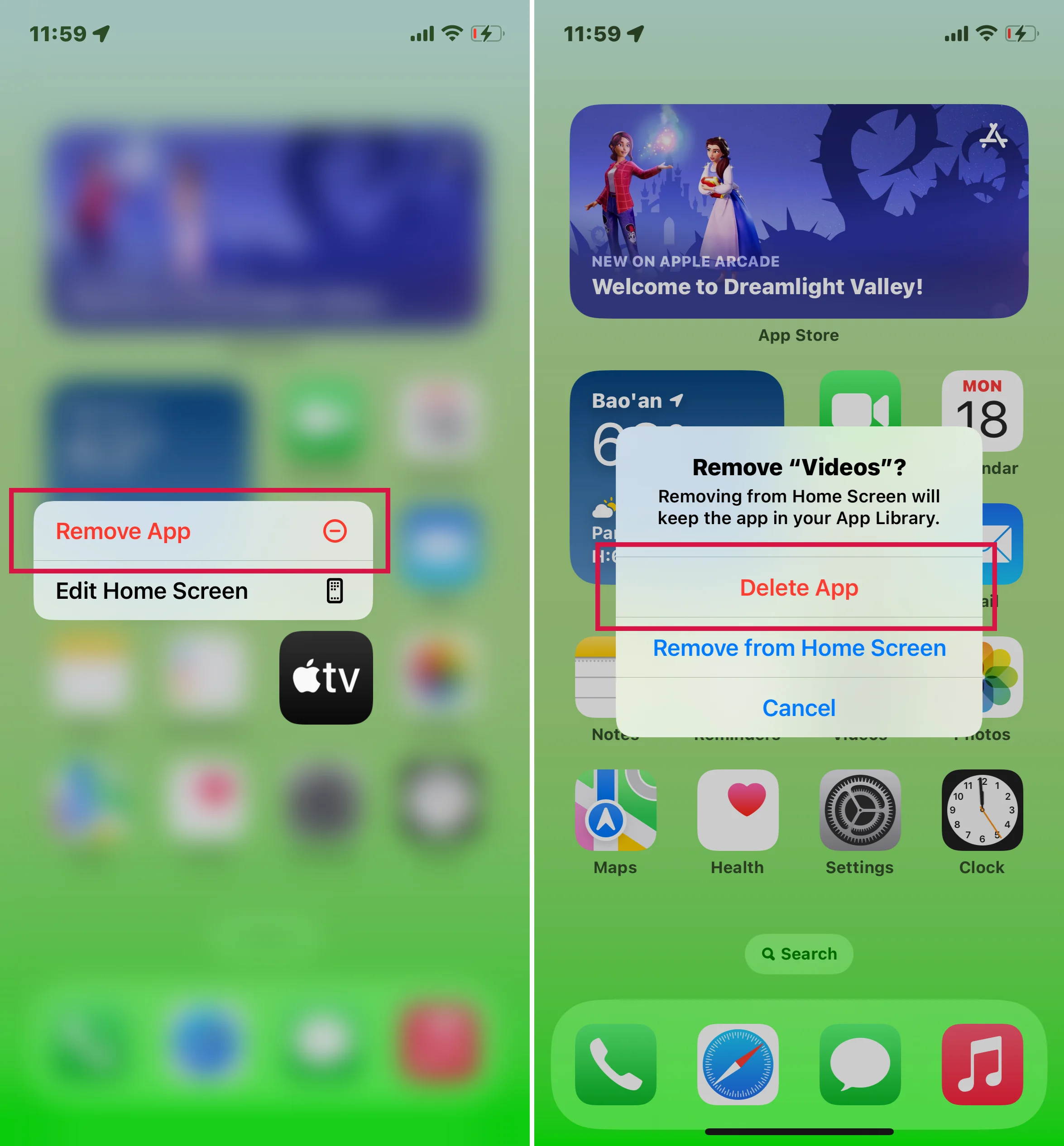क्या आप कभी फोटो खींचते समय इस डरावने संदेश " स्टोरेज लगभग भर चुका है " से दो-चार हुए हैं? अगर हाँ, तो यह लेख आपके लिए है! यह गाइड आपको अपने iPhone पर अधिक स्टोरेज खरीदने के पांच आसान तरीके दिखाएगा, जिसमें आपकी स्टोरेज योजना को अपग्रेड करने से लेकर बाहरी स्टोरेज उपकरणों और क्लाउड स्टोरेज विकल्पों का उपयोग शामिल है।
अगर आप अपने iPhone पर लगातार स्पेस की कमी से परेशान हैं, तो पढ़ें और आज ही अधिक स्टोरेज खरीदना सीखें!
क्या मैं iPhone स्टोरेज खरीद सकता हूँ?
नहीं, आप iPhone स्टोरेज नहीं खरीद सकते। यह इसलिए क्योंकि iPhone का स्टोरेज निश्चित होता है और इसे बढ़ाया नहीं जा सकता। हालांकि, आप iCloud स्टोरेज खरीद सकते हैं, जो एक क्लाउड-आधारित सेवा है जो फोटो, वीडियो और अन्य फाइलों को ऑनलाइन स्टोर करने की अनुमति देती है।
आईक्लाउड एप्पल के उत्पादों के साथ एकीकृत है और आपके डिवाइस का बैकअप लेने या डिवाइसों के बीच सामग्री को सिंक करने के लिए उपयोग किया जा सकता है। जबकि आईफोन स्टोरेज खरीदना संभव नहीं है, आईक्लाउड आपके डेटा को संग्रहित करने का एक सुविधाजनक और किफायती तरीका प्रदान करता है।
आईक्लाउड स्टोरेज क्या है?
आईक्लाउड स्टोरेज एप्पल द्वारा प्रदान की गई एक क्लाउड स्टोरेज सेवा है। यह फोटो, वीडियो, दस्तावेज़, संगीत, और एप्प डेटा को एप्पल के सर्वरों पर संग्रहित कर सकता है। इसके साथ, आप इंटरनेट से जुड़े किसी भी डिवाइस से अपनी फाइलों तक पहुँच सकते हैं।
आईक्लाउड स्टोरेज और आईफोन स्टोरेज के बीच मुख्य अंतर यह है कि आईक्लाउड ऑनलाइन स्टोरेज प्रदान करता है, जबकि आपका आईफोन फाइलों को सीधे अपने डिवाइस पर संग्रहित करता है। इस अंतर का मतलब है कि आप अपनी कम इस्तेमाल की जाने वाली फाइलों को बिना आपके आईफोन के स्थानीय स्टोरेज स्पेस का उपयोग किए बिना क्लाउड में स्थानांतरित कर सकते हैं।
आईक्लाउड के साथ, आपको 5GB का मुफ्त आईक्लाउड स्टोरेज स्पेस मिलता है। अपने आईक्लाउड स्टोरेज को बढ़ाने के लिए, आपको आईक्लाउड+ सेवा को खरीदना होगा। हालांकि, अगर आप इस पर पैसे खर्च करना नहीं चाहते हैं, तो हमने वे 2 पर विकल्प प्रदान किए हैं।
तरीका 2 सबसे तेज़ लेकिन मुफ्त नहीं: आईक्लाउड+ में अपग्रेड करें
iCloud+ एक प्रीमियम सदस्यता सेवा है जो आपको आपकी तस्वीरों, वीडियो, और दस्तावेजों के लिए अधिक संग्रहण स्थान प्रदान करती है। यह अन्य सुविधाएँ भी प्रदान करती है, जैसे कि HomeKit Secure वीडियो, iCloud Private Relay, और चुनने के लिए तीन योजनाएँ। यदि आपको अधिक संग्रहण की आवश्यकता है, तो iCloud+ एक उत्तम विकल्प है।
अपने iPhone, iPad, या iPod Touch पर अपग्रेड करने के चरण
- नेविगेट करें सेटिंग्स ।
- स्क्रीन के ऊपरी भाग में, अपनेनाम .
- चुनें आईक्लाउड .
- चुनें स्टोरेज प्रबंधित करें (यदि आपने अपनी iCloud स्टोरेज योजना को कभी अपग्रेड नहीं किया है) या iCloud स्टोरेज (यदि आपने पहले ही अपनी स्टोरेज अपग्रेड कर ली है लेकिन फिर से करने की आवश्यकता है)।
- अधिक भंडारण खरीदें या भंडारण योजना बदलें का चयन करें।
- एक चुनें
योजना
और फिर स्क्रीन पर दिखाए गए निर्देशों का पालन करें।

iCloud स्टोरेज अपग्रेड करें
किसी स्टोरेज योजना का चयन करने के बाद, अपने फोन के साइड बटनको दो बार दबाएँ या अपना भुगतान कार्ड विवरण दर्ज करके पुष्टि करें। पुष्टि के बाद, Apple आपसे मासिक जब तक आप रद्द नहीं करते।
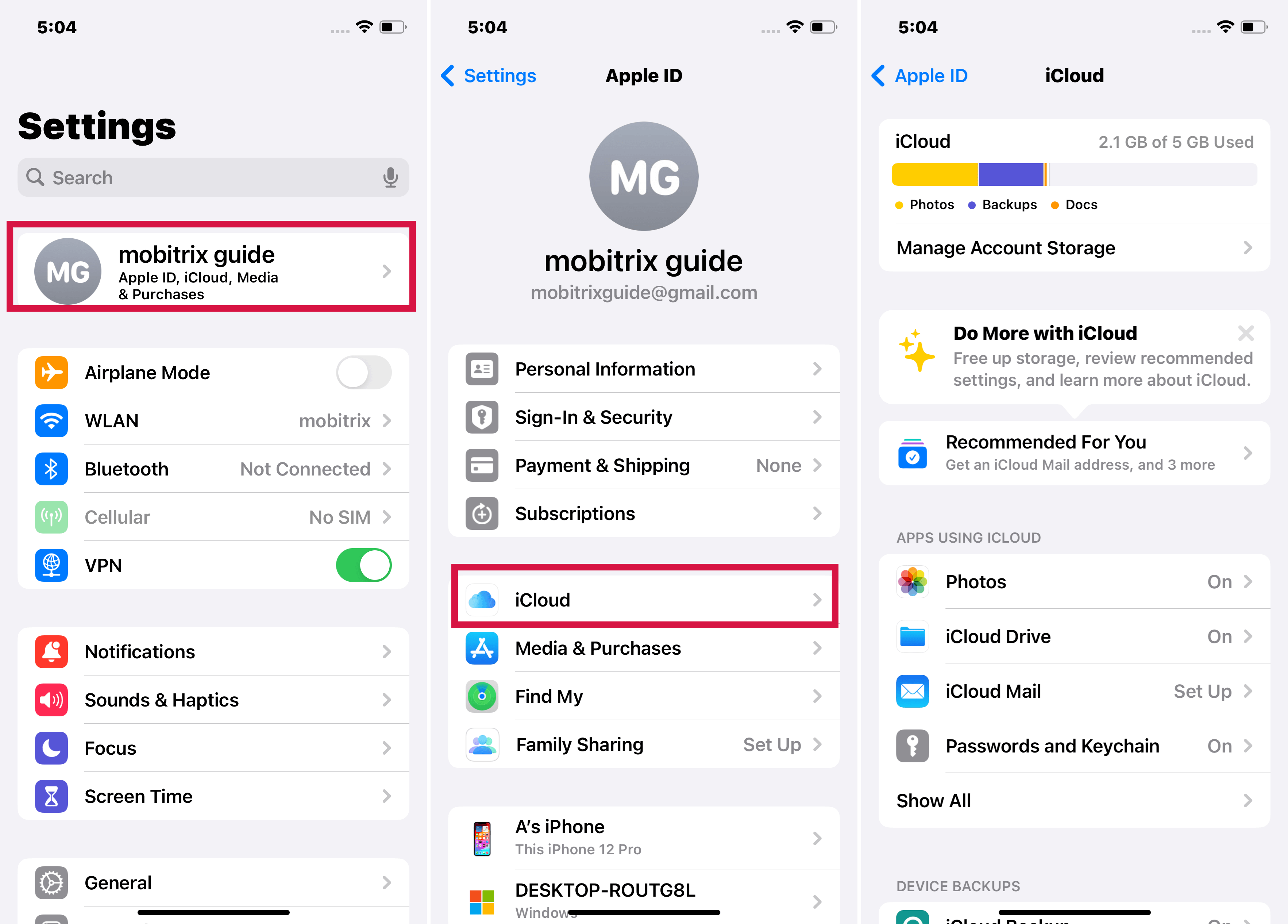
आईफोन सेटिंग्स में आईक्लाउड पर क्लिक करें
अपने मैक पर अपग्रेड करने के चरण
- चुनें एप्पल मेन्यू > सिस्टम प्रेफरेंसेज , फिरएप्पल आईडी .
- चुनें आईक्लाउड .
- निचले-दाएँ कोने में क्लिक करें प्रबंधित करें ।
- एक योजना का चयन करने के लिए क्लिक करेंस्टोरेज प्लान बदलें या अधिक स्टोरेज खरीदें ।
- अपना एप्पल आईडी पासवर्ड दर्ज करें और क्लिक करेंअगला .
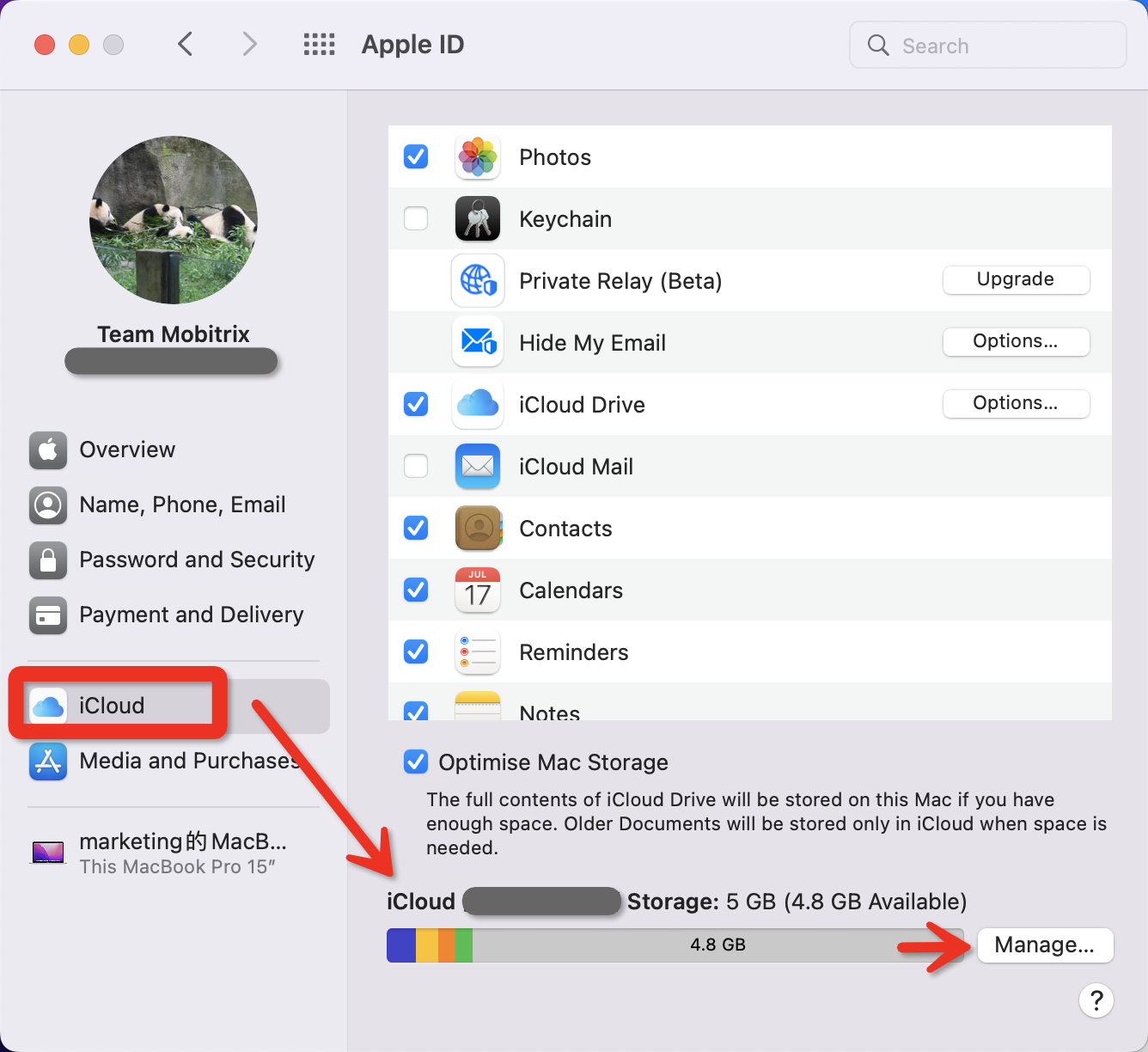
मैक पर आईक्लाउड स्टोरेज का प्रबंधन करें
अपने विंडोज पीसी पर अपग्रेड करने के चरण
- नेविगेट करें आईक्लाउड विंडोज के लिए।
- चुनें संग्रहण ।
- चयन करेंस्टोरेज प्लान बदलें ड्रॉप-डाउन मेनू से।
- एक चुनें प्लान, फिर आगे बटन दबाएं।
- अपना एप्पल आईडी पासवर्ड दर्ज करें, उसके बाद खरीदेंबटन दबाएँ।
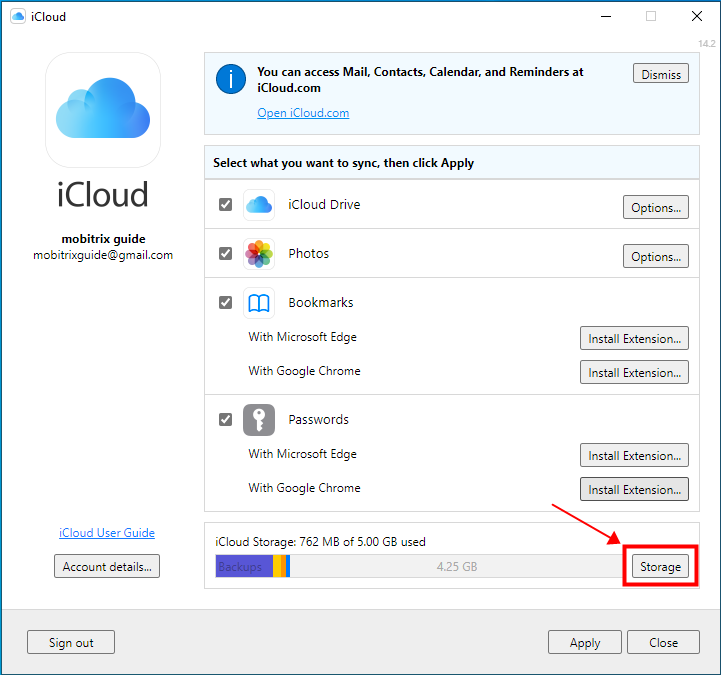
विंडोज पर आईक्लाउड संग्रहण प्रबंधित करें
iCloud+ योजना कैसे चुनें
सही iCloud+ योजना चुनने के लिए, अपनी संग्रहण आवश्यकताओं और बजट पर विचार करें। चुनने के लिए तीन अलग-अलग योजनाएं हैं, ताकि आप अपनी जरूरतों के अनुसार सबसे उपयुक्त वाली चुन सकें।
| योजना | मूल्य | सेवाएं |
|---|---|---|
| 50GB संग्रहण के साथ iCloud+ | प्रति माह $0.99 जो ज्यादातर एक ही Apple ID का उपयोग करके एक iPad और iPhone दोनों का बैकअप लेने के लिए पर्याप्त होता है। |
|
| 200GB संग्रहण के साथ iCloud+ | प्रति माह $2.99 जिसका उपयोग पूरे परिवार के उपकरण सामूहिक रूप से कर सकते हैं। |
|
| 2TB स्टोरेज के साथ आईक्लाउड+ | प्रति माह $9.99 जिसका उपयोग पूरे परिवार के उपकरण सामूहिक रूप से भी कर सकते हैं। |
|
सुझाव : मूल्य निर्धारण आपके क्षेत्र और देश के आधार पर भिन्न हो सकता है। अपने क्षेत्र में और जानें iCloud+ योजनाएं और मूल्य।
तरीका 2 आईक्लाउड के विकल्प: अन्य क्लाउड ड्राइव चुनें
यदि आप आईक्लाउड+ स्टोरेज के सस्ते विकल्प की तलाश में हैं, तो किसी तृतीय-पक्ष प्रदाता की क्लाउड ड्राइव चुनने पर विचार करें। कई लोकप्रिय विकल्प उपलब्ध हैं, जैसे कि ड्रॉपबॉक्स, गूगल ड्राइव, और माइक्रोसॉफ्ट वनड्राइव। प्रत्येक सेवा विभिन्न सुविधाएँ, मूल्य निर्धारण स्तर, और सुरक्षा के स्तर प्रदान करती है।
गूगल ड्राइव एक क्लाउड स्टोरेज समाधान है जो उपयोगकर्ताओं को गूगल ड्राइव, जीमेल, और गूगल फोटोज़ में 15 जीबी स्टोरेज प्रदान करता है। आप गूगल ड्राइव के भीतर अधिक स्टोरेज खरीद सकते हैं या गूगल वन में अपग्रेड करके अतिरिक्त लाभ प्राप्त कर सकते हैं।
आईफोन पर गूगल ड्राइव ऐप के माध्यम से स्टोरेज खरीदने के चरण
- खोलें Google Drive ऐप अपने आईफोन या आईपैड पर (डाउनलोड करेंGoogle Drive ऐप यदि यह आपके पास इंस्टॉल नहीं है।
- टैप करें मेन्यू और चुनें संग्रहण ऊपरी बाएँ कोने में।
- हिट करें अधिक संग्रहण प्राप्त करें विकल्प पर।
- चुनें कोईनई संग्रहण सीमा .
- अपना भुगतान सत्यापित करें।
- टैप करें समाप्त.
iPhone पर Google One ऐप के माध्यम से स्टोरेज खरीदने के चरण
- अपने iPhone या iPad पर Google One एप्लिकेशन इंस्टॉल करें .
- सुनिश्चित करें कि आप अपने Google खाते में लॉग इन हैं।
- Google One ऐप में, टैप करेंअपग्रेड करें नीचे की ओर।
- अपनी नई योजना के लिए लागत और भुगतान तिथि चुनें।
- अपनी पुष्टि करें (162)।भुगतान .
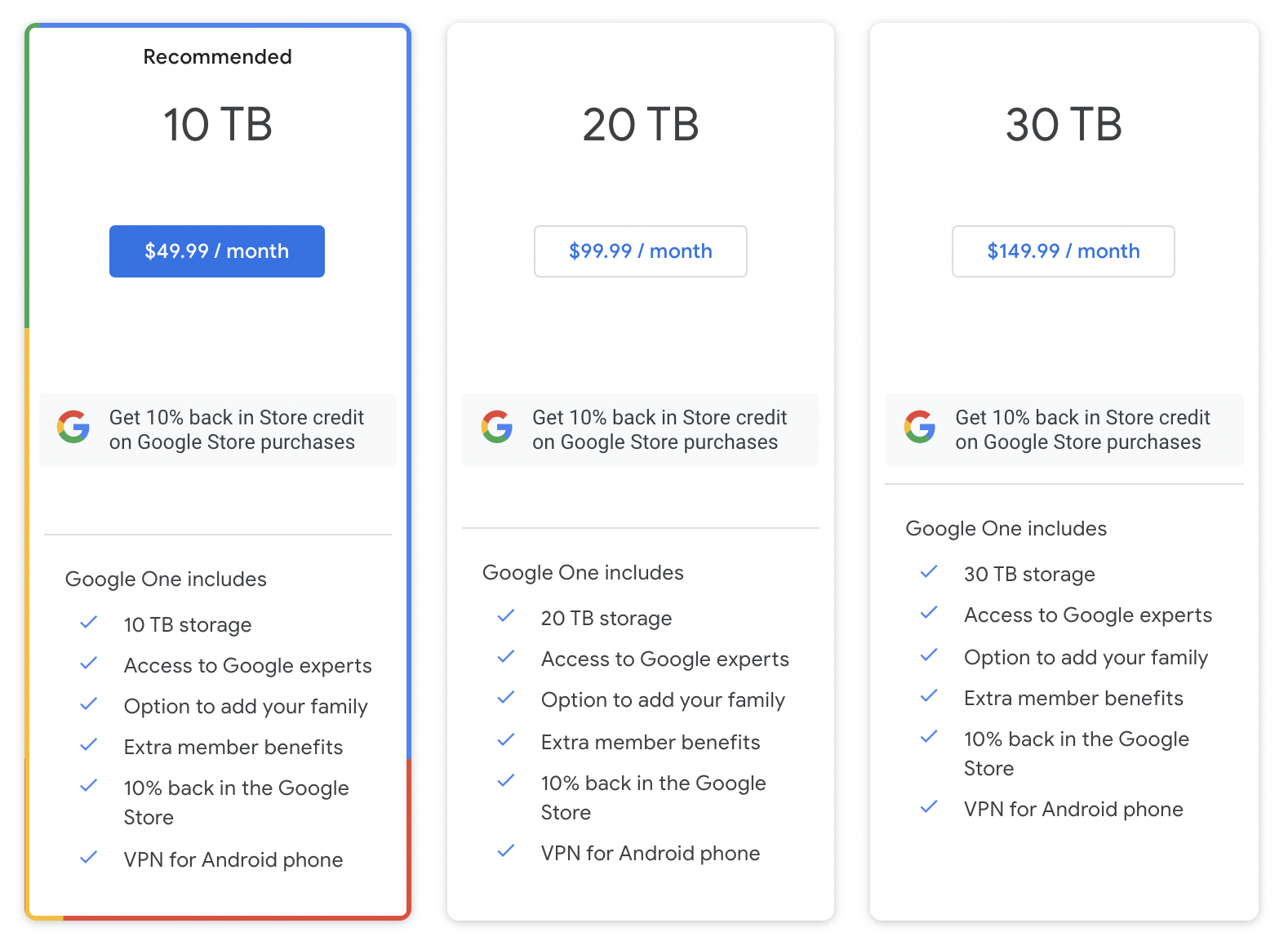
Google One योजनाओं की कीमत
तरीका 3 मुफ्त लेकिन समय लेने वाला: अपने iPhone की स्टोरेज साफ करें
iPhone की स्टोरेज साफ करने का तीसरा तरीका सेटिंग्स के माध्यम से है। यह शायद आपके iPhone पर अधिक स्टोरेज प्राप्त करने का सबसे सस्ता तरीका है क्योंकि आपको कोई अतिरिक्त हार्डवेयर या सदस्यता खरीदने की आवश्यकता नहीं है।
चरण
- जाएं सेटिंग्स > पर टैप करें सामान्य ।
- पर टैप करेंआईफोन स्टोरेज .
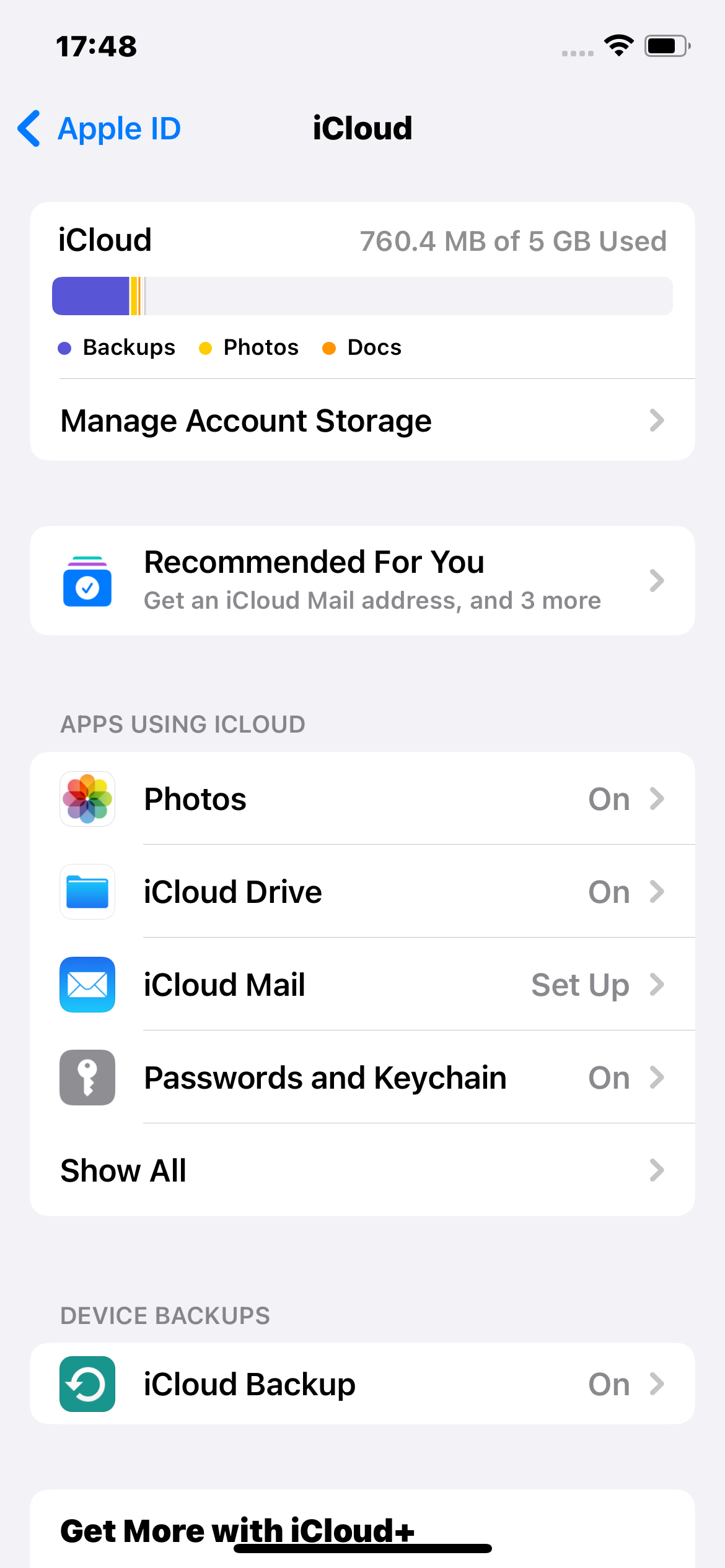
आईफोन स्टोरेज
यहाँ आपको उन सभी एप्स और सामग्री का विवरण मिलेगा जिन्होंने आपके स्टोरेज स्थान का उपयोग किया है।
अपने आईफोन पर अधिक स्टोरेज स्थान मुक्त करने के लिए, आप डुप्लिकेट फोटो और बड़ी फाइलें हटा सकते हैं या अप्रयुक्त ऐप्स को अनइंस्टॉल करें। .
आप फोटो और वीडियो को क्लाउड या बाहरी संग्रहण में भी स्थानांतरित कर सकते हैं या अलग फोटो प्रबंधन ऐप का उपयोग कर सकते हैं।
तरीका 4 स्वचालित संग्रहण प्रबंधन लेकिन मुफ्त नहीं: पेशेवर उपकरणों का उपयोग करें
यदि आप अपने iPhone संग्रहण को प्रबंधित करने का एक अधिक उन्नत तरीका खोज रहे हैं, तो कई पेशेवर उपकरण आपकी डिवाइस से अधिकतम लाभ उठाने में मदद कर सकते हैं। ये उपकरण विभिन्न सुविधाएँ प्रदान करते हैं, जिसमें अवांछित फाइलों को साफ करने, मिटाए गए फाइलों को मिटाने और यहां तक कि टुकड़ों को मिटाने की क्षमता शामिल है।
हालांकि प्रत्येक उपकरण की अपनी अनूठी सुविधाओं का सेट होता है, लेकिन वे सभी आपके iPhone के संग्रहण से अधिक प्राप्त करने का एक शानदार तरीका प्रदान कर सकते हैं। यदि आप अपनी डिवाइस पर जगह खाली करने का एक आसान तरीका खोज रहे हैं, तो इन उपकरणों में से एक का उपयोग करने पर विचार करें।
तरीका 5 एक बार का खर्च, लेकिन बहुत सुविधाजनक नहीं: बाहरी ड्राइव का उपयोग करें
आपके iPhone पर अधिक संग्रहण खरीदने का एक और विकल्प बाहरी ड्राइव का उपयोग करना है। बाहरी ड्राइव्स को आमतौर पर "प्लग-इन फ्लैश ड्राइव्स" या "मोबाइल ड्राइव्स" कहा जाता है। ये SD कार्ड या USB ड्राइव्स हो सकते हैं, और आप इन्हें ऑनलाइन या दुकानों में खरीद सकते हैं।
ये विभिन्न आकारों में आते हैं, और आपको जितना अतिरिक्त संग्रहण अपने iPhone में जोड़ना है, उसके आधार पर आपको जिस ड्राइव की आवश्यकता है, वह निर्भर करता है। अपने iPhone के साथ एक बाहरी ड्राइव का उपयोग करने के लिए, आपको बस इसे अपने लाइटनिंग पोर्ट में प्लग करना होता है। फिर आप अपनी फाइलों को प्रबंधित करने के लिए Files ऐप का उपयोग कर सकते हैं।
फायदे
- हार्डवेयर को एक निश्चित, एकमुश्त लागत पर खरीदा जाता है; कोई आवर्ती सदस्यता शुल्क नहीं है।
- बाहरी संग्रहण का उपयोग करना सरल है।
नुकसान
- यदि आप बाहरी हार्ड डिस्क का उपयोग करना चाहते हैं, तो इसे सही ढंग से काम करने के लिए एक पावर स्रोत की आवश्यकता हो सकती है (या, कम से कम, आपके iPad की बैटरी को खाली न करे) जब जुड़ा हो।
- आपको अपने बाहरी डिवाइस की सामग्री देखने के लिए Files ऐप का उपयोग करना होगा।
जब आपको जरूरत न हो तो अपने iCloud+ प्लान को कैसे डाउनग्रेड या रद्द करें।
यदि आपको अपने iCloud+ प्लान की अब और आवश्यकता नहीं है, तो आप सोच सकते हैं कि इसे कैसे डाउनग्रेड या रद्द करें। जबकि प्रक्रिया आपके सब्सक्रिप्शन शुरू करने के स्थान और आपके प्लान के प्रकार के आधार पर भिन्न होती है, कुछ चरण हैं जिनका पालन करके आप एक सुचारू संक्रमण सुनिश्चित कर सकते हैं।
चरण
- लॉन्च करेंसेटिंग्स ऐप > अपने पर टैप करें नाम > चुनें iCloud।
- चुनें खाता संग्रहण प्रबंधित करें या संग्रहण प्रबंधित करें ।
- चुनें स्टोरेज प्लान बदलें ।
- टैप करें डाउनग्रेड विकल्प और अपना टाइप करेंएप्पल आईडी पासवर्ड .
- एक अलग योजना चुनें:
- अपनी योजना को डाउनग्रेड करने के लिए नई संग्रहण मात्रा चुनें।
- चुनें मुफ्त 5GB योजना या कोई नहींiCloud+ रद्द करने के लिए।
- चुनें समाप्त ।
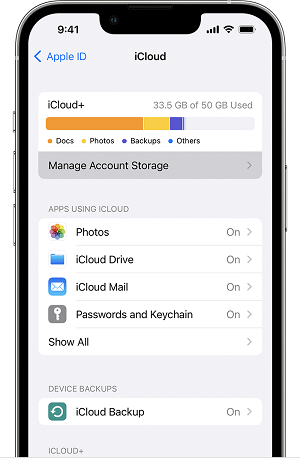
iPhone पर खाता संग्रहण प्रबंधित करें
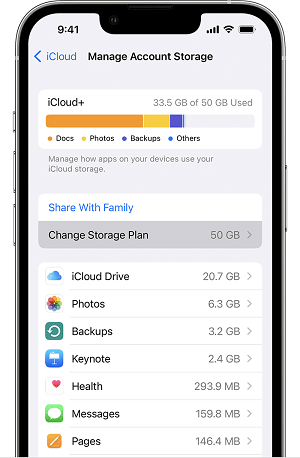
आईफोन पर स्टोरेज प्लान बदलें
आईफोन स्टोरेज कैसे बचाएं
यदि आप आईफोन स्टोरेज बचाने के तरीके ढूंढ रहे हैं, तो सबसे अच्छा विकल्प पुरानी फाइलों और अप्रयुक्त ऐप्स को हटाना है। इससे नई फोटोज, वीडियोज, फाइल्स या बैकअप्स के लिए जगह बन सकती है – जिससे आप अपने आईफोन के स्टोरेज का अधिक उपयोग कर सकते हैं।
चरण
- नेविगेट करें सेटिंग्स > सामान्य .
- चुनें स्टोरेज, और एक विस्तृत मेमोरी विवरण प्रदर्शित होगा। जांचें कि आपने कितनी जगह इस्तेमाल की है।
- किसी फाइल को हटाने के लिए:
- लॉन्च करें फाइल्स ऐप ।
- उस फोल्डरतक नेविगेट करें जिसमें वह फाइल है जिसे आप हटाना चाहते हैं।
- फाइल बटन को दबाकर रखें।
- पॉप-अप मेनू से चुनें हटाएं ।

फाइल्स ऐप से फाइलें हटाने के चरण
- एक ऐप हटाने के लिए:
- संबंधित ऐप को दबाकर रखें।
- बटन पर टैप करें। हटाएं बटन।
- चुनें (264)।हटाएं .

होम स्क्रीन से फाइलें हटाने के चरण
फाइल साइज को ऑप्टिमाइज़ करके iCloud में अधिक स्टोरेज प्राप्त करने का तरीका
जब आपका iCloud स्टोरेज भर जाता है, तो आपका डिवाइस बैकअप नहीं लेगा, और नए वीडियो और फोटो iCloud ड्राइव और iCloud फोटोज़ में अपलोड नहीं होंगे। अन्य iCloud एप्स और संदेश डिवाइसों के बीच सिंक नहीं होंगे, और iCloud ईमेल भी काम नहीं करेगा। अपने iCloud स्टोरेज में और जगह बनाने के लिए, इनमें से किसी एक समाधान का उपयोग करें:
अपने iCloud बैकअप का आकार कम करें
आप उन एप्स का ऑटोमैटिक बैकअप रोककर या पुराने iCloud बैकअप्स को हटाकर अपने iCloud बैकअप का आकार कम कर सकते हैं और iCloud में कुछ जगह मुक्त कर सकते हैं।
iCloud Photos में फोटो हटाएं
यदि आप iCloud Photos का उपयोग कर रहे हैं और बहुत सारी फोटोज जगह घेर रही हैं, तो आप कुछ पुरानी या अनचाही फोटोज को हटाकर बैकअप का आकार कम कर सकते हैं। कुछ भी हटाने से पहले हमेशा अपनी फोटोज और वीडियोज का बैकअप जरूर लें।
iCloud Drive में फोल्डर्स या फाइल्स हटाएं
यदि आप iCloud Drive का उपयोग कर रहे हैं, तो आप अपनी ड्राइव में पुरानी या अनचाही फाइल्स या फोल्डर्स को हटाकर जल्दी से स्टोरेज स्पेस मुक्त कर सकते हैं। यदि आप नहीं चाहते कि कुछ विशेष फाइल्स iCloud पर बैकअप हों, तो विचार करें उन्हें किसी अन्य क्लाउड स्टोरेज में स्थानांतरित करने के बारे में।Google Drive जैसे अलग क्लाउड स्टोरेज प्लेटफॉर्म का उपयोग करने का।
संदेशों में पाठ और अनुलग्नक हटाएं
संदेश ऐप iCloud में बेकार जगह का एक महत्वपूर्ण स्रोत हो सकता है। पुराने संदेशों और अनुलग्नकों, जैसे कि फोटो और वीडियो, को हटाने से आप संग्रहण स्थान को पुनः प्राप्त कर सकते हैं और अपने संदेशों को व्यवस्थित रखना आसान हो जाता है।
संदेश हटाएं और मेल प्रबंधित करें
मेल ऐप भी काफी जगह ले सकता है, विशेषकर यदि आप रोजाना ईमेल प्राप्त और भेजते हैं। कुछ स्थान मुक्त करने और अपने ईमेल्स को व्यवस्थित रखने के लिए, आपको जरूरत न होने वाले संदेशों को हटाने पर विचार करना चाहिए या स्वचालित नियम सेट करना चाहिए जो स्पैम ईमेल्स को हटा दें।
वॉइस मेमो हटाएं
वॉइस मेमोस ऐप का उपयोग करके वॉइस मेमो रिकॉर्ड करने से iCloud में काफी जगह घेरी जा सकती है। अक्सर वॉइस मेमो हटाना आपके iPhone पर कुछ अतिरिक्त स्थान मुक्त करने का एक शानदार तरीका है।
iPhone स्टोरेज के बारे में सामान्य प्रश्न
आपके iPhone के स्टोरेज का सर्वोत्तम उपयोग करने में आपकी मदद के लिए, हमने iPhone स्टोरेज प्रबंधन के बारे में अक्सर पूछे जाने वाले प्रश्नों की एक सूची तैयार की है।
1. iPhone स्टोरेज में "अन्य" क्या है?
यदि आप अपनी iPhone स्टोरेज सेटिंग्स में "अन्य" (विभिन्न प्रकार के डेटा का संयोजन) देखते हैं, तो यह संभवतः इसलिए है क्योंकि आप iOS 13.6 या उससे पहले का संस्करण चला रहे हैं। ऑपरेटिंग सिस्टम के बाद के संस्करणों में अस्थायी कैश और वेबसाइट डेटा जैसी चीजों को खुद ऐप्स के साथ समूहित किया जाता है, जिससे स्थान साफ करना आसान हो जाता है।
उदाहरण के लिए, Safari पर वेबसाइट डेटा हटाने के लिए, नेविगेट करें सेटिंग्स >उन्नत > वेबसाइट डेटाऔर चुनें सभी वेबसाइट डेटा हटाएं ।
2. iPhone के स्टोरेज में "मीडिया" का क्या अर्थ है?
जब आप अपने iPhone का स्टोरेज चेक करते हैं, तो आपको "मीडिया" नामक एक खंड दिखाई दे सकता है। इसमें फोटोज ऐप के बाहर आपके डिवाइस पर संग्रहीत कोई भी संगीत, फिल्में, या चित्र शामिल होते हैं। इसलिए, अगर आपने Apple Music में ट्रैक्स डाउनलोड किए हैं या अपने डिवाइस पर वीडियो सेव किए हैं, तो वे इस श्रेणी में शामिल होंगे।
3. क्या मैं अपने iPhone में सिम कार्ड डालकर स्टोरेज बढ़ा सकता हूँ?
नहीं, आप अपने iPhone में सिम कार्ड डालकर स्टोरेज नहीं बढ़ा सकते। सिम कार्ड आपके iPhone को आपके कैरियर नेटवर्क से जोड़ने में मदद करता है, लेकिन इसका आपके डिवाइस पर मौजूद स्पेस से कोई संबंध नहीं है।
4. क्या एसडी कार्ड डालने से मेरे iPhone का स्टोरेज बढ़ेगा?
नहीं। MicroSD कार्ड आपके फोन की स्टोरेज बढ़ाने के लिए बाहरी स्टोरेज उपकरण होते हैं। कई एंड्रॉयड फोन में MicroSD स्लॉट होता है, जिससे अधिक स्टोरेज जोड़ना आसान हो जाता है। हालांकि, आईफोन में MicroSD स्लॉट नहीं होता। इसका मतलब है कि आप आईफोन की स्टोरेज बढ़ाने के लिए माइक्रोएसडी कार्ड का उपयोग नहीं कर सकते।
5. आप अपने आईफोन या आईपैड की स्टोरेज कैसे जांचते हैं?
अपने आईफोन या आईपैड की स्टोरेज जांचने के लिए, सेटिंग्स ऐप खोलें, " सामान्य " का चयन करें, और " आईफोन स्टोरेज " पर टैप करें।
इससे आपके डिवाइस पर ऐप्स और सामग्री द्वारा इस्तेमाल की जा रही जगह का विवरण दिखाई देगा। आप व्यक्तिगत ऐप्स के विवरण भी देख सकते हैं ताकि जान सकें कि कौन सी फाइलें सबसे अधिक जगह घेर रही हैं।
तो ये रहे कुछ रचनात्मक और पेशेवर तरीके जिनसे आप अपने आईफोन पर जल्दी से अधिक स्टोरेज खरीद सकते हैं। इनमें से किसी भी विधि का उपयोग करके, आप अतिरिक्त स्थान के लिए अपने पैसे का सर्वोत्तम उपयोग कर सकते हैं। इन्हें आज ही आजमाएं और अपने डिवाइस पर अधिक स्टोरेज का आनंद लेना शुरू करें।
हमेशा जांचते रहें MobitrixiPhone सुझावों पर अधिक लेखों के लिए!