7 तरीके: रिकवरी मोड में iPhone को पुनः स्थापित करने के लिए
मोबाइल फोन हमें रोजाना विभिन्न कार्य करने में मदद करते हैं, जैसे फोन कॉल करना और सोशल मीडिया प्लेटफॉर्म्स के माध्यम से टेक्स्ट संदेश भेजना।
इसलिए, जब iPhone रिकवरी मोड में रिस्टोर नहीं होता है तो यह निराशाजनक होता है क्योंकि इससे असुविधाएँ होती हैं। यदि आपने ऐसी समस्या का सामना किया है, तो अब और चिंता न करें क्योंकि यह लेख आपको दिखाएगा कि अपने iPhone पर समस्या को कैसे ठीक करें।
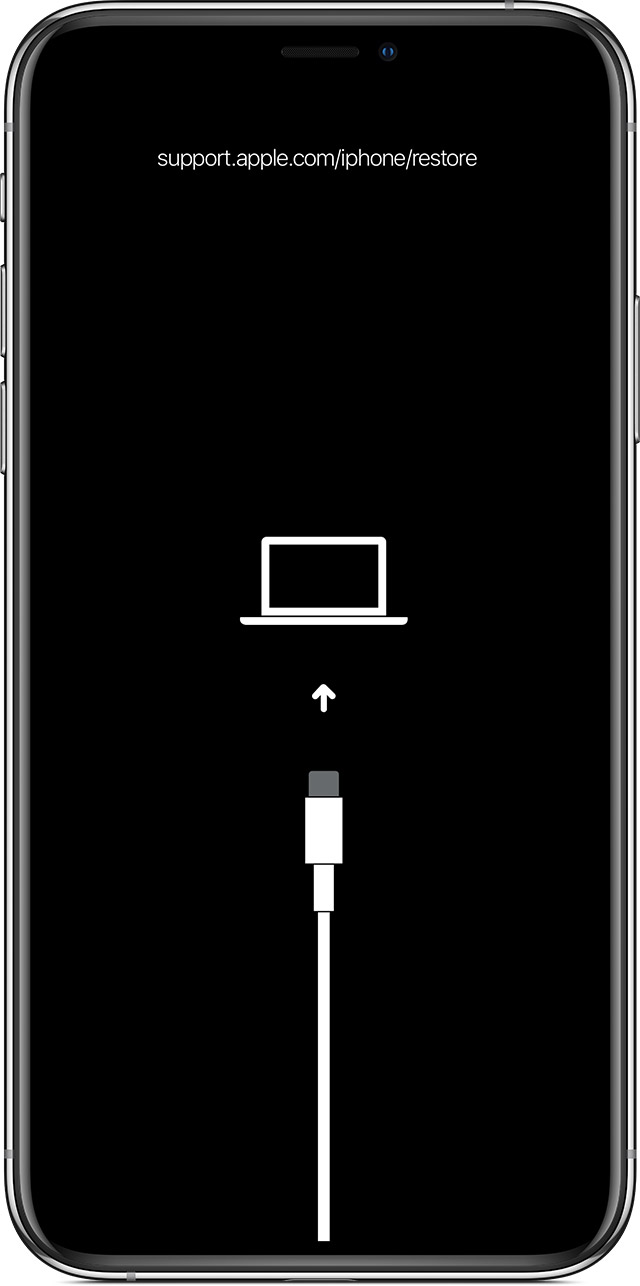
भाग 1: रिकवरी मोड का प्रयोग कब करें
अपने iPhone को रिस्टोर करते समय, आप अपना डेटा हटाए बिना अपडेट कर सकते हैं या सभी डेटा को हटाकर रिस्टोर कर सकते हैं, जिसके बाद आप हाल के iCloud या iTunes बैकअप से इसे पुनः प्राप्त कर सकते हैं।
रिकवरी मोड विभिन्न परिस्थितियों में हो सकता है:
जब एक बग मौजूद होता है जबआपका iOS अपडेट करनाबीटा संस्करण से।
iOS को बहाल करने या अपडेट करने की प्रक्रिया असफल होने पर, iTunes डिवाइस को पहचानने में विफल रहता है।
iOS का अपडेट इंस्टॉल करते समय iPhone लगातार रिस्टार्ट होने के लूप में फंस जाता है।
जब आप iTunes से कनेक्ट करते हैं, तो Apple का लोगो दिखाई देता है, लेकिन कोई प्रगति नहीं होती।
पार्ट 2: iPhone को रिकवरी मोड में रिस्टोर न होने की समस्या को ठीक करने के 7 तरीके
हमने उन तरीकों का अनुसंधान और विश्लेषण किया है जो रिकवरी मोड में रिस्टोर न होने वाले iPhone को ठीक कर सकते हैं। तरीके 1 से 5, और 7 प्राथमिक तरीके हैं जिन्हें आप आजमा सकते हैं, परंतु वे केवल मामूली समस्याओं का हल कर सकते हैं।
यदि आप एक ऐसी विधि चाहते हैं जो तुरंत और बिना डेटा हानि के समस्या का समाधान करे,Perfixयह अनुशंसित विधि है। आप विधि छह का भी उपयोग कर सकते हैं, परंतु ध्यान रहे कि इस विधि से डेटा हानि हो सकती है।
1. मूल USB का प्रयोग करें
कभी-कभी, आपका iPhone इसलिए रिस्टोर करने से मना कर सकता है क्योंकि आप एक टूटी हुई या खराब केबल का उपयोग कर रहे होते हैं। Apple द्वारा नहीं बनाई गई या Apple द्वारा प्रमाणित नहीं की गई अन्य केबल्स के कारण भी आपका iPhone रिस्टोर करने से मना कर सकता है।

इसलिए, यदि आप Apple द्वारा प्रमाणित नहीं किए गए केबल का उपयोग कर रहे हैं, तो आपको सलाह दी जाती है कि इसे बदल दें, यदि संभव हो तो मूल केबल का उपयोग करें या Apple द्वारा प्रमाणित केबल का उपयोग करने का प्रयास करें।
इस विधि का लाभ यह है कि यह निःशुल्क है, और आप इसे बिना किसी सहायता के स्वयं कर सकते हैं।
2. अपने कंप्यूटर पर iTunes अपडेट करें
कभी-कभी, आपके iPhone का रिकवरी मोड में रिस्टोर न होने की समस्या iTunes के पुराने संस्करण से जुड़ी हो सकती है। iTunes को अपडेटेड रखना आपके iOS उपकरणों के साथ उत्तम संगतता और कार्यक्षमता सुनिश्चित करने के लिए महत्वपूर्ण है।
सौभाग्य से, iTunes को अपडेट करना एक सरल और मुफ्त समाधान है, चाहे आप PC का उपयोग कर रहे हों या Mac का।
यदि आपका Mac macOS Mojave या उससे पुराने संस्करण का उपयोग कर रहा है,
अपने MAC पर iTunes खोलें।
अपनी स्क्रीन के बाईं ओर स्थित iTunes बटन पर क्लिक करें, Apple टूल में।
क्लिक करें"अपडेट्स की जाँच करें।""
यदि आप Windows कंप्यूटर का उपयोग कर रहे हैं:
iTunes खोलें।
विंडोज़ मेनू बार पर स्थित हेल्प बटन पर क्लिक करें।
क्लिक करें "अपडेट्स की जाँच करें।कृपया आपके द्वारा दिया गया पाठ प्रदान करें जिसे अनुवाद करना है। यदि कोई पाठ नहीं है, तो कृपया अनुवाद के लिए उपयुक्त सामग्री प्रदान करें।
iTunes तब अपडेट करेगा या आपको सूचित करेगा यदि यह पहले से ही अप-टू-डेट है।
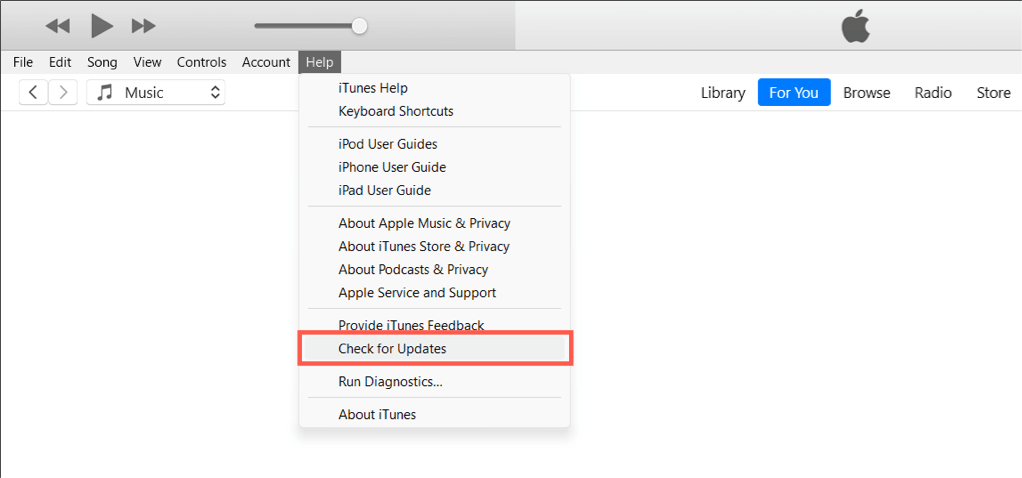
iTunes तब अपडेट करेगा या आपको सूचित करेगा यदि यह पहले से ही अप-टू-डेट है।
यदि आप macOS Catalina या उसके बाद के संस्करण वाले Mac पर हैं
सुनिश्चित करें कि आप नवीनतम Finder सुविधाओं तक पहुँचने के लिए सबसे नवीनतम macOS चला रहे हैं।
चरण:
Apple मेनू पर जाएँ > सिस्टम प्रेफरेंस
क्लिक करें 'सॉफ्टवेयर अपडेट.
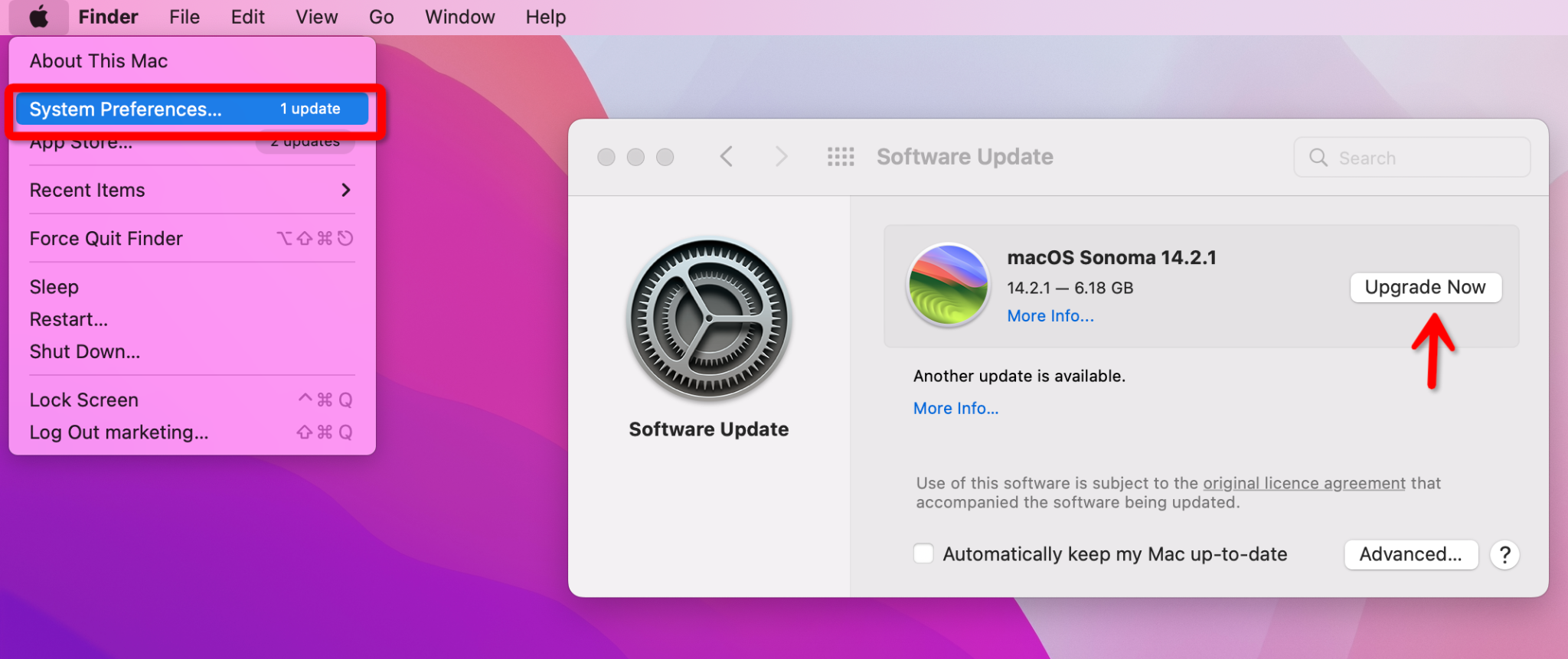
3. रिकवरी मोड के साथ प्रयास करते रहें
मूल डेटा केबल और iTunes या Finder के नवीनतम संस्करण के साथ भी, आपको इन एप्लिकेशनों को आपके iPhone को रिकवरी मोड में पहचानने में कठिनाइयाँ आ सकती हैं। अगर आपका iPhone अटका हुआ और प्रतिक्रिया नहीं दे रहा प्रतीत होता है, तो अभी हार मानने की जल्दी न करें।
अनुसरण करने के चरण:
अपने iPhone को जबरदस्ती पुनः आरंभ करें:यदि आपका iPhone प्रतिक्रिया नहीं दे रहा है, तो एक फोर्स रिस्टार्ट करें। यह कभी-कभी अस्थायी गड़बड़ियों को हल कर सकता है जो iTunes या Finder द्वारा पहचान को रोकती हैं।
पुनः प्रयास करें:पुनः आरंभ करने के बाद, iTunes या Finder के माध्यम से अपने iPhone को फिर से रिस्टोर करने का प्रयास करें।
पुनरावृत्ति प्रयास:यदि आपका iPhone तुरंत पहचाना नहीं जाता है, तो प्रयास करते रहें। सफल कनेक्शन के लिए कई प्रयास करने पड़ सकते हैं।
समय सीमा:यदि 15 मिनट से अधिक समय हो गया है और आपका iPhone अभी भी iTunes या Finder में नहीं दिख रहा है, तो हो सकता है कि वह रिकवरी मोड से बाहर निकल गया हो। इस स्थिति में, आपको फिर से रिकवरी मोड में प्रवेश करना होगा।
रिकवरी मोड एग्जिट:यदि आपका कंप्यूटर संकेत करता है कि iPhone को पुनर्स्थापित नहीं किया जा सका, तो डिवाइस डिस्कनेक्ट हो सकता है। iPhone को रिकवरी मोड में जुड़ा रखना चुनौतीपूर्ण है, परंतु यह असंभव नहीं है।
बटन संयोजन का प्रयोग करें:अपने iPhone पर Restore स्क्रीन (या Connect to iTunes स्क्रीन) प्रदर्शित होने तक बटन संयोजनों का कई बार प्रयोग करते रहें।
4. अपने iPhone को नवीनतम संस्करण में अपडेट करें
यदि आपका iPhone रिकवरी मोड में रिस्टोर नहीं हो रहा है, तो यह एक सॉफ्टवेयर बग के कारण हो सकता है। आपके iPhone को अपडेट करने से इन बग्स का समाधान हो सकता है, क्योंकि प्रत्येक अपडेट में आमतौर पर सुधार और बढ़ोतरियां शामिल होती हैं। इसके अलावा, आपके iPhone को अपडेट करने से आपके iPhone और iTunes के बीच सिंकिंग समस्याओं में भी मदद मिल सकती है।
आपके iPhone को अपडेट करने के चरण:
सेटिंग्स ऐप खोलें > सामान्य
सॉफ्टवेयर अपडेट पर क्लिक करें
यदि उपलब्ध अपडेट है, तो 'Install Now' पर क्लिक करें।
अपडेट पूरा होने के बाद, अपने iPhone को पुनः आरंभ करना एक अच्छी प्रथा है।
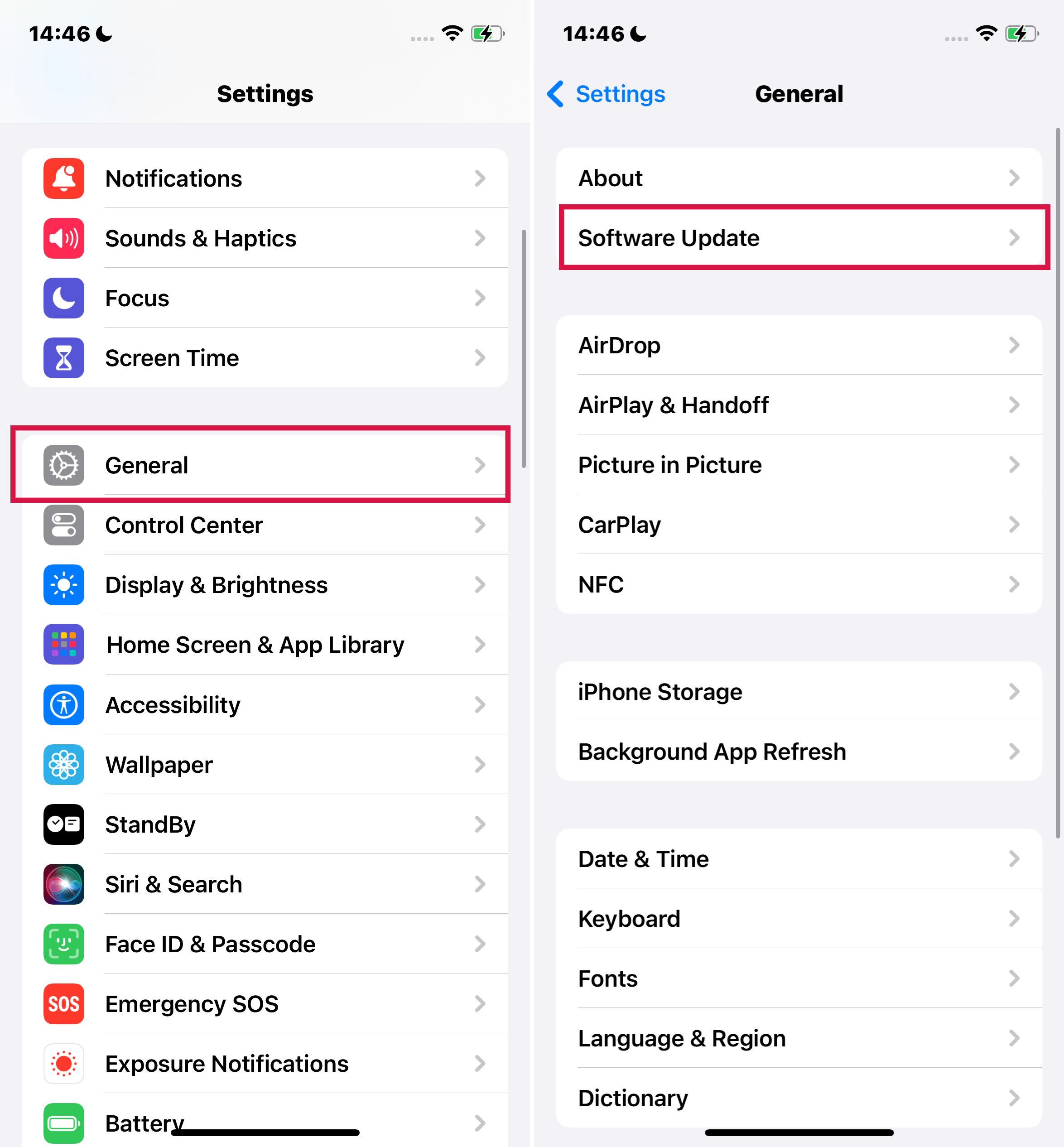
5. अस्थायी रूप से एंटी-वायरस सॉफ्टवेयर हटाएं।
यदि आपका iPhone रिकवरी मोड में रिस्टोर करने में विफल रहता है, तो अस्थायी रूप से एंटी-वायरस सॉफ्टवेयर को अनइंस्टॉल करने पर विचार करें। कभी-कभी यह आपके कंप्यूटर पर iTunes को Apple के सर्वर्स से जोड़ने से रोक सकता है।
यह विधि मुफ्त है और आमतौर पर डेटा हानि का कारण नहीं बनती, लेकिन यह ध्यान देने योग्य है कि इसकी सफलता दर केवल लगभग 20% है, जिससे यह एक कम विश्वसनीय समाधान बन जाता है।
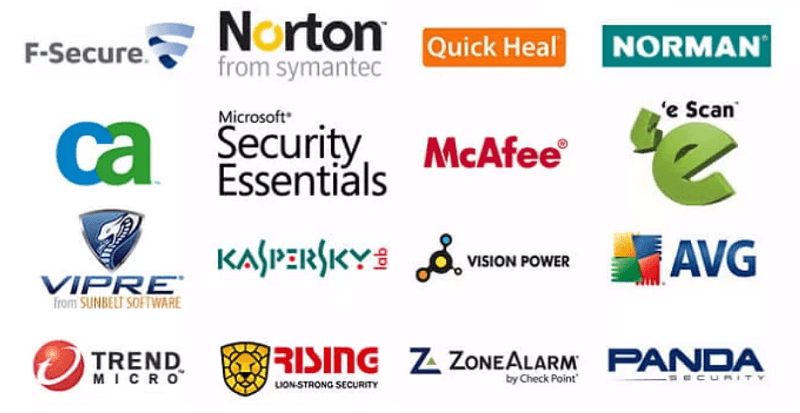
6. iPhone रिस्टोर समस्याओं को हल करने के लिए Mobitrix Perfix का प्रयोग करें (कोई डेटा हानि नहीं)
जब अन्य तरीके काम नहीं करते,Mobitrix Perfixके रूप में एक विश्वसनीय समाधान उभरता है। यह पेशेवर iOS मरम्मत उपकरण आपके iPhone की कार्यक्षमता को कुशलतापूर्वक बहाल करने के लिए निर्मित है, सुनिश्चित करता है कि कोई भी डेटा खोया नहीं है।
Mobitrix Perfix रिपेयर प्रक्रिया को सरल बनाता है, जटिल प्रक्रियाओं की आवश्यकता को समाप्त करता है। केवल एक क्लिक के साथ, आप iOS की विभिन्न समस्याओं को संबोधित कर सकते हैं, जिससे यह iPhone की सहज बहाली के लिए एक शीर्ष विकल्प बन जाता है।
20 मिनट में iPhone के रिस्टोर न होने की समस्या को ठीक करें। 20 मिनट में iPhone के रिस्टोर न होने की समस्या को ठीक करें।
iPhone पुनर्स्थापना समस्याओं को ठीक करने के लिए Perfix का उपयोग करने के चरण:
सबसे पहले, अपने कंप्यूटर पर Mobitrix Perfix इंस्टॉल करें।
Perfix को लॉन्च करें और अपने iPhone को USB केबल का उपयोग करके कंप्यूटर से जोड़ें।
"शुरू" पर क्लिक करें।
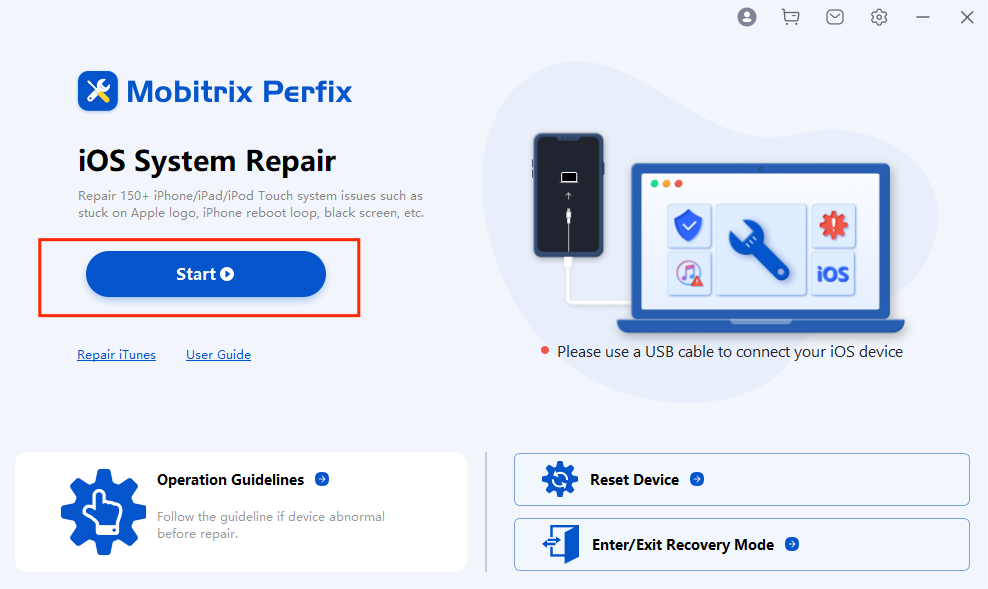
"चुनें"स्टैंडर्ड मरम्मत मोड": इस मोड का चयन करें ताकि डेटा हानि के बिना मरम्मत प्रक्रिया शुरू की जा सके।
Perfix आपको आपके iPhone के लिए आवश्यक फर्मवेयर डाउनलोड करने के लिए संकेत देगा।
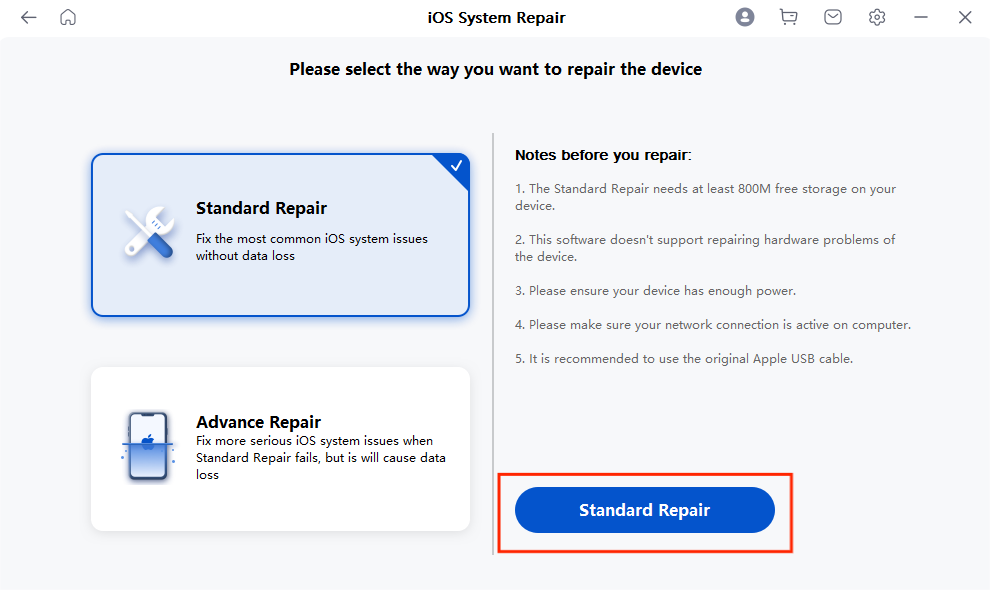
"पर क्लिक करें"स्टैंडर्ड मरम्मत"अपने iPhone की मरम्मत शुरू करने के लिए। आप विस्तृत निर्देश पा सकते हैं"हमारे उपयोगकर्ता मार्गदर्शिका में।
Mobitrix Perfix के लाभ:
उपयोगकर्ता-अनुकूल:सरल, किसी तकनीकी विशेषज्ञता की आवश्यकता नहीं।
गोपनीयता और डेटा सुरक्षा:मरम्मत के दौरान आपके डेटा और गोपनीयता की सुरक्षा करता है।
व्यापक संगतता:5s से 15 तक के iPhone मॉडल्स और 17 तक के iOS को सपोर्ट करता है।
कोई डेटा हानि नहीं:स्टैंडर्ड मोड के साथ अपने डेटा को सुरक्षित रूप से संग्रहित करें।
7. रिकवरी मोड में iPhone को रिस्टोर करने में आ रही समस्या को ठीक करें (डेटा हानि के बिना)
DFU मोड रिस्टोर का उपयोग (डेटा हानि शामिल)
यदि आपका iPhone रिकवरी मोड में भी रिस्टोर होने से इनकार करता रहे, तो उपयोग करेंDFU (Device Firmware Update) मोडयह आपका अगला कदम हो सकता है। इस प्रक्रिया के लिए एक कंप्यूटर की आवश्यकता होती है जिसमें iTunes स्थापित हो और इससे आपके डिवाइस पर मौजूद सभी डेटा का नुकसान होगा। इसलिए, इससे पहले अपने डेटा का बैकअप लेना अत्यंत महत्वपूर्ण है।
याद रखें, DFU मोड एक अधिक उन्नत प्रक्रिया है और इसका उपयोग तब किया जाना चाहिए जब अन्य पुनर्स्थापना विधियाँ असफल हो चुकी हों।
DFU मोड में कैसे प्रवेश करें:
चरण 1 अपने iPhone को कंप्यूटर से जोड़ें
सबसे पहले, अपने iPhone को USB केबल के माध्यम से अपने कंप्यूटर से जोड़ें।
चरण 2 DFU मोड में प्रवेश करें
DFU मोड में प्रवेश करने की विधि आपके iPhone मॉडल पर निर्भर करती है। DFU मोड में सफलतापूर्वक प्रवेश करने के लिए अपने मॉडल के लिए विशिष्ट चरणों का पालन करें।
iPhone 8 या अन्य नए मॉडल:
ऊपर की ओर वॉल्यूम बटन को दबाएं और छोड़ दें।
डाउन-वॉल्यूम बटन को दबाएं और छोड़ दें।
साइड बटन को लंबे समय तक दबाए रखें।
जब काली स्क्रीन दिखाई दे, तो नीचे की ओर वॉल्यूम बटन दबाएं।
दोनों बटनों को लंबे समय तक दबाए रखें पांच सेकंड के लिए, फिर साइड बटन को छोड़ दें।
डाउन-वॉल्यूम बटन को दबाए रखें और आपके कंप्यूटर की स्क्रीन पर दिखाए गए निर्देशों का पालन करें ताकि जरूरी फर्मवेयर डाउनलोड होने के बाद iPhone को ठीक किया जा सके।
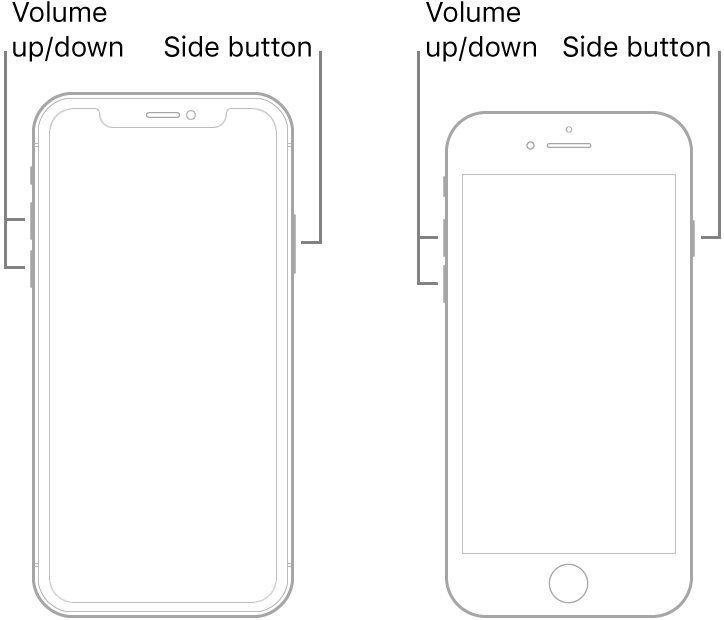
iPhone 6S या पुराने मॉडल:
होम और स्लीप बटन को एक साथ 8 सेकंड के लिए लंबे समय तक दबाए रखें, फिर स्लीप बटन को छोड़ दें।
होम बटन को तब तक दबाए रखें जब तक आपका iPhone पहचाना न जाए।

iPhone 7 या 7 Plus:
डाउन-वॉल्यूम और साइड बटन को आठ सेकंड के लिए लंबे समय तक दबाए रखें, फिर साइड बटन को छोड़ दें।
डाउन वॉल्यूम बटन को दबाए रखें, जब तक कि कंप्यूटर आपके iPhone को पहचान न ले।

भाग 3: अभी भी फंसे हैं?
यदि आपका iPhone रिकवरी मोड के प्रति अनुत्तरदायी बना रहता है और अन्य सभी तरीकों से भी समस्या का समाधान नहीं हो पाया है, तो यह विशेषज्ञ सहायता लेने का समय है।Apple सहायता से संपर्क करेंपेशेवर मार्गदर्शन और समाधानों के लिए।
वैकल्पिक रूप से, अपने iPhone की जांच और मरम्मत के लिए किसी प्रतिष्ठित प्रोफेशनल रिपेयर सर्विस का दौरा करने पर विचार करें।
सारांश
निष्कर्ष में, जो iPhone रिकवरी मोड में रिस्टोर नहीं हो रहा हो, उससे निपटना डरावना नहीं होना चाहिए।
इस गाइड में बताई गई रणनीतियों के साथ, आप अब ऐसी स्थितियों को आत्मविश्वास के साथ संभालने के लिए तैयार हैं।
याद रखें, दृढ़ता और सही दृष्टिकोण अक्सर सफल समाधानों की ओर ले जा सकते हैं। सुखद समस्या निवारण की शुभकामनाएँ, और एक पूरी तरह से कार्यात्मक iPhone के लिए चीयर्स!

