अपने iPhone को अपडेट सत्यापित करने में अटका हुआ ठीक करें
यदि आप अपने iPhone या iPad पर सीधे Settings में iOS अपडेट कर रहे हैं, तो आपको 'Verifying Update...' स्क्रीन दिखाई दे सकती है। कभी-कभी, आपका डिवाइस इस स्क्रीन पर लंबे समय तक अटक सकता है, या आपको सॉफ्टवेयर अपडेट विफलता का सामना करना पड़ सकता है।
यह लेख आपकी मदद के लिए है। हम समझाएंगे कि यह समस्या क्यों होती है और आपको इसे ठीक करने का तरीका दिखाएंगे। हमारे निर्देशों के साथ, आप बिना किसी समस्या के अपने iPhone या iPad को सुचारू रूप से अपडेट कर पाएंगे।
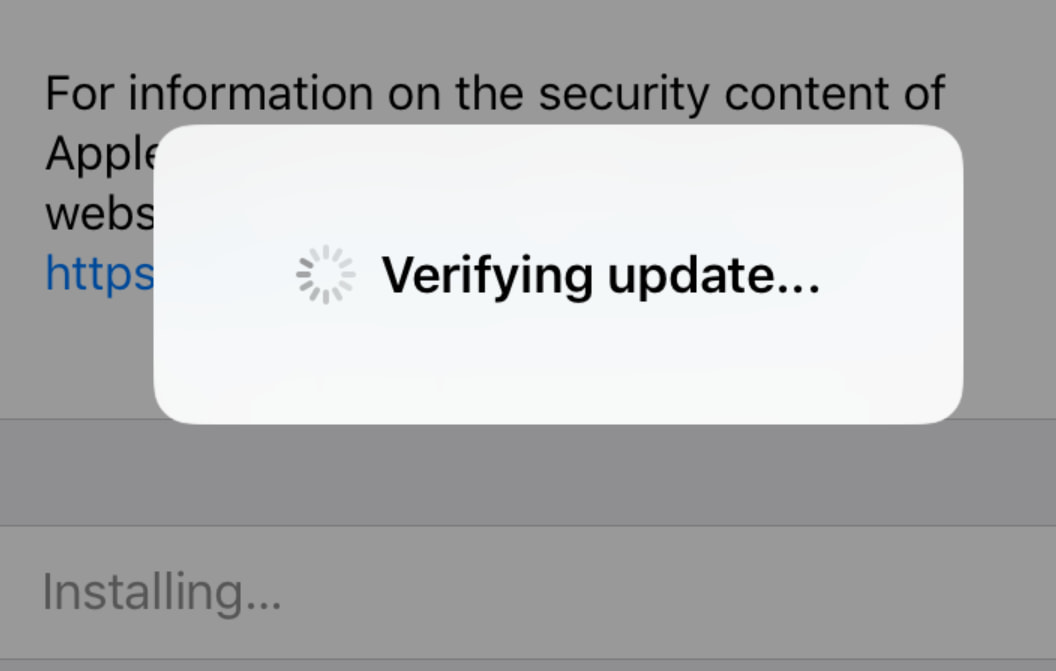
आपका iPhone 'Verifying Update' स्क्रीन पर क्यों अटका हुआ है?
समस्या का निवारण करने के लिए कारण को समझना पहला कदम है। आपका iPhone कई कारणों से "Verifying Update" स्क्रीन पर अटक सकता है:
नेटवर्क समस्याएं:अपडेट प्रक्रिया के लिए एक स्थिर इंटरनेट कनेक्शन की आवश्यकता होती है। यदि आपका Wi-Fi अस्थिर या धीमा है, तो यह प्रक्रिया में बाधा डाल सकता है।
सॉफ्टवेयर ग्लिचेस:आपके iPhone पर मामूली सॉफ्टवेयर गड़बड़ियाँ अपडेट प्रक्रिया को रुकने का कारण बन सकती हैं।
अपर्याप्त संग्रहण:Not havingआपके iPhone में पर्याप्त स्थानअपडेट प्रक्रिया के दौरान समस्याओं का कारण बन सकता है, जिसमें सत्यापन पर अटकना शामिल है।
पुरानी iPhone सेटिंग्स:यदि आपके iPhone की सेटिंग्स पुरानी हैं या नेटवर्क कॉन्फ़िगरेशन में समस्याएँ हैं, तो यह अपडेट प्रक्रिया में बाधा डाल सकती हैं।
बैटरी समस्याएँ:यदि आपके iPhone की बैटरी कम है, तो यह अपडेट की प्रक्रिया के दौरान डिवाइस के बंद होने से बचाने के लिए अपडेट के साथ आगे नहीं बढ़ सकता है।
भ्रष्ट अपडेट फ़ाइल:कुछ मामलों में, अपडेट फाइल स्वयं दूषित हो सकती है, जिससे सत्यापन विफल हो सकता है।
सर्वर ओवरलोड:कभी-कभी, Apple के सर्वर अधिभारित हो जाते हैं, खासकर जब कोई नया अपडेट जारी होता है, जिससे सत्यापन प्रक्रिया धीमी पड़ सकती है या रुक सकती है।
मेथड 1: अपने iPhone को हार्ड रीसेट करें
यदि आपका iPhone "Verifying Update" स्क्रीन पर अटक गया है, तो हार्ड रीसेट करना समस्या निवारण में पहला कदम हो सकता है।
हार्ड रीसेट, जिसे फोर्स रिस्टार्ट भी कहा जाता है, आपके फोन की सामग्री को मिटाता नहीं है। इसके बजाय, यह केवल डिवाइस को पुनः आरंभ करता है, जो कभी-कभी सॉफ्टवेयर की गड़बड़ियों को दूर कर सकता है, जिनमें वे भी शामिल हैं जो अपडेट के दौरान आपके फोन को फ्रीज कर देते हैं। यहाँ आप विभिन्न iPhone मॉडलों पर हार्ड रीसेट कैसे कर सकते हैं:
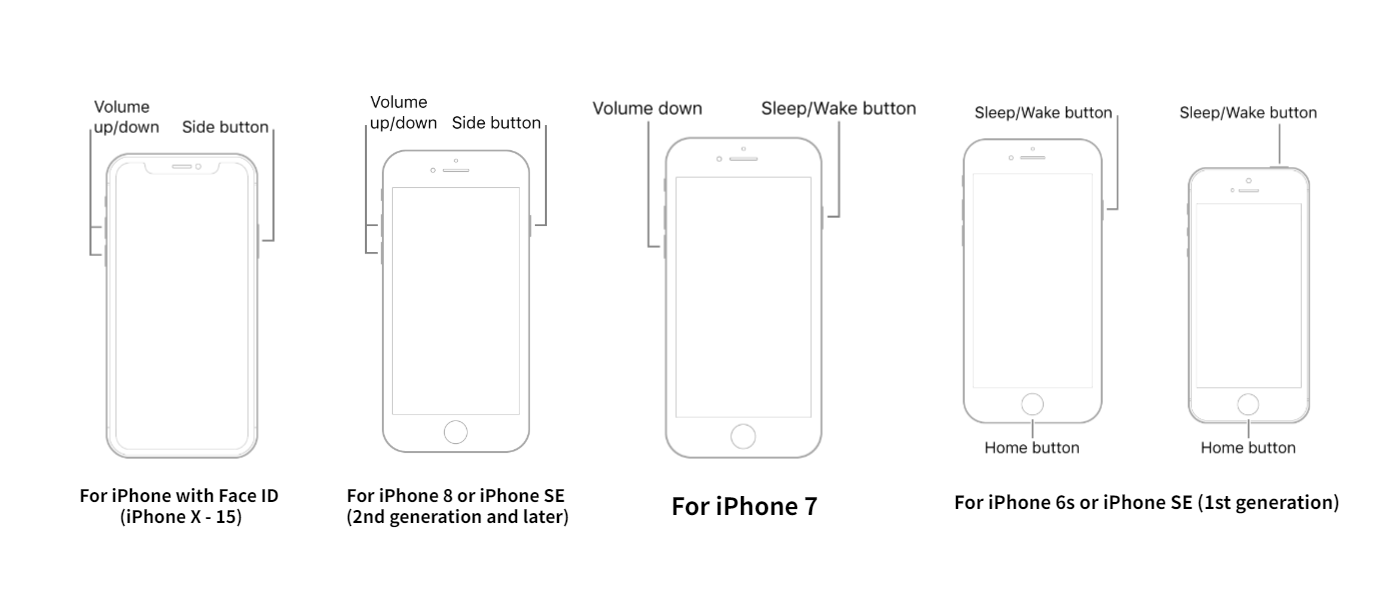
Face ID वाले iPhone के लिए (iPhone X - 15):
दबाएँवॉल्यूम बढ़ाएँबटन दबाएं और तुरंत छोड़ दें।
दबाएँVolume Downबटन दबाएं और तुरंत छोड़ दें।
Press theसाइडबटन दबाएँ, फिर उसे तब तक दबाए रखें जब तक आपको Apple लोगो न दिखाई दे।
जब Apple लोगो दिखाई दे, तो बटन छोड़ दें।
iPhone 8 या iPhone SE (दूसरी पीढ़ी और बाद के लिए):
दबाएँ और तुरंत छोड़ देंवॉल्यूम अपबटन
दबाएँ और जल्दी छोड़ देंवॉल्यूम कमबटन
फिर दबाएँ और दबाए रखेंसाइडबटन।
जब Apple लोगो दिखाई दे, तो बटन छोड़ दें।
iPhone 7 और 7 Plus के लिए:
दोनों बटनों को दबाकर रखेंवॉल्यूम डाउनबटन औरस्लीप/वेक (साइड)एक साथ बटन दबाएं।
इन बटनों को तब तक दबाए रखें जब तक कि Apple लोगो प्रकट न हो जाए।
जब Apple लोगो दिखाई दे तो बटन छोड़ दें।
iPhone 6s, 6s Plus, SE (पहली पीढ़ी), और पुराने मॉडलों के लिए:
दोनों बटनों को दबाकर रखेंघरबटन औरशीर्ष (या पार्श्व)साथ में बटन दबाएँ।
इन बटनों को तब तक दबाए रखें जब तक कि स्क्रीन पर Apple लोगो न दिखाई दे।
जब Apple लोगो दिखाई दे, तो दोनों बटनों को छोड़ दें।
आपका iPhone रीस्टार्ट होगा। रीस्टार्ट के बाद, देखें कि क्या यह "Verifying Update" स्क्रीन से आगे बढ़ गया है।
विधि 2: अपडेट को हटाएं और फिर से डाउनलोड करें
अपने iPhone पर हार्ड रीसेट सफलतापूर्वक करने के बाद, आप इसे फिर से अपडेट करने का प्रयास कर सकते हैं। "Verifying Update" समस्या से दोबारा न मिलने के लिए, पहले नीचे दी गई तैयारियां करें:
अपने iPhone को पूरी तरह चार्ज करें:अपडेट प्रक्रिया शुरू करने से पहले सुनिश्चित करें कि आपका iPhone पूरी तरह से चार्ज हो। अपडेट के दौरान बाधाओं से बचने के लिए अच्छी तरह से चार्ज किया गया iPhone महत्वपूर्ण है।
Wi-Fi सिग्नल की ताकत जांचें:अपडेट प्रक्रिया के लिए एक मजबूत और स्थिर Wi-Fi कनेक्शन अत्यंत आवश्यक है। यदि आपका Wi-Fi सिग्नल कमजोर है, तो iPhone अपडेट को सत्यापित करने में संघर्ष कर सकता है और फिर से अटक सकता है।
पर्याप्त संग्रहण स्थान मुक्त करें:अपडेट के लिए आपके iPhone में पर्याप्त स्थान की आवश्यकता है। उपलब्ध स्टोरेज की जांच करने के लिए Settings > General > About > Available पर जाएँ। सुनिश्चित करें कि अपडेट के लिए आपके पास पर्याप्त स्थान है।
पिछली किसी भी अपडेट फाइल को हटाएं:सेटिंग्स पर जाएं > जनरल > iPhone स्टोरेज। सूची में किसी भी मौजूदा अपडेट फाइलों को ढूंढें और उस पर टैप करें"अपडेट हटाएं"इन्हें हटाने के लिए। इससे सुनिश्चित होता है कि आप नए अपडेट के साथ ताजा शुरुआत करें। यह विधि विशेष रूप से उपयोगी है यदि आपके द्वारा मूल रूप से डाउनलोड की गई अपडेट फाइल क्षतिग्रस्त या अधूरी थी।
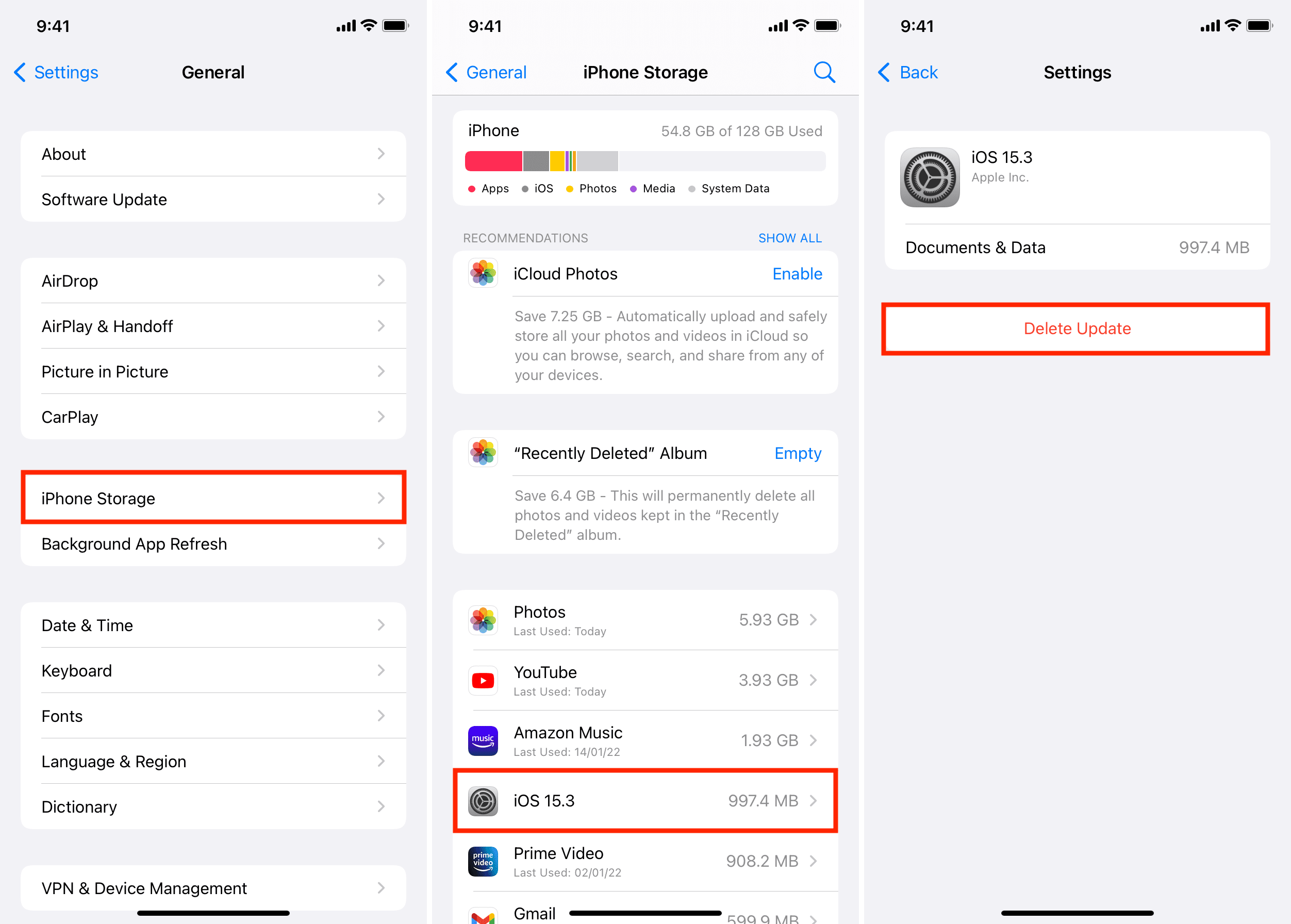
अब आप अपने iPhone को फिर से अपडेट करने के लिए तैयार हैं:
सेटिंग्स > जनरल > सॉफ्टवेयर अपडेट पर जाएँ।
नवीनतम iOS अपडेट डाउनलोड करें और इंस्टॉल करें।
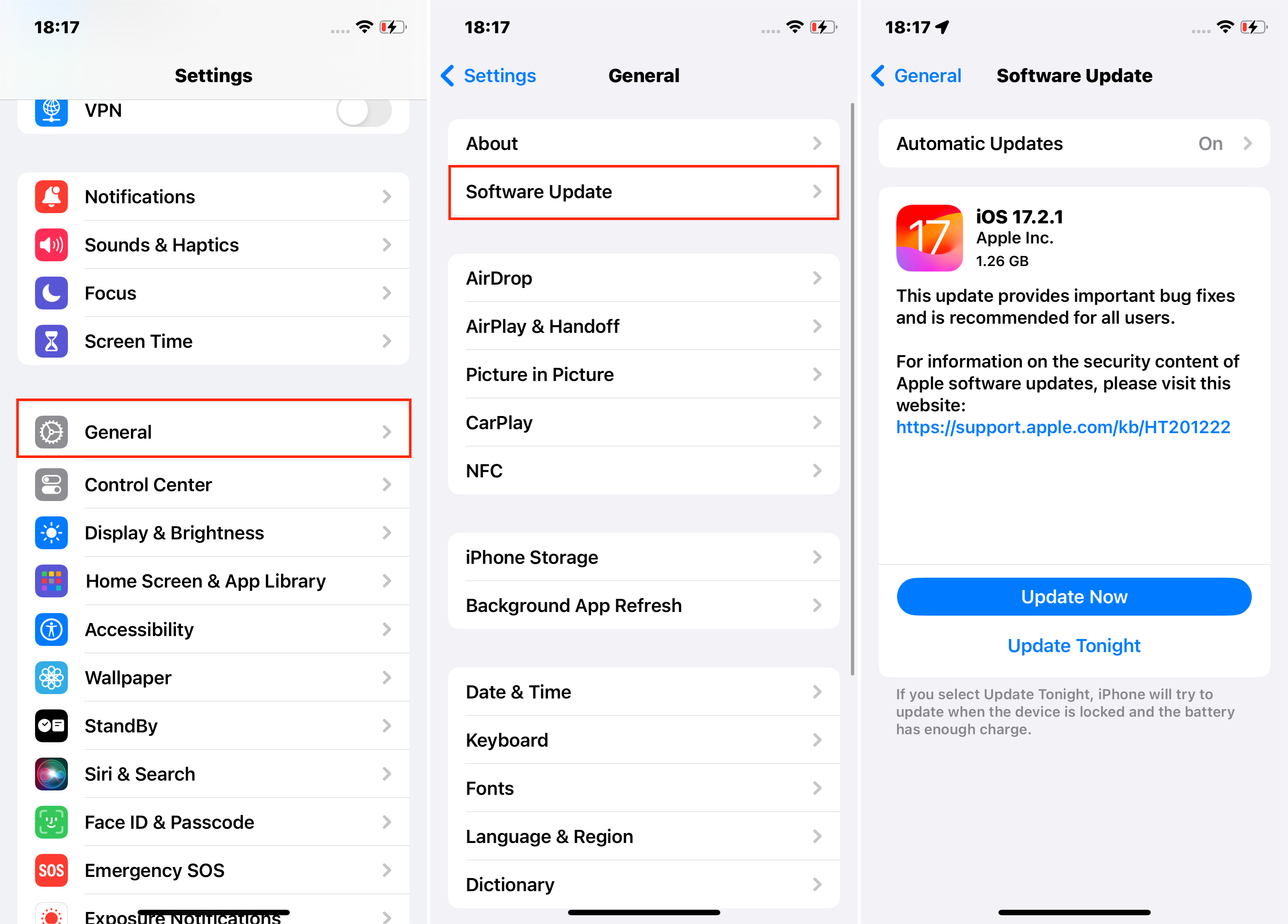
आपकी इंटरनेट की गति और अपडेट के आकार के आधार पर, इसे डाउनलोड करने में कुछ समय लग सकता है। धैर्य रखें और प्रक्रिया को बाधित न करें।
डाउनलोड पूरा होने के बाद, आपका iPhone आपको अपडेट इंस्टॉल करने के लिए संकेत देगा। प्रक्रिया को पूरा करने के लिए स्क्रीन पर दिए गए निर्देशों का पालन करें।
यदि हार्ड रीसेट से समस्या हल नहीं होती है और आपका iPhone अभी भी अपडेट की पुष्टि करने में अटका हुआ है, तो पेशेवर iOS मरम्मत उपकरण Mobitrix Perfix का प्रयास करने पर विचार करें।
मेथड 3: अटके 'Verifying Update' स्क्रीन को ठीक करने के लिए Mobitrix Perfix का उपयोग करें [सबसे विश्वसनीय और तेज़]
Mobitrix Perfix एक विशेषज्ञ iOS सिस्टम मरम्मत उपकरण है जो विभिन्न iPhone समस्याओं को ठीक कर सकता है, जिसमें अपडेट विफलताएं और स्क्रीन अटकने की समस्याएं शामिल हैं,डेटा खोए बिना।
इसका उपयोग बहुत आसान है और इसके लिए केवल कुछ सरल क्लिक्स की आवश्यकता होती है। Mobitrix Perfix आपके iPhone को 'Verifying Update' स्क्रीन से बाहर निकालने में मदद करता है और इसे iOS के नवीनतम संस्करण में अपडेट करता है।
चरण:
अपने कंप्यूटर पर Mobitrix Perfix डाउनलोड करें और इंस्टॉल करें।
सॉफ्टवेयर खोलें और क्लिक करेंशुरू, फिर चुनेंiOS अपडेट समस्याऔर चुनेंअभी ठीक करें.

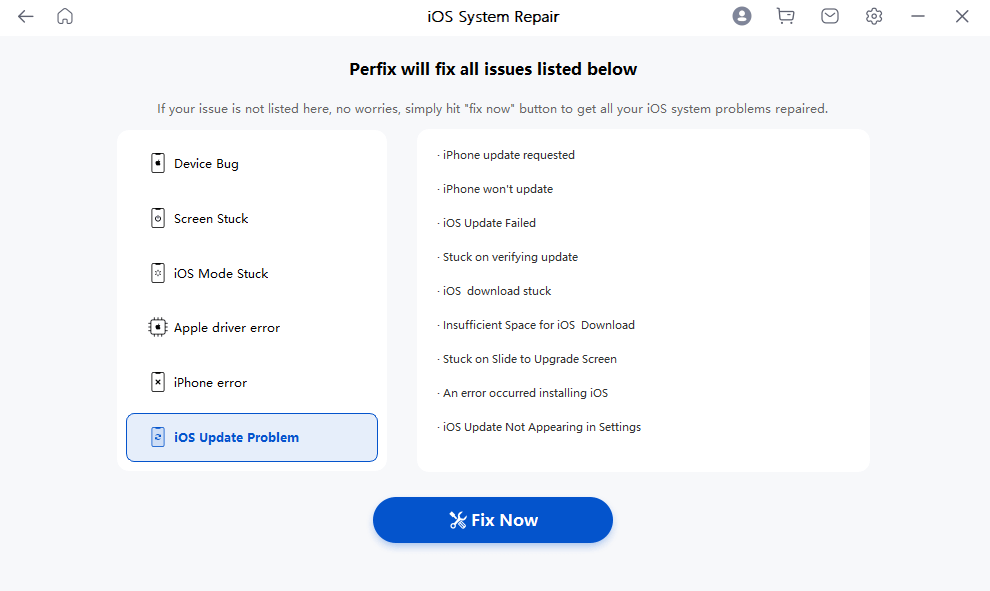
अपने iPhone को USB केबल का उपयोग करके कंप्यूटर से जोड़ें।
Selectमानक मरम्मतलगभग 20 मिनट में, आपका iPhone नवीनतम iOS संस्करण पर अपडेट हो जाना चाहिए, जो कि 'verifying update' पर अटके बिना मुक्त होगा।

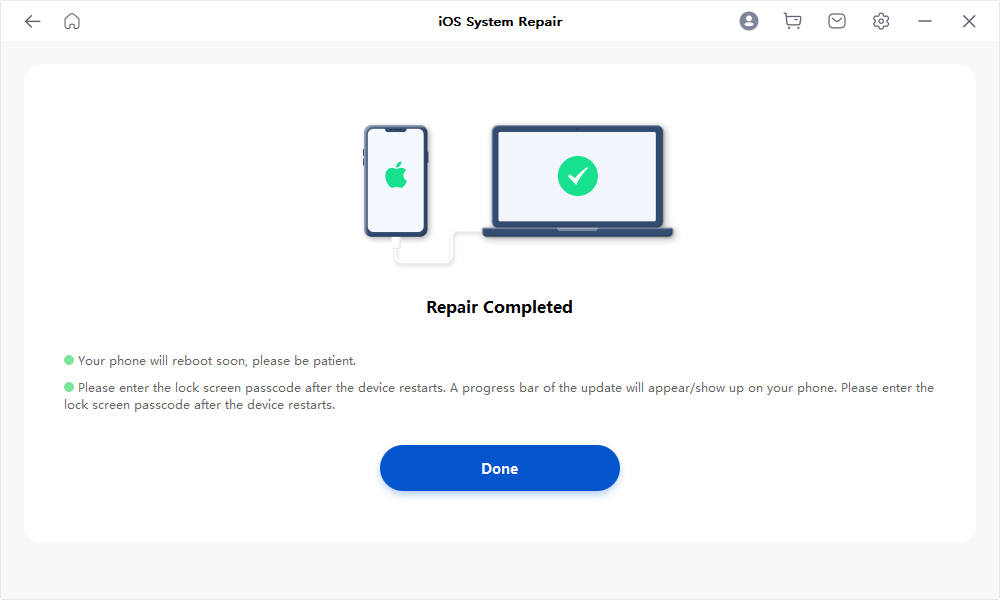
Mobitrix Perfix के उपयोग के लाभ
उपयोगकर्ता-अनुकूल:सादगी के लिए डिजाइन किया गया, इसमें किसी तकनीकी ज्ञान की आवश्यकता नहीं है। बस कुछ क्लिक्स और आप तैयार हैं।
व्यापक संगतता:iPhone 5s से लेकर iPhone 16 तक के विभिन्न उपकरणों और iOS 18 तक के iOS संस्करणों का समर्थन करता है।
सुरक्षित और सुनिश्चित:मरम्मत प्रक्रिया के दौरान कोई डेटा हानि नहीं होती है और डेटा गोपनीयता बनाए रखी जाती है।
बहुमुखी:iPhone के जमने, काली स्क्रीन, Apple लोगो पर अटके रहने सहित विभिन्न iOS समस्याओं को ठीक करने में सक्षम।
आपका समय बचाता है: सभी iPhone सॉफ्टवेयर समस्याएं केवल 20 मिनट में ठीक की जाती हैं!
उच्च सफलता दर:100% सफलता दर सुनिश्चित करता है।
विधि 4: अपने iPhone को iTunes या Finder के साथ अपडेट करें
यदि आपका iPhone 'Verifying Updates' पर अटका रहता है, तो iTunes (Windows या पुराने macOS संस्करणों के लिए) या Finder (macOS Catalina और नए संस्करणों के लिए) का उपयोग करके नवीनतम iOS संस्करण में अपडेट करने पर विचार करें।
तैयारियाँ:
सुनिश्चित करें कि आपके पास iTunes या Finder का नवीनतम संस्करण हो।
चरण:
अपने iPhone को अपने कंप्यूटर से जोड़ने के लिए USB केबल का इस्तेमाल करें।
iTunes या Finder खोलें।
अपने उपकरण का पता लगाएं।
iTunes में, विंडो के ऊपरी बाएँ कोने के पास डिवाइस आइकन को देखें।
Finder में, बाईं साइडबार पर 'Locations' के अंतर्गत अपने डिवाइस को खोजें।
अपने iPhone कोRecovery Modeकृपया आगे बढ़ने के लिए।
तेजी से वॉल्यूम अप बटन को दबाएं और छोड़ें, फिर वॉल्यूम डाउन बटन को दबाएं और छोड़ें। इसके बाद, साइड बटन को दबाकर रखें जब तक आपको रिकवरी मोड स्क्रीन न दिखाई दे।
iPhone 7 और iPhone 7 Plus के लिए:वॉल्यूम डाउन बटन और स्लीप/वेक (साइड) बटन दोनों को एक साथ दबाकर रखें। जब आप रिकवरी मोड स्क्रीन देखें तो उन्हें छोड़ दें।
iPhone 6s और इससे पहले के लिए:होम और टॉप (या साइड) बटन दोनों को एक साथ दबाकर रखें जब तक कि आपको रिकवरी मोड स्क्रीन न दिखाई दे।
अपने iPhone को अपडेट करें।
जब आपका iPhone रिकवरी मोड में होता है और iTunes या Finder द्वारा पहचान लिया जाता है, तो आपको 'Check for Update' या 'Restore iPhone' के विकल्पों के साथ संकेत दिया जाएगा।
चुनें'अपडेट के लिए जाँचें'आपके डेटा को मिटाए बिना iOS को पुनः इंस्टॉल करने के लिए।
चुनें"डाउनलोड और अपडेट करें"iTunes या Finder सबसे नवीनतम iOS संस्करण को डाउनलोड करेगा और इंस्टॉल करेगा।
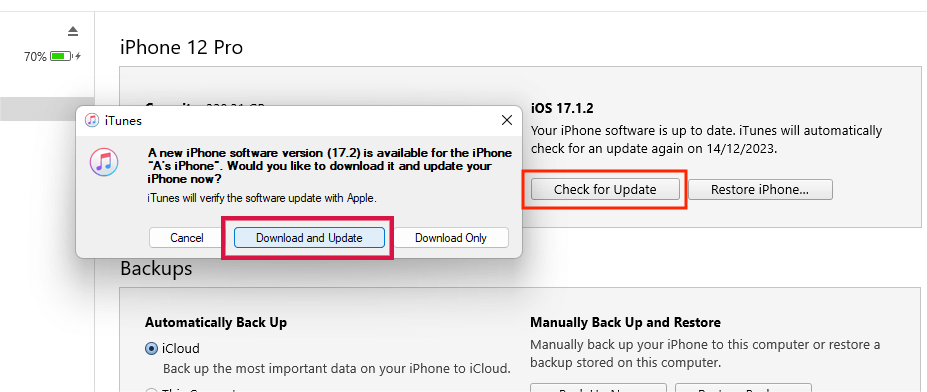
अपडेट प्रक्रिया पूरी होने के बाद, आपका iPhone पुनः आरंभ होगा। तब आप अपने iPhone को अपने कंप्यूटर से डिस्कनेक्ट कर सकते हैं।
मेथड 5: अपने iPhone को iTunes या Finder के साथ रिस्टोर करें
यदि आपके iPhone को iTunes या Finder के साथ अपडेट करने से 'Verifying Update' समस्या हल नहीं होती है, तो उसी टूल्स का उपयोग करके अपने iPhone को रिस्टोर करने का प्रयास करें।
आपके iPhone को रिस्टोर करने से ऑपरेटिंग सिस्टम पुनः इंस्टॉल होगा और अक्सर ऐसी समस्याएं दूर हो जाती हैं जिन्हें एक साधारण अपडेट से ठीक नहीं किया जा सकता।
तैयारियाँ:
शुरू करने से पहले, यह अत्यंत महत्वपूर्ण है किअपने iPhone का बैक अप लें।आपके iPhone को रिस्टोर करने से सभी डेटा और सेटिंग्स मिट जाएंगे। आप अपने iPhone का बैकअप iCloud के माध्यम से या सीधे iTunes या Finder में ले सकते हैं।
पुनर्स्थापना प्रक्रिया में कुछ समय लग सकता है, यह आपके इंटरनेट कनेक्शन और इंस्टॉल किए जा रहे विशिष्ट iOS संस्करण पर निर्भर करता है। सुनिश्चित करें कि इस प्रक्रिया के दौरान आपका कंप्यूटर चालू रहे और इंटरनेट से जुड़ा रहे।
चरण:
अपने iPhone को USB केबल का उपयोग करके अपने कंप्यूटर से जोड़ें।
यदि आप Windows PC या पुराने Mac का उपयोग कर रहे हैं तो iTunes खोलें। macOS Catalina या बाद के लिए, Finder खोलें।
Choose theपुनर्स्थापित करेंविकल्प। इससे आपके iPhone पर सब कुछ पूरी तरह मिट जाएगा और फिर iOS का नवीनतम संस्करण डाउनलोड करके iOS को पुनः स्थापित किया जाएगा।
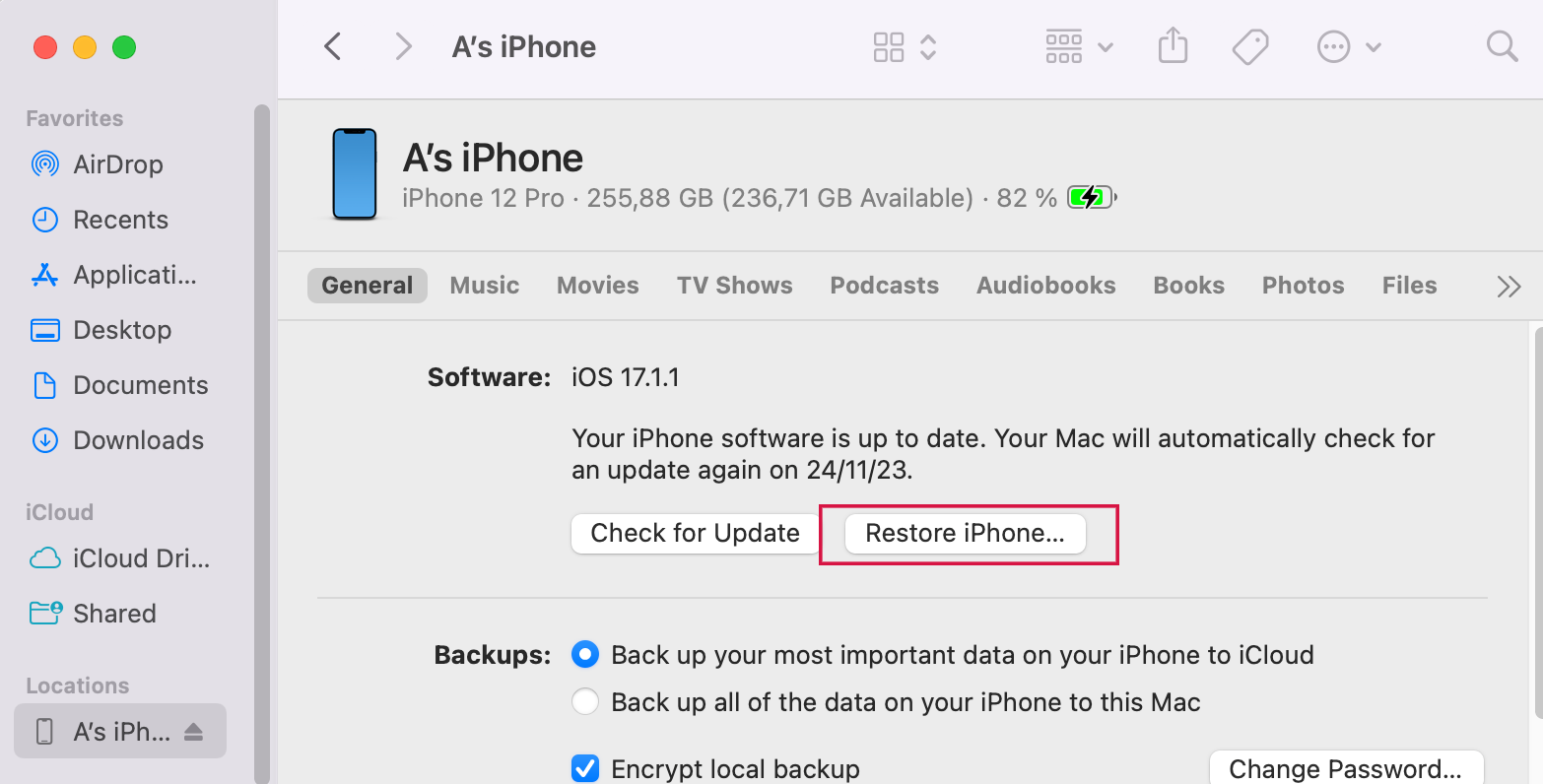
पुनर्स्थापना पूरी होने का इंतजार करें।
रिस्टोर प्रक्रिया पूरी होने के बाद, आप अपने iPhone को नए की तरह सेटअप कर सकते हैं या इसे पहले बनाई गई बैकअप से रिस्टोर कर सकते हैं।
याद रखें, आपके iPhone को रिस्टोर करना अंतिम उपाय माना जाना चाहिए, क्योंकि इससे आपके डिवाइस का सारा डेटा पूरी तरह मिट जाएगा। हमेशा सुनिश्चित करें कि आपके iPhone का हाल ही में बैकअप लिया गया हो ताकि महत्वपूर्ण डेटा खोने से बचा जा सके।
विधि 6: अपने iPhone को DFU मोड में डालें
यदि आपके iPhone को iTunes या Finder के साथ रिस्टोर करने से समस्या हल नहीं होती है, तो अगला कदम जिस पर विचार करना चाहिए वह है अपने iPhone को DFU (Device Firmware Update) मोड में डालना और फिर उसे रिस्टोर करना।
DFU mode एक गहन पुनर्स्थापन प्रक्रिया है जो अधिक जटिल सिस्टम समस्याओं को हल कर सकती है जिसे न तो एक मानक अपडेट और न ही एक पुनर्स्थापना ठीक कर सकता है।
तैयारियाँ:
अपने iPhone का बैक अप लें। किसी भी प्रमुख पुनर्स्थापन प्रक्रिया की तरह, अपने डेटा को खोने से बचने के लिए अपने iPhone का बैक अप लेना महत्वपूर्ण है।
चरण:
अपने iPhone को कंप्यूटर से USB केबल के जरिए जोड़ें और iTunes (Windows या पुराने macOS पर) या Finder (macOS Catalina या बाद के संस्करण पर) खोलें।
अपने iPhone को DFU मोड में डालें।
DFU मोड में एक बार आने के बाद, iTunes या Finder एक iPhone को रिकवरी मोड में पहचान लेगा और आपको इसे रिस्टोर करने का संकेत देगा। क्लिक करें'पुनर्स्थापित करें'और iTunes/Finder आवश्यक फर्मवेयर डाउनलोड करेगा और iOS को पुनः इंस्टॉल करेगा।
DFU रिस्टोर प्रक्रिया में कुछ समय लगेगा। प्रक्रिया पूरी होने और आपके iPhone के पुनः आरंभ होने तक डिवाइस को जुड़ा हुआ रखें।
DFU रिस्टोर के बाद, अपने iPhone को सेटअप करें। आप इसे एक नए डिवाइस के रूप में सेटअप कर सकते हैं या पहले बनाई गई बैकअप से रिस्टोर कर सकते हैं।
याद रखें, DFU मोड एक अधिक उन्नत और कुछ हद तक जोखिम भरी प्रक्रिया है। इसका इस्तेमाल अंतिम उपाय के रूप में किया जाना चाहिए और केवल तब जब आप तकनीकी चरणों का पालन करने में सहज हों। DFU मोड का गलत इस्तेमाल करने से और अधिक समस्याएँ हो सकती हैं, इसलिए सावधानी से आगे बढ़ें और सुनिश्चित करें कि आप प्रयास करने से पहले चरणों को समझते हैं।
अगर ये सभी कदम काम नहीं करते हैं, तो हो सकता है कि आपके iPhone में कोई गहरी समस्या हो। Apple Support से संपर्क करें या पेशेवर सहायता के लिए किसी Apple Store पर जाएँ।
याद रखें, अपडेट प्रक्रिया के दौरान आपके डिवाइस को चार्जर से जोड़े रखना महत्वपूर्ण है ताकि बैटरी खत्म न हो जाए। साथ ही, यह सुनिश्चित करें कि आपका डिवाइस एक मजबूत Wi-Fi नेटवर्क से जुड़ा हुआ है और अपडेट के लिए पर्याप्त मुक्त स्थान है।
"iPhone अटका हुआ Verifying Update" का अर्थ क्या है?
अपडेट प्रक्रिया के दौरान, iPhone को Apple के सर्वरों के साथ अपडेट की पुष्टि करनी होती है।
हालांकि, कभी-कभी iPhone इस "Verifying Update" स्क्रीन पर अटक जाता है, और प्रक्रिया अपेक्षित रूप से आगे नहीं बढ़ती। इसका मतलब है कि iPhone किसी कारण से सत्यापन चरण को पूरा करने में असमर्थ है, जो विभिन्न कारकों जैसे नेटवर्क समस्याएं, सॉफ्टवेयर ग्लिच, अपर्याप्त स्टोरेज, या अपडेट फाइल में ही समस्याएं हो सकती हैं।
जब एक iPhone इस स्क्रीन पर अटक जाता है, तो यह आमतौर पर "Verifying update..." जैसा संदेश दिखाता है और इंस्टालेशन प्रक्रिया के अगले चरण में नहीं बढ़ता और फोन को ऐसी स्थिति में छोड़ सकता है जहां इसे सामान्य रूप से इस्तेमाल नहीं किया जा सकता।
सारांश
यह लेख "Verifying Update" पर अटके iPhone के लिए छह समाधानों का वर्णन करता है। इसमें Mobitrix Perfix को सबसे तेज़ और सबसे प्रभावी समाधान के रूप में सुझाया गया है, जो 20 मिनट में बिना डेटा हानि के और 100% सफलता दर के साथ समस्या को हल करने का वादा करता है। यदि आप अपने iPhone को सामान्य कार्यक्षमता में वापस लाने के लिए एक तेज़ और विश्वसनीय समाधान की तलाश में हैं, तो Mobitrix Perfix को आजमाने पर विचार करें।

