क्या आप अपने iPad पर हेडफ़ोन आइकन देख रहे हैं जबकि इसे अब अधिक नहीं प्लग इन किया गया है? यह नॉर्मल तरह काम कर रहा है, लेकिन फिर भी यह आपको काफ़ी परेशानी में डाल देता है। उदाहरण के लिए, यदि आपको अपनों के कॉल छूट जाते हैं क्योंकि यह नहीं रिंग करता है। यदि आप जानना चाहते हैं कि यह क्यों हुआ है और इस समस्या को कैसे हल करें, तो पढ़ना जारी रखें!
iPad में हेडफ़ोन मोड में क्यों फंस जाता है?
यदि आपका iPad सामान्य रूप से ठीक काम कर रहा है, और यहां दिखाई देता है कि किसी प्रकार का शारीरिक क्षति नहीं है, तो आपके पास घर पर इस हेडफ़ोन मोड फंस जाने की संभावनाएं हैं। लेकिन पहले, समझें कि जब हेडफ़ोन अपने में नहीं होता है तो भी आपका iPad हेडफ़ोन लगे हुए में क्यों मानता है।
- गंदा/क्षतिग्रस्त हेडफ़ोन जैक
हेडफ़ोन जैक पर शारीरिक क्षति सिर्किट और तार से गलत व्यवहार कर सकती है और iPad को हेडफ़ोन मोड में होने का झूठा संकेत दे सकती है। गंदगी भी एक ही समस्या के पीछे हो सकती है क्योंकि भरी हुई जैक आपको यह लगाने में सक्षम हो सकती है कि हेडफ़ोन अब भी कनेक्टेड हैं।
- सॉफ़्टवेयर क्रैश
सॉफ्टवेयर में गड़बड़ी कई कारणों से हो सकती है। अविश्वसनीय तृतीय-पक्षों से ऐप्स डाउनलोड करना, भ्रष्ट ऐप इंस्टॉल करना, असफल iOS अपडेट, पुराने बैकअप से iPad को रिस्टोर करना आदि। यह अक्सर iPad समस्या के पीछे का सबसे आम कारण होता है।
- हेडफोन या स्पीकर्स को अचानक डिस्कनेक्ट करना
जब आप अपने हेडफोन्स को अचानक निकालते हैं, तो आपका iPhone इस कदम को पहचान नहीं पाता है और इसलिए सही तरीके से प्रतिक्रिया नहीं दे पाता है। इससे आपके iPad के हेडफोन जैक को भी संभावित क्षति पहुंच सकती है। इसलिए, आपका iPad हेडफोन मोड में बना रह सकता है।
- जेलब्रेकिंग
आपके iPad को जेलब्रेक करने से सेवा प्रतिबंध हट सकते हैं, लेकिन इससे अविश्वसनीय ऐप्लिकेशन्स को आपके iPad की मूल कार्यक्षमताओं तक पहुंच मिल जाती है और इसकी प्रोसेसिंग में बाधा आ सकती है। फिर आपका iPad संभावित रूप से एप्पल लोगो पर अटक जाना अक्सर, या फ्लैशिंग एप्पल लोगो, अन्य समस्याओं के बीच में।
- तरल/भौतिक क्षति
यदि आपका आईपैड कहीं कठोर जगह पर गिरा हो, या हाल ही में पानी से संपर्क में आया हो, तो संभवतः आपके आईपैड के आंतरिक भाग जैसे कि सर्किट्स या मदरबोर्ड नष्ट हो गए होंगे, जिससे यह हेडफोन्स मोड में आसानी से अटक जाता है।
iPad को हेडफोन मोड में फंसा हुआ कैसे ठीक करें?
हार्डवेयर समस्याएं आमतौर पर पता लगाना और मरम्मत करना मुश्किल होता है, आइए सॉफ्टवेयर सुधारों से शुरुआत करते हैं, जो आपको एप्पल स्टोर जाने की यात्रा से बचा सकते हैं।
सॉफ्टवेयर सुधार
नीचे दिए गए तरीके आपके iPad के हेडफोन को फिर से ठीक से काम करने में मदद करने के लिए सबसे कारगर हैं।
1. iPad को फोर्स रिस्टार्ट करें
आपके iPad को फोर्स रिस्टार्ट करना किसी भी iOS समस्या के लिए आजमाने का पहला उपाय है। यह मूल रूप से आपके iPad में चल रही सभी प्रक्रियाओं को बंद कर देता है और आपके iPad को कुछ समय के लिए आराम देता है। यह डिवाइस पर अतिरिक्त लोड को समाप्त करके और मामूली गड़बड़ियों और बग्स को ठीक करके आपके iPad के प्रदर्शन को बेहतर बनाता है।
यह विधि एक अस्थायी समाधान है लेकिन अधिकतर समय काम कर जाती है, इसलिए इसे आजमाने में कोई हानि नहीं है। आप अपने iPad को फोर्स रिस्टार्ट करने के लिए इन चरणों का पालन कर सकते हैं:
- होम बटन के साथ:होम बटन और टॉप बटन को तब तक दबाए रखें जब तक आपको स्क्रीन पर Apple लोगो न दिखाई दे।
- होम बटन के बिना: वॉल्यूम अप बटन दबाएं और फिर वॉल्यूम डाउन बटन दबाएं। पावर बटन को तब तक दबाए रखें जब तक आपको स्क्रीन पर एप्पल लोगो न दिखाई दे।
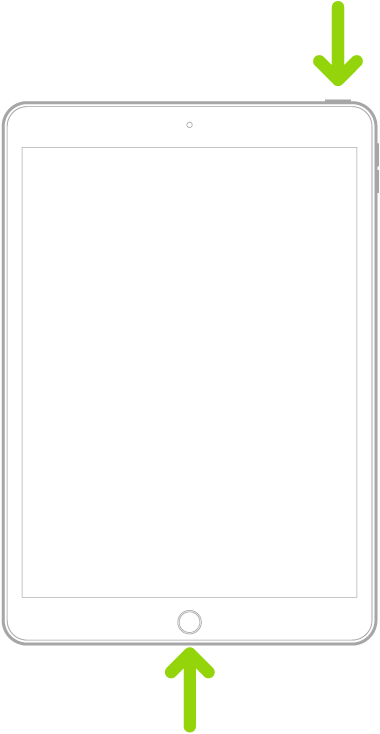
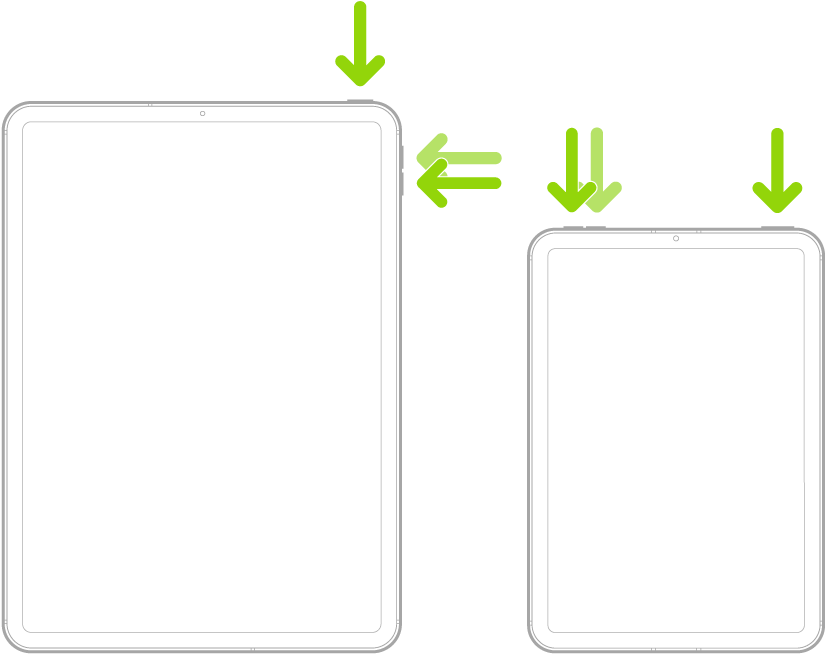
2. एयरप्लेन मोड सक्षम करें
यदि आप अपने आईपैड को बंद नहीं करना चाहते हैं, तो एयरप्लेन मोड सक्षम करने से आपकी मदद हो सकती है। यह मोड आपके आईपैड को बिना बंद किए ऑफलाइन कर देता है। एयरप्लेन मोड चालू करना कनेक्टिविटी सेटिंग्स को रीसेट करता हैऔर किसी भी नेटवर्क-संबंधित समस्याओं को हल करने में मदद करता है। सेटिंग्स में जाएं और एयरप्लेन मोड बटन को टॉगल करें।
3. कॉल ऑडियो रूटिंग समायोजित करें
कॉल ऑडियो रिकॉर्डिंग आपको एक विकल्प चुनने देती है जहां आप कॉल सुनने के विकल्प को समायोजित कर सकते हैं, जैसे कि हेडफोन या लाउडस्पीकर। आप अपने iPad की सेटिंग्स को समायोजित कर सकते हैं और इसे लाउड स्पीकर पर सेट कर सकते हैं ताकि हेडफोन मोड से बाहर आ सकें। यहाँ कॉल ऑडियो रिकॉर्डिंग समायोजित करने के चरण दिए गए हैं:
- iPad पर जाएँ सेटिंग्स
- खोजें सुलभता .
- चुनें स्पर्श करें
- क्लिक करें कॉल ऑडियो रिकॉर्डिंगऔर स्पीकर पर स्विच करें।
4. नयी ऑडियो रिकॉर्डिंग शुरू करें
यह जांचने का एक और तरीका है कि क्या आपका iPad सामान्य स्थिति में वापस आ गया है, कुछ रिकॉर्ड करें, चाहे वह ऑडियो हो या वीडियो रिकॉर्डिंग, और iPad स्पीकर की स्वास्थ्य की जांच करें। देखें कि क्या ऑडियो या वीडियो फाइल पूरी आवाज़ के साथ चलाई जा सकती है। अगर हाँ, तो बधाई हो, आपने समस्या को ठीक कर लिया है। अन्यथा, अगली विधि की ओर बढ़ें।
5. ब्लूटूथ स्पीकर का उपयोग करें
अगर आपका iPad अभी भी सोचता है कि हेडफोन जुड़े हुए हैं, तो इसे ब्लूटूथ स्पीकर जैसे बाहरी उपकरण से जोड़ना इसे हेडफोन मोड से बाहर निकालने में मदद कर सकता है। ब्लूटूथ उपकरण आमतौर पर हेडफोन मोड को सामान्य स्थिति में रीसेट कर देता है।
6. iOS अपडेट करें
आपके iPad का सिस्टम या सॉफ्टवेयर किसी कारण से भ्रष्ट हो सकता है, जिससे आपका iPad हेडफोन मोड में चला जाता है जबकि वह जुड़ा नहीं होता। एक सरल समाधान है अपने iOS को अपडेट करें।
जाएँ सेटिंग्स अपने iPad की सामान्य सेटिंग्स को खोजें सिस्टम अपडेट और खोलें। यदि आपको नया iOS संस्करण उपलब्ध दिखाई दे, तो तुरंत अपडेट पैकेज को डाउनलोड करके इंस्टॉल करें। बहुत संभावना है कि इससे आपके वर्तमान iPhone सॉफ्टवेयर में मौजूद बग्स ठीक हो जाएंगे और इस प्रकार, आपकी हेडफोन मोड अटकने की समस्या हल हो जाएगी।
7. अपने iPad को Perfix के साथ ठीक करें
अब तक कुछ काम नहीं किया है, तोMobitrix Perfixजैसा एक पेशेवर iOS सिस्टम मरम्मत उपकरण का उपयोग करना सर्वोत्तम विकल्प है।

मोबिट्रिक्स परफिक्स - शुरू करें! - मुख्य इंटरफेस
Mobitrix Perfix आपको विभिन्न सॉफ्टवेयर गड़बड़ियों को 99% सफलता दर के साथ हल करने में मदद करता है, जिसमें आईपैड फ्रोजन, बूट लूप्स में अटका हुआ, आदि शामिल हैं। यह आपके डेटा को नहीं हटाता है और बहुत आसानी से पालन करने वाले चरणों के साथ आता है। यह सभी आईपैड प्रो, आईपैड एयर, आईपैड मिनी, और आईपैड मॉडलों के साथ-साथ iPadOS 17 और पहले के संस्करणों का पूर्ण समर्थन करता है।
इसे कैसे करें यहाँ बताया गया है:
- इंस्टॉल करें और लॉन्च करें Mobitrix Perfixअपने कंप्यूटर पर।
- अपने iPad को अपने कंप्यूटर से जोड़ें और Mobitrix Perfix द्वारा आपके iPad का पता लगने का इंतजार करें।
- क्लिक करें शुरू करें , फिर क्लिक करें अभी सुधारें।
- चुनें मानक मरम्मत ।

Mobitrix Perfix मानक मरम्मत
पूरी प्रक्रिया में लगभग 20 मिनट लगते हैं और आप अपने iPad की मरम्मत करवा सकते हैं।
8. अपने iPad को फैक्टरी रीसेट करें
आपके iPad को हेडफोन मोड से बाहर निकालने का एक और तरीका है फैक्टरी रीसेट करना। यह विधि आपके iPad की सभी सेटिंग्स, डेटा और सामग्री को रीसेट करती है, और आपके iPad को डिफ़ॉल्ट पर वापस लाती है, जिससे आपके डिवाइस में संभावित सॉफ्टवेयर बग्स की मरम्मत होती है। यदि आप महत्वपूर्ण डेटा खो देते हैं, तो सुनिश्चित करें कि आप बैकअप बना लें आगे बढ़ने से पहले पहले करें।
- जाएँ सेटिंग्सअपने iPad का।
- क्लिक करें सामान्य ।
- अब चुनें सभी सामग्री और सेटिंग्स मिटाएँ।
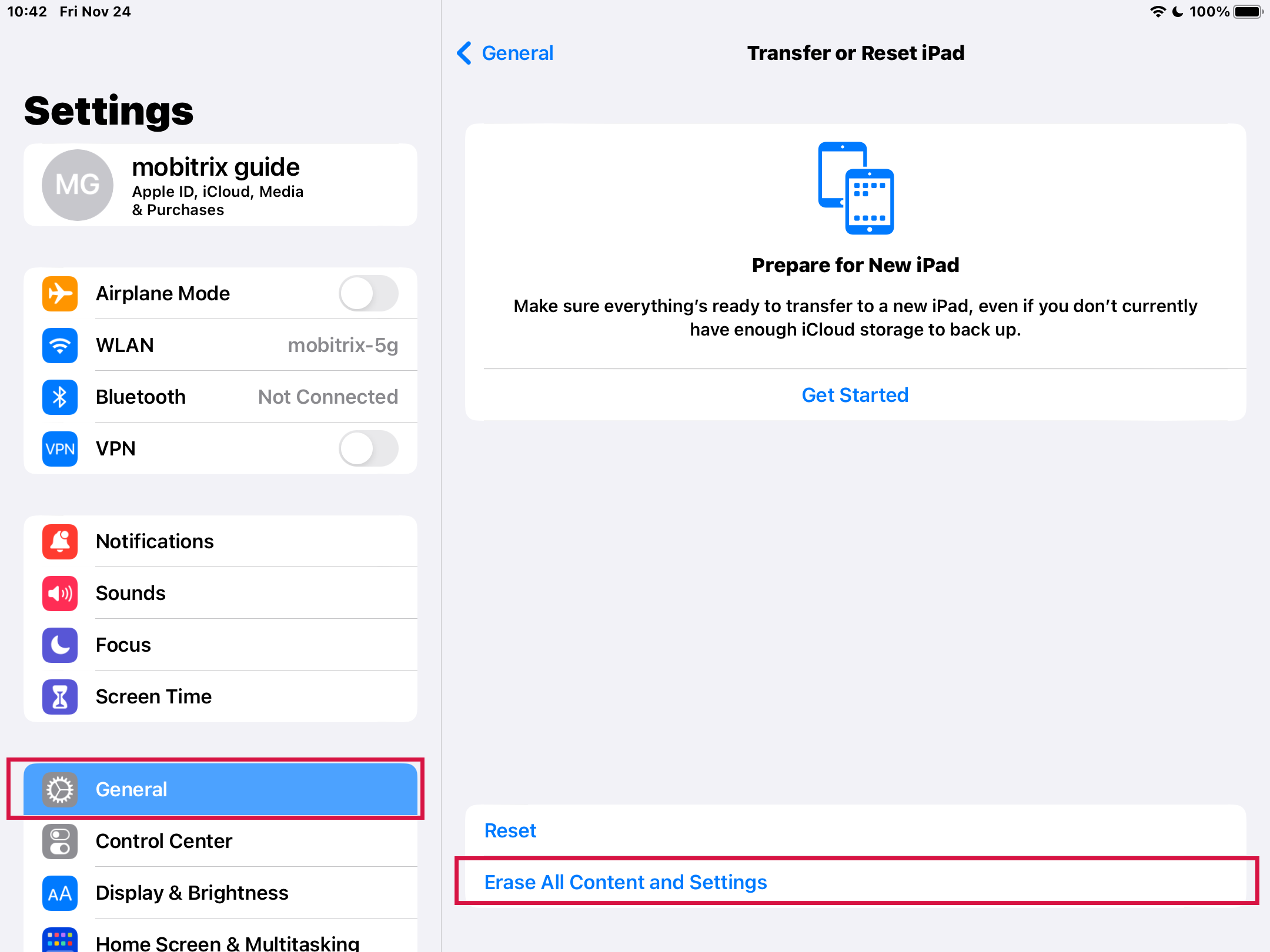
iPad पर सभी सामग्री और सेटिंग्स को मिटाएं
9. iTunes/Finder के माध्यम से आईपैड को अपडेट/पुनर्स्थापित करें विशेषज्ञता मोड के माध्यम से
रिकवरी मोड एक अंतर्निहित iOS मोड है जो आपके iPad की सिस्टम ग्लिच को सुलझाने में सहायक हो सकता है। इस तरीके के लिए आपको iTunes का उपयोग करना होगा, जो आपके iPad को पूर्व वर्शन पर क्रैश आईओएस सॉफ़्टवेयर को बहाल करके हेडफ़ोन मोड में फंसे को ठीक करता है या इसे एक नए वर्शन पर अपडेट करता है।
आईट्यून्स/फाइंडर का उपयोग करने से पहले क्या करना होगा?
- अपने iPad के डेटा का बैकअप लें, जैसा कि मेथड 8 में उल्लिखित है।
- अधिकतम सफलता को सुनिश्चित करने के लिए, आगे बढ़ने से पहले आपको यह सुनिश्चित करना होगा कि आपका फाइंडर या iTunes सबसे नवीन संस्करण में है। यदि आप macOS के साथ Mac का उपयोग कर रहे हैं, तो एप्पल मेनू पर जाएं, सिस्टम प्राथमिकताएं चुनें, सॉफ़्टवेयर अपडेट टैब और फिर अब अपडेट करें। यदि कोई अपडेट फ़ाइल उपलब्ध नहीं है, तो यह मतलब है कि आपका Mac पहले से ही अपडेट है।
यदि आप macOS Mojave या उससे पहले के संस्करण वाले Mac का उपयोग कर रहे हैं, या Windows वाले PC का उपयोग कर रहे हैं, तो नवीनतम iTunes स्थापित करें।
अपने iPhone को iTunes/Finder के माध्यम से रिकवरी मोड में ठीक करने के लिए क्या करें?
- अपने iPad को अपने कंप्यूटर से जोड़ें और iTunes या Finder चालू करें।
- अपने iPad को रिकवरी मोड में डालने के लिए नीचे दिए गए चरणों का पालन करें।
- होम बटन वाला iPad:अपने iPad को रिकवरी मोड में प्रवेश करने तक पावर और होम बटन को दबाए रखें।
- होम बटन के बिना iPad: पहले वॉल्यूम अप और फिर वॉल्यूम डाउन बटन दबाएं। रिकवरी स्क्रीन दिखाई देने तक टॉप बटन को दबाए रखें।
- जब आपको iPad रिकवरी मोड दिखाई दे, तो iTunes खोलें। आपके पास दो विकल्प हैं - अपडेट और रिस्टोर। पहले अपडेट विकल्प को चुनें क्योंकि इससे आपका डेटा नहीं मिटेगा, और iTunes iPadOS को पुनः इंस्टॉल करेगा। अगर अपडेट काम नहीं करता है, तो एक कदम पीछे हटें और पुनर्स्थापित करें को चुनें।
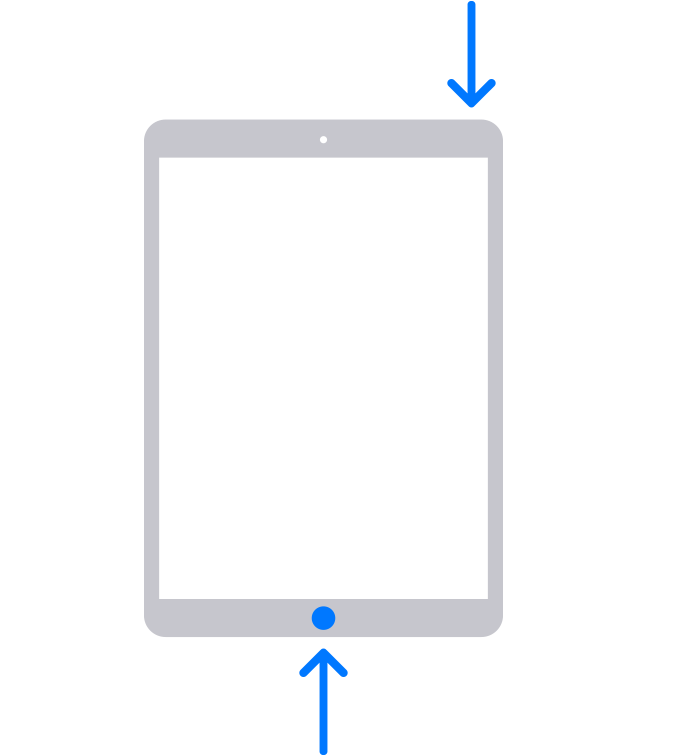
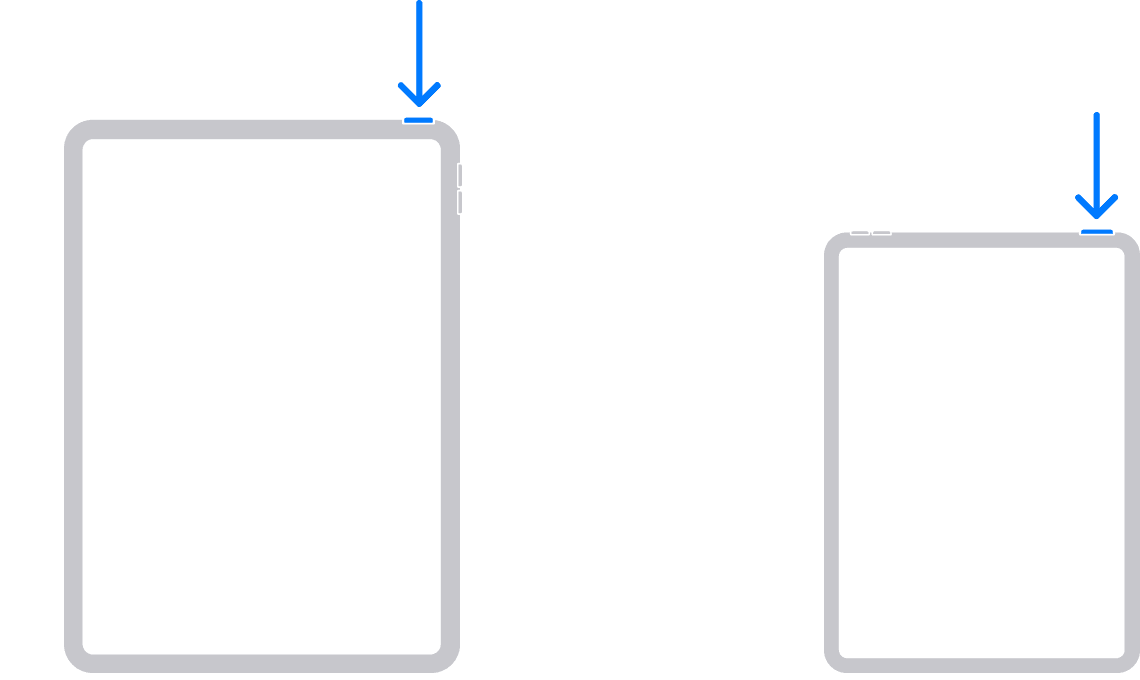
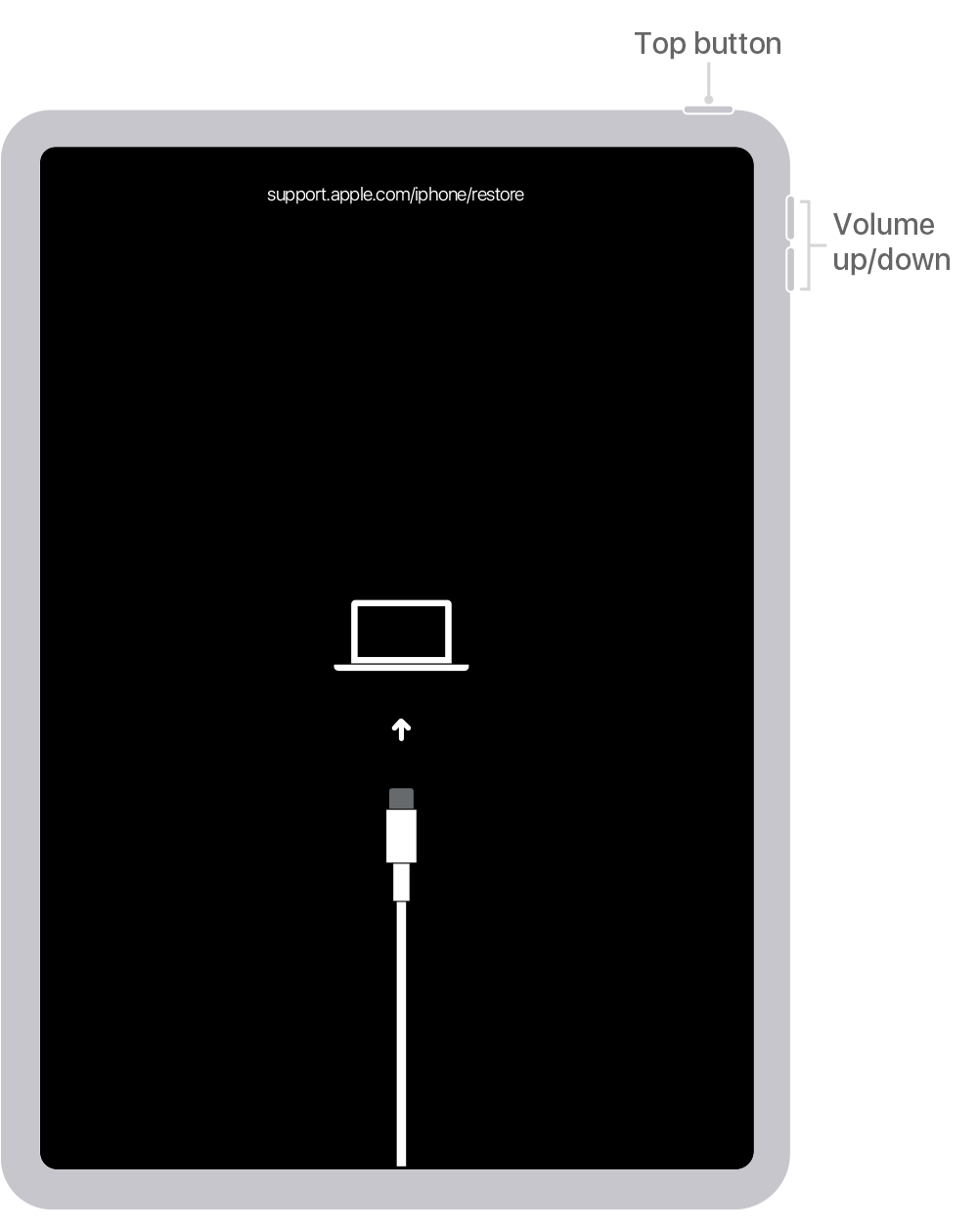
रिकवरी मोड में iPad
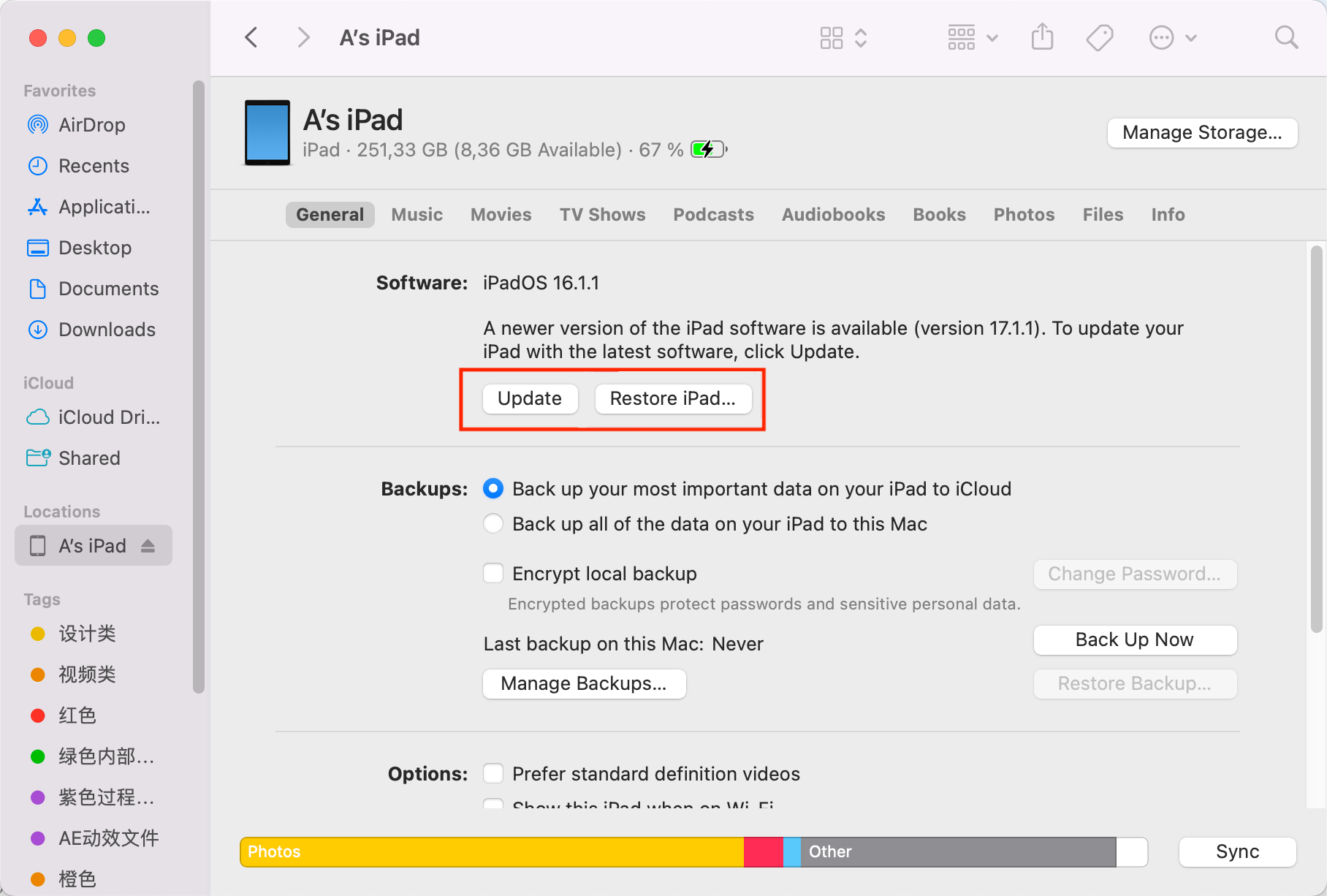
iTunes का उपयोग करके iPad को अपडेट या पुनर्स्थापित करें
कैसे पता करें कि आपका iPad रिकवरी मोड में प्रवेश कर चुका है?
जब आपका iPad सफलतापूर्वक रिकवरी मोड में प्रवेश कर जाता है, तो वह एक काली स्क्रीन दिखाएगा जिस पर एक सफेद कंप्यूटर आइकन और support.apple.com.ipad/restore कहने वाली एक पंक्ति दिखाई देगी।
यदि आपको रिकवरी मोड के माध्यम से अपने iPad को अपडेटिंग या पुनर्स्थापित करते समय कोई त्रुटि कोड दिखाई दे, तो क्या करें?
आप अपने iPad को अपने कंप्यूटर के अलग USB पोर्ट में लगा सकते हैं, या USB केबल बदल सकते हैं। यदि आवश्यक हो, तो आप अपने कंप्यूटर पर सुरक्षा सॉफ्टवेयर को भी अनइंस्टॉल कर सकते हैं, यदि वह आपके कंप्यूटर, iTunes, और iPad के बीच कनेक्शन में बाधा डाल रहा हो।
जब आपने अपने iPad को रिकवरी मोड के जरिए ठीक करने की कोशिश की हो, तो उसके बाद क्या करें?
यदि आपका iPad अब मरम्मत हो गया है लेकिन सारा डेटा खो गया है, तो आपको तुरंत बैकअप किए गए डेटा को अपने iPad पर पुनः स्थापित करना चाहिए। यदि आपका iPad अभी भी ठीक नहीं हुआ है, तो या तो वापस Method 7 पर जाएं और Mobitrix Perfix का उपयोग करें, या अगले तरीके पर जाएं।
10. iTunes/Finder के साथ DFU रिस्टोर
यदि रिकवरी मोड आपके लिए काम नहीं करता है, तो DFU रिस्टोर आपका अंतिम विकल्प है। यह आपके iPad के सिस्टम कोड को फिर से लिखता है और इसके फर्मवेयर और सॉफ्टवेयर दोनों को पुनः लोड करता है। Apple तकनीशियन आमतौर पर इस विधि का उपयोग गंभीर रूप से भ्रष्ट सिस्टम वाले उपकरणों को ठीक करने के लिए करते हैं। इसके साथ ही संभावित गड़बड़ियों और क्रैश के साथ, आपके iPad का डेटा भी मिट जाता है।
नीचे चरण दिए गए हैं:
- अपने iPad को कंप्यूटर से जोड़ें और नवीनतम iTunes चालू करें।
- अपने iPad को DFU मोड में डालने के लिए पावर बटन और होमबटन को लगभग 10 सेकंड के लिए दबाकर रखें। इसके बाद, पावर बटन छोड़ दें और होम बटन को तब तक दबाए रखें जब तक स्क्रीन काली न हो जाए।
- अब iTunes में iPad विकल्प चुनें और पुनर्स्थापित करें विकल्प पर क्लिक करें।
ध्यान दें: यदि आपने अपने डेटा का बैकअप नहीं बनाया है, तो विधि 7 पर वापस जाएं क्योंकि Mobitrix Perfix आपके iPad डेटा को हटाए बिना समस्या का समाधान करेगा।
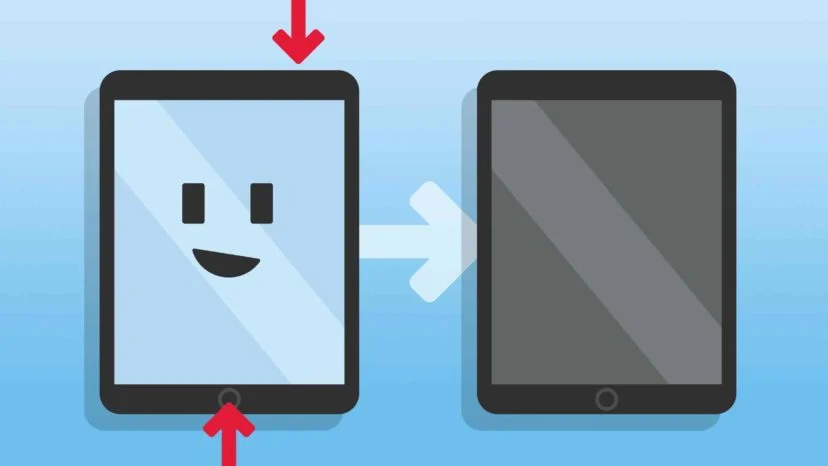
iPad को DFU मोड में डालें
आपका iPad DFU मोड में कैसे प्रवेश करता है, यह कैसे पता करें?
बटनों को दबाए रखते हुए, अगर आपका iPad काला पर प्रकाशित हो जाता है, तो इसका मतलब है कि वह DFU मोड में प्रवेश कर चुका है। iTunes आपके डिवाइस को पहचान लेगा और आप आगे बढ़ने के लिए तैयार होंगे। हालांकि, अगर iTunes का लोगो या कंप्यूटर का आइकन iPad की स्क्रीन पर दिखाई देता है, तो इसका मतलब है कि आपका iPad रिकवरी मोड में प्रवेश कर चुका है और आपको प्रक्रियाओं को दोहराना होगा।
हार्डवेयर समस्या के समाधान
यदि आपने ऊपर बताए गए सभी तरीके आजमा लिए हैं, और आपका iPad अभी भी हेडफोन मोड में फंसा हुआ है, तो संभवतः यह एक हार्डवेयर संबंधित समस्या है। यहाँ कुछ हार्डवेयर समाधान दिए गए हैं जो इस राह में आपकी मदद करेंगे।
1. केस हटाएं
केस आपके iPad को सुरक्षित रखते हैं और शारीरिक क्षति से बचाते हैं, लेकिन हमेशा केस का इस्तेमाल करने से आपका iPad गर्म हो सकता है या आप गलती से रैंडम बटन दबा सकते हैं। यह ऑडियो जैक को भी ब्लॉक कर सकता है, जिसके कारण iPad समझता है कि हेडफोन अभी भी जुड़े हुए हैं और सक्रिय हैं। अपने iPad का केस हटाकर देखें और जांचें कि क्या वह हेडफोन मोड से बाहर आता है।
2. प्लग इन और प्लग आउट
अपने हेडफ़ोन को धाराप्रवाही से जैक से बाहर निकालने से आपके iPad को लग सकता है कि यह अब भी प्लग इन है। देखें कि क्या स्थिति सुधरती है या नहीं, आपके हेडफ़ोन को कई बार बाहर और अंदर प्लग करने की कोशिश करें।
3. iPad को एक और हेडफ़ोन सेट के साथ कनेक्ट करें
कभी-कभी शायद समस्या आपके iPad के साथ नहीं, बल्कि आपके हेडफ़ोन के साथ हो सकती है। आप देख सकते हैं कि यह हेडफ़ोन मोड से बाहर आता है या नहीं कि आपके iPad को दूसरे हेडफ़ोन के साथ जोड़ने की कोशिश करें।
4. पोर्ट को साफ करें
अगर आपके iPad के हेडफ़ोन जैक में मिट्टी के कण सभी की हलचल का कारण हैं, तो उन्हें साफ करने से समस्या हल हो जाएगी। आप निम्नलिखित साफ़ करने के टिप्स की कोशिश कर सकते हैं:
- हेडफोन जैक में धीरे से कॉटन बड डालकर उसे घुमाते हुए किसी भी गंदगी के कणों को साफ करें।
- हेडफोन जैक से धूल को फूंक मारकर निकालें। आप फूंकने के लिए एयर-कंप्रेसर का डिब्बा भी इस्तेमाल कर सकते हैं। ध्यान रखें कि एयर-कंप्रेसर का प्रयोग ज्यादा जोर से न करें क्योंकि इससे आपके फोन को नुकसान पहुंच सकता है।
- आप बॉलपॉइंट की नोक का इस्तेमाल करके भी हेडफोन जैक से मलबा निकाल सकते हैं, इसके लिए केसिंग हटाकर नोक के पतले हिस्से का उपयोग करें।
5. अपने iPad को सुखाएं
तरल पदार्थ की क्षति से आपके iPad के हार्डवेयर जैसे कि आंतरिक सर्किट्स में बाधा आ सकती है जिससे यह गड़बड़ी कर सकता है और हेडफोन मोड चालू रह सकता है। तरल पदार्थ की क्षति के प्रभाव को कम करने के लिए, अपने iPad को सुखाने की कोशिश करें। यदि आपको नहीं पता कि कैसे, तो यहां कुछ सुझाव दिए गए हैं:
- हेडफोन जैक से नमी को निकालने के लिए Q-tip स्वैब को धीरे से डालकर घुमाएं और सुखाएं।
- एक हेयरड्रायर का उपयोग करें ताकि अत्यधिक नमी को हटा सकें, लेकिन सुनिश्चित करें कि आप हेयरड्रायर को कम गरमी पर सेट करें।
- चावल किसी भी डिवाइस में नमी को सुखाने का एक अच्छा तरीका है। कम से कम 12 घंटे के लिए अपने iPad को बंद करें और उसे कम से कम 12 घंटे के लिए चावल के बैग में डालें।
iPad पर हेडफ़ोन मोड को बंद करने के लिए अन्य ठीक करने के तरीके
क्या ये विधियां या ठीक करने के लिए आपके लिए पर्याप्त नहीं हैं? चिंता न करें। यहां कुछ और उपयोगी ठीक करने के तरीके हैं जो आपके iPad पर हेडफ़ोन मोड को बंद करने में मदद करेंगे।
- अपने iPad को म्यूट करें, जिसे आप साइड पर वॉल्यूम डाउन बटन दबाकर कर सकते हैं, और फिर हेडफ़ोन मोड को रिंगर में बदलने के लिए वॉल्यूम बटन दबाने की कोशिश करें।
- कई बार कॉल करते समय हेडफ़ोन को प्लग इन और प्लग आउट करें, और देखें कि क्या यह काम करता है।
- कॉल करें, अपने iPad का स्पीकर चालू करें, कॉल काटें, और अपने iPad को साइलेंट मोड में बदलें और फिर वापस चालू करें। इससे आप हेडफोन मोड से बाहर आ सकते हैं।
- अपने नजदीकी Apple स्टोर में जाकर विजिट बुक करें और अगर कोई कॉम्पोनेंट बदलने की जरूरत हो तो अपने iPad की जांच Genius Bar से करवाएं।
अपने iPad को फिर से हेडफोन मोड में फंसने से बचाने के टिप्स
Apple के उत्पाद शानदार होते हैं, लेकिन अगर आप उनका रोजमर्रा के पहनने और फटने से अच्छी तरह से ध्यान नहीं रखते हैं तो वे आसानी से खराब हो सकते हैं। आपके iPad को फिर से हेडफोन मोड में फंसने से बचाने के कुछ टिप्स हैं।
- हमेशा अपने हेडफोन जैक को गंदगी और मलबे से साफ रखें। नियमित रूप से सफाई करें।
- जब भी आप अपने हेडफोन को जैक से निकाल रहे हों, सुनिश्चित करें कि आप यह काम धीरे से करें ताकि डिवाइस को कोई नुकसान न हो।
- अपने iPad का उपयोग करते समय खाने-पीने से बचें, क्योंकि गिरा हुआ तरल आपके iPad में जा सकता है।
- अपने iPad को जेलब्रेक न करें। जेलब्रेकिंग से न केवल आपका iPad अक्सर बगी, फ्रोजन या अटक सकता है, बल्कि यह आपकी Apple वारंटी को भी प्रभावित करता है।
- अविश्वसनीय ऐप स्रोतों से दूर रहें। जब भी आप एक नया ऐप डाउनलोड कर रहे हों, तो Apple स्टोर में उसकी रेटिंग्स और समीक्षाएं जांच लें। एक खराब ऐप आपके iPad की प्रोसेसिंग में बाधा डाल सकता है, और इसे अक्सर क्रैश कर सकता है, आदि।
- बेहतर प्रदर्शन के लिए अपने iOS को अपडेट रखें। नवीनतम iOS संस्करण आमतौर पर अधिक सुरक्षा विशेषताओं के साथ आता है और पिछले संस्करण में मौजूद बग्स को ठीक कर सकता है। ऑटो-अपडेट्स को सक्षम करने के लिए, जाएं सेटिंग्स , चुनें ऐप स्टोर और फिर सक्षम करेंऐप अपडेट्स .
इस लेख में, मैंने आपके आईपैड को हेडफोन मोड में फंसे रहने की समस्या को ठीक करने के लिए दर्जनों प्रभावी समाधान प्रदान किए हैं। अधिकतर मामलों में, फोर्स रिस्टार्ट से काम हो जाता है, लेकिन अगर वह काम नहीं करता, तो चुनेंMobitrix Perfixयह सबसे तेज़ और आसान है और सबसे अधिक सफलता दर के साथ!

