क्या आपको भी आईट्यून्स या एप्पल स्टोर में लॉग इन करते समय " सत्यापन विफल रहा। आपके Apple ID से जुड़ने में त्रुटि हुई " संदेश मिला है? मुझे हाल ही में यह समस्या आई थी और इसने मेरा मूड खराब कर दिया। सौभाग्य से, मुझे इस समस्या को हल करने का सही तरीका पता है। पढ़ते रहिए। मैं आपको इस त्रुटि को तुरंत हल करने के कई तरीके दिखाऊंगा।
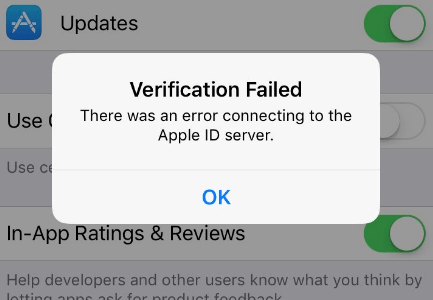
Apple ID सर्वर से जुड़ने में त्रुटि
Apple ID सत्यापन त्रुटि का क्या अर्थ है?
आमतौर पर, इसका मतलब होता है कि किसी कारणवश आपका आईफोन एप्पल के iCloud सत्यापन सर्वरों से जुड़ नहीं पा रहा है। यह एप्पल के सर्वरों के अस्थायी रूप से डाउन होने के कारण हो सकता है या फिर आपके आईफोन में समय, खराब कनेक्शन, स्थान सेटिंग्स आदि जैसी कोई समस्या हो सकती है।
यह त्रुटि संदेश आपके सोचने से अधिक सामान्य है, इसलिए चिंतित न हों। बस नीचे दिए गए उपायों को अपनाएं और आपको समाधान मिल जाएगा।
एप्पल सर्वर की स्थिति जांचें
कभी-कभी, एप्पल सर्वर रखरखाव के कारण या अन्य कारणों से उपलब्ध नहीं हो सकता है, और इससे त्रुटि संदेश तब प्रकट होता है जब आप एप्पल के ID सर्वर से जुड़ने की कोशिश करते हैं।
इसीलिए आपको हमेशा पहले यह पुष्टि करनी चाहिए कि सभी एप्पल सेवाएं जैसे कि Apple Fitness+, Apple News+, iCloud, आदि सक्रिय और कार्यरत हैं। आप apple.com/support/systemstatus पर जाकर वास्तविक समय में उपलब्ध सेवाओं की जानकारी प्राप्त कर सकते हैं।
अगर समस्या एप्पल के सर्वरों से है, तो यह आपकी गलती नहीं है। बस धैर्य रखें और एप्पल सर्वर फिर से ऑनलाइन होने पर पुनः प्रयास करें।
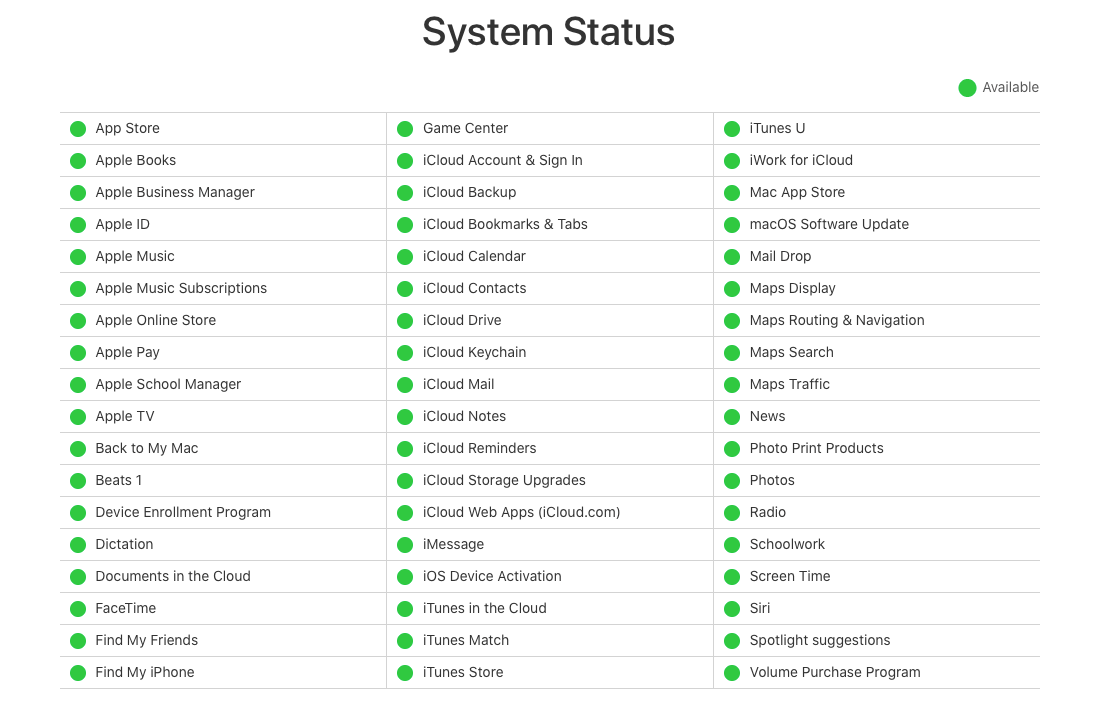
एप्पल सर्वर स्थिति जांचें
अपने नेटवर्क की जांच करें
त्रुटि का एक अन्य कारण खराब नेटवर्क हो सकता है या आपका सेटिंग्स ऐप, जिसके माध्यम से आप Apple के सर्वरों से जुड़ते हैं, WLAN और मोबाइल डेटा तक पहुँच नहीं सकता। यह कभी-कभी iOS अपडेट के बाद होता है।
आप इसकी पुष्टि कर सकते हैं सेटिंग्स ऐप में जाकर > वाई-फाई (WLAN) कृपया इसे जांचें। WLAN और मोबाइल डेटा का उपयोग करने वाले ऐप्स . यदि सेटिंग्स ऐप की पहुँच अक्षम कर दी गई है, तो आप इसे सरलता से वापस चालू कर सकते हैं। यदि आप सेल्युलर डेटा का उपयोग करते हैं, तो Wi-Fi या अलग हॉटस्पॉट पर स्विच करने का प्रयास करें।
यह जांचने के लिए कि समस्या आपके नेटवर्क से है या नहीं, आप किसी भी वेबसाइट को इंटरनेट पर लोड करके अपनी वाई-फाई कनेक्टिविटी की जांच कर सकते हैं। अगर वेबसाइट लोड होने में समय लगता है, तो यह स्पष्ट संकेत है कि आपका इंटरनेट कनेक्शन मजबूत नहीं है। आप अपने ब्राउज़र पर अपने iPhone की वाई-फाई गति जांचने के लिए https://www.speedtest.net भी जा सकते हैं।
यदि ऐसा है, तो आप जिस वायरलेस राउटर से जुड़े हुए हैं, उसे रिबूट करने का प्रयास करें। सेटिंग्स ऐप में WLAN के अंतर्गत, वर्तमान Wi-Fi पर टैप करें और "भूल जाएँ" चुनें, फिर Wi-Fi से फिर से जुड़ें। यदि समस्या हल नहीं होती है, तो आपको दूसरे Wi-Fi कनेक्शन पर स्विच करने की आवश्यकता हो सकती है।
VPN बंद करें
उपरोक्त जाँच के बाद, यदि आपने पाया है कि आपका नेटवर्क समस्या का स्रोत नहीं है, तो आपको अपना VPN बंद करने का प्रयास करना चाहिए। यह सीमित नेटवर्क त्रुटि संदेश के लिए जिम्मेदार हो सकता है क्योंकि VPN आपके कनेक्शन को पुनर्निर्देशित और एन्क्रिप्ट करता है, जो आपके Apple ID से कनेक्शन को प्रभावित कर सकता है।
इसे हल करने का एक सरल तरीका आपके iPhone पर सभी VPN सेटिंग्स को बंद करना है। ऐसा करने के लिए इन चरणों का पालन करें:
- खोलें सेटिंग्स अपने स्मार्टफोन पर ऐप।
- चुनें सामान्य
- चुनें वीपीएनऔर इसे बंद कर दें।
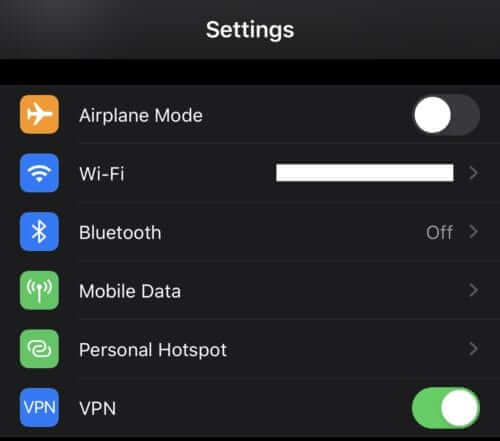
अपने iPhone पर VPN बंद करें।
नेटवर्क सेटिंग्स रीसेट करें।
यह त्रुटि आपके नेटवर्क उपयोग से जमा हुए कैश्ड डेटा के कारण भी हो सकती है, या आपकी नेटवर्क सेटिंग्स आपके हालिया अपडेट के साथ संगत नहीं हैं।
नेटवर्क सेटिंग्स रीसेट करके, ऐसी समस्याएं ठीक हो जाएंगी और त्रुटि संदेश दिखना बंद हो जाना चाहिए। हालांकि, ध्यान दें कि इस प्रक्रिया में आप अपनी वर्तमान नेटवर्क सेटिंग्स, Wi-Fi पासवर्ड, और सहेजे गए नेटवर्क खो देंगे। यदि आप फिर भी आगे बढ़ना चाहते हैं, तो यहां कदम हैं:
- खोलें सेटिंग्स ऐप अपने iPhone/iPad पर।
- जाएँ सामान्य और नीचे स्क्रॉल करें जब तक आप पहुँच न जाएँ रीसेट।
- चुनें रीसेट करें और चयन करें नेटवर्क सेटिंग्स रीसेट करें उपलब्ध विकल्पों में से। इस चरण को पूरा करने के लिए आपको अपना वाई-फाई पासवर्ड दर्ज करना पड़ सकता है।
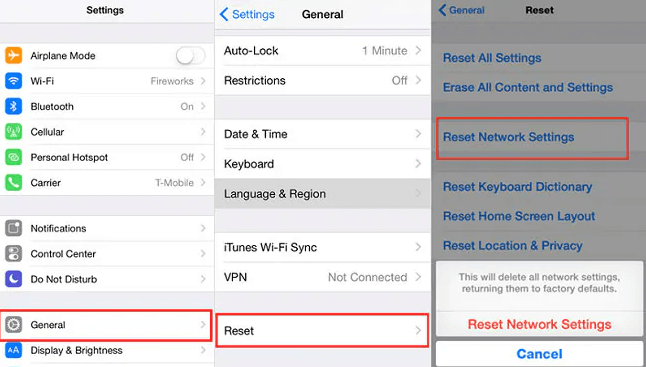
आईफोन पर नेटवर्क सेटिंग्स रीसेट करें
रीसेट पूरा होने के बाद, अपने डिवाइस को पुनः आरंभ करें और जांचें कि समस्या हल हुई है या नहीं।
एप्पल से एक सत्यापन कोड प्राप्त करें
यदि सत्यापन त्रुटि अस्थायी गड़बड़ी के कारण या आपके आईफोन के एप्पल के सर्वरों के साथ सिंक न हो पाने के कारण हुई है, तो किसी अन्य डिवाइस पर आईक्लाउड से साइन इन करना एक उपाय है।
हालांकि, इसके लिए आपको एप्पल से एक सत्यापन कोड उत्पन्न करना होगा। यह कोड वही है जिसका उपयोग आप अपने लॉगिन की पुष्टि के लिए करेंगे। सत्यापन कोड उत्पन्न करने के लिए इन चरणों का पालन करें।
- खोलें सेटिंग्स ऐप और जाएँApple ID
- चुनें पासवर्ड और सुरक्षा
- क्लिक करें प्रमाणीकरण कोड प्राप्त करें। अपने Apple ID खाते में iCloud के माध्यम से साइन इन करने के लिए उत्पन्न किए गए कोड का उपयोग करें।
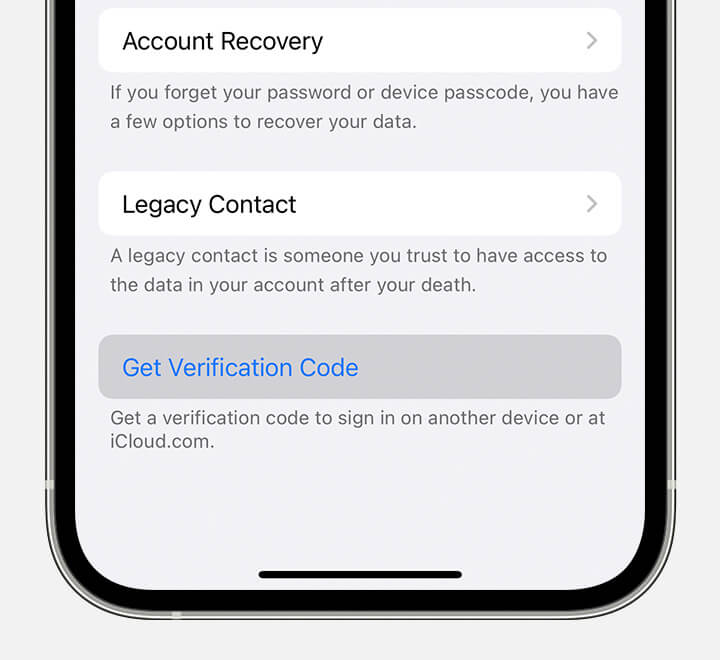
एप्पल से प्रमाणीकरण कोड प्राप्त करें।
एप्पल आईडी से साइन आउट करें और पुनः लॉगिन करने का प्रयास करें।
एक बार जब आप पुष्टि कर लें कि समस्या एप्पल के सर्वरों के साथ नहीं है और आपका नेटवर्क कनेक्शन पर्याप्त रूप से मजबूत है, तो आपको बस अपने एप्पल आईडी से साइन आउट करने और फिर से साइन इन करने की आवश्यकता हो सकती है। इस तरह, किसी भी छोटी गड़बड़ी या बग जो त्रुटि संदेश का कारण बन रही हो, मिटाई जा सकती है।
यहाँ एप्पल आईडी से साइन आउट करने के चरण दिए गए हैं
- खोलेंसेटिंग्स अपने iPhone पर ऐप खोलें और सबसे ऊपर अपना नाम पर क्लिक करें। i>
- नीचे स्क्रॉल करें और अंत में चुनें साइन आउट कृपया प्रतीक्षा करें।
- एक पॉप-अप दिखाई देगा जो आपसे आपके डेटा की एक प्रति फोन पर स्थानीय रूप से सेव करने के लिए कहेगा। चुनेंएक प्रतिलिपि रखें फिर भी, यदि आप नहीं करते हैं, तो डेटा अभी भी iCloud से सुलभ रहेगा।
- टैप करें साइन आउट फिर अपने Apple ID के साथ पुनः साइन इन करने का चयन करें।
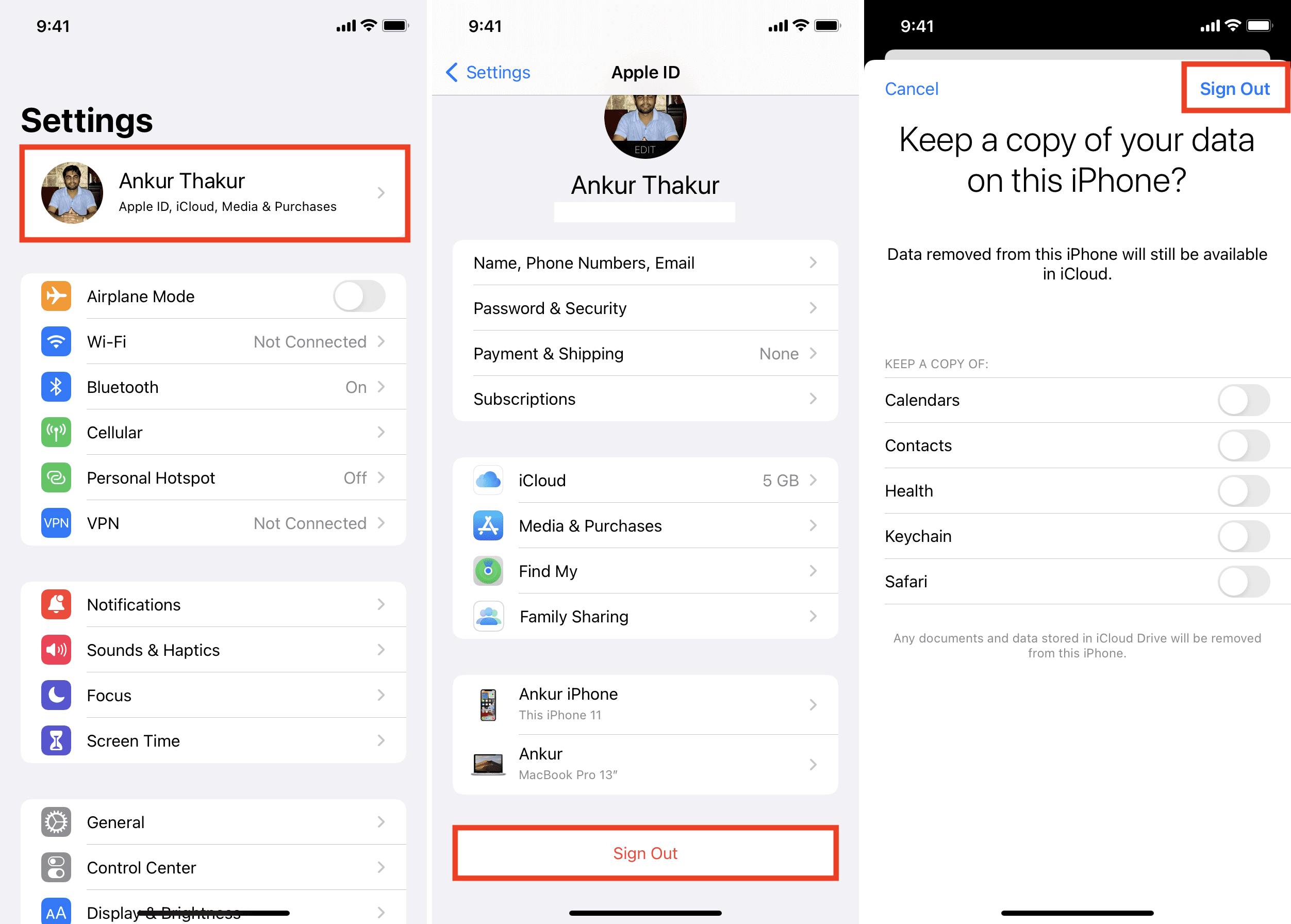
iPhone पर Apple ID से साइन आउट करें
एप्पल सर्वर से पुनः कनेक्ट करने का प्रयास करें और जांचें कि क्या त्रुटि संदेश हल हो गया है। यदि सत्यापन त्रुटि संदेश अभी भी बना हुआ है, तो appleid.apple.com पर जाएं और सभी विश्वसनीय उपकरणों को हटा दें। इससे आपको एप्पल आईडी के साथ कनेक्शन को फिर से शुरू करना पड़ेगा और कुछ गड़बड़ियां जो त्रुटि का कारण बन रही हैं, साफ हो सकती हैं। यह विशेष रूप से तब करें जब आप लंबे समय से अपनी एप्पल आईडी का उपयोग कई उपकरणों पर कर रहे हों।
इसके लिए, सबसे पहले साइन इन करें appleid.apple.com > चुनें उपकरण > किसी उपकरण पर क्लिक करके विवरण देखें > चुनें खाते से हटाएं कृपया इसे जांचें।पुष्टि करें और हटाएं। यह सभी विश्वसनीय उपकरणों के लिए करें।
निजी पता अक्षम करें और आईपी पता ट्रैकिंग सीमित करें
आईपी पता ट्रैकिंग को सीमित करना iOS 15.2 RC बीटा संस्करणों या उससे ऊपर में उपलब्ध एक नई गोपनीयता सुविधा है। इसका मुख्य उद्देश्य एप्पल उपयोगकर्ताओं की गोपनीयता को बढ़ाना है। एक निजी नेटवर्क पता भी इसी तरह की भूमिका निभाता है, क्योंकि यह आपके MAC पते को संभावित हैकर्स से छिपाता है और आपके MAC पते को यादृच्छिक रूप से बदलता रहता है।
लेकिन एक निरंतर बदलते MAC पते का नुकसान यह है कि यह आपके उपकरण को उन Wi-Fi नेटवर्कों द्वारा पहचाने जाने से रोक सकता है जिनके लिए आप पहले से अधिकृत हैं।
और इस तरह, आपको अपने Apple ID से जुड़ने की कोशिश करते समय एक त्रुटि संदेश मिलता रह सकता है। कुछ उपयोगकर्ताओं ने पाया कि इन सुविधाओं को अक्षम करना इस समस्या को हल करने में उपयोगी था। आप अपने iPhone पर IP पते की ट्रैकिंग सीमित करने को निम्नलिखित चरणों का पालन करके अक्षम कर सकते हैं:
- खोलें सेटिंग्स अपने स्मार्टफोन पर ऐप और टैप करें मोबाइल डेटा
- चुनें मोबाइल डेटा विकल्प ।
- अपनी स्क्रीन के नीचे तक स्क्रॉल करें और निष्क्रिय करें आईपी एड्रेस ट्रैकिंग सीमित करें।
आईपी एड्रेस ट्रैकिंग सीमित करें
सेल्युलर डेटा के लिए आईपी एड्रेस ट्रैकिंग सीमित करना बंद करने से स्वतः ही प्राइवेट एड्रेस बंद नहीं होता है, इसलिए आपको उसे अलग से बंद करना होगा। यहाँ प्राइवेट नेटवर्क एड्रेस बंद करने के चरण दिए गए हैं।
- वापस जाएँ अपने सेटिंग्सऐप पर लेकिन इस बार वाई-फाई का चयन करें।
- अपने नेटवर्क के नाम के ठीक बगल में मौजूद आई आइकन पर टैप करें
- बंद करें निजी पता अपनी स्क्रीन पर।
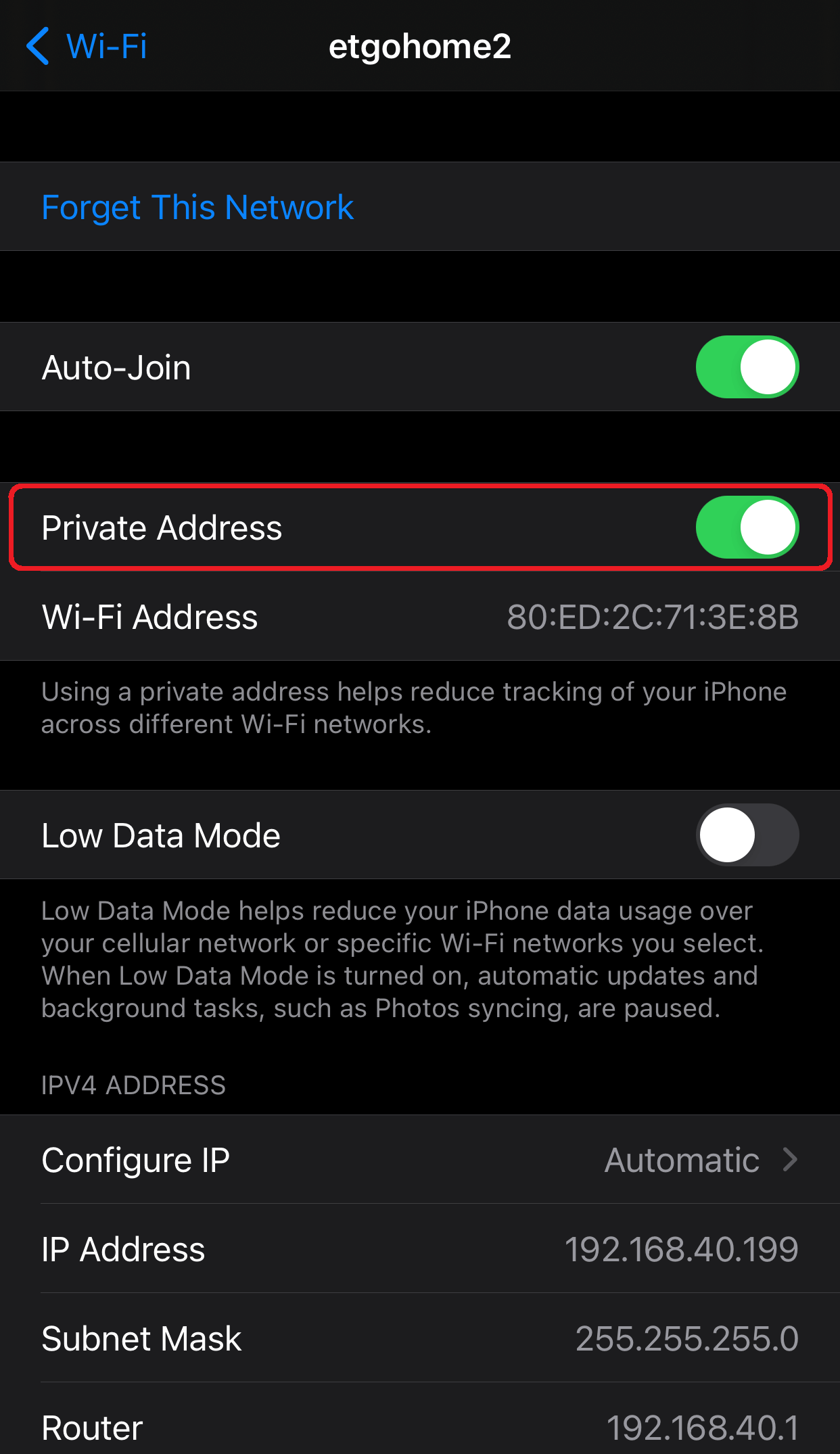
निजी पता अक्षम करने के लिए बटन को बंद कर दें
अपनी तारीख और समय को स्वचालित करें
कई iOS कार्यक्षमताएँ, जैसे कि ID ऐप, रुक सकती हैं जब आपके उपकरण का समय और तारीख और Apple के सर्वरों का समय और तारीख अलग होता है। क्यों? क्योंकि कई सुरक्षा प्रोग्राम जाँच और समन्वयन के लिए तारीख और समय का उपयोग करते हैं।
यह आसानी से हल किया जा सकता है अपने समय और तारीख को अपडेट करके या उन्हें स्वचालित रूप से अपडेट करने के लिए सेट करके ताकि वे हमेशा Apple के सर्वरों के समय और तारीख से मेल खाते रहें। आप निम्नलिखित चरणों के माध्यम से अपने समय और तारीख को अपडेट कर सकते हैं:
- खोलेंसेटिंग्स आपके स्मार्ट डिवाइस पर ऐप
- नीचे स्क्रॉल करें और टैप करें सामान्य
- खोजें दिनांक और समय परसामान्य इस पर टैब करें और क्लिक करें।
- कई विकल्प दिखाई देंगे। स्क्रॉल करें जब तक आप पहुँचें स्वचालित रूप से सेट करेंऔर आइकन को टॉगल करें।
- समय और तारीख अपडेट हो जाने के बाद, अपने फोन को पुनः आरंभ करें और फिर अपने Apple ID में साइन इन करके जांचें कि क्या त्रुटि दूर हो गई है।
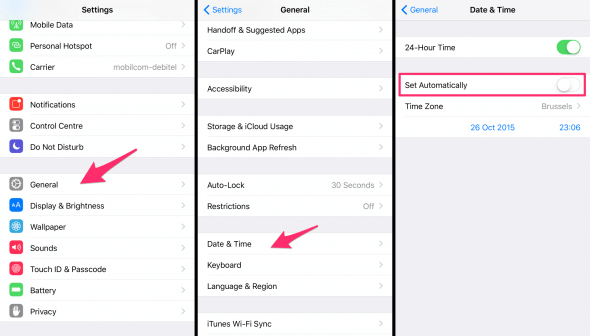
अपने iPhone पर तारीख और समय को स्वचालित करें
पुनः आरंभ करें
आपके iPhone को पुनः आरंभ करना यह iOS की कई समस्याओं को हल करने का एक आसान तरीका है जिसमें Apple के सर्वर से जुड़ने की समस्या भी शामिल है। जब यह चालू होता है, आपका iPhone सभी सॉफ्टवेयर प्रक्रियाओं को नए सिरे से बूट करता है और अक्सर यह कनेक्शन समस्याओं को दूर कर देता है।
हालांकि, अगर आपका iPhone प्रतिक्रिया नहीं दे रहा है या सामान्य रूप से बंद नहीं हो रहा है, तो आपको शायदफोर्स रीस्टार्ट इसे।
अपने iOS को अपडेट करें
सत्यापन त्रुटि संदेश इसलिए भी हो सकता है क्योंकि आपका iOS अपडेट नहीं है और वह एक बग से जूझ रहा है, इसलिए अपने iPhone को नवीनतम iOS संस्करण में अपडेट करने पर विचार करें।
iOS अपडेट्स केवल नए फीचर्स के लिए ही नहीं होते। वे iPhone के प्रदर्शन को बेहतर बनाने और बग्स को ठीक करने के लिए भी होते हैं, जिसमें Apple ID सर्वरों से जुड़ने से संबंधित समस्याएं भी शामिल हैं। आप इन कदमों का अनुसरण करके नवीनतम iOS को पुनः इंस्टॉल कर सकते हैं।
- सुनिश्चित करें कि आपका डिवाइस iCloud पर बैक अप हो गया है।
- अपने फोन को बिजली की आपूर्ति से जोड़ें और इंटरनेट पहुँच को चालू करें।
- जाएं सेटिंग्स अपनी होम स्क्रीन पर ऐप पर और चुनें सामान्य
- टैप करेंसॉफ्टवेयर अपडेट आपको दो सॉफ्टवेयर विकल्प दिखाई देंगे; नवीनतम अपडेट चुनें।
- क्लिक करें डाउनलोड करें और इंस्टॉल करें, अपना फोन पासकोड दर्ज करें, फिर चुनें अभी इंस्टॉल करें ।
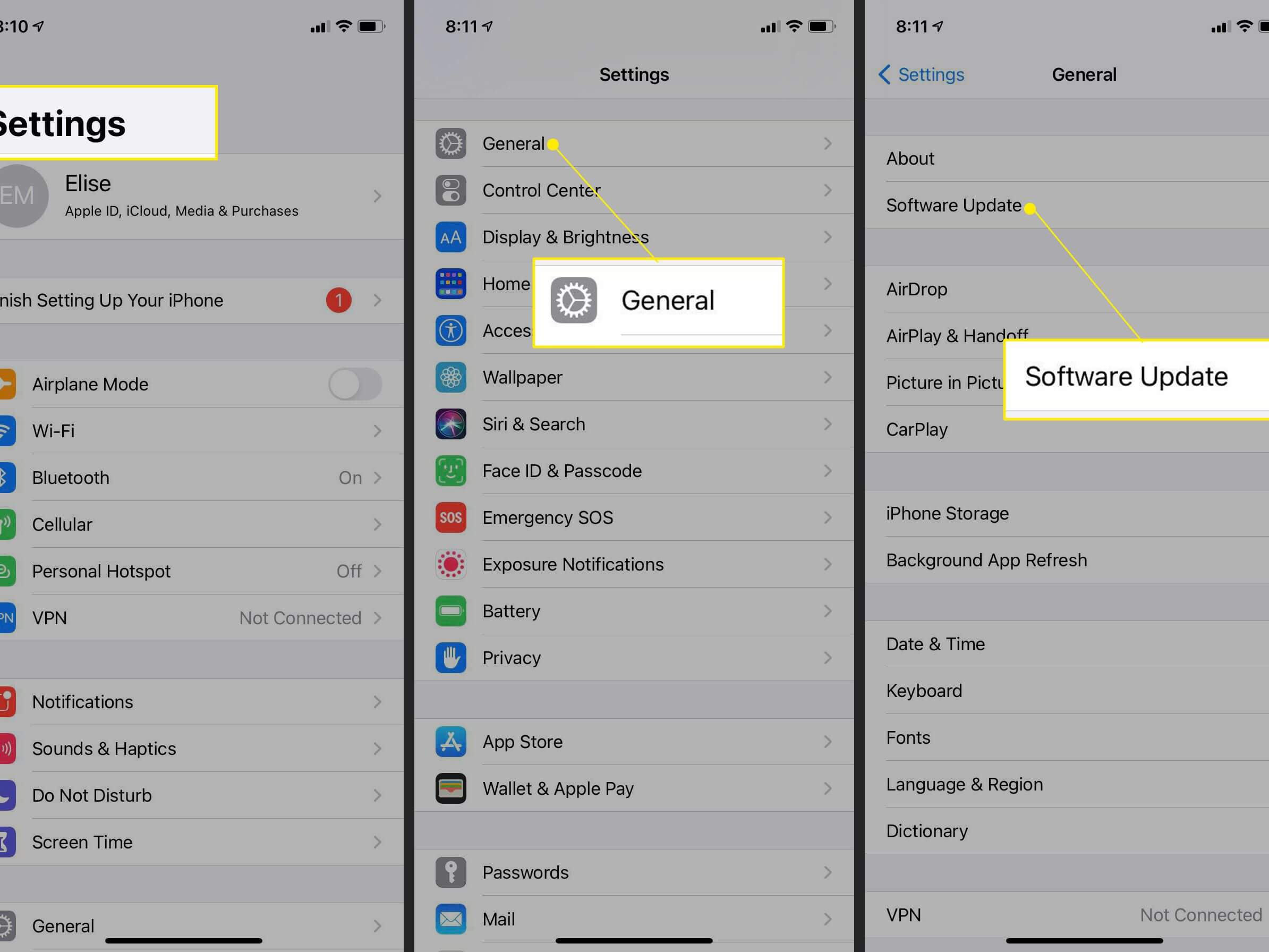
अपने iOS को अपडेट करें
यदि किसी कारण से यह काम नहीं करता है, तो आप Mobitrix Perfix टूल का उपयोग करके या रिकवरी मोड में iTunes के माध्यम से अपने iOS को पुनः इंस्टॉल भी कर सकते हैं। चरणों को जानने के लिए पढ़ते रहें।
Mobitrix Perfix के माध्यम से iOS पुनः इंस्टॉल करें
Mobitrix Perfix यह एक ऑनलाइन सॉफ्टवेयर उपकरण है जो 200+ iOS-संबंधित समस्याओं को ठीक करने के लिए उत्तम है। इसका उपयोग आसान, सुविधाजनक है और यह iPhone 5s से iPhone 16 और iOS 18 और उससे पहले के संस्करणों का पूर्ण समर्थन करता है।
यह एक ऐसा एकल-स्थान है जहाँ आप अपने iOS को पुनः इंस्टॉल कर सकते हैं ताकि आप Apple ID त्रुटि को पार कर सकें। यहाँ कदम हैं:
- अपने व्यक्तिगत कंप्यूटर पर Mobitrix Perfix डाउनलोड और स्थापित करें। इसे लॉन्च करें।
- अपने iPhone को अपने कंप्यूटर से कनेक्ट करें।
- और चुनेंशुरू करें और चुनें (181)।मानक मरम्मत .
मरम्मत समाप्त होने के बाद, Mobitrix Perfix आपके iPhone में स्वतः ही नवीनतम iOS स्थापित कर देगा।

Mobitrix Perfix का मानक मरम्मत विकल्प
रिकवरी मोड में iTunes के माध्यम से iOS पुनः स्थापित करें
iTunes का उपयोग iOS को पुनः स्थापित करने के लिए किया जा सकता है जब एक iPhone पुनर्प्राप्ति मोड में रखा जाता है। हालांकि, इस विधि को इसकी तकनीकी प्रकृति के कारण बहुत ही आसान नहीं माना जा सकता है। आईफोन पर बटन का उपयोग करके पुनर्प्राप्ति मोड में प्रवेश करने की प्रक्रिया कुछ उपयोगकर्ताओं के लिए वास्तव में जटिल हो सकती है।
iCloud बैकअप को निष्क्रिय करें
जब आपने किसी अन्य Apple डिवाइस पर iCloud सिंक्रोनाइज़ेशन चालू कर रखा हो, तो 'Apple ID सर्वर से जुड़ने में त्रुटि' संदेश आने की संभावना होती है। इस समस्या को हल करने के लिए आपको iCloud बैकअप को निष्क्रिय करना पड़ सकता है। ऐसा करने के लिए, अपने सेटिंग्स ऐप को खोलें > अपनेनाम > आईक्लाउड > iCloud बैकअप > इसे बंद करें।
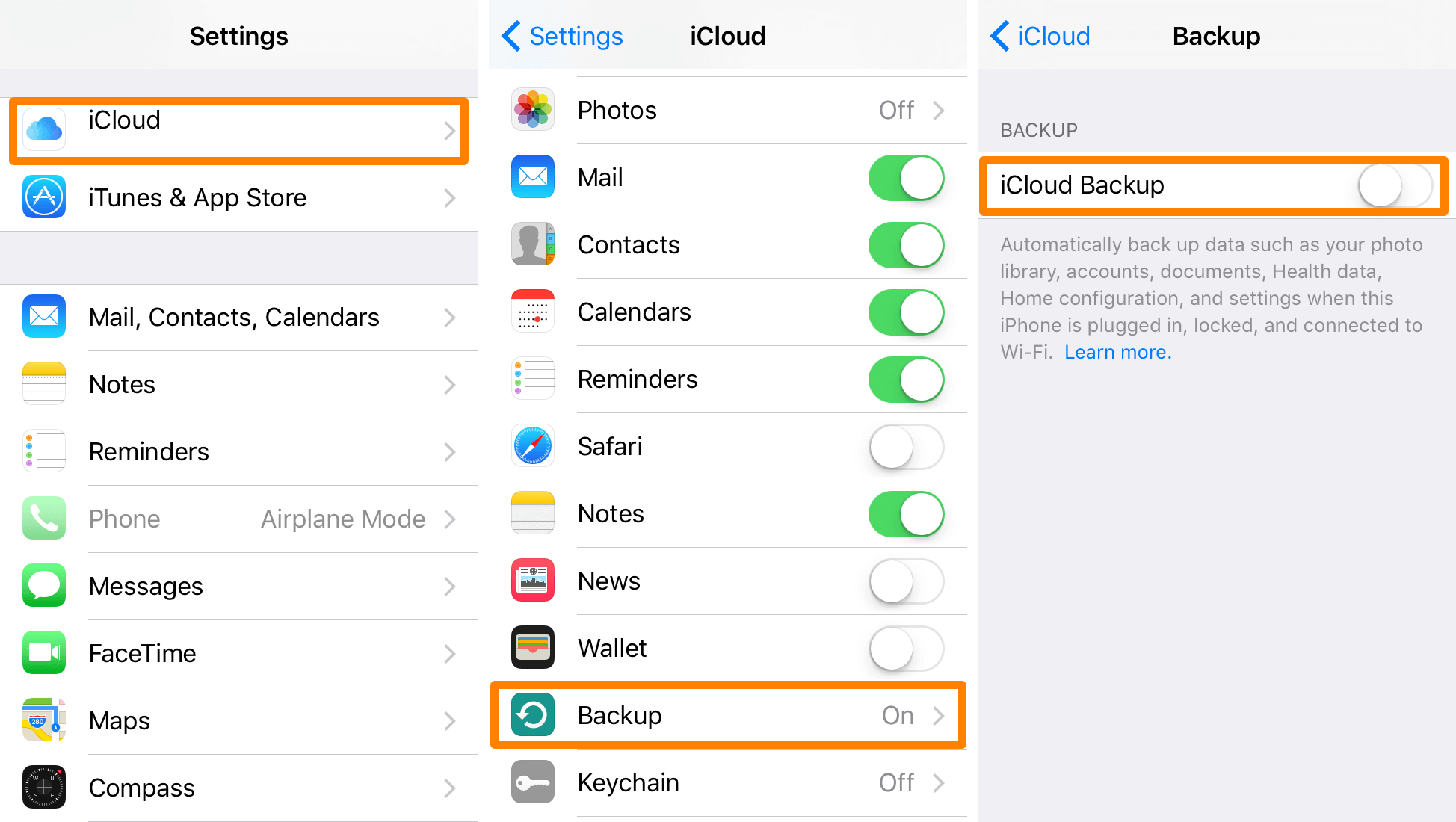
iCloud बैकअप अक्षम करें
Apple सहायता से संपर्क करें
यदि आपका iPhone उपरोक्त सभी समाधानों को आजमाने के बावजूद भी त्रुटि संदेश दिखाता रहे, तो Apple सहायता से संपर्क करना उचित होगा। आप विभिन्न चैनलों के माध्यम से यह कर सकते हैं: संलग्न करें एप्पल सपोर्ट कम्युनिटी , फोन कॉल करें ,एप्पल तकनीशियन से ऑनलाइन चैट करें या उन्हें संदेश भेजें। ट्विटर हैंडल।
सत्यापन त्रुटि संदेश एक सामान्य समस्या है और अधिकतर यह संबंध समस्याओं या पुराने iOS के कारण होती है। लेकिन चाहे जो भी हो, आपको इस लेख में सही समाधान मिलेगा। यदि आप त्वरित समाधान चाहते हैं, तो मैं सुझाव दूंगा कि आप सीधे Mobitrix Perfixपर जाएं, क्योंकि यह सबसे तेज़ और सरल समाधान प्रदान करता है।

