How to Get iPhone Recognized?
Si tu ordenador no reconoce el iPhone
Si conectas el dispositivo al ordenador mediante un cable USB pero el ordenador no reconoce el iPhone, iPad o iPod, obtén ayuda.
Si tu ordenador no reconoce un dispositivo conectado puede que veas un error desconocido o el error “0xE”. Si es así, sigue estos pasos e intenta conectar de nuevo tu dispositivo después de cada paso:
- Asegúrate de que el dispositivo iOS o iPadOS esté desbloqueado y en la pantalla de inicio.
- Comprueba que tienes el software más reciente en el Mac o en tu PC con Windows. Si estás usando iTunes, asegúrate de estar utilizando la versión más reciente
- Asegúrate de que tu dispositivo esté encendido.
- Si ves la alerta "¿Confiar en este ordenador?", desbloquea el dispositivo y toca Confiar.
- Desconecta todos los accesorios USB del ordenador, a excepción de tu dispositivo. Prueba todos los puertos USB para comprobar si funcionan. A continuación, prueba un cable USB de Apple distinto.*
- Reinicia el ordenador.
- Reinicia el dispositivo: iPhone,iPad, iPod touch
- Intenta conectar tu dispositivo a otro ordenador. Si vuelve a producirse el mismo problema con otro ordenador, ponte en contacto con el Soporte técnico de Apple.
Para obtener más ayuda, sigue estos pasos para el Mac o PC con Windows.
Si utilizas un Mac
- Conecta el dispositivo iOS o iPadOS y asegúrate de que está desbloqueado y en la pantalla de inicio.
- En el Mac, mantén pulsada la tecla Opción, haz clic en el menú Apple y selecciona Información del Sistema o Informe del sistema.
- En la lista de la izquierda, selecciona USB.
- Si ves tu iPhone, iPad o iPod en el árbol de dispositivos USB, obtén la versión más reciente de macOS o instala las últimas actualizaciones. Si no ves tu dispositivo o sigues necesitando ayuda, ponte en contacto con el Soporte técnico de Apple.
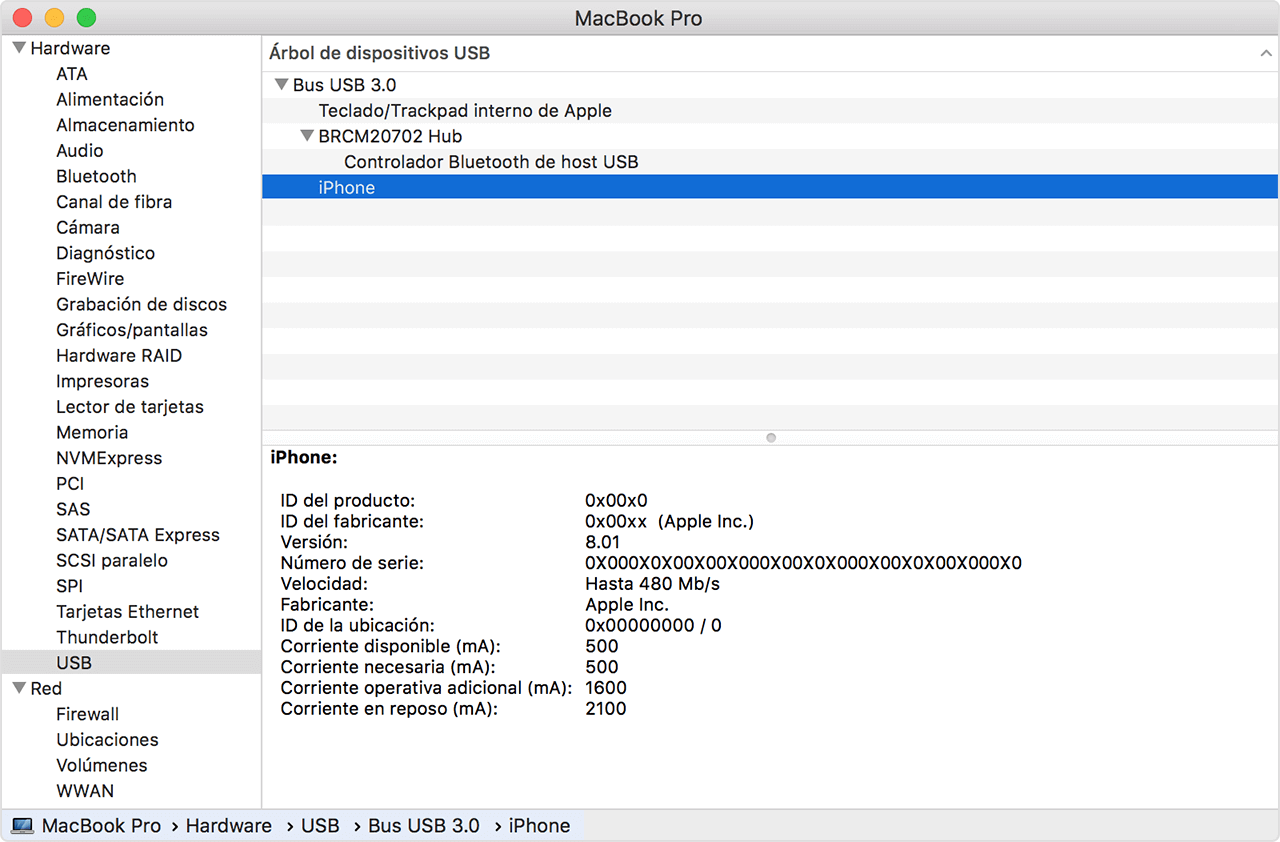
Si utilizas un PC con Windows
Los pasos varían en función de si has descargado iTunes desde la Microsoft Store o a través de Apple
Si has descargado iTunes de la Microsoft Store
Sigue estos pasos para volver a instalar el controlador Apple Mobile Device USB:
- Desconecta el dispositivo del ordenador.
- Desbloquea el dispositivo iOS o iPadOS y ve a la pantalla de inicio. A continuación, vuelve a conectar el dispositivo. Si iTunes se abre, ciérralo.
- Haz clic en el botón de inicio y mantenlo pulsado (o haz clic derecho) y selecciona Administrador de dispositivos.
- Busca y expande la sección Dispositivos portátiles.
- Busca el dispositivo conectado (un iPhone de Apple, por ejemplo), haz clic con el botón derecho en su nombre y selecciona Actualizar controlador.
- Selecciona Buscar automáticamente software de controlador actualizado.
- Cuando se haya instalado el software, ve a Configuración >Actualización y seguridad > Windows Update y comprueba que no haya más actualizaciones disponibles.
- Abre iTunes.
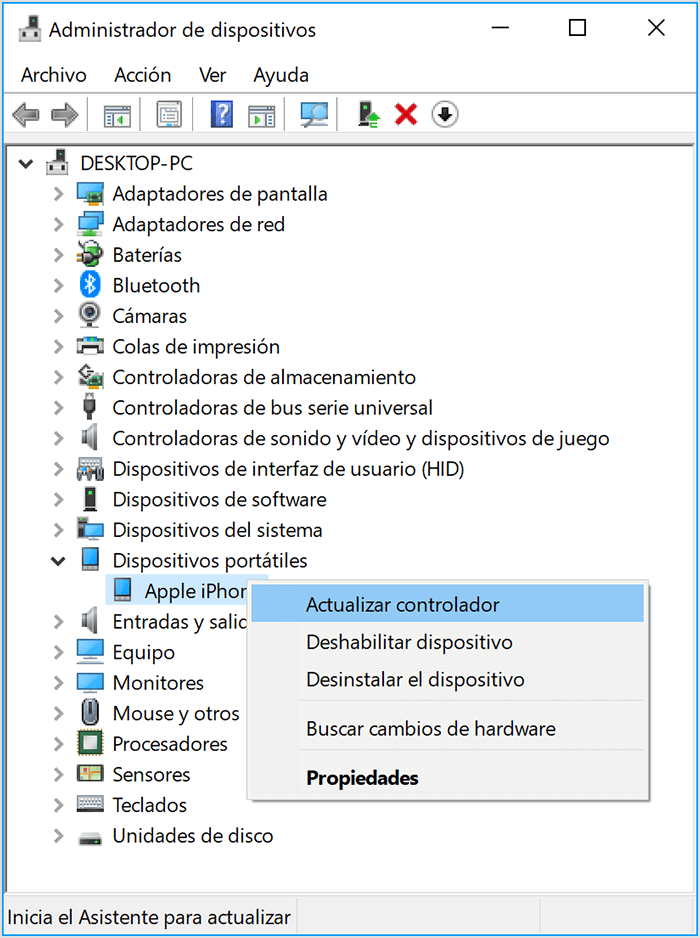
Si has descargado iTunes a través de Apple
Sigue estos pasos para volver a instalar el controlador Apple Mobile Device USB:
- Desconecta el dispositivo del ordenador.
- Desbloquea el dispositivo iOS o iPadOS y ve a la pantalla de inicio. A continuación, vuelve a conectar el dispositivo. Si iTunes se abre, ciérralo.
- Pulsa las teclas Windows y R en el teclado para abrir el comando Ejecutar.
- En la ventana Ejecutar, introduce este comando: %ProgramFiles%Common FilesAppleMobile Device SupportDrivers.
- Haz clic en Aceptar.
- Haz clic con el botón derecho en el archivo usbaapl64.inf o usbaapl.inf y selecciona Instalar.
- Puede que haya otros archivos que empiecen por usbaapl64 o usbaapl. Asegúrate de que instalas el archivo que termina en .inf. Si no estás seguro del archivo que debes instalar, haz clic con el botón derecho en una zona vacía de la ventana del explorador de archivos, haz clic en Ver y luego haz clic en Detalles para encontrar el tipo de archivo correcto. El archivo que quieres instalar es Setup Information.
- Desconecta el dispositivo del ordenador y reinicia el ordenador.
- Vuelve a conectar tu dispositivo y abre iTunes.
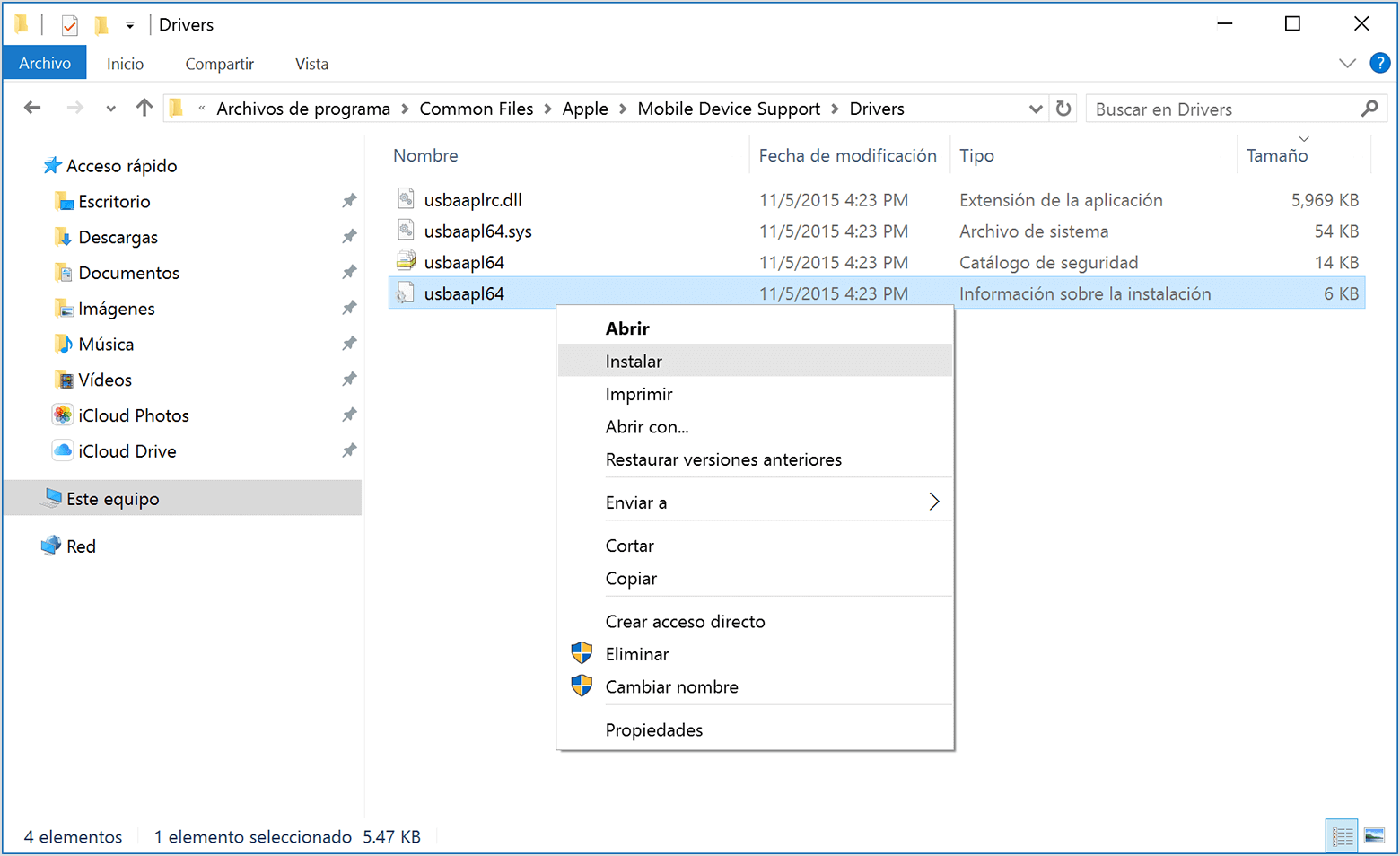
Si tu dispositivo sigue sin reconocerse
Comprueba en Administrador de dispositivos si el controlador Apple Mobile Device USB está instalado. Sigue estos pasos para abrir el Administrador de dispositivos:
- Pulsa las teclas Windows y R en el teclado para abrir el comando Ejecutar.
- En la ventana Ejecutar, introduce devmgmt.msc y haz clic en Aceptar. Se abrirá el Administrador de dispositivos.
- Busca y expande la sección Controladoras de bus serie universal.
- Busca el controlador Apple Mobile Device USB.
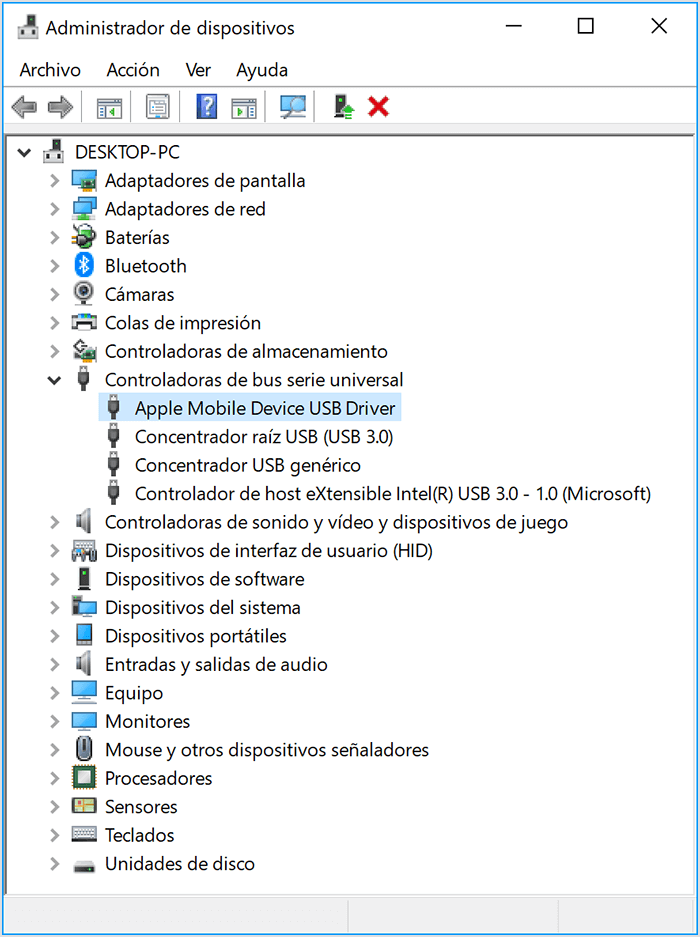
Si no ves el controlador Apple Mobile Device USB o ves Dispositivo desconocido:
- Conecta el dispositivo al ordenador con un cable USB distinto.
- Conecta el dispositivo a un ordenador distinto. Si vuelve a producirse el mismo problema con otro ordenador, ponte en contacto con el Soporte técnico de Apple.
Si ves el controlador Apple Mobile Device USB con un símbolo de error:
Si aparece ,
,  ,
o
,
o
 junto al controlador Apple Mobile Device USB,
sigue
estos pasos:
junto al controlador Apple Mobile Device USB,
sigue
estos pasos:
- Reinicia el Servicio de Apple Mobile Device.
- Comprueba si hay algún problema con el Software de seguridad de terceros Si es así, soluciónalo y luego reinicia el ordenador.
- Comprueba si hay algún problema con el Intenta instalar de nuevo el archivo usbaapl64.inf o usbaapl.inf.