¿Has estado usando tu iPhone y te ha aparecido un mensaje que dice "tu cuenta ha sido desactivada en la App Store y iTunes"? Normalmente, esto ocurre después de ingresar las credenciales de inicio de sesión incorrectas.
Pero, ¿qué ocurre si el problema persiste y tu iPhone se vuelve difícil de usar o descargar y actualizar aplicaciones desde la App Store?
Bueno, no te preocupes, porque tengo soluciones para este problema. En este artículo, exploraremos las posibles causas y 9 soluciones para este problema.
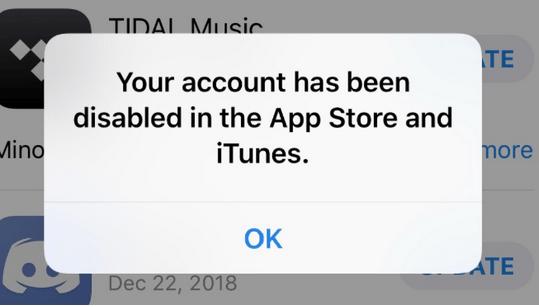
Tu cuenta está desactivada en App Store y iTunes
Método 1: Cerrar Sesión y Volver a Iniciar Sesión en tu Apple ID
Inicia sesión nuevamente en tu cuenta de Apple Store si recuerdas la contraseña de tu Apple ID. A veces, hay errores en los servidores de Apple que impiden que utilices tu cuenta correctamente.
Pasos para iPhone
- Abre la aplicación de Configuración.
- Toca el ícono de Apple ID.
- Selecciona Medios y Compras.
- Haz doble clic en la opción Cerrar Sesión.
- Reinicia tu iPhone y abre la App Store.
- Toca el ícono de Apple ID y Inicia Sesión nuevamente en tu cuenta.
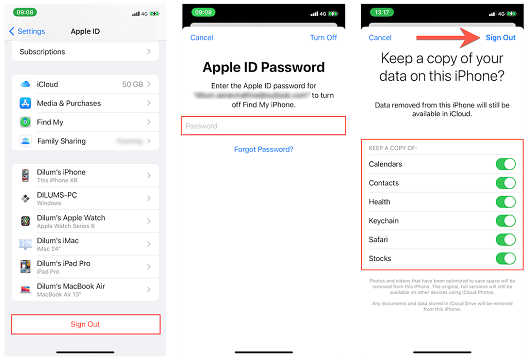
Cerrar sesión en tu Apple ID
Pasos para Mac
- Abre Preferencias del Sistema.
- Haz clic en el ícono de Apple ID.
- Cambia a la pestaña Resumen o selecciona iCloud si estás usando macOS Catalina o una versión anterior.
- Toca el botón Cerrar Sesión.
- Selecciona las copias de datos que deseas conservar en tu Mac.
- Desactiva Encuentra Mi Mac y selecciona Continuar para cerrar sesión en iCloud.
- Ingresa la contraseña de tu Apple ID y haz clic en Aceptar.
- Reinicia tu Mac y abre nuevamente Preferencias del Sistema para Iniciar Sesión.
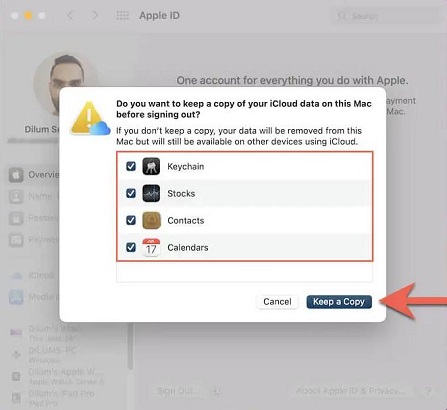
Copiar archivos en tu Mac
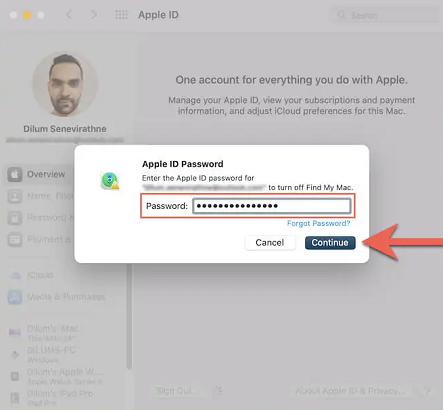
Desactivar Encuentra Mi Mac
Método 2: Restablecer la Contraseña de tu Apple ID
También puedes restablecer la contraseña de tu Apple ID para iniciar sesión en tu cuenta. Cuando uses la nueva contraseña, tu cuenta se cerrará sesión en la App Store y en iTunes.
Antes que nada, asegúrate de tener el iPhone y el número de teléfono confiable para restablecer tu contraseña. Además, restablecer la contraseña de tu Apple ID en un iPhone requiere el código de pantalla de tu iPhone.
Pasos para iPhone
- Abre la aplicación de Configuración.
- Toca en el ícono de perfil de tu Apple ID.
- Selecciona la opción Contraseña y Seguridad.
- Haz clic en Cambiar Contraseña.
- Ingresa el Código de Acceso de tu iPhone.
- Ingresa la nueva contraseña y vuelve a ingresarla para confirmarla.
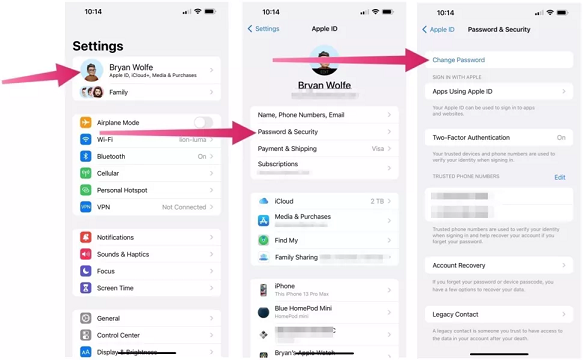
Restablecer la contraseña de tu Apple ID a través de iPhone
Pasos para Mac
- Ve al menú y haz clic en el logotipo de Apple.
- Selecciona la opción Preferencias del Sistema.
- Haz clic en el ícono de Apple ID.
- Selecciona Contraseña y Seguridad en el panel izquierdo.
- Haz clic en el botón Cambiar Contraseña.
- Ingresa la contraseña de tu Mac y haz clic en Permitir para continuar.
- Escribe tu nueva contraseña y vuelve a ingresarla para verificarla.
- Haz clic en el botón Cambiar para aplicar los cambios.
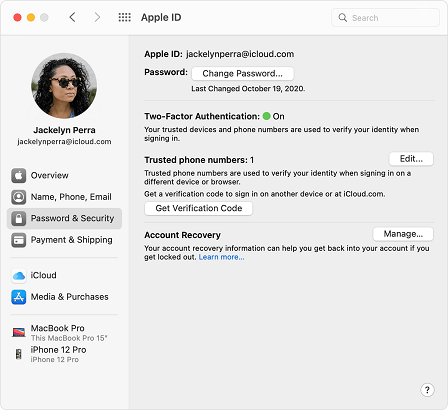
Restablecer la contraseña de tu Apple ID a través de Mac
Método 3: Desbloquear tu ID de Apple en la web
Si no puedes usar ningún dispositivo iOS, intenta usar el portal de restablecimiento de contraseña en línea de Apple en su lugar. Debes completar la misma verificación de seguridad que el Método 1 requiere.
Puedes visitar el sitio web desde cualquier dispositivo móvil o computadora.
Pasos:
- Abre tu navegador web.
- Ve a https://iforgot.apple.com/password/verify/appleid.
- Ingresa tu dirección de correo electrónico de Apple ID y haz clic en Continuar.
- Ingresa el número de teléfono asociado a tu Apple ID.
- Toca Permitir una vez que se verifique el número, para restablecer la contraseña.
- Ingresa el código de acceso del iPhone y luego tu nueva contraseña de Apple ID.
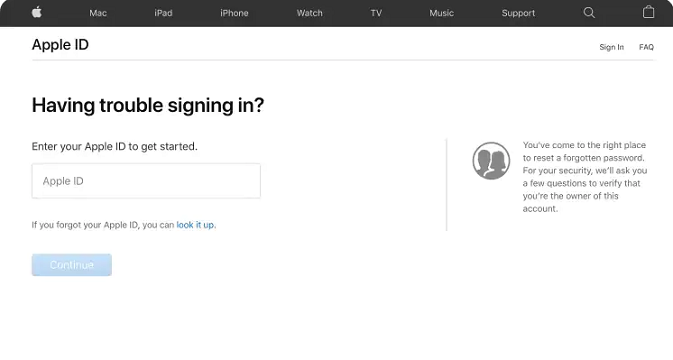
Ingresa tu correo electrónico de Apple ID
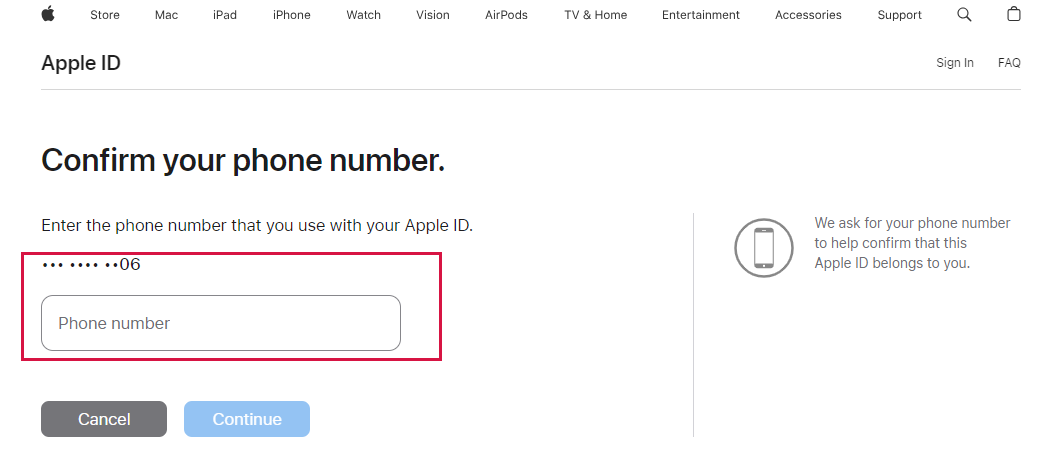
Ingresa el número de teléfono de Apple ID
Pasos:
- Ve a tu página de cuenta de Apple ID.
- Haz clic en Olvidaste tu Apple ID o contraseña y continúa.
- Inicia sesión con tu contraseña y dispositivo de confianza.
- Ve a la sección de Seguridad y haz clic en Editar.
- Haz clic en Reemplazar la clave perdida.
Método 4: Ver y actualizar tus métodos de pago
Si el error persiste, podría ser problemas con el procesamiento de pagos de aplicaciones debido a la falta de fondos en tu cuenta de pago principal. Por lo tanto, intenta actualizar tu método de pago actual o agregar un nuevo método de pago y verifica si eso ayuda.
Pasos en el iPhone:
- Abre la aplicación Configuración y toca tu Apple ID.
- De las opciones, selecciona Pagos y envío.
- Si se te solicita, ingresa el código de acceso de tu iPhone.
- Actualiza tus detalles de pago actuales o toca Añadir método de pago para agregar una nueva forma de pago.
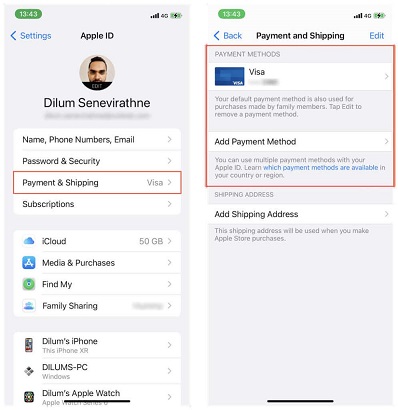
Agregar método de pago a través del iPhone.
Pasos en Mac:
- Abre la App Store.
- Haz clic en tu Nombre de perfil en la esquina inferior izquierda.
- Selecciona Ver información en la esquina superior derecha.
- Toca Administrar pagos.
- Haz clic en Editar para actualizar los detalles actuales o selecciona Agregar método de pago.
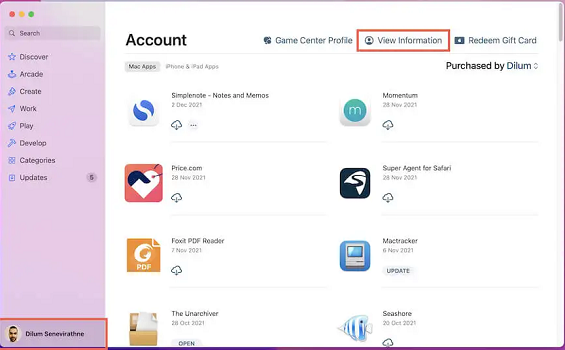
Ver información
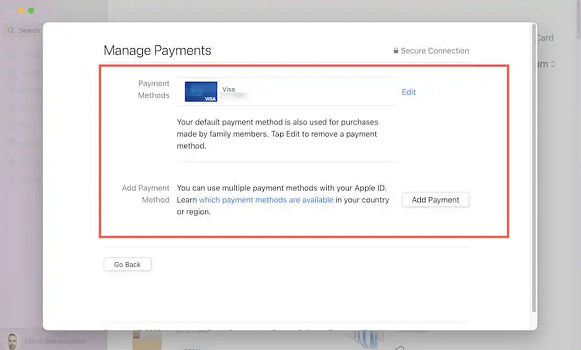
Agregar método de pago a través de Mac
Método 5: Soluciones adicionales
Puedes probar estos consejos si ninguno de los métodos anteriores funciona. Estos consejos tienen una baja tasa de éxito, pero vale la pena intentarlo.
1. Resolver cualquier cargo impago
Tener una compra impaga puede hacer que tu Apple ID se desactive. Con cargos impagos, tu cuenta no puede realizar nuevas compras dentro de las aplicaciones (IAPs).
Pasos:
- Ve a Configuración y luego toca tu nombre de Apple ID.
- Toca Medios y compras.
- Haz clic en Ver cuenta.
- Ingresa tus credenciales de Apple ID o utiliza Face ID.
- Toca en Historial de compras.
- Encuentra y selecciona la compra de la aplicación no pagada.
- Cambia tu método de pago y completa el pago.
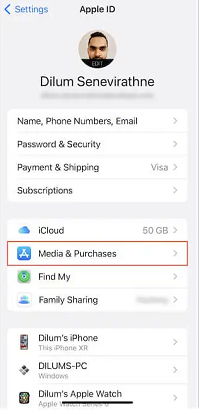
Medios y compras.
Una vez que saldes el saldo, puedes intentar hacer una compra en la App Store o en iTunes nuevamente.
2. Inicia sesión a través de un navegador o usa un dispositivo diferente para acceder a iTunes
Si estás usando tu iPhone para acceder a iTunes o a la App Store, y ves el mensaje, intenta acceder a él desde otro iPhone. También puedes iniciar sesión en cualquier navegador web.
Pasos:
- Abre el navegador Safari o Chrome.
- Ingresa a https://appleid.apple.com/
- Inicia sesión con tu nuevo Apple ID y contraseña para acceder a las funciones y servicios de Apple.
3. Verifica las restricciones
Los usuarios suelen utilizar restricciones para desactivar las compras dentro de las aplicaciones en sus cuentas. En su mayoría, esto se debe a la protección infantil contra contenido no deseado y para adultos. Verifica si esto es la causa del mensaje de error "tu cuenta se ha desactivado en la App Store y en iTunes".
Pasos:
- Ve a la aplicación Configuración.
- Selecciona Tiempo en pantalla.
- Haz clic en Continuar y elige Este es mi iPhone.
- Toca Contenido y privacidad.
- Ingresa tu código de restricción para activarlo o desactivarlo.
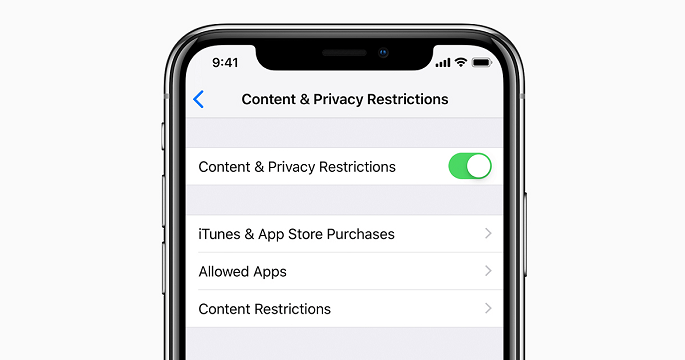
Verificar restricciones en iPhone
4. Configura la fecha y la hora
La configuración incorrecta de la fecha y la hora en tu iPhone puede causar problemas relacionados con la App Store y iTunes. También puede hacer que aparezca el mensaje de cuenta desactivada en tu iPhone.
Pasos en iPhone:
- Abre la aplicación Configuración.
- Desplázate hacia abajo y haz clic en General.
- Toca en la opción Fecha y hora.
- Activa el interruptor para Configurar automáticamente.
- Si ya está activado pero la zona horaria es incorrecta, ajústala manualmente.
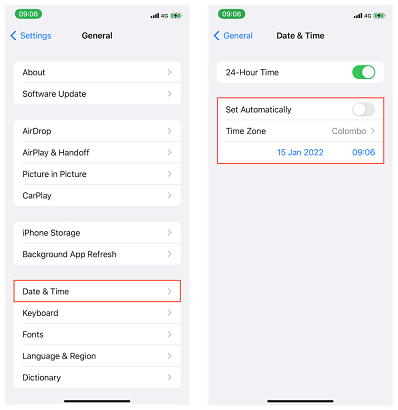
Configurar fecha y hora en iPhone
Pasos en Mac:
- Abre la aplicación Preferencias del sistema.
- Haz clic en la opción Fecha y hora.
- Haz clic en el icono de bloqueo en la esquina inferior.
- Ingresa la contraseña de tu Mac o utiliza Touch ID.
- En la pestaña Fecha y hora, marca la casilla de Configurar fecha y hora automáticamente.
- Si es necesario, cambia a la pestaña Zona horaria.
- Desmarca la opción Configurar zona horaria automáticamente según la ubicación actual y establece manualmente tu zona horaria.
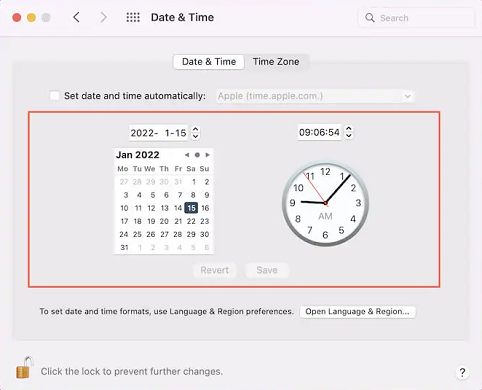
Configurar hora en Mac
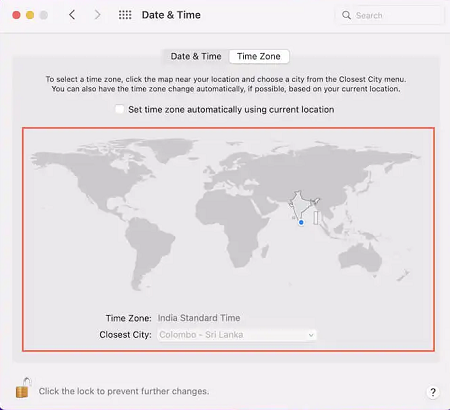
Establecer manualmente la zona horaria en Mac
Método 6: Contactar al Soporte de Apple
Contactar al soporte es la última medida que debes tomar. A veces, nada funciona incluso después de pasar por todos los procesos. Por lo tanto, debes comunicarte directamente con Apple.
Utiliza la aplicación de Soporte de Apple en tu iPhone o chatea con el Soporte de Apple a través de iMessage utilizando otro iPhone. Los representantes de atención al cliente de Apple pueden brindarte asistencia adicional y ayudarte a resolver tu problema.
Pasos:
- Ve al sitio web de Soporte de Apple (https://support.apple.com/contact) y luego selecciona Apple ID.
- A continuación, elige Apple ID desactivado y programa una llamada con un empleado de Apple, inicia una sesión de chat en línea o envía un correo electrónico al soporte de Apple.
Razones por las que tu cuenta ha sido desactivada en la App Store y iTunes.
- Ingresar la contraseña incorrecta repetidamente: Es una característica de seguridad de Apple bloquear a alguien si ha ingresado la contraseña incorrecta un número fijo de veces. En este caso, debes esperar 24 horas antes de volver a ingresar tus credenciales de inicio de sesión.
- Uso irregular de tu cuenta de Apple: Si no has iniciado sesión en tu cuenta de Apple durante un tiempo, tu iPhone puede bloquearte como medida de precaución.
- Cargos de facturación de Apple en disputa: Si hay algún problema con alguna compra en Apple, es de esperar que se te bloquee temporalmente el acceso a la App Store o a iTunes hasta que se resuelva el problema.
- Comportamiento sospechoso en tu cuenta de Apple: Iniciar sesión con poca frecuencia en tus dispositivos Apple conectados puede generar una alerta de que eres un hacker y hacer que Apple te bloquee el acceso a la App Store y a iTunes. Es posible que tengas que contactarlos para resolver el problema.
- Problemas de facturación, como órdenes impagas en la App Store o en iTunes: Otra razón por la que tu cuenta ha sido desactivada en la App Store y en iTunes es si tienes una factura vencida o pendiente con Apple.
¿Qué se ve afectado cuando aparece el mensaje "Tu cuenta ha sido desactivada en la App Store y en iTunes"?
Cuando aparece el mensaje de error "Tu cuenta ha sido desactivada en la App Store y en iTunes" en la pantalla de tu iPhone, generalmente significa lo siguiente:
- Tu cuenta de iCloud y cualquier dato almacenado en la cuenta no son accesibles hasta que resuelvas el problema.
- No puedes recibir iMessage, FaceTime y correo de iCloud hasta que se resuelva el problema.
- No puedes utilizar los servicios de Apple y todas las órdenes y reparaciones en Apple Store deben ser reprogramadas.
- No puedes acceder a Apple Books, hacer compras en la App Store y compras en iTunes.
Preguntas frecuentes:
¿"Tu cuenta ha sido desactivada en la App Store e iTunes" es lo mismo que "Apple ID desactivado"?
No, el mensaje de error "Tu cuenta ha sido desactivada en la App Store e iTunes" es diferente a "Apple ID desactivado". El mensaje "Tu cuenta ha sido desactivada en la App Store e iTunes" aparece cuando intentas acceder al contenido en la App Store. Por otro lado, el mensaje "Apple ID desactivado" ocurre cuando ingreses tu ID de Apple y contraseña para intentar pasar la pantalla de bloqueo de activación de iCloud sin éxito.
Cómo solucionar Apple ID desactivado eliminando el Apple ID
Eliminar tu Apple ID podría ser la mejor solución para solucionar el problema de Apple ID desactivado. Es una solución útil si olvidaste la contraseña de tu Apple ID o estás usando un iPhone de segunda mano y no estás seguro de los detalles de la cuenta del Apple ID. En ese caso, utiliza una herramienta profesional como Mobitrix LockAway diseñada para eliminar fácilmente la contraseña del Apple ID de cualquier iPhone. Además, es totalmente compatible con la última versión de iOS.
Pasos:
- Descarga Descarga e instala Mobitrix LockAway.
- Conecta tu iPhone a la computadora.
- Toca Desbloquear Apple ID.
- Haz clic en Iniciar para eliminar tu Apple ID.
- La herramienta comenzará a eliminar el Apple ID en tu iPhone.

Desbloquear Apple ID

Mobitrix-LockAway: Haz clic en Iniciar
Sigue las instrucciones en pantalla para completar el proceso de desbloqueo. Luego podrás usar un nuevo Apple ID.
Ventajas de usar Mobitrix LockAway
- Rápido - Elimina el Apple ID en menos de 20 minutos.
- Seguro - Todo el proceso ocurre en tu computadora sin filtración de información.
- Fácil de usar - Es una aplicación amigable para principiantes, sin pasos técnicos, solo clics simples.
- Eficiente - El software tiene una tasa de éxito del 99%.
- Totalmente compatible - Ofrece soporte completo para iPhone 5s-15 y iOS 13/14/15/16/17 y posteriores.
No es ningún secreto que tener acceso a la App Store e iTunes es fundamental en estos días. La mayoría de los servicios de Apple se acceden a través de iCloud y tu Apple ID. Por lo tanto, quedarse bloqueado significa que tu vida digital puede detenerse. Sin embargo, como se mencionó anteriormente, puedes encontrar 9 soluciones fáciles y comprensibles para los problemas del iPhone. Entonces, prueba las soluciones mencionadas en esta guía para resolver el error de cuenta desactivada de iTunes y App Store de tu iPhone.

