- Puede desbloquear la contraseña del iPhone sin una computadora utilizando la opción Borrar iPhone, la función Encontrar Mi, y Siri.
- Puede desbloquear la contraseña del iPhone utilizando LockAway, iPhonePass e iTunes Modo Recuperación.
- No necesita ningún conocimiento técnico. El proceso es realmente simple si sigue la guía paso a paso que se presenta a continuación.
¿Tu Huella Digital/Face ID de iPhone no está funcionando? Siempre puedes usar una contraseña. Pero ¿qué pasa si tampoco recuerdas la contraseña de tu iPhone? ¿Tienes que conectar tu iPhone a tu computadora, ejecutar iTunes y seguir el procedimiento? No necesariamente.
También puedes desbloquear la contraseña del iPhone sin usar la computadora. No solo hay una, sino algunas formas fáciles de hacerlo. No, no necesitas ningún conocimiento técnico. El proceso es realmente simple si sigues la guía paso a paso que se presenta a continuación.
Empecemos.
Parte 1 Cómo Desbloquear iPhone Sin Computadora
Puede desbloquear la contraseña del iPhone sin una computadora utilizando la opción Borrar iPhone, la función Encontrar Mi y Siri.
Método 1: Omitir la contraseña de iPhone a través de la opción "Borrar iPhone"
Esta es la forma más simple de desbloquear tu iPhone si olvidaste tu contraseña. Desde la versión iOS 15.2, Apple introdujo una opción de "Borrar iPhone" desde la ventana de Bloqueo de seguridad. Esta ventana aparece a partir de la séptima vez que ingresas un código de desbloqueo incorrecto. Con la nueva opción "Borrar iPhone", Apple permite restablecer tu iPhone bloqueado sin la necesidad de una computadora, solo conociendo tu ID de Apple y contraseña.
Para desbloquear tu iPhone usando la opción "Borrar iPhone" desde la pantalla de Bloqueo de seguridad, necesitarás cumplir con los siguientes requisitos previos:
- El iPhone bloqueado funciona en iOS 15.2 o posterior.
- Tu iPhone bloqueado debe estar conectado a Internet a través de datos celulares o Wi-Fi
- Debes conocer tu ID de Apple y contraseña.
- Tu ID de Apple debe haber iniciado sesión antes de que olvidaras tu contraseña. De lo contrario, no verás la opción "Borrar iPhone".
Pasos:
- Ingresa la contraseña de forma incorrecta al menos siete veces. Aquí es cuando verás la interfaz "iPhone no disponible / Bloqueo de seguridad, inténtalo de nuevo en 15 minutos" y también la opción 'Borrar iPhone' en la esquina inferior derecha de la pantalla.
- Haz clic en 'Borrar iPhone'.
- La pantalla muestra Borrar todo el contenido y la configuración. Vuelve a tocar la opción 'Borrar iPhone' debajo.
- Ahora necesitarás ingresar tu contraseña de Apple ID para cerrar la sesión y borrar tu iPhone.
- El restablecimiento de fábrica comienza con una barra de progreso blanca y el icono de Apple.
- El iPhone se reiniciará automáticamente una vez que se complete el proceso de borrado.

Pantalla de bloqueo de seguridad, intente de nuevo en 15 minutos

Bloqueo de seguridad - Haga clic en Borrar iPhone

Interfaz para cerrar sesión de Apple ID

Mostrando el progreso del borrado
Esta es una característica nueva en el iPhone que es un poco errática. Cuando se acaban los intentos, la pantalla a veces muestra No disponible con una opción de Emergencia y Borrado. A veces, muestra Bloqueo de seguridad con la opción de Emergencia y Borrado. En los peores casos, simplemente muestra No disponible sin ninguna opción en absoluto. Si aún no funciona, pasa al siguiente método.
Método 2: Usa Encontrar Mi para desbloquear tu iPhone desactivado sin una computadora
Find My es una popular característica en los dispositivos Apple que te permite encontrar tu teléfono móvil perdido a través de GPS. La función se ha actualizado mucho desde entonces, y ahora también se puede usar para borrar tu iPhone de forma remota (es decir, eliminar tus datos personales sin una contraseña) para protegerlo contra el mal uso.
Aprovecharemos esta característica conocida como "Bórralo con facilidad" para borrar el iPhone y desbloquear el iPhone sin una contraseña.
Requisitos:
- El iPhone bloqueado debe tener la función Encontrar Mi habilitada
- El iPhone bloqueado debe haber iniciado sesión en tu cuenta de iCloud
- Debe estar conectado a Internet a través de datos celulares o Wi-Fi
- Debes recordar tu ID de Apple y contraseña
Pasos:
- Abre iCloud.com en un navegador móvil o web.
- Ingresa tu ID de Apple y contraseña cuando se te solicite.
- Después de iniciar sesión con éxito, haz clic en Encontrar Mi e ingresa tu ID de Apple y contraseña nuevamente. Haz clic en Iniciar sesión.
- Elige tu dispositivo bloqueado en la sección Todos los dispositivos.
- Haz clic en 'Borrar iPhone'. Vuelve a hacer clic en 'Borrar' después del aviso de confirmación.
- Ingresa la contraseña para continuar.
- Se enviará un código de verificación a tu dispositivo de confianza. Ingresa el código para continuar.
- Ahora, ingresa tu número de teléfono móvil. Haz clic en Siguiente > Hecho.
- iCloud comenzará con éxito el proceso de borrado, y podrás ver el logotipo de Apple con una barra de progreso blanca en tu iPhone bloqueado. Después de completar con éxito el proceso de borrado, tu iPhone se reiniciará.
- Desliza hacia arriba en la pantalla del iPhone para comenzar de nuevo.
- El iPhone mostrará "iPhone bloqueado para el propietario". Necesitas volver a ingresar tu ID de Apple y contraseña y hacer clic en Siguiente. Ahora se te permitirá crear tu nueva contraseña.

Ingresa tu ID de Apple y contraseña

Haz clic en Buscar iPhone
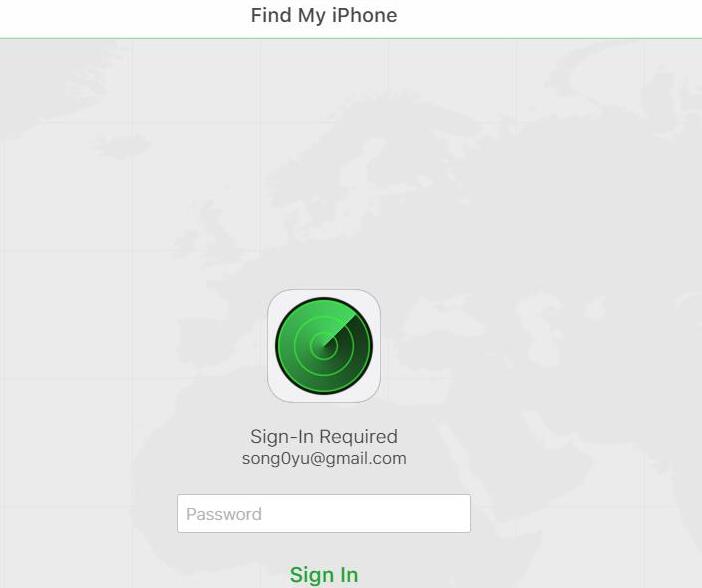
Ingresa tu ID de Apple y contraseña

Haz clic en Todos los dispositivos y elige tu dispositivo

Haz clic en Borrar iPhone

Haz clic en Borrar

Ingresa la contraseña para continuar

Autenticación de dos factores

Ingresa tu número de teléfono

Borrado iniciado
Método 3: Usa Siri para desbloquear el iPhone cuando olvidas la contraseña
Siri es un asistente de voz disponible en los dispositivos Apple. Al igual que los dispositivos Amazon tienen Alexa, Google tiene Google Assistant y el iPhone tiene Siri. Puedes hablar con Siri para desbloquear la contraseña de tu iPhone. Permite a los usuarios usar el iPhone de manos libres a través de comandos de voz.
¿Cómo puede Siri desbloquear el iPhone? Se puede aprovechar algunos errores en la funcionalidad de Siri para desbloquear el iPhone. Por lo tanto, funciona en versiones de iOS seleccionadas.
Requisitos:
- Solo disponible para iPhones con versión de iOS 8.0 a iOS 10.1
- El iPhone bloqueado debe tener un asistente de voz (Siri) activado
- Debe estar conectado a Internet para activar Siri
Pasos:
- Primero, activa Siri. Mantén presionado el botón de inicio de tu iPhone bloqueado y di "Oye Siri" para despertarla.
- Ahora, debes hacerle una pregunta capciosa a Siri, como "Siri, ¿qué hora es?" o "Siri, ¿qué hora es en Canadá"? Esto permitirá que Siri abra el widget de reloj mundial en la pantalla de inicio de tu iPhone.
- Ahora, aprovecha este widget y toca el icono del reloj mundial. Ahora, toca el icono + en la esquina superior derecha para agregar la función de reloj a la pantalla.
- Cuando se agrega un nuevo reloj, tendrás la opción de compartir la nueva función de reloj.
- Haz clic en el botón compartir y elige la opción Mensaje. No tienes que escribir un mensaje. Solo agrega algo aleatorio en el campo 'Para'.
- Ahora, agrega a Siri para crear un nuevo contacto tocando el icono nuevo o +. Siri abrirá la interfaz Nuevo contacto con detalles como agregar el nombre, foto, etc.
- Usa esto para agregar la foto desde la biblioteca de fotos. Toca 'Agregar foto' y se abrirá la biblioteca de fotos para ti. Toca Elegir foto. En este proceso, Siri desbloqueará el iPhone y te permitirá elegir una foto.
- Una vez que se abre la biblioteca de fotos, toca el botón de inicio o el botón de retorno para volver a la pantalla de desbloqueo para acceder al icono de Configuración.
- Una vez que abras la configuración, ya puedes actualizar tus credenciales. Esto puede funcionar creando un Face ID en lugar de una contraseña para desbloquear tu dispositivo.
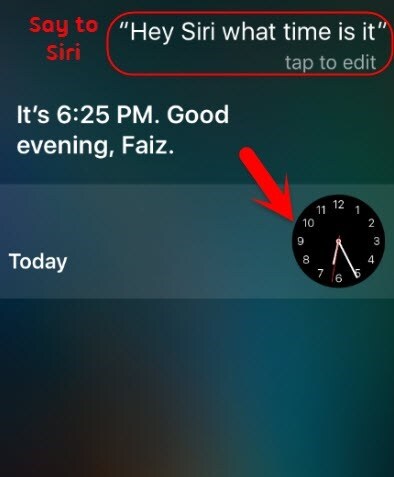
Preguntarle la hora a Siri
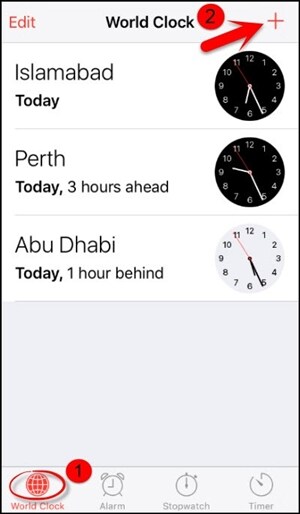
Abrir la hora mundial
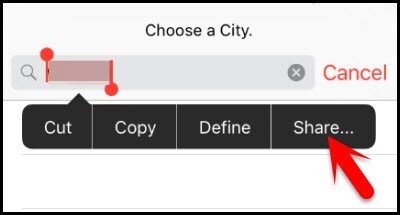
Seleccionar Compartir
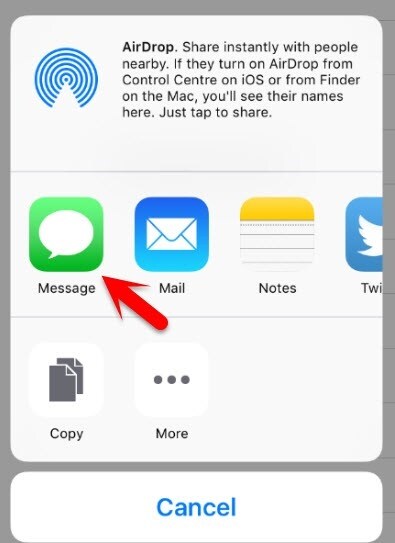
Seleccionar mensaje
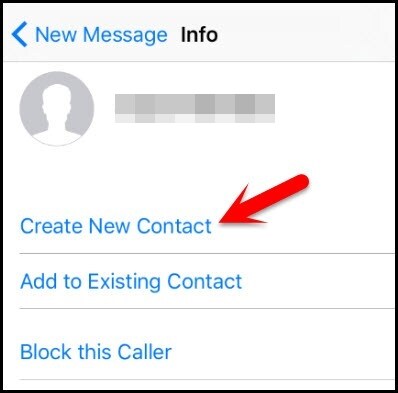
Crear nuevo contacto
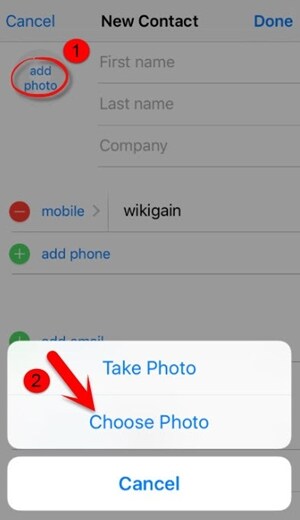
Elegir foto
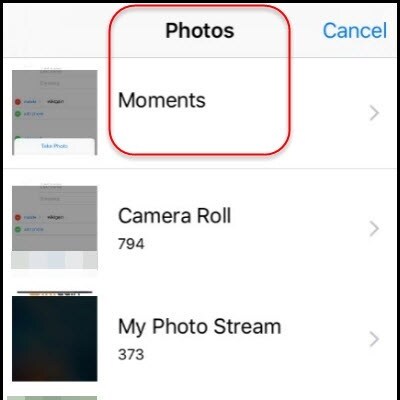
Seleccionar Fotos y videos
Además, funciona predominantemente solo para iPhones con iOS 8.0 a 10.1. Se informa que estos errores se han corregido en la versión posterior del iPhone y no te ayudarán a engañar a Siri para desbloquear tu iPhone.
Parte 2: Cómo desbloquear la contraseña del iPhone con una computadora
Puede desbloquear la contraseña del iPhone usando Mobitrix LockAway, iPhonePass y el Modo de recuperación de iTunes.
Método 1: Usa Mobitrix LockAway para eliminar la contraseña olvidada en el iPhone
Todos sabemos que las herramientas de desbloqueo profesionales son la forma más rápida y fácil de desbloquear un iPhone. Estas herramientas están diseñadas convenientemente para facilitar la vida, y así lo hacen. Mobitrix LockAway es una de esas herramientas salvadoras de desbloqueo que elimina el bloqueo de pantalla del iPhone en 20 minutos sin pasos complicados que seguir. El equipo de I+D de Mobitrix tiene experiencia de más de una década en problemas de bloqueo del iPhone.
Además, está desarrollado para que cualquier persona sin conocimientos técnicos pueda usarlo con precisión.
¿Te preguntas todo lo que Mobitrix Lockaway puede hacer? Puede eliminar todos los tipos de contraseñas de tu iPhone/iPad, es decir, contraseña digital de 4 a 6 dígitos, Touch ID (identificación de huella digital), Face ID e incluso contraseña alfanumérica. Y no solo esto, sino que también funciona cuando:
- Tu iPhone está desactivado después de demasiados intentos incorrectos y muestra "El iPhone está desactivado, inténtalo de nuevo en X minutos/Conéctate a iTunes"
- Deseas desbloquear un iPhone de segunda mano o reiniciarlo de nuevo
- Tu Face ID/Touch ID de iPhone no está funcionando con precisión
- La pantalla de tu iPhone está agrietada/rota y ya no funciona
- Las funciones de tu iPhone están restringidas
Pasos:
- Descarga e instala Mobitrix LockAway
- Haz clic en "Desbloquear contraseña de pantalla" en el menú principal
- Haz clic en Iniciar para eliminar la contraseña de iPhone. Luego, la Keyfile se detectará automáticamente
- Descarga y extrae el paquete Keyfile
- Haz clic en "Comenzar a extraer" después de que se haya descargado Keyfile correctamente.
- Cuando finalice la extracción, haga clic en Iniciar desbloqueo
- El desbloqueo está completo.

Pantalla de inicio de desbloqueo de contraseña de pantalla

Pantalla de producto de desbloqueo de contraseña
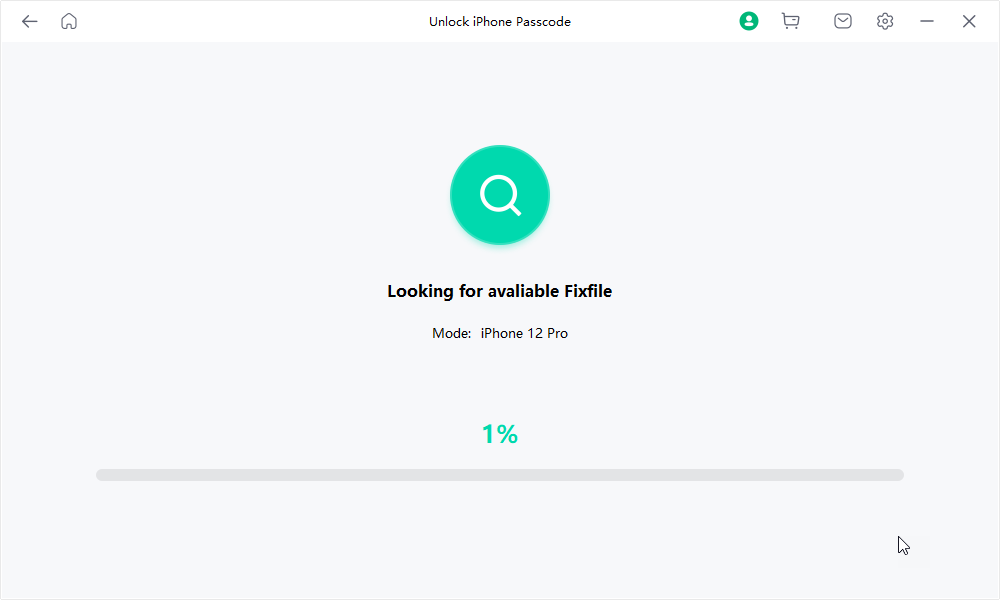
Buscando el archivo keyfile para desbloquear la contraseña de pantalla

Desbloqueo de contraseña de pantalla - descarga y verifica el archivo keyfile

El firmware se ha descargado para desbloquear la contraseña de pantalla

Extracción completa para desbloquear la contraseña de pantalla

Desbloqueo de contraseña de pantalla completado

¿Por qué recomiendo Mobitrix LockAway?
- No requiere iTunes
- El proceso es amigable para usuarios no técnicos
- Se completa en unos pocos clics fáciles
- Tiene una tasa de éxito del 99% y brinda una protección de privacidad de datos del 100%
- Ofrece soporte completo para iPhone 5s-15.
- Es compatible con iOS 13/14/15/16/17 y posteriores.
Método 2: Usa iPhonePass para desbloquear la contraseña del iPhone sin pérdida de datos
¿Qué es iPhonePass? iPhonePass es una herramienta de desbloqueo gratuita lanzada por Mobitrix. Es solo para usuarios de Apple, es decir, aquellos que usan iPhone 5s- iPhone X que desean desbloquear la contraseña de su iPhone sin perder sus datos.
¿Cuál es su principio? iPhonePass utiliza la vulnerabilidad del chip CPU en los iPhone 5s-iPhone X y obtiene la súper autoridad para jailbreak. Esto permite a los usuarios eliminar y modificar su contraseña de pantalla en los iPhone5s- iPhone X.
Preparación:
- Una laptop Mac (no importa la versión del sistema)
- Una herramienta de eliminación de bloqueo: iPhonePass instalada en Mac
- Una herramienta Jailbreak: checkra1n instalada en Mac
Nota: ¿Escéptico sobre el uso de la herramienta de jailbreak? Tienes nuestra palabra, Checkra1n es la herramienta de jailbreak más segura y fácil de usar, pero solo funciona en macOS.
Pasos:
- Descarga y ejecuta la herramienta de jailbreak checkra1n. y comienza a hacer jailbreak a tu iPhone
- Mientras Chekcra1n está instalando el programa de jailbreak, no desconectes tu iPhone
- Después de completar el jailbreak, espera un tiempo antes de operar tu iPhone
- Conecta tu iPhone a tu Mac usando el cable USB.
- Deja que el iPhone y la Mac establezcan un enlace de red. Abre tu 'terminal' e ingresa el comando 'sudo iproxy 22 44'.
- Haz doble clic para eliminar el script 'deliphonepass.sh'. esto eliminará la contraseña de pantalla.

Hacer doble clic en el script deliphonepass.sh

Iniciar Checkra1n

Instalar jailbreak

Ingresar "iproxy 22 44" en la terminal
En esta etapa, tu contraseña de pantalla se ha eliminado sin perder ninguno de tus datos. Ahora puedes ir a Configuración para crear tu nueva contraseña.
Después de que se haya establecido la nueva contraseña, no olvides apagar el estado de jailbreak de tu iPhone. El jailbreak hace que tu iPhone no sea seguro de usar. Sin embargo, Mobitrix ayudará a mantener seguro tu iPhone a través de su software de reparación Mobitrix Perfix. La reparación estándar tiene una función especial que apagará el estado de jailbreak de forma segura sin afectar tus datos. Tu iPhone será seguro de usar a partir de entonces.
Método 3: Usa el Modo de recuperación de iTunes para desbloquear el iPhone desactivado
Apple lanzó iTunes en 2001. Inicialmente, fue solo un software multimedia utilizado para reproducir, descargar y administrar archivos de audio y video. Más tarde, en 2011, su funcionalidad se extendió para respaldar datos y sincronizarlos entre varios dispositivos.
También agregó la función 'Restaurar' que puede ayudar a los usuarios a desbloquear su iPhone/iPad cuando olvidan su contraseña.
Sin embargo, uno también debe recordar que iTunes no es una herramienta de desbloqueo profesional. Apple rara vez actualiza iTunes, y su última actualización se remonta al 7 de diciembre de 2020. Por lo tanto, tiene muchos errores técnicos. Según mi propia prueba, me llevó alrededor de 3 horas completar todo el proceso de desbloqueo (esto es cuando conozco mejor los errores y la solución). Durante el proceso, me encontré con diferentes códigos de error como error 3004, error 1100, error 3194, error 4000, error 4013 y más. Esto hace que sea un proceso que lleva mucho tiempo. Aquí hay una versión simplificada si aún deseas probarla.
Preparación:
- Una PC con Windows o Mac
Al usar una PC con Windows:
debe tener Windows 8 o posterior y tener la última versión de iTunes instalada.Al usar una Mac:
Abre la ventana del Finder si usas macOS Catalina o más reciente
Abre la última versión de iTunes si usas macOS Mojave o anterior - Un cable USB compatible
Pasos (para usuarios de Windows):
- Conecta el iPhone bloqueado a la computadora
- Pon tu iPhone en modo de recuperación
- iPhone 8, iPhone 8 Plus, iPhone X y posteriores, incluido iPhone SE (2a y 3a generación): presione y suelte el botón de volumen arriba. Presione y suelte el botón de volumen abajo. Mantenga presionado el botón lateral hasta que aparezca la pantalla de modo de recuperación.
- iPhone 7 y iPhone 7 Plus: mantenga presionados el botón superior (o lateral) y el botón de volumen abajo al mismo tiempo hasta que aparezca la pantalla de recuperación.
- iPhone SE (1a generación) e iPhone 6s: mantenga presionados el botón de inicio y el botón superior (o lateral) al mismo tiempo hasta que aparezca la pantalla de modo de recuperación.
- Restaura tu iPhone
- Cuando aparece la pantalla de Modo de recuperación en el iPhone, podrás ubicar tu dispositivo en iTunes. Aparece un cuadro de diálogo con el mensaje "Hay un problema con el iPhone "iPhone" que requiere que se actualice o restaure". Haz clic en Restaurar.
- Luego dice "¿Estás seguro de que deseas restaurar el iPhone a sus valores de fábrica? Se borrarán todos tus medios y otros datos". Haz clic en Restaurar y actualizar.
- A continuación, puede aparecer "Actualización de software de iPhone". Haz clic en Siguiente y luego haz clic en Aceptar en los términos y condiciones. iTunes comenzará a descargar el software y restaurará tu iPhone cuando se complete la descarga.
- Cuando se descarga la "actualización de software de iPhone", iTunes mostrará "iTunes borrará y restaurará tu iPhone a iOS 15.4.1 y verificará la restauración con Apple". Haz clic en Restaurar.
- La barra superior-media mostrará "Extrayendo software...". Significa que iTunes de iOS 15.4.1 está preparando para restaurar el software en este iPhone.
- Tu iPhone mostrará la barra de progreso de restauración con el logotipo blanco de Apple. La duración de la restauración depende de la cantidad de datos en tu teléfono móvil (generalmente tarda entre 20 minutos y 2 horas). Cuando finalice la restauración, tu iPhone se reiniciará automáticamente. E iTunes mostrará el siguiente mensaje:
- Después de que tu iPhone se reinicie, puedes restablecer tu iPhone. Puedes crear una nueva contraseña.
Conecta tu iPhone bloqueado a tu computadora a través del cable lightning o el cable USB. Abre iTunes en la PC con Windows.
Para ingresar al Modo de recuperación, necesitas presionar una serie de botones en tu iPhone. Al hacerlo, verás una pantalla de modo de recuperación en tu iPhone. Para poner el iPhone en modo de recuperación, sigue:

Ver pantalla de modo de recuperación
Nota: si aún ves la pantalla de contraseña. Apaga tu iPhone y repite el proceso hasta que aparezca la pantalla de Modo de recuperación.

El iPhone requiere que se actualice o restaure

Todos tus medios y otros datos serán borrados
Haz clic en este icono para verificar el proceso de descarga

Preparando para restaurar el software en este iPhone

Actualización de software de iPhone
Haz clic en este icono para verificar el proceso de descarga

Configurar aplicaciones y datos
Dies ist das Ende einer äußerst informativen Anleitung mit 6 verschiedenen Methoden, mit denen Sie Ihren iPhone-Passcode ohne Computer entsperren können. Sie müssen lediglich die richtige Methode entsprechend Ihrer praktischen Situation auswählen und die Schritte befolgen.
Wenn Sie nicht wissen, welche Methode für Sie am besten geeignet ist, empfehle ich die Verwendung Mobitrix LockAway da es eine Erfolgsquote von 99 % aufweist und auch für Menschen ohne technischen Hintergrund einfach zu verwenden ist.



