¿Qué tal si pudieras agregar una capa adicional de seguridad sobre las aplicaciones que no quieres que nadie abra mientras usan tu iPhone?
Bueno, eso parece un sueño ya que Apple no ofrece ningún método oficial para bloquear aplicaciones por separado para mayor seguridad.
En esta guía, aprenderás cómo bloquear aplicaciones en iPhone utilizando 5 métodos diferentes y fáciles de seguir, junto con algunas preguntas frecuentes útiles, así que sigue leyendo.
Método 1: Bloquear Aplicaciones en iPhone a través de la función de Límites de Tiempo de Pantalla
El Límite de Tiempo de Pantalla de Apple se puede utilizar para bloquear las aplicaciones en tu iPhone que desees. Esta función te permite usar la aplicación solo durante un tiempo limitado al día y tendrás que ingresar la contraseña para abrir la aplicación si excedes el límite de tiempo de pantalla.
Básicamente, la función fue introducida para que las personas no pasen el tiempo navegando sin sentido por las redes sociales. Sin embargo, podemos utilizar esta función en nuestro beneficio bloqueando ciertas aplicaciones, ya que el tiempo de pantalla limitado es de solo 1 minuto. Aquí te mostramos cómo configurar esta función:
Pasos
- Abre la Configuración en tu iPhone
- Localiza Tiempo de Pantalla en el menú de configuración y selecciona "Usar código de tiempo de pantalla"
- Ingresa la contraseña que puedas recordar
- Ahora, ve a Límites de Aplicaciones y selecciona Agregar límite para una aplicación
- Elige las aplicaciones que deseas bloquear, establece un temporizador de 1 minuto y haz clic en Agregar en la esquina superior derecha.
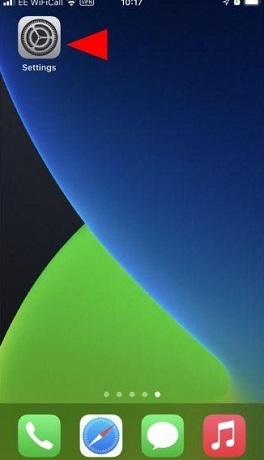
Abrir configuración
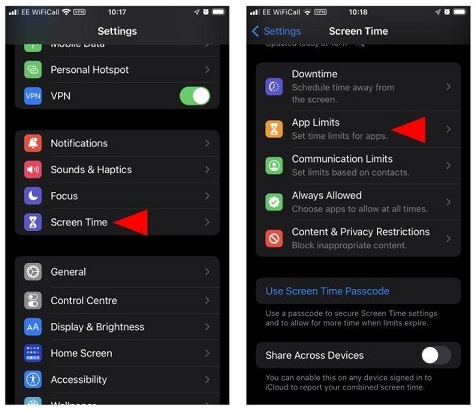
Ir a tiempo de pantalla
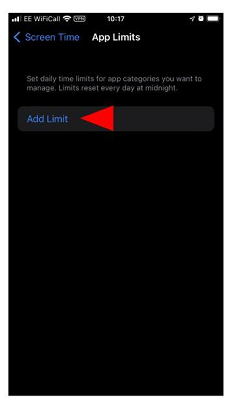
Agregar un límite de tiempo de pantalla
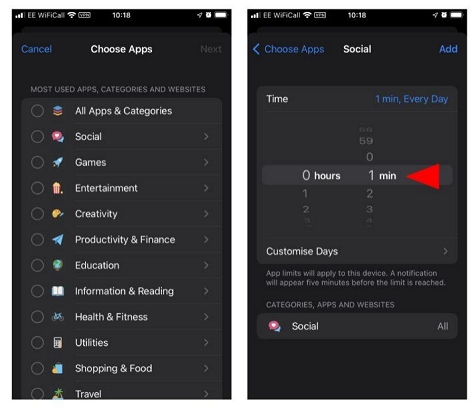
Establecer el temporizador de límite de pantalla
¿Cómo acceder a las aplicaciones bloqueadas?
Puedes acceder a las aplicaciones bloqueadas solicitando tiempo extra y luego ingresando tu código de acceso. Deberás elegir entre las tres opciones para bloquear nuevamente las aplicaciones, es decir, 15 minutos, 1 hora y todo el día. Ten en cuenta que no puedes bloquear inmediatamente la aplicación nuevamente después de cerrarla, deberás finalizar el tiempo de límite de pantalla para bloquearla nuevamente.
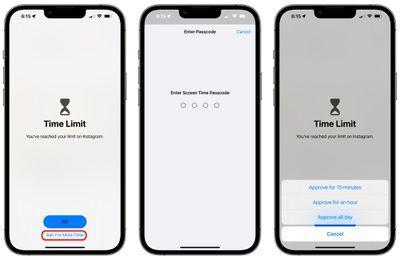
Acceder a las aplicaciones bloqueadas
Método 2: Usa el Acceso Guiado para Bloquear Aplicaciones en iPhone
El Acceso Guiado es una función de limitación introducida por Apple para que el usuario esté limitado a una sola aplicación o a algunas características específicas. La función resultó útil para las personas que querían enfocarse en aplicaciones relacionadas con el trabajo y no distraerse con otras aplicaciones. También se puede utilizar para evitar transacciones o llamadas accidentales cuando dejas que tus hijos jueguen o vean dibujos animados en tu iPhone.
Los siguientes pasos te ayudarán a configurar el acceso guiado:
Pasos
- Abre la aplicación Accesibilidad en la configuración de tu iPhone y activa el Acceso Guiado con el interruptor.
- Ve a la configuración de Contraseña y establece una Contraseña de Acceso Guiado y confírmala volviendo a ingresar la contraseña.
- Para configurar el Acceso Guiado, abre la aplicación que quieres restringir, haz clic tres veces en el botón Lateral o Inicio y luego haz clic en Hecho.
- Para finalizar el Acceso Guiado, vuelve a hacer clic tres veces en el botón Inicio o Lateral, ingresa tu contraseña y presiona el botón de Finalizar.
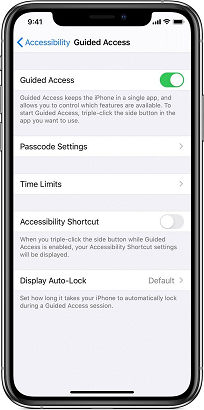
Configurar acceso guiado
Método 3: Pon una Cerradura en aplicaciones utilizando la aplicación Atajos
No hay un método o aplicación oficial lanzada por Apple para bloquear aplicaciones en iPhones, por lo que crearemos una forma de bloquear las aplicaciones individuales mediante la creación de automatización y redirigiendo la acción a una aplicación de atajos en la pantalla de bloqueo. Puede parecer un poco técnico, pero no te preocupes, con los siguientes pasos podrás hacerlo fácilmente.
Pasos
- Ve al Reloj de tu iPhone y abre "Cuando finalice el temporizador" en la pestaña Temporizador. Elige "Dejar de reproducir" y haz clic en Establecer en la esquina superior derecha.
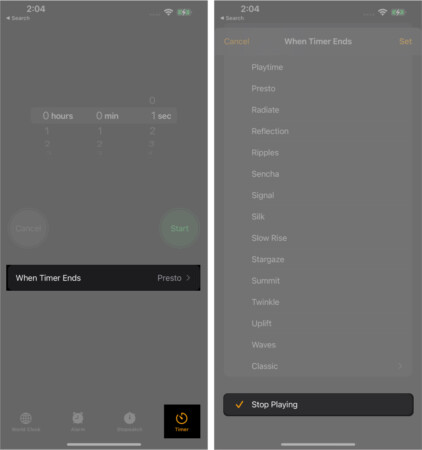
Ajustar la configuración del reloj
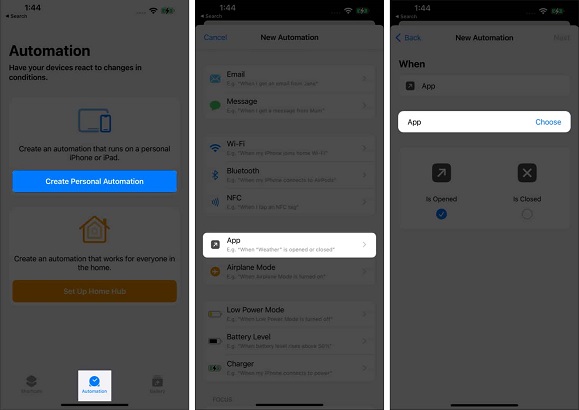
crear automatización personal
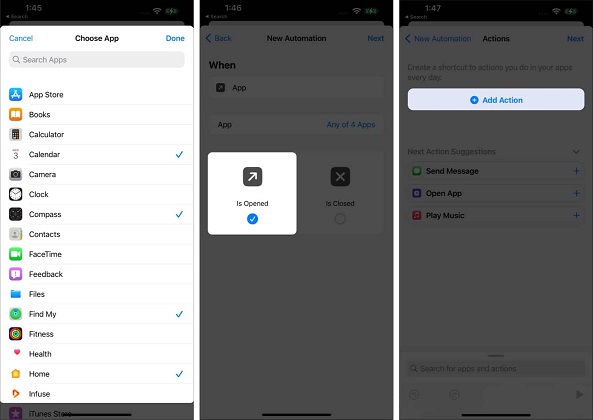
Seleccionar aplicaciones y agregar acción
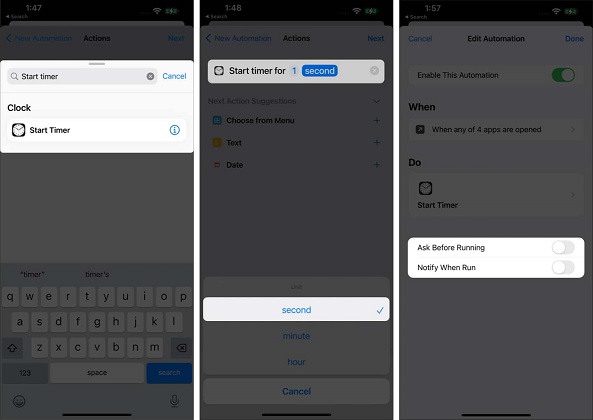
Configurar el temporizador y ajustar la configuración
Método 4: Bloquear aplicaciones de Apple en el iPhone restringiendo contenido
Aunque Apple no proporciona la opción de bloquear tus aplicaciones individualmente para una mayor seguridad, tiene algunas opciones que se pueden ajustar un poco para trabajar a nuestro favor y bloquear las aplicaciones. Sin embargo, este método solo funciona para aplicaciones de primera parte, es decir, aplicaciones creadas solo por Apple.
¿Cómo bloquear aplicaciones de primera parte en iOS 12 o posterior?
- Ve a las Configuraciones de tu iPhone
- Abre la pestaña de Tiempo en Pantalla y selecciona Contenido y Privacidad.
- Ahora, ve a Aplicaciones Permitidas.
- Desactiva las aplicaciones que no deseas bloquear con el botón de alternancia.
- Ve a la pantalla de inicio y disfruta de las aplicaciones bloqueadas.
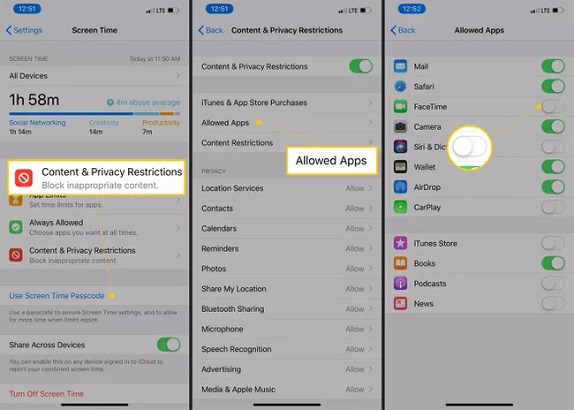
Bloquear aplicaciones de primera parte en iPhone 12 o posterior
¿Cómo bloquear aplicaciones de primera parte en iOS 11 o anterior?
- Ve a las Configuraciones de tu iPhone
- Abre la pestaña General
- Busca Restricciones y actívalas.
- Establece una nueva contraseña y confírmala volviéndola a ingresar.
- Todas las aplicaciones de primera parte estarán bloqueadas. Puedes desactivar las aplicaciones que no deseas bloquear.
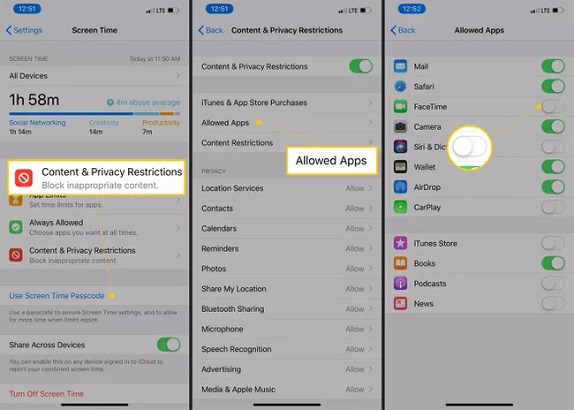
Bloquear aplicaciones de primera parte en iPhone 12 o posterior
Método 5: Usar Touch ID para bloquear aplicaciones compatibles en iPhone 5S a iPhone 8
Apple te permite bloquear oficialmente algunas aplicaciones que son compatibles con sus sistemas, como iTunes, App Store, Apple Pay y Relleno automático de contraseñas. ¿Quieres saber cómo puedes bloquear estas aplicaciones? Sigue los pasos a continuación:
Pasos
- Ve a las Configuraciones de tu iPhone.
- Abre la pestaña de Touch ID y Contraseña en el menú de configuración.
- Ingresa tu código de acceso para confirmar tu identidad.
- Activa las opciones correspondientes a iTunes y App Store, Apple Pay y Relleno automático de contraseñas.
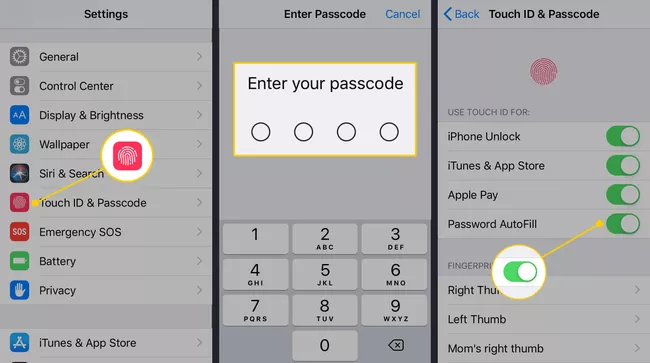
Bloquear aplicaciones compatibles en iPhone 5s a iPhone 8
Preguntas frecuentes
¿Existen aplicaciones de terceros que puedan bloquear aplicaciones en el iPhone?
A diferencia de los dispositivos Android, no hay aplicaciones de terceros disponibles para bloquear aplicaciones en tu iPhone sin preocupaciones. Sin embargo, si aún tienes ganas de intentarlo, BioProtect, Locktopus y AppLocker son aplicaciones de terceros disponibles para bloquear tus aplicaciones. Pero no te recomendaría hacerlo, ya que requieren realizar un jailbreak, que es un proceso muy arriesgado.
¿Hay alguna limitación para bloquear aplicaciones en iPhones usando los límites de tiempo en pantalla?
El límite de tiempo en pantalla en el iPhone te permite bloquear todas las aplicaciones excepto la aplicación Teléfono. Activa "Permitir siempre" para las aplicaciones Mensajes y FaceTime para eliminar el límite de tiempo y estas aplicaciones siempre estarán bloqueadas. Puedes desactivar la opción de "Permitir siempre", pero ya no recibirás notificaciones de las aplicaciones bloqueadas y los dispositivos conectados a iCloud no podrán enviar ni recibir mensajes durante este tiempo.
¿Cómo se cierran las aplicaciones en un iPhone?
Si tienes un iPhone sin botón de inicio, como un iPhone X o posterior, desliza hacia arriba hasta la mitad desde la parte inferior y desliza hacia arriba la aplicación de la lista que aparece para cerrarla. Sin embargo, en iPhones con un botón de inicio, haz doble clic en el botón de inicio y desliza hacia arriba la aplicación que deseas cerrar.
¿Cómo se eliminan aplicaciones en un iPhone?
Mantén presionada la aplicación que deseas eliminar. Selecciona Eliminar Aplicación y luego haz clic en el botón Eliminar en las opciones emergentes.
¿Cómo se organizan las aplicaciones en un iPhone?
Para organizar o mover una aplicación a un nuevo lugar, mantén presionado el icono de la aplicación hasta que se mueva un poco. Luego, muévelo al nuevo lugar que deseas y listo.
¿Cómo se añaden restricciones parentales?
Después de vincular tu iPhone con el iPhone de tu hijo, ve a Configuración en el iPhone de tu hijo y abre la pestaña de Tiempo en Pantalla. Selecciona "Este es el iPhone de mi hijo" y luego "Usar contraseña de Tiempo en Pantalla". Ahora crea una contraseña y confírmala volviéndola a ingresar. Sigue las indicaciones en pantalla. Ingresa la contraseña de los padres y confírmala. Activa Contenido y Privacidad en las Restricciones de Contenido y Privacidad.
Bloquear aplicaciones a nivel individual realmente te brinda la privacidad y seguridad adicional que mereces, ya que siempre hay personas que pueden pedir tu teléfono para hacer una llamada de emergencia o enviar un mensaje, etc. Todos los métodos mencionados anteriormente serán buenos para ti, ya que personalmente los he probado todos. Solo elige el método que mejor te convenga, sigue los pasos tal como se mencionan y habrás terminado.
