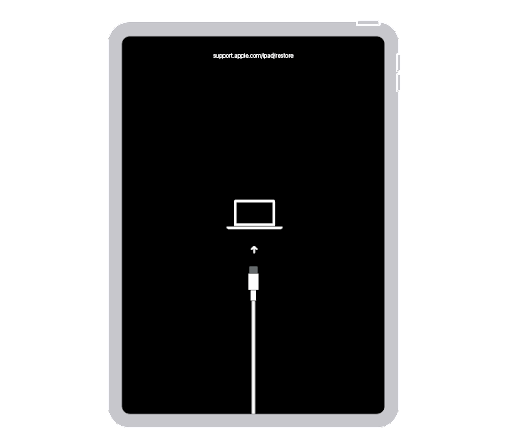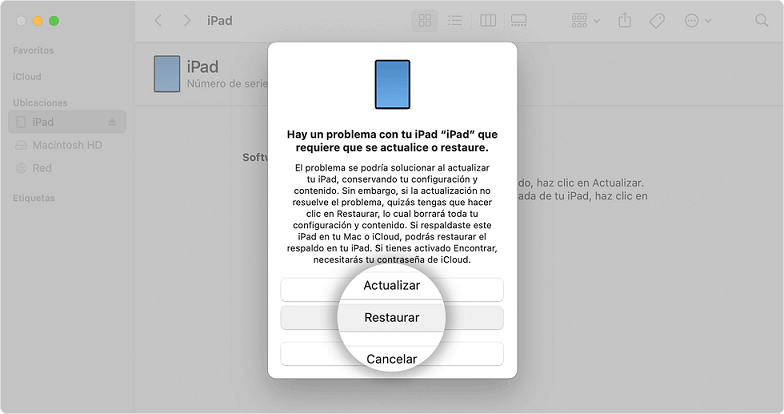¿Alguna vez se te ha quedado el iPad? ¿No puedes acceder a su contenido hasta que encuentres la forma de desbloquearlo? Es un fastidio, ¿verdad? Si tu iPad está bloqueado, seguramente estarás mirando preocupado la pantalla, sin saber qué debes hacer. No te preocupes. Has dado con el artículo adecuado. En este artículo encontrarás una discusión exhaustiva con cinco formas para desbloquear un iPad sin que seas un genio de la tecnología. ¿Quieres descubrirlas ? Sigue leyendo.
Forma 1: ¿Has olvidado la contraseña del iPad? Usa Mobitrix LockAway para desbloquearlo – La solución más rápida y fácil
Quedarte bloqueado en tu iPad por la misma contraseña pensada para bloquear a otros puede arruinarte el día. Pero la buena noticia es que con Mobitrix LockAway. no tiene por que ocurrir esto Esta es una herramienta dedicada para iPad. Puede eliminar la contraseña y permitirte acceder a tu iPad en 20 minutos.
El equipo de I+D tras esto tiene más de diez años de experiencia crackeando iOS y iPadOS. Están dedicados a ofrecer una protección de la privacidad del 100% y seguridad en el uso de LockAway para desbloquear tu iPad. Mobitrix LockAway es también fácil de usar por cualquier persona y no necesita habilidades técnicas.
Situaciones para usar Mobitrix LockAway
- Cuando no puedes recordar la contraseña de tu iPad
- Si has adquirido un iPad de segunda mano
- Cuando has hecho demasiados intentos incorrectos de introducir la contraseña y te aparece el mensaje “iPad está desactivado, intenta de nuevo en X minutos/conectarse a iTunes”
- Si tu Face/Touch ID no funciona
- Si se ha roto la pantalla de tu dispositivo
Pasos
- Comienza descargando e instalando Mobitrix LockAway
- En el menú principal, selecciona Desbloquear el Código de Desbloqueo de Pantalla
- Haz clic en Inicia para eliminar el código del iPad
- ¡El iPad se ha desbloqueado con éxito!
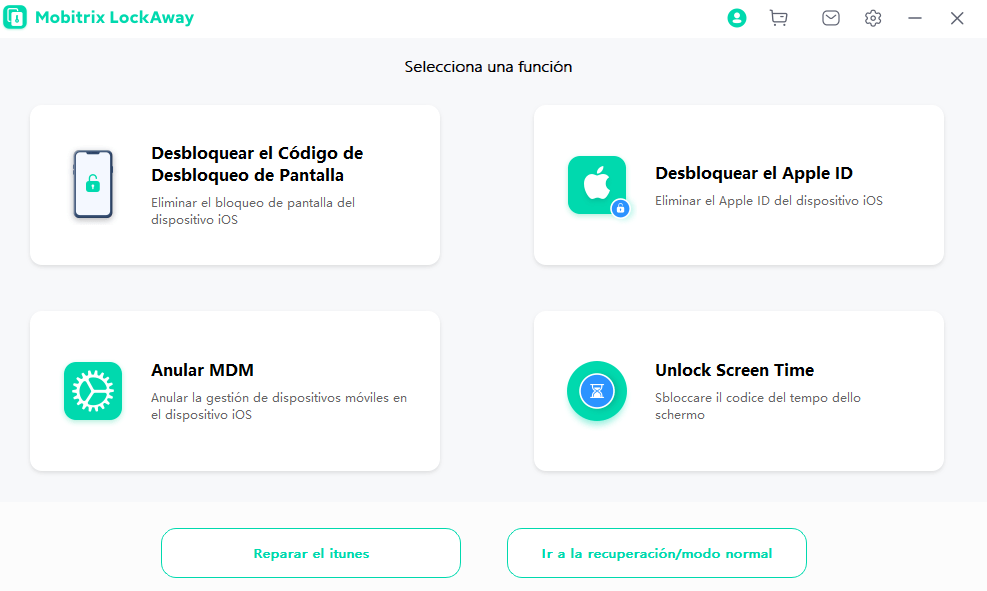
Mobitrix LockAway: haga clic en "Desbloquear contraseña de pantalla"
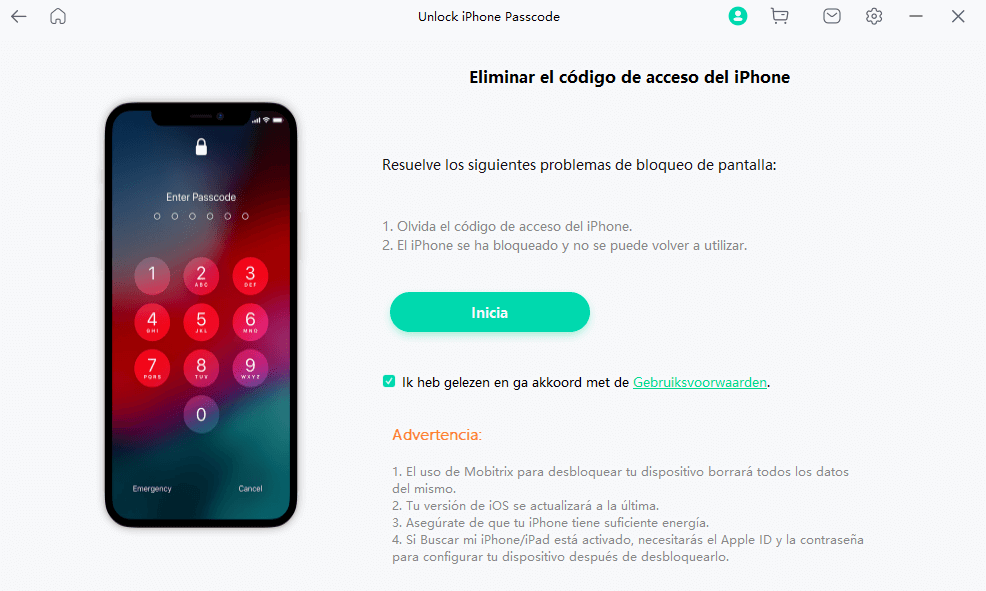
Desbloquear-pantalla-contraseña-eliminar-bloqueo de pantalla
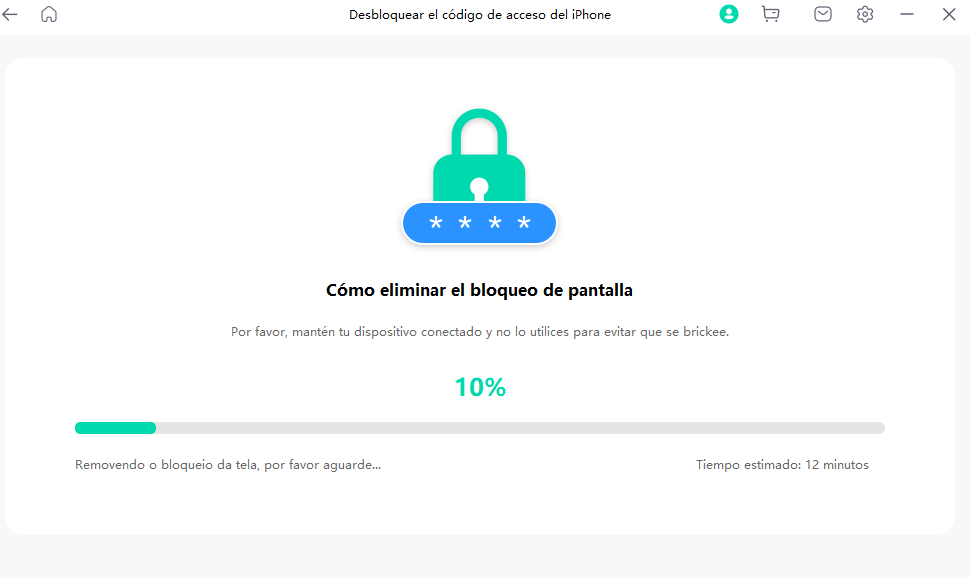
Desbloquear-pantalla-contraseña-eliminar-bloqueo de pantalla
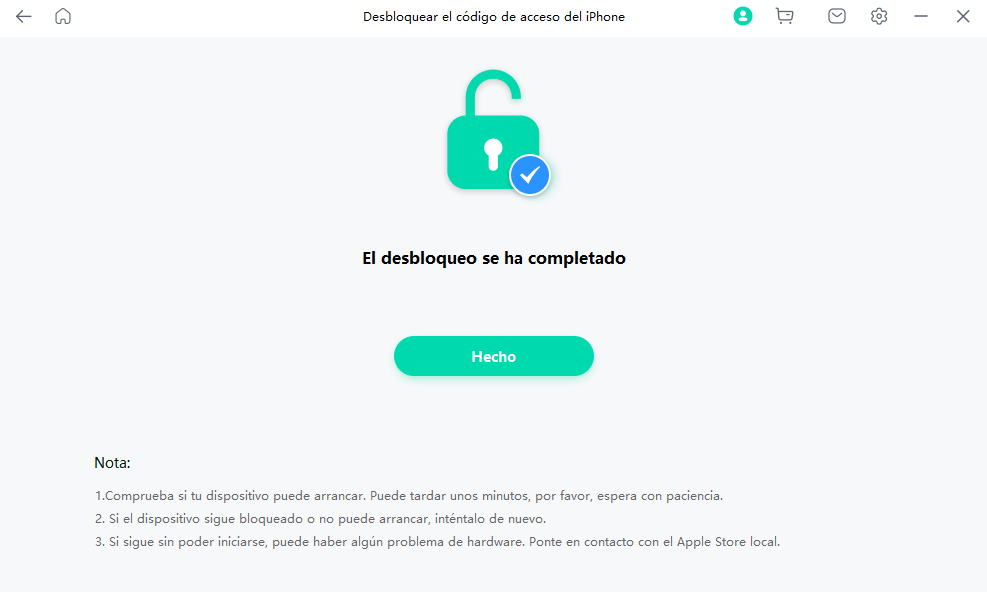
Mobitrix LockAway: el desbloqueo del iPhone está completo

¿Por qué recomiendo Mobitrix LockAway?
- Sin iTunes: Puedes desbloquear tu iPad sin iTunes
- Fácil de usar: Es adecuado para usuarios no muy tecnológicos y solo implica unos pocos clics
- Garantiza un 99% de tasa de éxito y privacidad asegurada
- Solo necesitas unos 20 minutos para desbloquear tu iPad desactivado
- Ofrece soporte completo para iPad 2-11, y para todos los modelos de iPad Air, iPad Mini, iPad Pro y iPadOS 13-17.
Forma 2: Desbloquear un iPad desactivado con un truco en iPadOS 15.2
“Borrar iPad” es una opción que se encuentra en la pantalla de bloqueo de los dispositivos de Apple con iPadOS 15.2 o posterior. Está situado en la parte inferior de la pantalla de “iPad está desactivado”. En iPadOS 15.2 o posterior, “iPad está desactivado” se reemplaza por iPad no disponible o el bloqueo de seguridad.
Esta función elimina todos los datos de tu iPad, incluyendo la contraseña, sin ordenador. “Borrar iPad” evita el bloqueo del iPad y borra la contraseña. Borrar la contraseña te permite configurar el dispositivo como uno nuevo. Es una opción muy útil cuando tu iPad está bloqueado y no puedes acceder a un Mac o PC.
Requisitos para usar esta opción:
- El iPad bloqueado debe tener iPadOS 15.2 o posterior
- Debes haber usado tu Apple ID para iniciar sesión en el iPad bloqueado. No verás la opción si no habías iniciado la sesión en iCloud antes
- Buscar debe haber sido habilitado en el iPad bloqueado
- Debes conocer tu contraseña de Apple ID
- Tu iPad bloqueado debe tener acceso a internet
Pasos:
- Para ver esta opción, debes haber introducido la contraseña incorrecta al menos siete veces. Tras el séptimo intento, aparecerá la ventana “Bloqueo de seguridad, intentar de nuevo en 15 minutos”. La opción Borrar iPad está en la parte inferior en el centro de tu pantalla.
- Toca Borrar iPad.
- Toca Borrar iPadde nuevo. Esto te llevará a la interfaz para cerrar la sesión de Apple ID. Introduce tu contraseña de Apple ID para borrar tu iPad.
- El iPad bloqueado mostrará el progreso del borrado con el logo blanco de Apple.
- Tu iPad se reiniciará automáticamente una vez se complete el proceso completo.
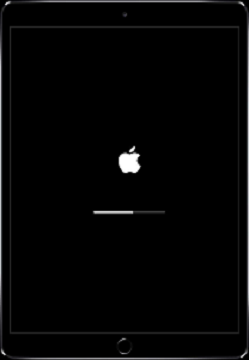
iPad Recovery Mode
Forma 3: Evitar la contraseña del iPad con Buscar (iCloud.com)
Buscar es el software de seguimiento global de Apple. Es la app definitiva para cualquier cosa relacionada con la localización. La app tiene también una función de “Borrar fácilmente” que puede ayudarte a restablecer tu iPad desactivado. Esta función borra todos tus datos y configuración, incluyendo la contraseña. Borrar la contraseña te permite restablecer tu iPad.
Nota: Borrar tu iPad no cambia tu versión de iPadOS. Solo elimina todos tus datos y configuraciones. Para visitar iCloud.com, puedes usar un ordenador o un navegador de móvil . Si no tienes uno contigo puedes pedirlo prestado a alguien.
Requisitos para usar Buscar:
- Buscar debe estar habilitado en tu iPad bloqueado
- El iPad bloqueado no debe haber cerrado la sesión en la cuenta de iCloud
- El iPad desactivado debe tener conexión a internet
- Debes conocer tu Apple ID y contraseña
Pasos
- Inicia sesión en iCloud.com en cualquier navegador.
- Introduce tu Apple ID y contraseña para iniciar la sesión en iCloud.
- Haz clic en Buscar iPhone en el menú principal e introduce tu contraseña de Apple ID de nuevo para iniciar la sesión.
- Toca Todos los dispositivos en la parte superior en el centro de tu pantalla y selecciona el iPad que quieres desbloquear.
- Haz clic en Borrar iPad. Una ventana de diálogo aparecerá preguntando “¿Borrar este iPad?” Haz clic en Borrar.
- A continuación, introduce tu contraseña de Apple ID de nuevo.
- Aparecerá una notificación con un código de verificación en tu dispositivo de confianza. Introduce el código para continuar.
- El sitio web de iCloud mostrará una notificación de Borrado comenzado Haz clic en OK.
- Tu iPad mostrará el progreso del borrado con el logo de Apple en blanco. Espera a que tu iPad se reinicie una vez haya finalizado el borrado. Después, configura una nueva contraseña.
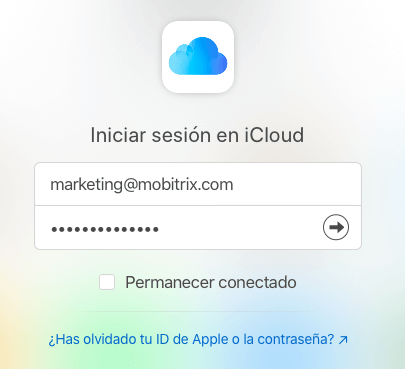
Inicia sesión en iCloud
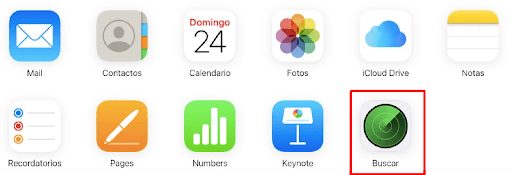
Haz clic en Buscar
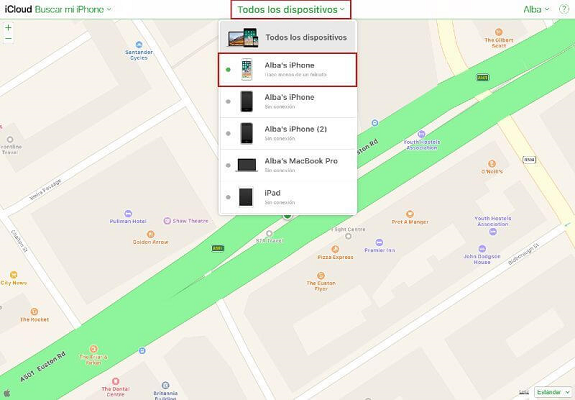
Selecciona “Todos los dispositivos” para ver la lista y seleccionar tu dispositivo.
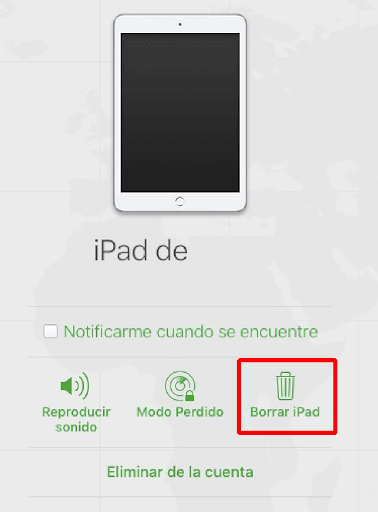
Haz clic en Borrar iPad desde iCloud
Forma 4: Solucionar un iPad desactivado con iTunes
El Modo de Recuperación es una herramienta integrada de iPadOS para resolver problemas. Te permite usar Finder o iTunes a través de un ordenador para diagnosticar y solucionar problemas con tu iPad. Cuando pones tu iPad en este modo, no necesitas proporcionar tu contraseña.
En el modo recuperación, puedes elegir entre restaurar o actualizar tu dispositivo. Seleccionando Restaurar, puedes borrar todos los datos de tu iPad, incluyendo la contraseña. Una vez lo hayas borrado, puedes configurarlo como uno nuevo.
Preparación:
Necesitarás una PC o Mac
Si vas a usar una PC, debe tener Windows 8 o posterior. También deberás instalar la última versión de iTunes.
Si usas un Mac:
Para macOS Catalina o posterior, abre la ventana del Finder.
Para macOS Mojave o anterior, instala y abre la última versión de iTunes.
- Necesitarás también un cable USB compatible.
Pasos (para Windows):
Apaga tu iPad
Si tu iPad está conectado al ordenador, desconéctalo.
Apaga el iPad usando el método adecuado para tu modelo:
Si no tiene botón de inicio: mantén pulsado el botón superior con uno de los botones de volumen. Mantén pulsado hasta que aparezca el deslizador para apagar.
Si tiene botón de inicio: mantén pulsado el botón superior hasta que aparezca el deslizador para apagar.
Desliza el deslizador para apagar tu iPad y espera un minuto para asegurar que está totalmente apagado.
Pon tu iPad en modo de recuperación
Prepárate para este proceso identificando el botón que tendrás que pulsar y mantener pulsado en el siguiente paso:
Para modelos de iPad sin botón de inicio, usa el botón superior.
Para modelos de iPad con botón de inicio, usa el botón de inicio.
Presiona y mantén pulsado el botón adecuado para tu iPad, y conéctalo inmediatamente al ordenador. Haz esto sin dejar de pulsar el botón.
Mantén pulsado el botón hasta que veas la interfaz del modo de recuperación en la pantalla de tu iPad. Entonces puedes soltar el botón.

Suelta los botones cuando aparezca la pantalla del Modo de Recuperación
Restaura tu iPad
En el ordenador al que está conectado tu iPad, abre iTunes o Finder y localiza tu iPad.
Aparecerá una notificación de “Hay un problema con el iPad “iPad” que necesita que se actualice o se restaure”. Selecciona Restaurar. .

Haz clic en Restaurar para continuar con la restauración del iPad con iTunes
Tu ordenador descargará la actualización del software para tu iPad y comenzará el proceso de restauración.
Una vez que se haya descargado la actualización del software, iTunes mostrará la notificación “iTunes borrará y restaurará tu iPad a iPadOS 15.4.1 y verificará la restauración con Apple”. Haz clic enRestaurar..
Tu iPad mostrará la barra de progreso de la restauración con el logo de Apple en blanco. Espera a que acabe este proceso.
Una vez se haya completado el proceso, tu iPad se reiniciará automáticamente.
Desconecta tu iPad, configúralo y úsalo.
Bonus Gratuito Adicional: Cómo desbloquear un iPad desactivado con iPhonePass sin perder datos
¿Te has preguntado alguna vez si puedes desbloquear tu iPad sin restaurar y, al mismo tiempo, asegurando tus datos? Pues con iPhonePass puedes. iPhonePass es una herramienta gratuita de desbloqueo de Mobitrix, que permite a los usuarios de Apple desbloquear un iPad desactivado sin perder sus datos.
Los modelos de iPad soportados tienen una vulnerabilidad en el chip CPU. Esta vulnerabilidad hace posible obtener una súper autoridad sobre los dispositivos mediante jailbreaking. El jailbreaking te permite luego borrar y modificar tu contraseña.
iPhonePass soporta los siguientes modelos de iPad:
- iPad 5-7
- iPad Air (1-2)
- iPad mini (2-4)
- iPad Pro 12.9 (1-2)
- iPad Pro 9.7 (1)
- iPad Pro 10.5 (1)
Preparación:
- Necesitarás un Mac
- Descarga la herramienta de eliminación, iPhonePass
- Descarga el software de jailbreak, preferentemente Checkra1n
Nota: Recomiendo descargar Checkra1n porque es perfecto, fácil de usar y ampliamente aceptado. Sin embargo, Checkra1n solo funciona en macOS.
Pasos:
- Ejecuta Checkra1n y toca Start para hacer jailbreak en tu iPad
- Checkra1n instalará ahora el programa de jailbreak. No desconectes tu iPad hasta que haya finalizado.
- Tras el jailbreak, evita usar o configurar tu dispositivo
- Conecta tu iPad a la Mac o el ordenador.
- Espera a que tu iPad establezca una conexión de red. Abre el "Terminal" ” en tu Mac y teclea el comando “sudo iproxy 22 .4."
- Puedes ver una serie de scripts en tu pantalla. Haz doble clic en “deliphonepass.sh” para borrar el script para eliminar tu contraseña.
- Elimina la contraseña y luego haz doble clic para borrar el script "deliphonepass.sh."
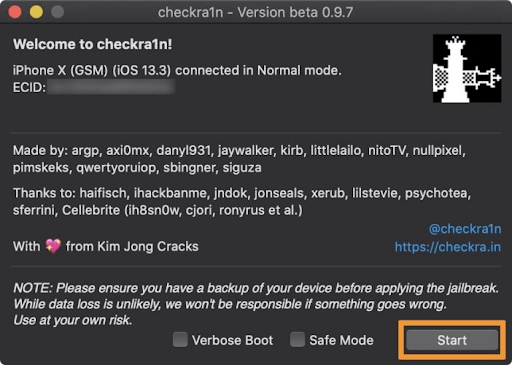
Abre checkra1n y haz clic en Start
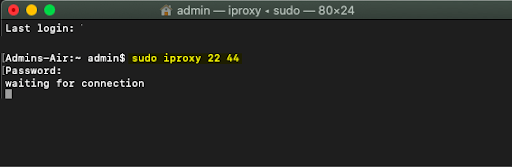
Introduce el comando en la Terminal
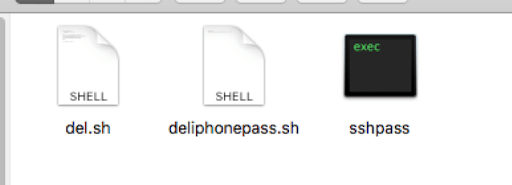
Borra el script deliphonepass.sh
Cuando hayas hecho esto, el bloqueo de pantalla del iPad se elimina sin borrar otros datos. Puedes entonces acceder a tu iPad normalmente y configurar una nueva contraseña.
Tras restablecer la contraseña, se recomienda desactivar el jailbreak de tu iPad, ya que pone tu iPad en riesgo. Este es un problema importante, pero Mobitrix Perfix, un software de reparación, lo puede arreglar. Desactiva el estado de jailbreak sin afectar a tus datos.
¿Cómo evitar un iPad desactivado de nuevo?
- Configura un método de desbloqueo adicional usando Face ID o Touch ID.
- Sé proactivo haciendo copias de seguridad regulares. Puedes hacer copias de seguridad de tu iPad con iCloud, Mac o iTunes en tu PC.
- Desactiva Levantar para activar y tocar para activar . Cuando estas funciones están activadas, tocar o levantar la pantalla del iPad la activa. Deshabilitando esto puede ayudarte a evitar activar accidentalmente tu iPad, especialmente cuando lo llevas en tu bolsa o bolsillo.
Pasos:
- Ve a ajustes > Accesibilidad > Tocar, y desactivaTocar para activar.
- Ve a Pantalla y brillo y desactiva Levantar para activar.
- Crea una contraseña fácil de recordar. Por ejemplo, puedes usar un código de cuatro dígitos en lugar de uno de seis.
- Si dejas que otra persona use tu teléfono, elimina tu contraseña o Face ID.
- Usa el acceso guiado.
Un iPad bloqueado es un inconveniente, pero no tienes que quedarte atascado. Este artículo ha revisado cinco métodos valiosos para que aprendas a desbloquear un iPad desactivado. Siguiendo los pasos de este post, deberías poder desbloquear y restablecer tu iPad desactivado.
Pero, si tienes prisa y prefieres una solución sencilla y fácil, usa Mobitrix LockAway. Cuando usas esta herramienta, tan solo tienes que seguir unos pocos pasos y hacer unos cuantos clics. Alternativamente, puedes usar Mobitrix iPhonePass. Ambas herramientas son eficientes y cumplirán tus expectativas.