- Um den iPhone Passcode zu entsperren, kannst du iTunes, LockAway, iCloud, Siri und einen iOS 15.2 Trick ausprobieren.
- Du kannst dann deine Daten und Einstellungen aus einem Backup wiederherstellen, wenn du den iPhone Passcode entsperrt hast.
- Das von Mobitrix entwickelte iPhonePass kann deinen iPhone Passcode ohne Datenverlust knacken.
Passcodes sind eine gute Möglichkeit, deine Daten jederzeit sicher und geschützt zu halten. Aber es kann lästig sein, wenn du deinen iPhone-Passcode vergessen hast, vor allem, wenn du in einer Notsituation bist.
In diesem Artikel erfährst du, wie du den iPhone-Passcode auf 5 bewährte Arten entsperren kannst. Selbst wenn du keinen technischen Hintergrund hast, versichere ich dir, dass es einfach zu befolgen ist.
Teil 1: Wie du den iPhone Passcode mit Hilfe eines Computers entsperrst
Methode 1: iPhone Passcode vergessen? Verwende Mobitrix Lockaway zum Entsperren ohne iTunes - die schnellste und arbeitssparendste Lösung
Mobitrix LockAway ist eine professionelle Entsperrsoftware für iPhone/iPad. Es kann deinen vergessenen Passcode innerhalb von 20 Minuten entfernen. Das Forschungs- und Entwicklungsteam von Mobitrix verfügt über mehr als zehn Jahre Erfahrung im Knacken von iOS mit einem Höchstmaß an Sicherheit und Schutz der Privatsphäre.
Mit Mobitrix Lockaway kannst du alle Arten von Passcodes für dein iPhone/iPad entfernen, d.h. 4 bis 6 digitale Passcodes, Touch ID (Fingerabdruck-ID), Face ID und sogar alphanumerische Passcodes.
Es wirkt wie ein Zaubermittel, wenn du in die folgenden Situationen gerätst:
- Dein iPhone wird nach zu vielen Fehlversuchen deaktiviert und zeigt an: "iPhone ist deaktiviert, in X Minuten erneut versuchen/mit iTunes verbinden."
- Du hast ein gebrauchtes iPhone
- Dein iPhone Face ID/Touch ID funktioniert nicht richtig
- Der Bildschirm deines iPhones ist gesprungen/gebrochen
- Die Funktionen deines iPhones sind eingeschränkt
Hier findest du eine Schritt-für-Schritt-Anleitung in Textform. Wenn du keine Lust mehr hast, die Textanleitung zu lesen, schau dir direkt das folgende Video-Tutorial an.
Schritte:
- Mobitrix LockAway herunterladen herunterladen und installieren
- Verbinde dein iPhone über ein USB-Kabel mit deinem Computer.
- Klicke im Hauptmenü auf "Bildschirm-Passcode entsperren".
- Klicke auf "Start", um den iPhone Passcode zu entfernen.
- die Entsperrung ist abgeschlossen.
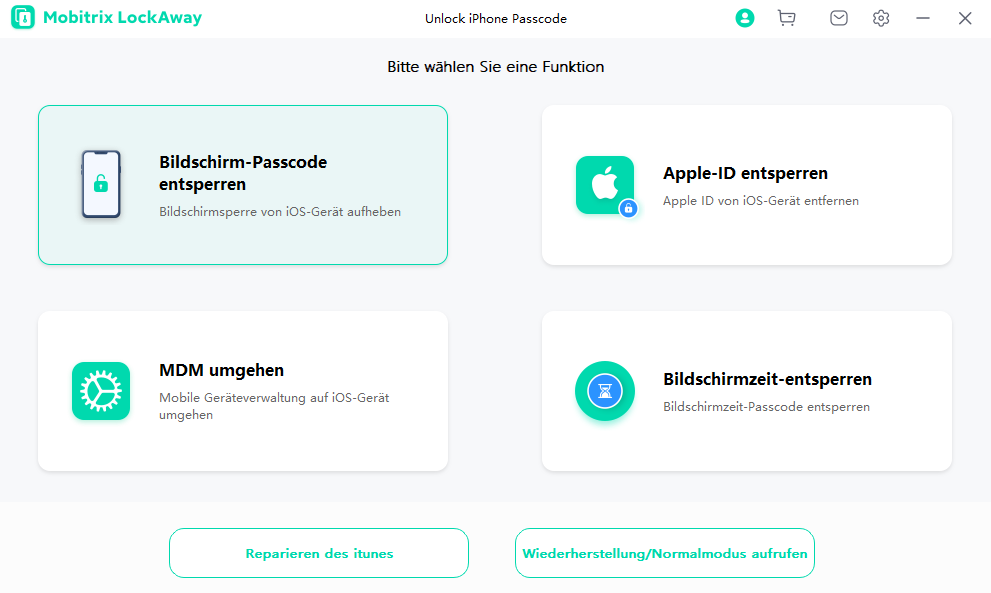
Entsperren Sie den Bildschirm-Passcode für die Startseite
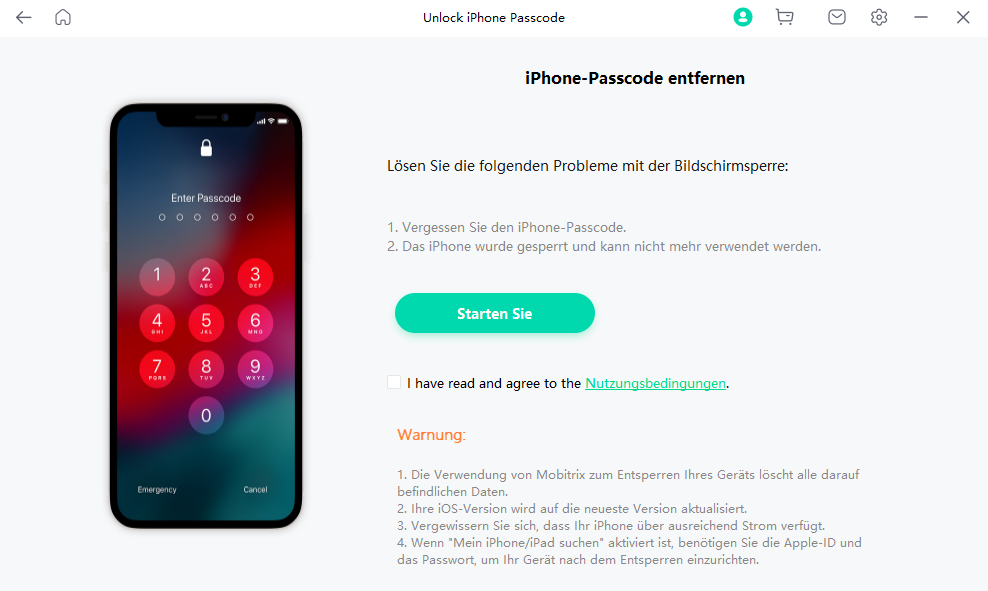
Bildschirm-Passcode-Produkt entsperren
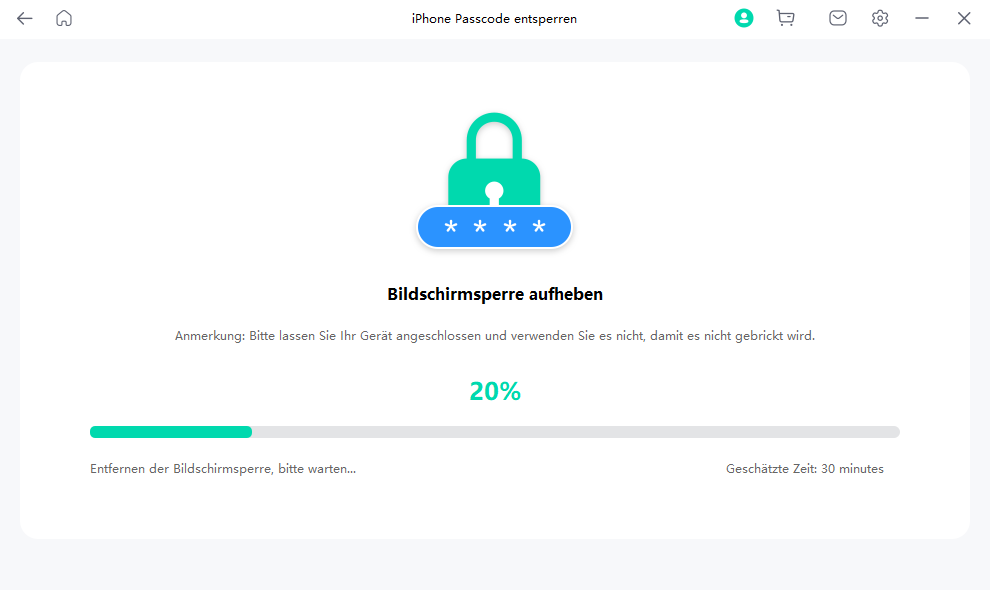
Entsperren-Bildschirm-Passcode-entfernen-Bildschirmsperre
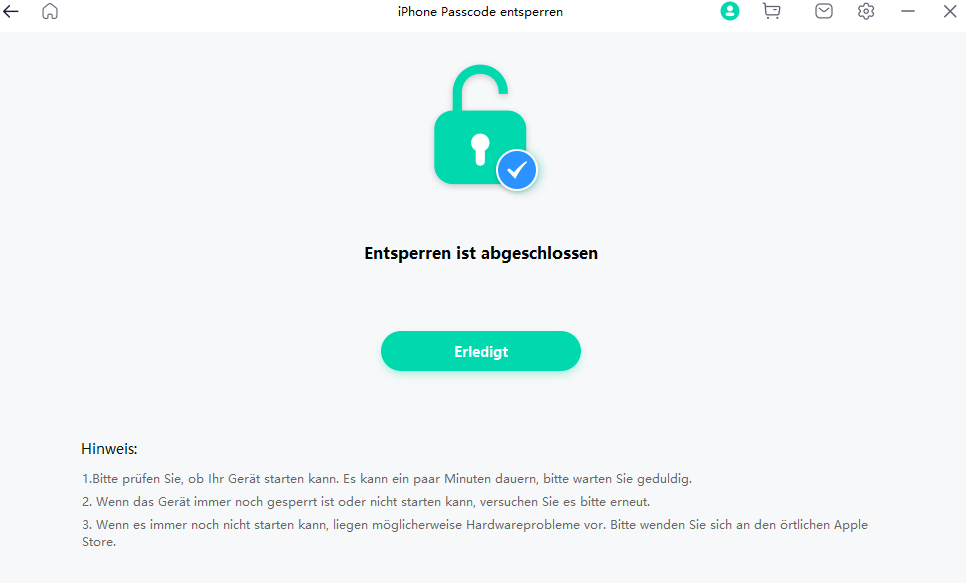
Das Entsperren des Bildschirmpasscodes ist abgeschlossen
Vorteile:
- ohne iTunes
- Funktioniert sowohl auf Windows- als auch auf Mac-PCs
- Einfach in ein paar Schritten zu befolgen
- 99% hohe Erfolgsquote
- Präzise und schnelle Lösung in 20 Minuten
- Gewährleistet 100%igen Schutz der Privatsphäre
- Unterstützt iPhone 5s-iPhone 14 und iOS 12/13/14/15/16 und höher
Methode 2: iPhone Passcode über den iTunes Wiederherstellungsmodus entsperren
Was ist der Wiederherstellungsmodus? Es ist ein eingebauter Modus zur Fehlerbehebung, der das iPhone in einen Zustand versetzen kann, in dem iTunes (oder der Finder) es erkennen und wiederherstellen kann.
Vorbereitungen:
- Du musst dein iPhone mit einem USB-Kabel an deinen Windows- oder MAC-PC anschließen.
Wenn du einen Windows-PC verwendest:
- Es sollte Windows 8 oder neuer sein und die neueste Version von iTunes heruntergeladen haben.
Wenn du einen Mac PC verwendest:
- Wenn es mit macOS Catalina oder neuer ausgestattet ist, öffne den Finder.
- Wenn es über macOS Mojave oder älter verfügt, installiere oder aktualisiere die neueste Version von iTunes
Schritte:
- Verbinde das iPhone mit dem Computer
- Versetze dein iPhone in den Wiederherstellungsmodus
- iPhone 8, iPhone 8 Plus, iPhone X und neuer, einschließlich iPhone SE (2. und 3. Generation): Drücke die Taste zum Erhöhen der Lautstärke und lasse sie wieder los. Drücke die Taste zum Verringern der Lautstärke und lass sie los. Halte die Seitentaste gedrückt, bis der Bildschirm mit dem Wiederherstellungsmodus erscheint.
- iPhone 7 und iPhone 7 Plus: Halte die obere (oder seitliche) Taste und die Lautstärketaste nach unten gleichzeitig gedrückt, bis der Wiederherstellungsbildschirm erscheint.
- iPhone SE (1. Generation) und iPhone 6s: Halte die Home-Taste und die obere (oder seitliche) Taste gleichzeitig gedrückt, bis der Bildschirm für den Wiederherstellungsmodus angezeigt wird.
- Stelle dein iPhone wieder her
- Öffne iTunes und es erscheint ein Dialogfeld mit der Meldung "Es liegt ein Problem mit dem iPhone vor, das eine Aktualisierung oder Wiederherstellung erfordert." Klicke auf Wiederherstellen.
- Dann heißt es: "Möchtest du das iPhone “iphone” wirklich auf die Werkseinstellungen zurücksetzen? Alle Medien und anderen Daten werden dadurch gelöscht und die neueste Version der iPhone-Software wird installiert". Klicke auf Wiederherstellen und Aktualisieren.
- Als Nächstes wird die Meldung "iPhone Software-Update" angezeigt. Klicke auf "Weiter" und dann auf "Den Bedingungen zustimmen". iTunes beginnt mit dem Herunterladen der Software und stellt dein iPhone wieder her, sobald der Download abgeschlossen ist.
- Du kannst auf dieses Symbol klicken, um den Downloadprozess zu überprüfen. Die Downloadzeit schwankt zwischen 20 Minuten und 2 Stunden, je nach Internetgeschwindigkeit und Downloadquelle.
- Wenn das " iPhone Software-Update" heruntergeladen ist, erscheint in iTunes die Meldung "iTunes wird dein iPhone löschen und auf iOS 15.4.1 wiederherstellen und die Wiederherstellung mit Apple verifizieren. Klicke auf "Wiederherstellen".
- In der mittleren Leiste oben wird "Software extrahieren..." angezeigt. Das bedeutet, dass iOS 15.4.1 iTunes sich darauf vorbereitet, die Software auf diesem iPhone wiederherzustellen.
- Auf deinem iPhone wird ein Fortschrittsbalken mit dem weißen Apfellogo angezeigt. Die Dauer der Wiederherstellung hängt von der Datenmenge auf deinem iPhone ab (normalerweise dauert sie 20 Minuten bis 2 Stunden). Wenn die Wiederherstellung abgeschlossen ist, wird dein iPhone automatisch neu gestartet. Und iTunes zeigt die folgende Meldung an.
- Nachdem dein iPhone neu gestartet ist, kannst du dein Telefon zurücksetzen. Du kannst einen neuen Passcode erstellen, wenn du willst.
Verbinde dein iPhone über ein Lightning-Kabel oder ein USB-Kabel mit deinem Computer.
Um den Wiederherstellungsmodus zu aktivieren, musst du eine Reihe von Tasten auf deinem iPhone drücken. Daraufhin wird auf deinem iPhone ein Bildschirm mit dem Wiederherstellungsmodus angezeigt. Überprüfe die folgenden Schritte:
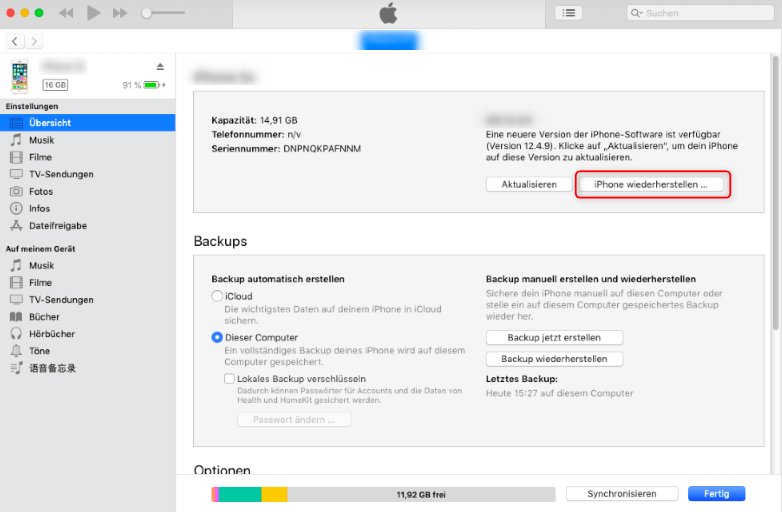
Über iTunes iPhone wiederherstellen
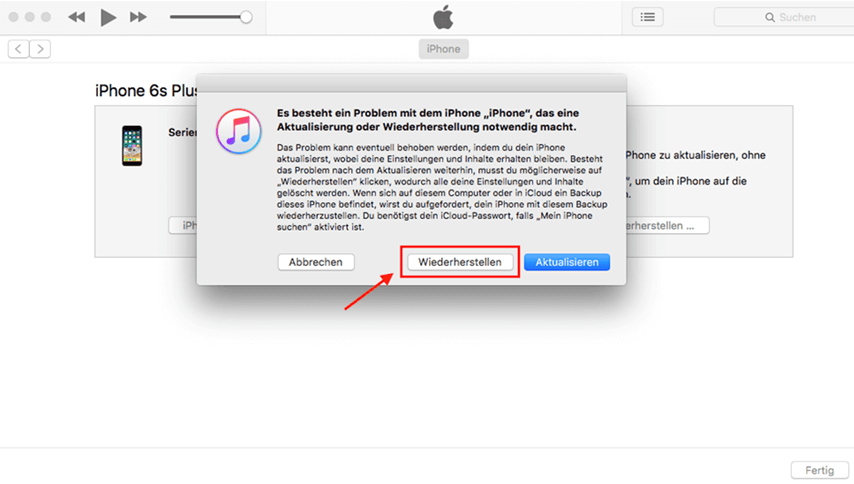
klicke auf Wiederherstellen
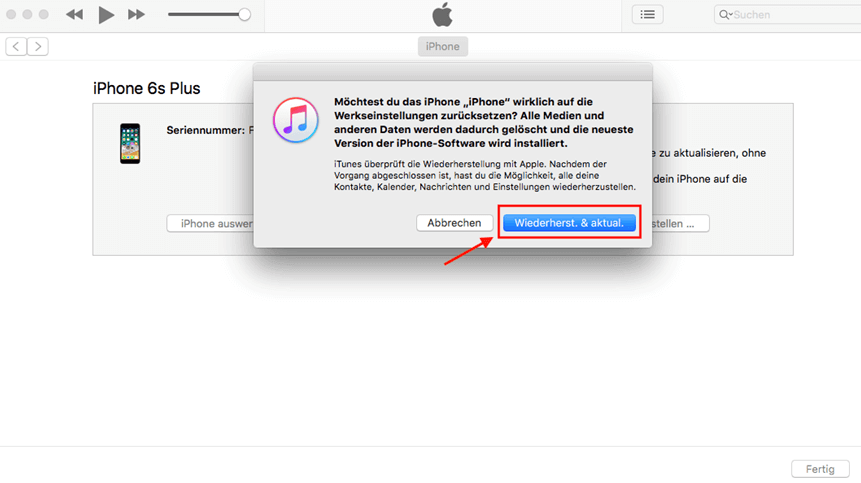
Klicke auf Wiederherstellen und aktualisieren.
Teil 2: Wie du den Passcode ohne PC entsperrst
Methode 1: Verwende die Option "iPhone löschen", um den iPhone-Passcode ohne PC zu entsperren
Du hast mehr Glück, wenn dein iPhone auf iOS 15.2 oder höher aktualisiert ist. Dann musst du nicht in den Wiederherstellungsmodus wechseln und den mühsamen Prozess durchlaufen.
In iPhone iOS 15.2 oder neuer bekommst du den Bildschirm "Sicherheitssperre in 15 Minuten erneut versuchen", wenn du sieben Mal das falsche Passwort eingegeben hast. Bei einigen iPhone-Modellen siehst du auch die Option "iPhone löschen" in der unteren rechten Ecke des Bildschirms. Damit kannst du dein iPhone löschen und es ohne die Hilfe von Windows oder Mac knacken.
Voraussetzungen für die Verwendung dieser Methode:
- Gültig für iOS 15.2 oder höher
- Nutze ein mobiles Datennetzwerk oder Wi-Fi
- Kenne deine Apple ID und dein Passwort
- Die Apple ID sollte bereits eingeloggt sein
- Find My sollte aktiviert sein
Schritte:
- Nachdem du 7 Mal hintereinander den falschen Passcode eingegeben hast, solltest du auf dem Bildschirm deines iPhones die Meldung "iPhone nicht verfügbar - in 15 Minuten erneut versuchen" sehen. Außerdem sollte die Option "iPhone löschen" in der unteren rechten Ecke des Bildschirms zu sehen sein.
- Klicke auf "iPhone löschen".
- Auf dem Bildschirm erscheint "Alle Inhalte und Einstellungen löschen" Tippe erneut auf "iPhone löschen".
- Gib als Nächstes dein Apple ID-Passwort ein, um dich abzumelden, wenn "Von Apple ID abmelden" angezeigt wird.
- Das iPhone wird nun auf die Werkseinstellungen zurückgesetzt. Ein Apple-Logo mit einem weißen Fortschrittsbalken zeigt den Fortschritt des Vorgangs an.
- Das iPhone wird nach dem Vorgang automatisch neu gestartet.
- Du kannst es jetzt von Grund auf neu einrichten. Klicke auf Weiter, um den Passcode deiner Wahl festzulegen.
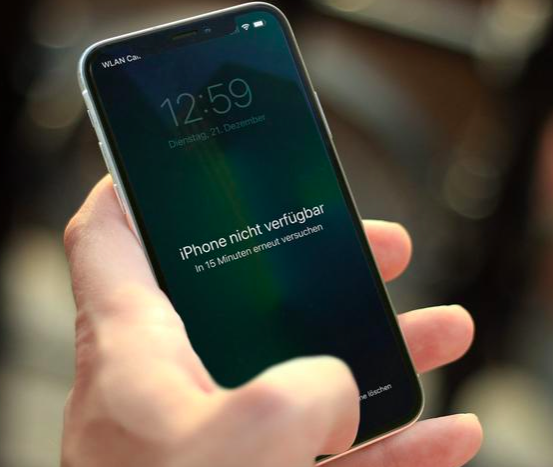
Das iPhone ist gesperrt.
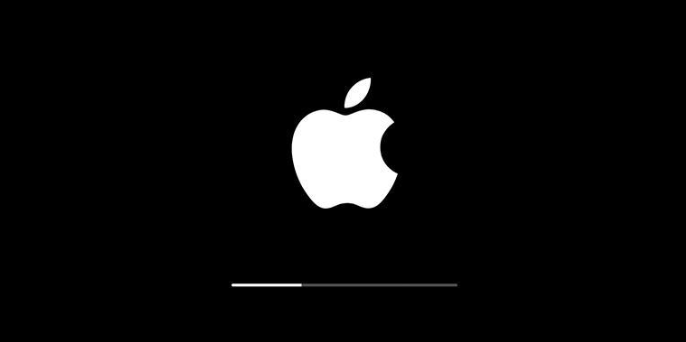
weiße Apple-Logo mit einem Fortschrittsbalken
Methode 2: iPhone zu entsperren über “Mein iPhone suchen”
Die Grundfunktion von Mein iPhone Suchen ist es, deine verlorenen und gestohlenen Geräte zu orten. Aber abgesehen von den ortsbezogenen Funktionen verfügt es auch über die Funktion "Einfaches Löschen", mit der du die Passwörter deines iPhones entsperren kannst, wenn du sie vergessen hast. Damit kannst du deine iPhone-Daten einschließlich deines Passcodes aus der Ferne löschen.
Dazu kannst du iCloud.com auf dem Computer oder im mobilen Browser besuchen. Wenn du keinen Computer in der Nähe hast, kannst du dir ein Gerät von Freunden oder Familienmitgliedern ausleihen, um darauf zuzugreifen.
Voraussetzungen:
- Mein iPhone Suchen muss auf dem gesperrten iPhone aktiviert sein
- Der iCloud-Account muss auf dem gesperrten iPhone eingeloggt sein
- Das gesperrte iPhone muss über Wi-Fi oder ein Mobilfunknetz mit dem Internet verbunden sein.
- Du musst deine Apple ID und dein Passwort kennen oder dich daran erinnern.
Schritte:
- Öffne iCloud.com auf deinem Handy oder im Webbrowser.
- Gib deine Apple ID und dein Passwort ein, wenn du dazu aufgefordert wirst.
- Nach erfolgreicher Anmeldung klickst du auf iPhone-Suche und gibst deine Apple ID und dein Passwort erneut ein. Klicke auf Anmelden.
- Wähle dein gesperrtes Gerät unter dem Abschnitt Alle Geräte
- Klicke auf "iPhone löschen". Klicke nach der Bestätigungsaufforderung erneut auf Löschen.
- Gib dein Apple ID Passwort ein, um fortzufahren.
- Es wird ein Verifizierungscode an dein vertrauenswürdiges Gerät gesendet. Gib den Code ein, um fortzufahren.
- Du wirst eventuell aufgefordert, deine Handynummer einzugeben. Klicke auf Weiter> Fertig.
- In der iCloud wird "Löschen gestartet" angezeigt und du kannst das Apple-Logo mit einem weißen Fortschrittsbalken auf deinem gesperrten iPhone sehen. Nach erfolgreichem Löschvorgang wird dein iPhone neu gestartet.
- Wische das iPhone nach oben und setze das iPhone zurück.
- Das iPhone zeigt "iPhone für den Besitzer gesperrt" an. Du musst jetzt deine Apple ID und dein Passwort erneut eingeben und auf Weiter klicken. Jetzt kannst du deinen neuen Passcode erstellen.
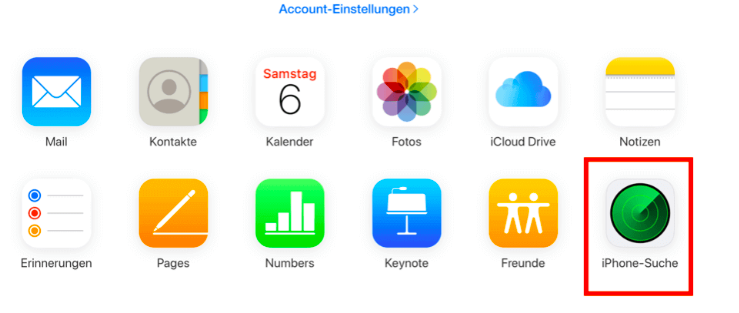
Tippe auf "iPhone-Suche"
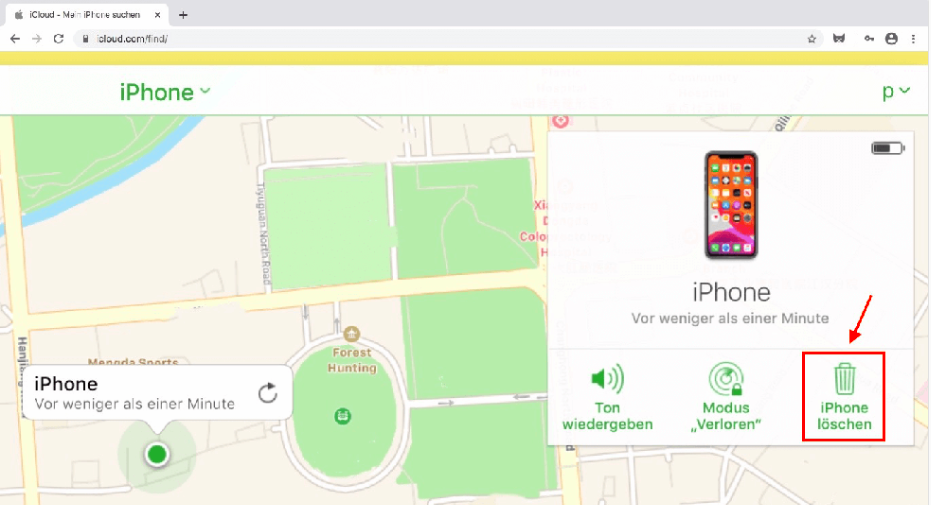
Tippe auf "iPhone Löschen"
Hinweis: Halte das vertrauenswürdige Gerät in engem Kontakt, denn jede Verzögerung bei der Eingabe des Verifizierungscodes bedeutet, dass du die Apple ID und das Passwort erneut eingeben und den Code erneut empfangen musst. Halte Kontakt zu einem Gerät, auf dem der Verifizierungscode gesendet wird.
Methode 3: Siri zum Entsperren des iPhone Passcodes verwenden
Aufgrund der iOS-Sicherheitslücke kannst du den Passcode deines iPhone-Bildschirms ohne Datenverlust umgehen, indem du Siri benutzt, wenn dein iPhone auf iOS Version 8.0 bis iOS 10.1 läuft. Um Siri zu aktivieren, kannst du entweder den Home-Button gedrückt halten oder das iPhone-Display ansehen und "Hey Siri" sagen.
Anforderungen:
- Nur verfügbar für iPhones mit iOS Version 8.0 bis iOS 10.1
- der Sprachassistent sollte aktiviert sein
- das gesperrte iPhone sollte mit dem Internet verbunden sein, um Siri zu aktivieren
Schritte:
- Halte die Home-Taste deines gesperrten iPhones gedrückt und sage "Hey Siri", um sie aufzuwecken.
- Jetzt musst du Siri eine Fangfrage stellen wie "Siri, wie spät ist es?" oder "Siri, wie spät ist es in Kanada?". Dadurch kann Siri das Weltzeituhr-Widget auf dem Startbildschirm deines iPhones einblenden.
- Nutze dieses Widget und tippe auf das Weltzeituhr-Symbol (ja, es ist antippbar). Tippe jetzt auf das +-Symbol in der oberen rechten Ecke, um die Uhrfunktion zum Display hinzuzufügen.
- Wenn eine neue Uhr hinzugefügt wird, hast du die Option, die neue Uhrfunktion zu teilen.
- Klicke auf die Schaltfläche "Teilen" und wähle die Option "Nachricht". Du brauchst keine Nachricht zu schreiben. Füge einfach etwas Zufälliges in das Feld "An" ein.
- Füge nun Siri hinzu, um einen neuen Kontakt zu erstellen, indem du auf das Symbol "Neu" oder "+" tippst. Siri öffnet die Schnittstelle für neue Kontakte mit Details wie dem Hinzufügen eines Vornamens, eines Fotos usw.
- Damit fügst du das Foto aus der Fotobibliothek hinzu. Tippe auf "Foto hinzufügen" und die Fotobibliothek wird für dich geöffnet. Tippe auf "Foto auswählen". Bei diesem Vorgang knackt Siri das iPhone und ermöglicht dir, ein Foto auszuwählen.
- Sobald die Fotomediathek geöffnet ist, tippst du auf die Home-Taste oder die Zurück-Taste, um zum Entsperrungsbildschirm zurückzukehren, von dem aus du auf das Symbol Einstellungen zugreifen kannst.
- Sobald du deine Einstellungen geöffnet hast, kannst du deine Anmeldedaten aktualisieren. Das kann funktionieren, indem du dich entscheidest, Face ID statt iPhone Code Entsperren deines Geräts zu verwenden.
Ich habe 5 Möglichkeiten vorgestellt, wie du den iPhone-Passcode mit und ohne Computer knacken kannst, darunter Mobitrix LockAway, den iTunes-Wiederherstellungsmodus, die Option "iPhone löschen", Find My iPhone und Siri.
Aber wenn du nach einer einfachen und zeitsparenden Methode suchst, um deinen iPhone Code knacken, ist Mobitrix LockAway die perfekte Wahl. Probiere es noch heute aus und du wirst es nicht bereuen!


