Nós nos tornamos dependentes dos dispositivos inteligentes a um nível muito perigoso. Se um dispositivo falha, toda a vida fica estagnada. Isso aconteceu comigo quando deixei meu iPad com minha sobrinha de 3 anos, e ela tentou um monte de senhas diferentes. Por causa disso, o iPad ficou bloqueado e apareceu uma mensagem dizendo "iPad Inativo Conecte ao iTunes". Se você já esteve em tal situação, sabe o quão irritante e frustrante isso é.
Pesquisei na internet e descobri todos os diferentes métodos que podem ser usados para recuperar um iPad que diz "iPad Inativo Conecte ao iTunes". Essa mensagem deixa o iPad travado e aparece sempre que alguém tenta inserir muitas vezes a senha errada. Devido à dificuldade que enfrentei, prometi a mim mesmo que compartilharia as minhas descobertas com todas as pessoas. Então, aqui estou eu!
Também tenho uma solução para contornar o problema de conexão com o iTunes. Fique ligado até ao fim.
Desbloquear iPad Inativo Com o iTunes
O primeiro método que descobri para resolver o problema "iPad Inativo Conecte ao iTunes", foi fazer exatamente o que diz a mensagem: conectar o iPad ao iTunes e repor as configurações. Veja como:
Etapa 1 – Se você usar Windows, abra o iTunes. Se usar Mac, abra o Finder.
Etapa 2 – Inicie o iPad no Modo de Recuperação usando os botões. A maneira de fazer isso varia entre os iPads com Touch ID ou com Face ID. Veja como:
- iPad com Face ID:
- iPad com Touch ID ou Botão de Início:
(1) Mantenha pressionado o botão Liga/Desliga e o botão Diminuir Volume até aparecer na tela o controle deslizante. Deslize para desligar o iPad.
(2) Mantenha pressionado o botão Liga/Desliga e conecte o iPad ao computador com um cabo USB. Mantenha o botão pressionado até aparecer a tela de recuperação.iPad com Touch ID ou Botão de Início:
(1)Desligue o dispositivo normalmente.
(2)Conecte o dispositivo ao computador enquanto mantém pressionado o botão Liga/Desliga. Mantenha o botão pressionado até aparecer a tela de recuperação.
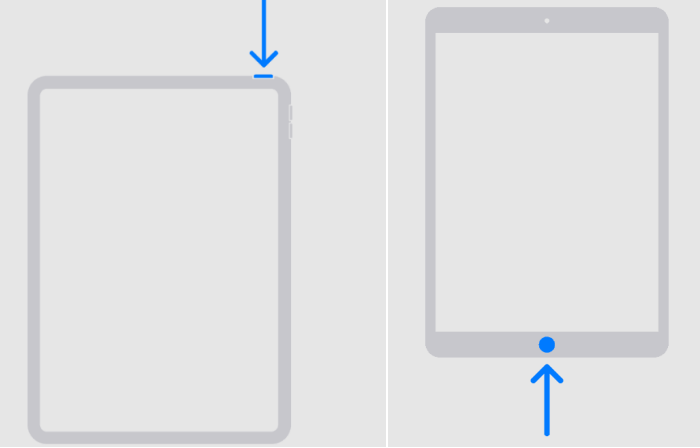
Inicialize o iPad no modo de recuperação para todas as versões
Etapa 3 – Encontrar o iPad no computador.
- No iTunes, clique no ícone do iPad no canto superior esquerdo do programa..
- No Finder, vá na barra lateral da janela do Findere clique no ícone do iPad.
Etapa 4 – Nas opções que aparecem, selecione Restaurar. O software será baixado e instalado no iPad.
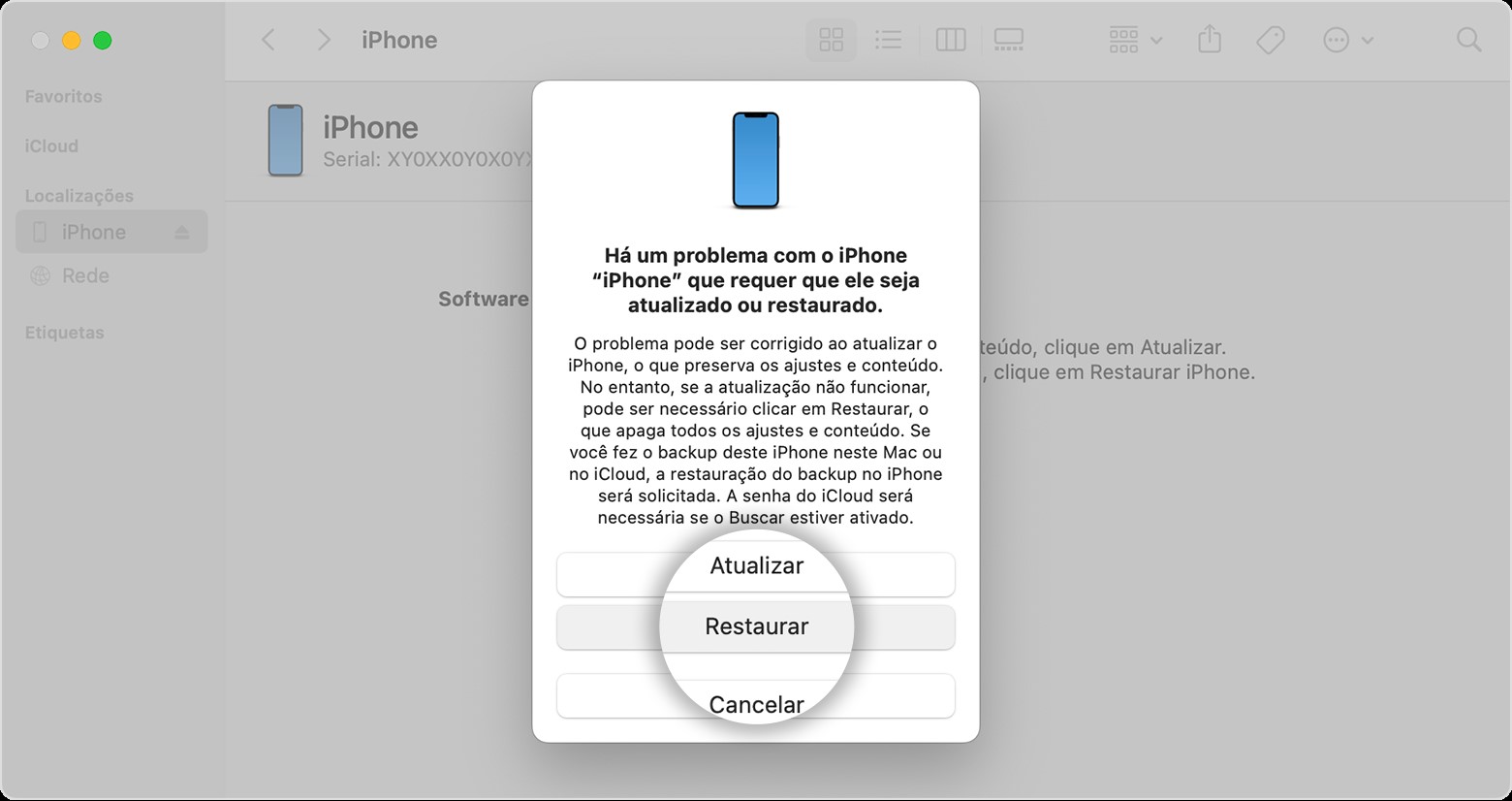
Clique em Restaurar
Etapa 5 – Clique em Restaurar e Atualizar.
Etapa 6 – Em seguida, irá aparecer a janela “Atualização do Software do iPad”. Clique em Próximo, e depois clique em Concordo, na janela dos termos e condições.
Etapa 7 – Quando a “Atualização do software do iPad" for baixada, Clique em Restaurar.
Etapa 8 – Na tela do iPad, você verá a barra de progresso da restauração com o logotipo da Apple. Quando o processo terminar, o iPad será reiniciado automaticamente.
Etapa 9 – Depois, poderá restaurar todos os dados e configurações. Também é importante ressaltar que você pode criar uma nova senha.
Aqui estão as vantagens e desvantagens deste método:
Vantagens
- Se você tem um backup do iPad, pode restaurá-lo mais tarde.
Desvantagens
- É necessário usar um computador para seguir este método.
- Se você não fez anteriormente nenhum backup do iPad para o computador ou para o iCloud, não será possível restaurar os dados do dispositivo.
- Este método não é fácil.
Desbloquear iPad Inativo Sem o iTunes
Se você não tem o iTunes, pode usar um dos métodos apresentados abaixo.
1. Mobitrix LockAway - A Solução Mais Prática
Se você não consegue conectar o iPad inativo no iTunes, a melhor opção é usar o Mobitrix LockAway - Desbloquear Senha da Tela. Este é um software profissional que foi projetado para resgatar e recuperar iPads e iPhones com travados, incluindo a situação da mensagem "iPad Inativo Conecte ao iTunes".
O LockAway tem sido usado por muitas pessoas, obtendo excelentes resultados, até mesmo captando a atenção de canais de notícias.
O Que Faz do LockAway a Melhor Opção
O LockAway é a melhor opção para desbloquear um iPad inativo porque:
- Não é preciso usar o iTunes e o processo de desbloqueio é simples e intuitivo.
- Funciona em todos os iPads e iPhones e em todas as versões do iOS.
- Você não precisa ter a senha da tela do iPad.
- Funciona em computadores Mac e Windows.
- É completamente seguro e não compartilha nem armazena seus dados privados em outro lugar.
Como Usar o LockAway para Desbloquear um iPad Inativo
Siga as instruções seguintes para desbloquear o seu iPad:
Etapa 1 – Baixe e instale o LockAway em seu computador.
Etapa 2– Conecte o iPad ao computador e clique em "Desbloquear Senha da Tela" na tela inicial do programa.
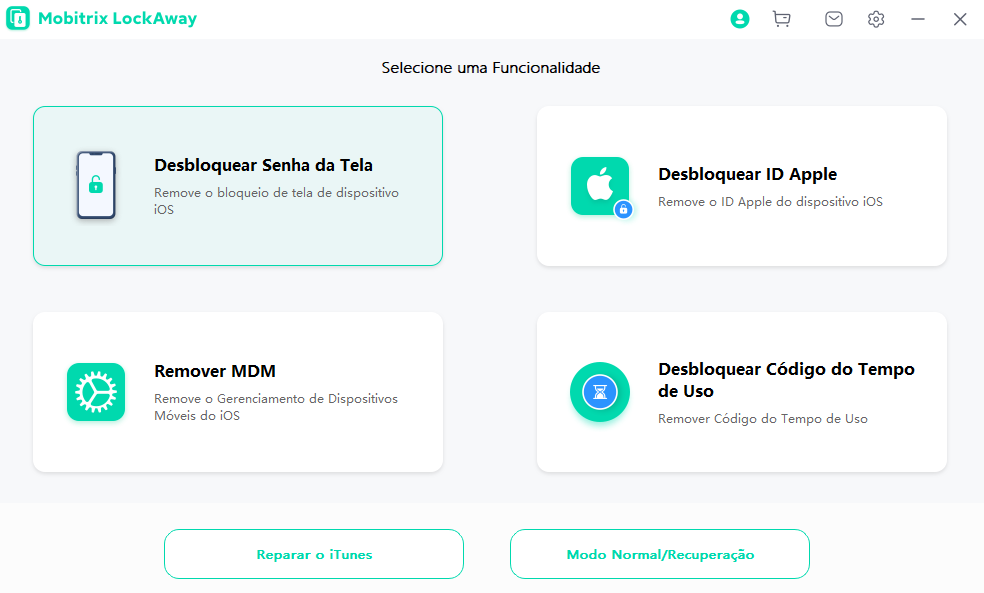
Desbloqueie a senha da tela inicial
Etapa 3– Clique em “Iniciar” para remover a senha de desbloqueio de tela do iPad.
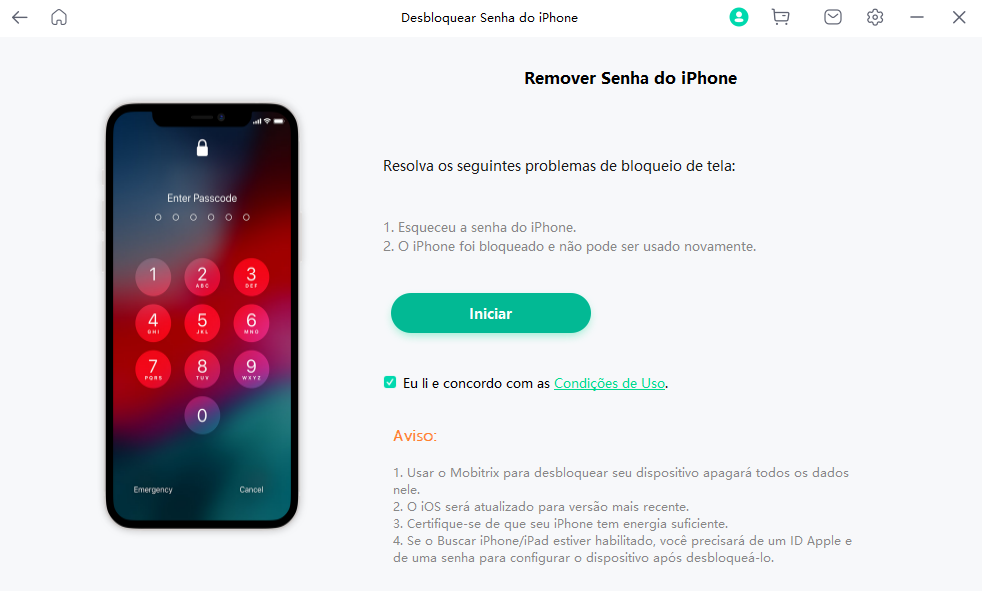
Desbloqueie o produto de senha da tela
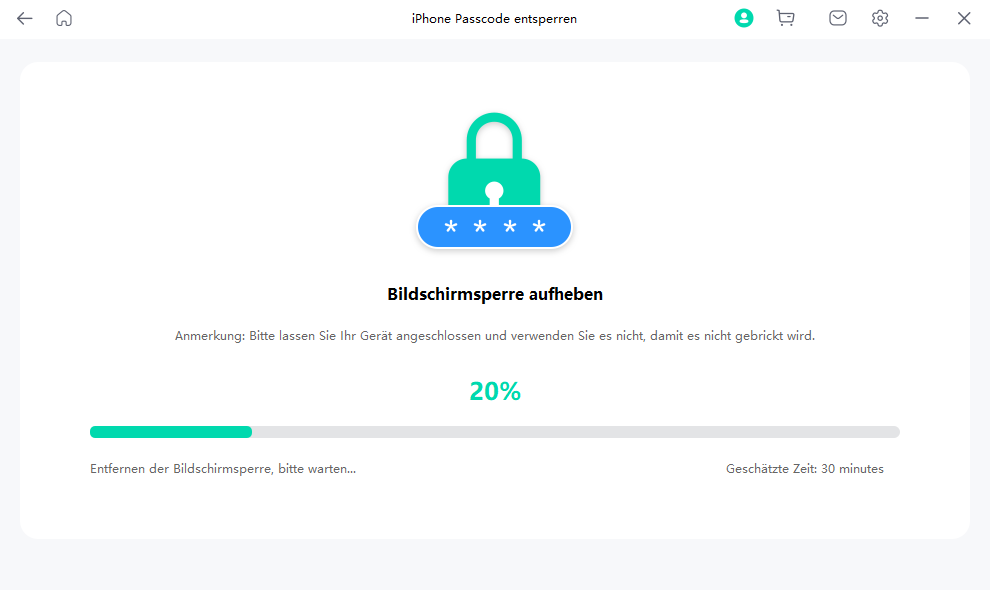
Entsperren-Bildschirm-Passcode-entfernen-Bildschirmsperre
Etapa 4 – O desbloqueio do iPad está completo!
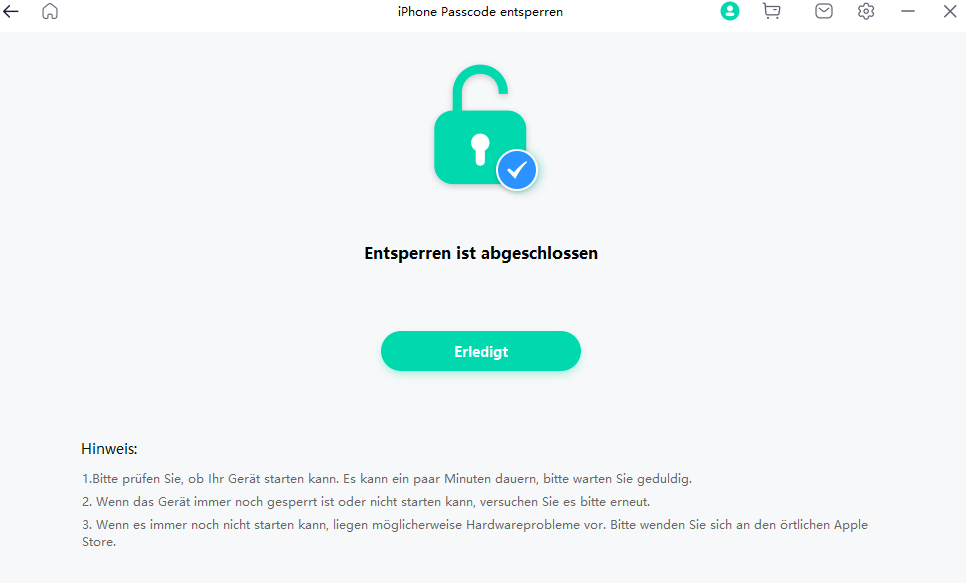
Mobitrix LockAway – iPhone entsperren ist abgeschlossen
2.Restaurar Padrões de Fábrica
Se o método acima também não funcionar, você pode tentar restaurar os padrões de fábrica do iPad. Veja como fazer isso:
Etapa 1– Mantenha pressionado o botão de Liga/Desliga e o botão de Início até o iPad desligar.
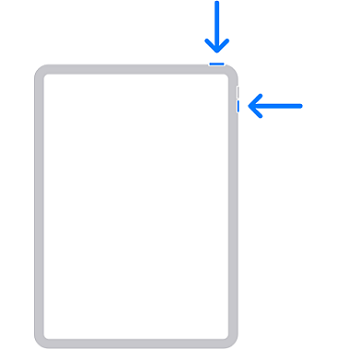
desbloquear iPhone sem senha através do Modo de Recuperação no iTunes
Etapa 2 – Solte os botões e volte a pressioná-los até o iPad voltar a ligar.
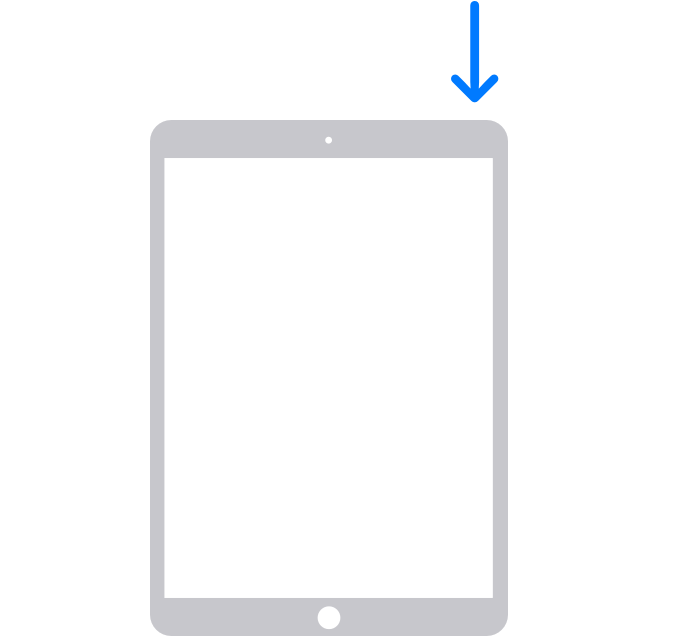
desbloquear iPhone sem senha através do Modo de Recuperação no iTunes
De acordo com um usuário do fórum da Apple, esse método funcionou, e ele conseguiu iniciar o dispositivo e inserir a senha. No entanto, se você não sabe a senha correta, este método não serve.
Aqui estão alguns pontos positivos e negativos deste método:
Vantagens:
- Muito simples e fácil.
- Não é necessário um computador.
Desvantagens
- Nem sempre funciona.
3. Restaurar com o iCloud
Se você não tem nenhum computador por perto, pode usar este método para restaurar o iPad inativo. Tudo o que você precisa é um dispositivo com acesso à Internet.
Faça o seguinte:
- Entre no site www.icloud.com e inicie a sessão com o ID Apple que foi usado no iPad inativo.
- Na página dos aplicativos do iCloud, clique no ícone do Buscar iPhone.
- Na lista que aparece, selecione o iPad que deseja restaurar.
- Clique em Apagar iPad e aguarde um pouco enquanto o iCloud se conecta ao dispositivo e o apaga.
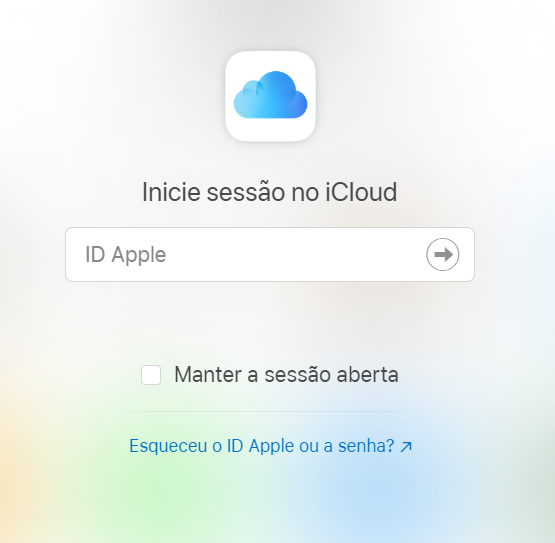
Insira seu ID Apple na página inicial do iCloud
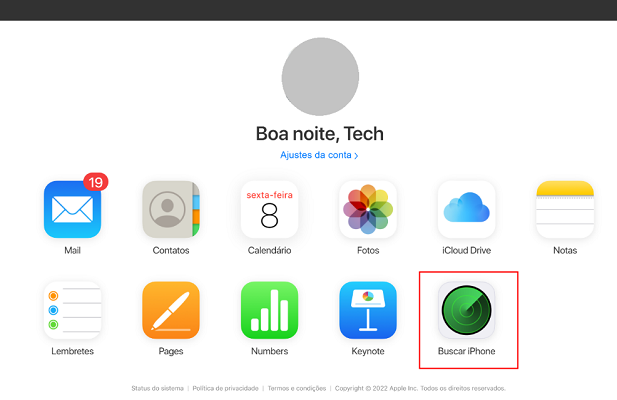
Clique em Buscar iPhone
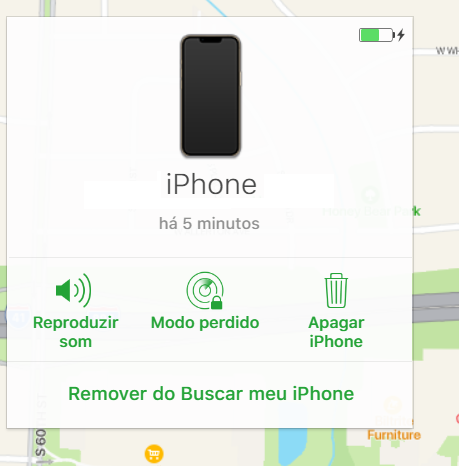
Clique em “Apagar iPhone”
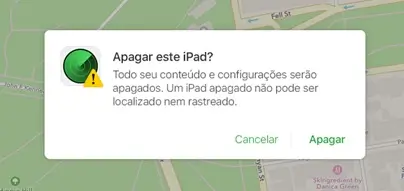
Clique em “Apagar iPhone”
Aqui estão alguns pontos positivos e negativos deste método:
Vantagens:
- É um método oficial muito fácil de usar.
- Não é necessário nenhum computador.
Desvantagens
- Os dados do dispositivo serão perdidos se não existir nenhum backup.
- Apenas funciona se o dispositivo em questão estiver conectado à Internet.
- O aplicativo Buscar deve ter sido ativado no dispositivo com antecedência.
Perguntas Frequentes sobre "iPad Inativo Conecte ao iTunes"

perguntas frequentes
1. As soluções acima funcionam em todos os modelos de iPad?
Sim, as soluções mencionadas acima podem desbloquear todos os modelos de iPad que ficaram inativos por qualquer motivo. Para o método do LockAway e do iCloud, não existe nenhum requisito especial. No entanto, a operação de restaurar os padrões de fábrica será diferente, dependendo do modelo do iPad que você está usando.
2. O que é o Modo de Recuperação e o Modo DFU?
Os problemas de software ou aplicativos dos dispositivos iOS podem ser resolvidos, normalmente, através do Modo de Recuperação ou do Modo DFU.
Modo de Recuperação
No Modo de Recuperação, o iPhone entra num modo especial do iBoot. Ao entrar nesse modo, aparecerá uma mensagem na tela pedindo para "Conectar ao iTunes". Depois, usando o iTunes, você pode corrigir vários problemas, como iOS travado no logo da Apple, erros do iOS e muito mais. No final, o dispositivo será atualizado para a versão mais recente do iOS.
Modo DFU
O Modo DFU consegue restaurar iPhones em qualquer estado. Este modo pode ser usado para instalar uma versão mais recente ou mais antiga do firmware ou até mesmo para restaurar um dispositivo com jailbreak. O Modo DFU permite fazer alterações de baixo nível no software do dispositivo.
Diferença entre o Modo de Recuperação e o Modo DFU
O iBoot é a maior diferença entre o Modo de Recuperação e o Modo DFU. Quando você instala ou atualiza seu iPhone usando o Modo de Recuperação, o iBoot é usado, enquanto que no Modo DFU, o iBoot é contornado, permitindo instalar uma versão mais antiga do software.
Como configurar o meu iPad após desbloqueá-lo?
- Você pode transferir todas as suas informações de outro dispositivo para um novo iPhone, iPad ou iPod touch.
- Também pode configurar o dispositivo como o seu primeiro aparelho iOS. Siga o tutorial da Apple para ver todos os detalhes.
3. Será demasiado tarde para fazer um backup do meu iPad?
Se seu iPad está mostrando a notificação "iPad Inativo Conecte ao iTunes", então é realmente tarde demais. Já não é possível fazer nenhum backup. No entanto, após desbloquear o iPad, existe a opção de restaurar um backup mais antigo.
4. Como restaurar um backup no iPad?
Existem duas formas de restaurar um backup no iPad:
- A partir de um backup no iCloud.
- A partir de um backup no computador.
Este artigo abrange todos os aspectos do problema "iPad Inativo Conecte ao iTunes", que acontece devido a várias tentativas com a senha errada. Como vimos, existem muitas abordagens que podem ser usadas para resolver este problema. Eu tentei todas elas e descobri que o Mobitrix LockAway é a melhor ferramenta. Tudo o que você precisa fazer é instalar o software, e ele vai resolver o problema rapidamente.


