Você é um usuário fiel de um iPad? Nesse caso, podemos entender sua dor se seu iPad ficou desativado. Antes de prosseguirmos, respire fundo. Nós temos a solução! Na verdade, temos uma nova abordagem prática para resolver esse problema facilmente. Este é um guia abrangente que mostra como ativar o seu dispositivo através de 5 métodos muito úteis e comprovados. Você pode usar o método que gostar mais.
Lembre-se de que todas as soluções listadas abaixo são fáceis de usar e não exigem nenhum conhecimento técnico.
Por que o iPad ficou inativo?
Para conseguir resolver o problema, é importante saber por que o seu iPad acabou ficando desativado. A mensagem “iPad está inativo” aparece quando:
- Você esquece a senha da tela e está tentando acertar. Após algumas tentativas erradas, o dispositivo mostra “iPad está inativo”. Isso é uma medida de segurança para evitar a entrada de pessoas estranhas.
- Seu filho tenta inserir uma senha aleatória e erra 6 ou mais vezes. A tela mostrará “iPad inativo, tente novamente em 1 minuto”. Após 10 senhas erradas, mostrará “iPad inativo, conecte ao iTunes” ou todos os dados serão apagados automaticamente, caso você tenha configurado o iPad para apagar os dados após 10 tentativas incorretas.
Para usuários de iPad com o sistema iOS 15.2 ou posterior, a mensagem exibida é “iPad Indisponível/Bloqueio de Segurança tente novamente em X minutos”.
Em resumo, o iPad é desativado como medida de segurança da Apple para proteger os dados dos usuários contra outras pessoas.
Método 1 Corrigir Erro “iPad está Inativo” via Mobitrix LockAway (Maneira mais Fácil e Rápida)
Projetado especificamente para lidar com os problemas de bloqueio de tela do iPhone, o Mobitrix LockAway é uma ferramenta profissional que permite desbloquear seu iPad desativado sem qualquer esforço. Tudo o que você precisa são 20 minutos e a ferramenta fará com que seu iPad volte à condição normal.
A taxa de sucesso de 99% do Mobitrix LockAway é possível graças à equipe de P&D com 10 anos de experiência. Depois de estudar a fundo o iOS, nossos especialistas desenvolveram o Mobitrix LockAway, permitindo que você desbloqueie seu iPad inativo em alguns passos simples e sem ter que fazer reset.
Cenários em que você pode precisar do Mobitrix LockAway:
- Você esqueceu a senha da tela do iPad.
- Para desbloquear um iPhone/iPad de segunda mão.
- O Face ID/Touch ID não funciona com precisão.
- Para desbloquear o iPad quando a tela está rachada.
- Para desbloquear o iPad que diz “iPad está desativado, tente novamente em X minutos / conecte ao iTunes”.
Passos:
- Baixe e instale o Mobitrix LockAway.
- No menu principal, clique em “Desbloquear Senha da Tela”.
- Clique em “Iniciar” para remover a Senha do iPad.
- O desbloqueio do iPad está completo!
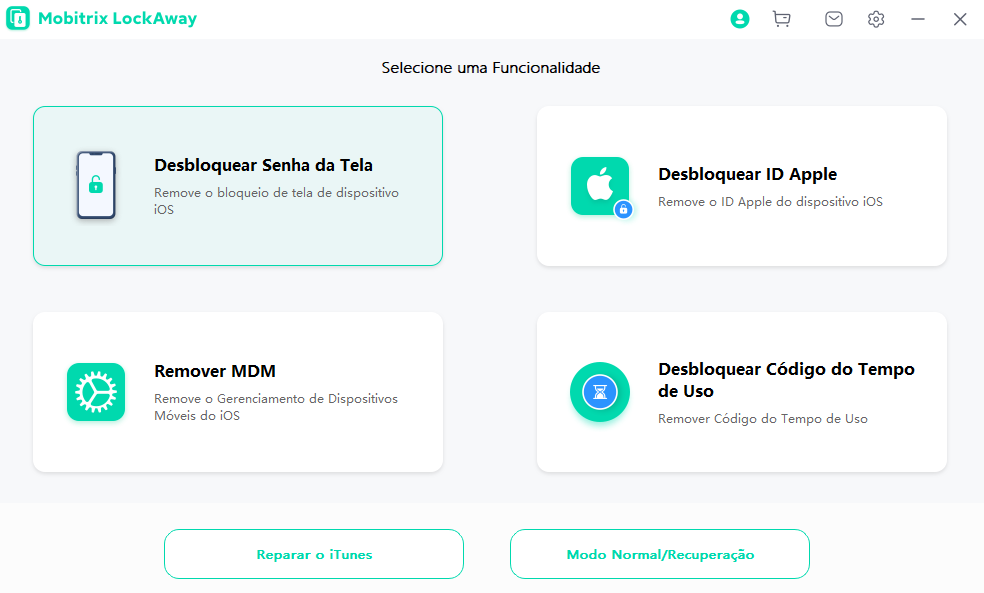
Desbloquear Senha da Tela
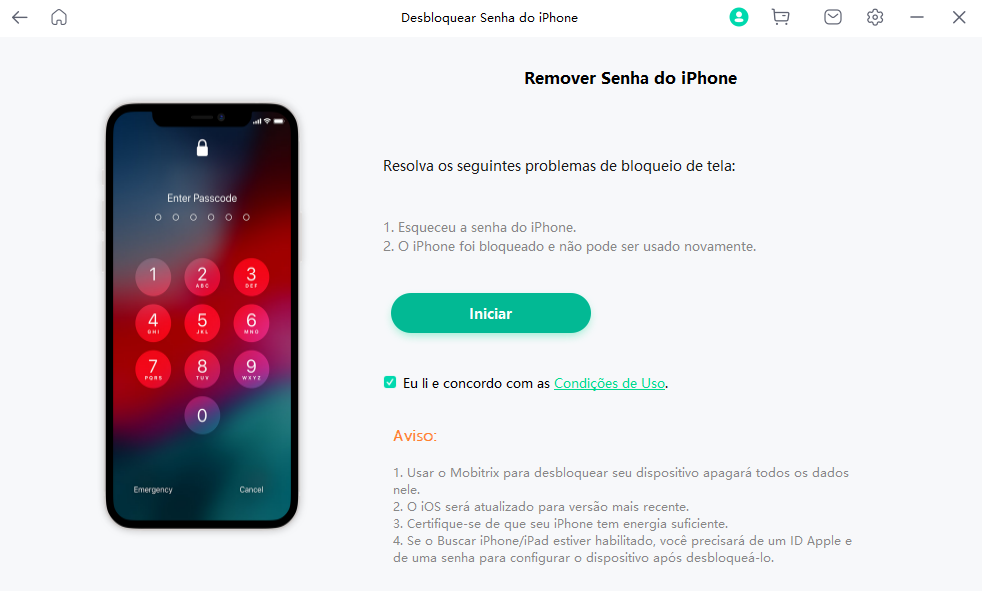
Remover senha do iPad
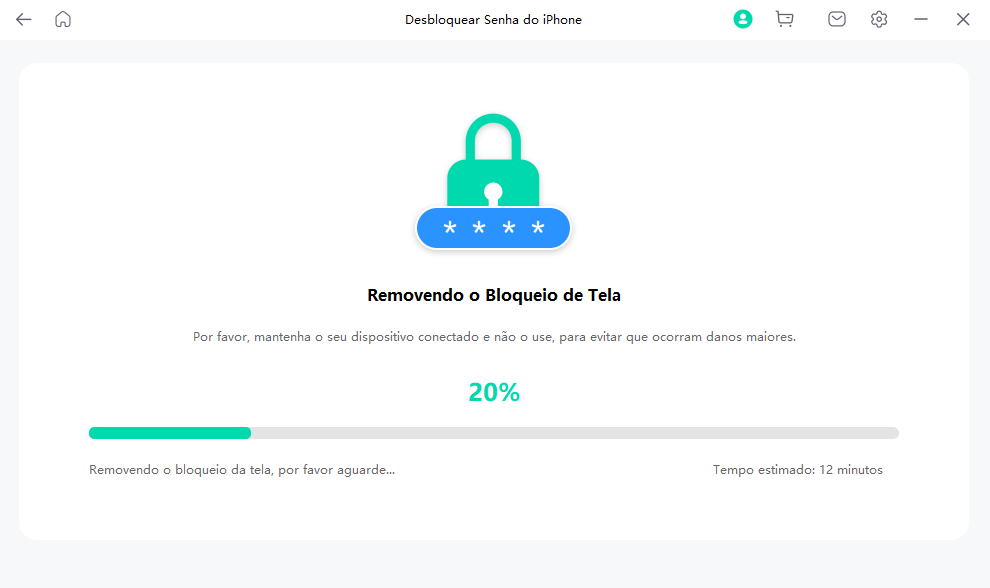
Removendo a senha da tela
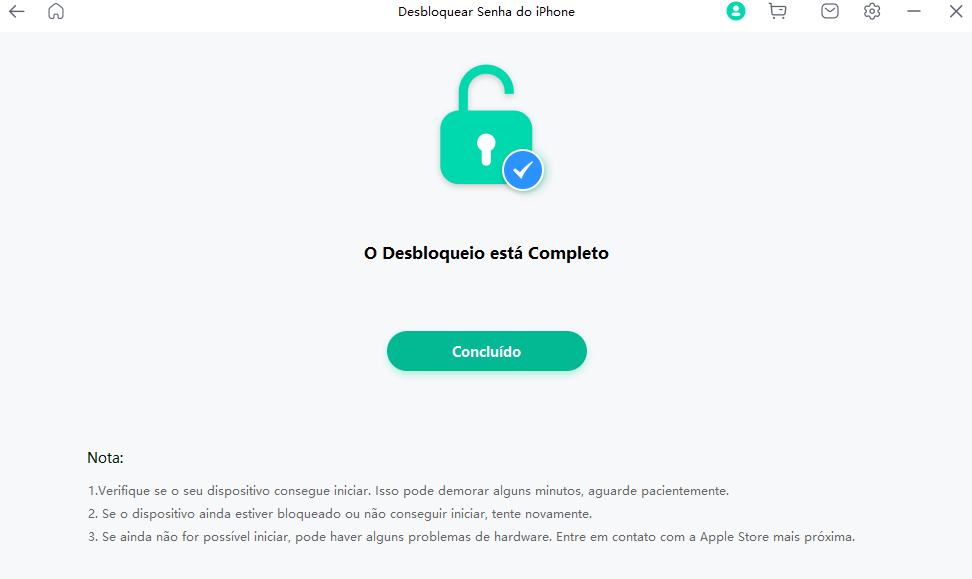
Desbloqueio concluído
Se necessário, confira as etapas e instruções detalhadas no guia do usuário.

Porque recomendo Mobitrix LockAway?
-
li>Não é necessário conectar ao iTunes.
- Melhor para iniciantes e usuários com menos experiência técnica.
- Taxa de sucesso de 99% e proteção de privacidade 100% garantida.
- Leva apenas 20 minutos para desbloquear.
- Totalmente compatível com várias versões do iOS, iPad (2-11), todos os modelos iPad Air, todos os modelos iPad Pro e iPadOS 13-17.
Este é um método muito confiável e quase totalmente automático. Basta fazer alguns cliques e o programa trata de tudo o resto. Assim, esta ferramenta é muito simples e todo o processo demora pouco tempo.
Método 2 Desbloquear iPad Inativo via Opção Apagar iPad Sem Computador
Se seu iPad tem o iPadOS 15.2 ou mais recente, você pode usar a opção “Apagar iPad” para desbloquear o dispositivo.
A ideia aqui é que depois de digitar a senha errada 7 vezes, a tela do iPad mostra “Bloqueio de Segurança, tente novamente em 15 minutos” ou “iPad Indisponível, tente novamente em 15 minutos”. Depois, você encontrará a opção “Apagar iPad”, na parte central inferior da tela.
Requisitos:
- O iPad inativo deve ter o iPadOS 15.2 ou mais recente.
- Você deve ter iniciado sessão com o seu ID Apple antes de o iPad ficar desativado.
- O recurso Buscar iPad deve ter sido habilitado anteriormente.
- Você deve se lembrar do seu ID Apple e senha porque serão necessários.
- O iPad bloqueado deve estar conectado ao Wi-Fi ou à Internet.
Passos:
- Para ver a opção “Apagar iPad”, você precisa digitar a senha errada pelo menos 7 vezes. Depois, aparecerá a opção “Apagar iPad”, na parte central inferior da tela de Bloqueio de Segurança.
- Toque em Apagar iPad.
- Toque novamente para terminar a sessão do seu ID Apple e apagar o iPad. Para fazer isso, é necessário digitar a senha do seu ID Apple.
- Na tela do iPad bloqueado vai aparecer o logotipo da Apple e uma barra de progresso.
- Uma vez que o processo termine, o dispositivo será reiniciado automaticamente.
- Agora, o iPad estará desbloqueado e você poderá criar uma nova senha.
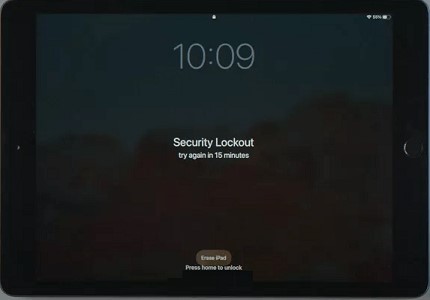
Apagar iPad
Método 3: Esqueceu a Senha do iPad? Desbloqueie via Buscar (icloud.com)
O aplicativo Buscar foi desenvolvido pela Apple para resolver todos os problemas que recorrem à localização. Seu iPad foi roubado, perdido ou extraviado? O Buscar iPad pode indicar onde está o dispositivo, desde que o recurso tenha sido ativado com antecedência.
Este aplicativo também tem a função “Apagar” para proteger os dados do usuário contra o uso indevido. Esta funcionalidade permite que os usuários apaguem os dados do dispositivo remotamente. Assim, você pode usar este recurso para desbloquear seu iPad inativo.
Requisitos
- O recurso Buscar iPad deve ter sido ativado antes de o iPad ficar bloqueado.
- A conta iCloud deve estar iniciada no iPad desativado.
- O iPad bloqueado deve estar conectado a uma rede Wi-Fi ou celular.
- Você deve se lembrar do seu ID Apple e senha.
Passos
- Visite icloud.com em um computador ou dispositivo móvel.
- Inicie sessão com o seu ID Apple e senha.
- Após o login bem sucedido, clique em Buscar iPad, digite a senha novamente, e clique em Iniciar sessão.
- Clique em Todos os Dispositivos e escolha o iPad bloqueado. Uma vez selecionado o dispositivo, você verá três opções: Reproduzir Som, Modo Perdido e Apagar iPad. Clique em Apagar iPad >Apagar.
- Digite o seu ID Apple e a senha novamente.
- Agora, é importante que você tenha um dispositivo confiável. Um dispositivo confiável atua como um dispositivo secundário para o qual um código de verificação é enviado quando o seu dispositivo pessoal não está funcionando. Digite o código de verificação o mais rápido possível.
- Em seguida, digite o seu número de telefone que pode ser contatado. Clique em “Próximo”.
- Será exibida a mensagem “Apagando”, junto com a indicação do progresso.
- O iPad será reiniciado após a conclusão do processo. Depois, deslize o dedo na tela configurá-lo. Quando solicitado, digite o ID Apple e a senha.
- Agora, você pode restaurar seus dados a partir de um backup e definir uma nova senha para o dispositivo.
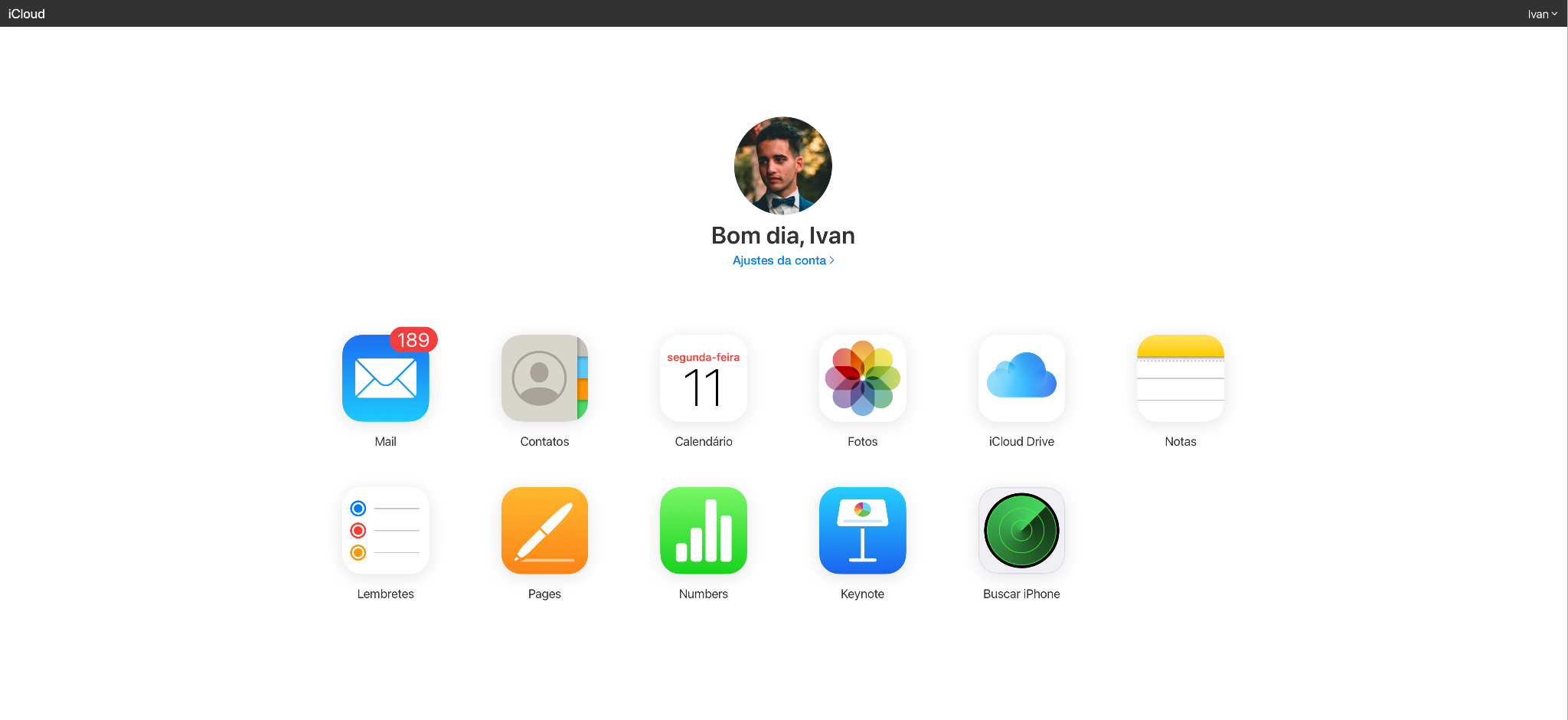
Clique em Buscar iPhone
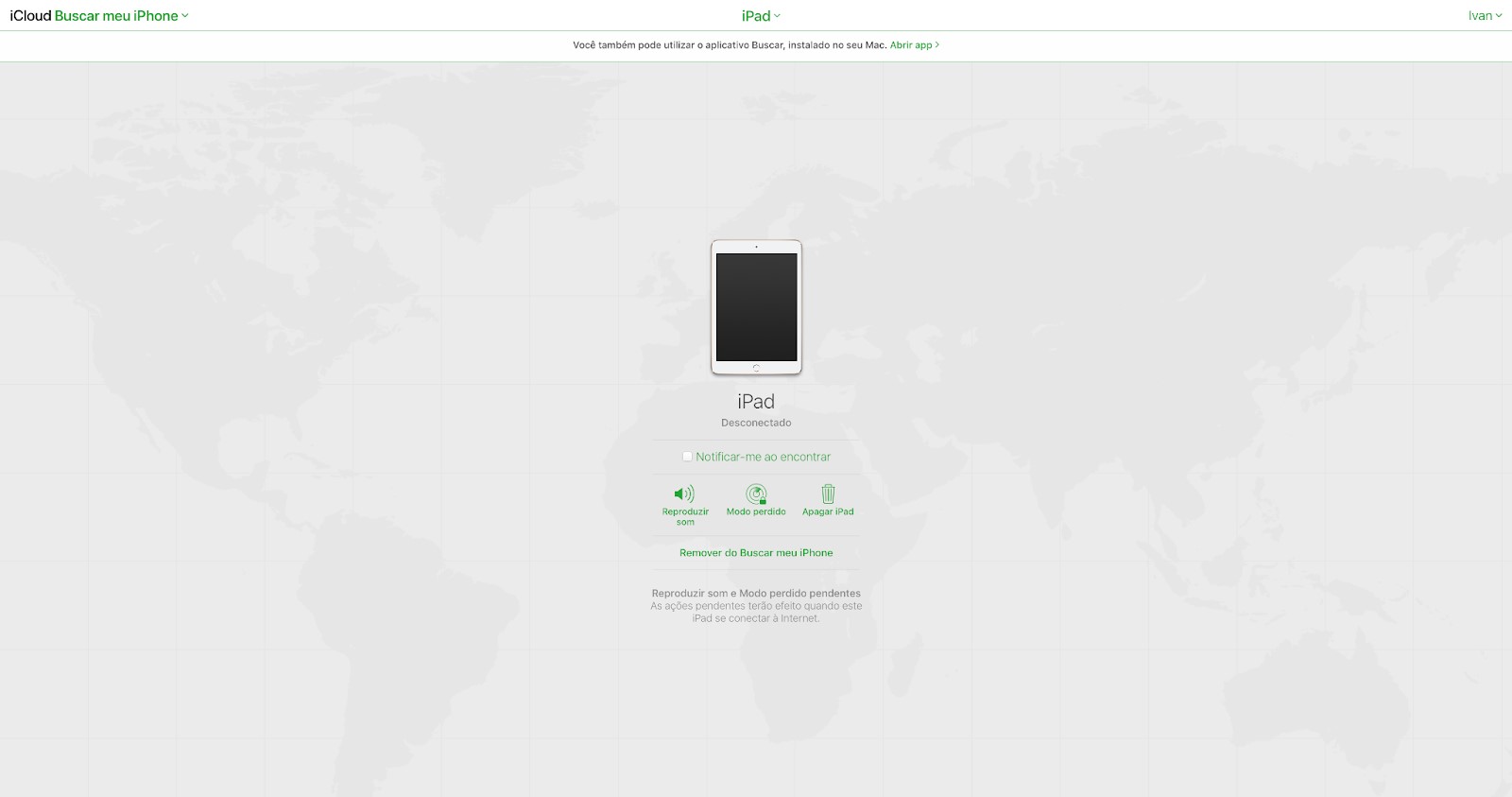
Clique em Apagar iPad
Nota: Os códigos de verificação expiram depois de um tempo. Portanto, não deixe passar muito tempo entre os dois passos. Se o código não funcionar, é necessário inserir novamente o ID Apple e a senha e repetir o processo.
Método 4 Desbloquear iPad Inativo via iTunes
Um iPad desabilitado também pode ser reparado através do Modo de Recuperação. Isto é feito com a ajuda do iTunes.
O que é o Modo de Recuperação?
O Modo de Recuperação é um modo especial para resolver problemas do iOS que coloca o iPad num estado em que o aplicativo iTunes ou o Finder possa detectá-lo e restaurar o sistema.
O Modo de Recuperação pode ser usado para várias situações, como quando a tela do iPad está em branco, quando o iPad está desativado, ou quando você simplesmente esqueceu a senha do iPad. Nesses casos, o Modo de Recuperação permite apagar o iPad e configurá-lo novamente.
Requisitos:
- Um PC ou um Mac.
- Se você estiver usando um PC Windows: Deve ter o Windows 8 ou posterior e o iTunes atualizado para a versão mais recente.
- Se você estiver usando Mac:
- Se o macOS está na versão Catalina ou mais recente, use o Finder.
- Se o macOS está na versão Mojave ou anterior, use o iTunes.
- Um cabo USB compatível.
Passos: (Para Windows)
1. Desligue o iPad
- Desconecte o iPad de qualquer fonte de energia.
- Desligue o iPad:
- Se o iPad tem botão de Início: Mantenha pressionado o botão Superior até aparecer o controle deslizante para desligar. Deslize esse botão para desligar o dispositivo.
- Se o iPad não tem botão de Início: Pressione e segure o botão de Aumentar Volume ou de Diminuir Volume e o botão Superior até aparecer o controle deslizante para desligar. Deslize esse botão para desligar o iPad.
2. Coloque o iPad no Modo de Recuperação
- Se o iPad tem botão de Início: Pressione e mantenha pressionado o botão de Início.
Se o iPad não tem botão de Início: Pressione e mantenha pressionado o botão Superior.
- Mantenha o botão pressionado enquanto conecta o iPad ao computador.
- Continue segurando o botão até aparecer o Modo de Recuperação na tela do iPad, que é uma tela preta com o logotipo do cabo USB e do computador. Agora, solte o botão.
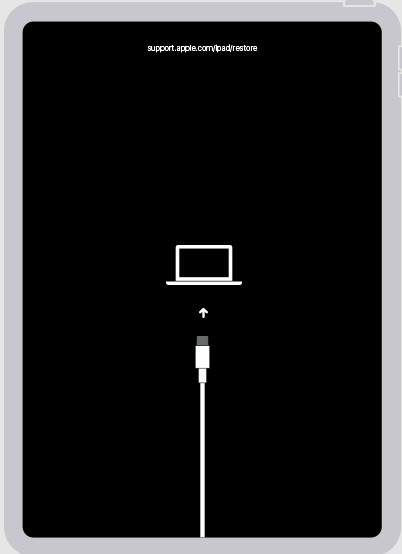
Modo de Recuperação
Nota: Se não aparecer a tela preta, tente novamente os passos 1 e 2, mencionados acima.
3. Restaure o iPad
- Abra o iTunes no computador. O iTunes mostrará uma mensagem dizendo algo do gênero: “Há um problema com o iPad que requer que ele seja atualizado ou restaurado”. Clique em Restaurar.
- Clique em Restaurar e Atualizar.
- Em seguida, irá aparecer a janela “Atualização do Software do iPad”. Clique em Próximo, e depois clique em Concordo, na janela dos termos e condições.
- Quando a “Atualização do software do iPad" for baixada, o iTunes mostrará uma mensagem dizendo: “O iTunes irá apagar e restaurar seu iPad para o iPadOS 15.4.1 e irá verificar a restauração com a Apple”. Clique em Restaurar.
- Na tela do iPad, você verá a barra de progresso da restauração com o logotipo da Apple. Quando o processo terminar, o iPad será reiniciado automaticamente.
- Depois, poderá restaurar todos os dados e configurações. Também é importante ressaltar que você pode criar uma nova senha.
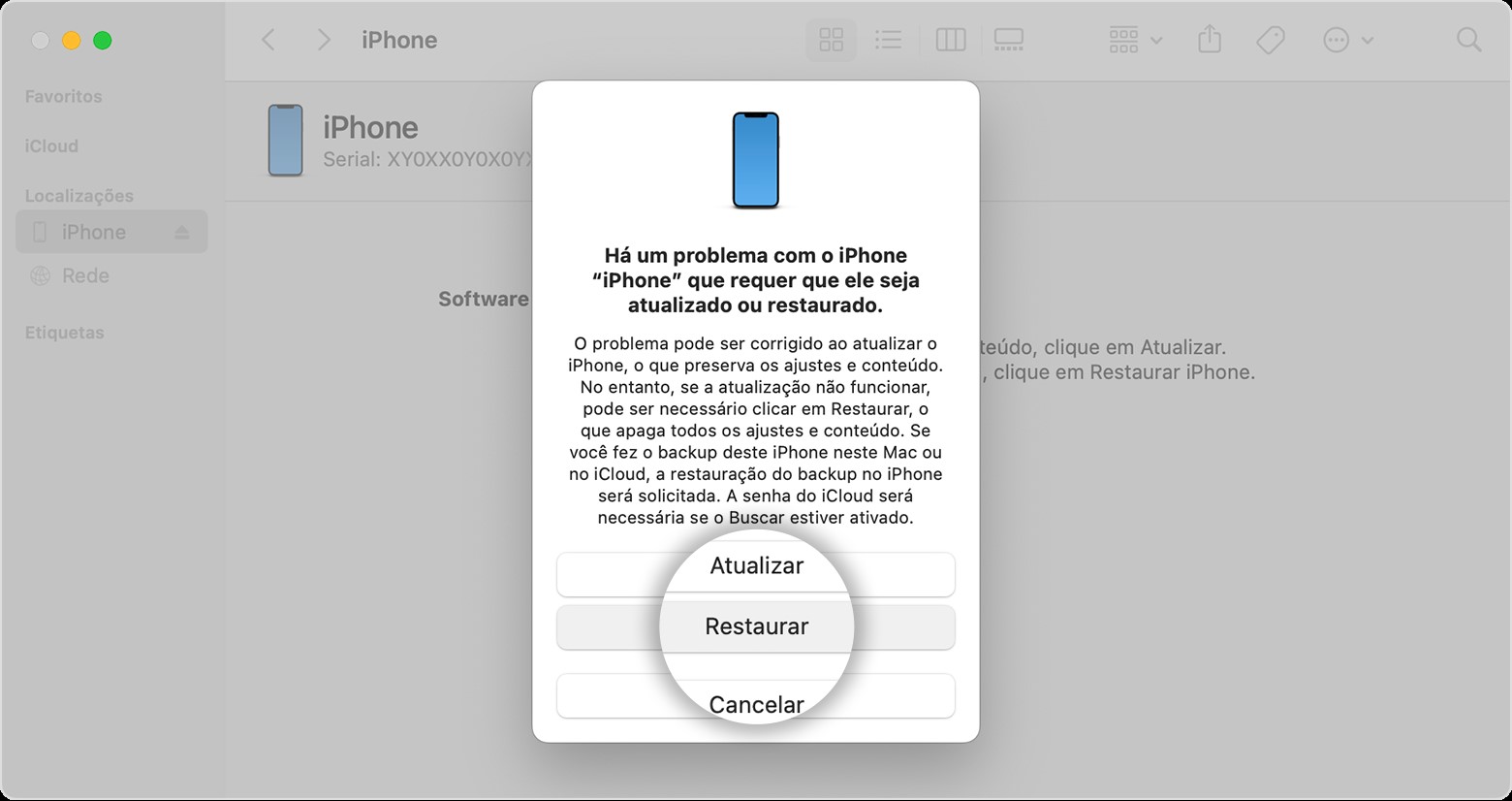
Clique em Restaurar no iTunes
Método 5 Reparar iPad Inativo via iPhonePass Sem Perda de Dados
O iPhonePass é uma ferramenta gratuita, desenvolvida pela Mobitrix, que consegue desbloquear os dispositivos Apple desativados ou bloqueados. O que significa isso? Significa que você pode desbloquear seu iPad se esquecer a senha e sem ter que se preocupar em perder dados.
O famoso processo de jailbreak é muito longo e bastante difícil de seguir manualmente. No entanto, você pode fazer isso com segurança graças ao iPhonePass. Como os dispositivos iPad compatíveis têm uma vulnerabilidade na CPU, é possível obter um super controle sobre eles através do jailbreak. Assim, você pode apagar e modificar a senha da tela do iPad.
Quais modelos de iPad são compatíveis com o iPhonePass?
- iPad 5-7
- iPad Air (1-2)
- iPad mini (2-4)
- iPad Pro 12.9 (1-2)
- iPad Pro 9.7 (1)
- iPad Pro 10.5 (1)
Requisitos:
- Um Mac com qualquer versão do sistema.
- Baixe a ferramenta iPhonePass no Mac.
- Baixe a ferramenta de jailbreak, mais conhecida como checkra1n, no Mac.
- Um cabo USB compatível.
Nota: Você está pouco convencido sobre essa ferramenta de jailbreak? O checkra1n é a ferramenta perfeita para fazer jailbreak, fácil de operar e bastante confiável. Eu recomendo que você utilize este aplicativo para fazer jailbreak no seu iPad. Lembre-se de que só funciona com macOS.
Passos:
- Agora, inicie o checkra1n no Mac e clique em “Iniciar/Start”.
- O checkra1n começará a instalar um programa para fazer jailbreak. Não desconecte o iPad até o final do processo.
- Não use nem configure o iPad durante o processo.
- Conecte o iPad ao MacBook.
- Agora, deixe o iPad e o Mac estabelecerem uma conexão de rede. Abra o “Terminal” e insira o comando “sudo iproxy 22 44”.
- Remova a senha da tela. Clique duas vezes no script “deliphonepass.sh” para excluir a senha.
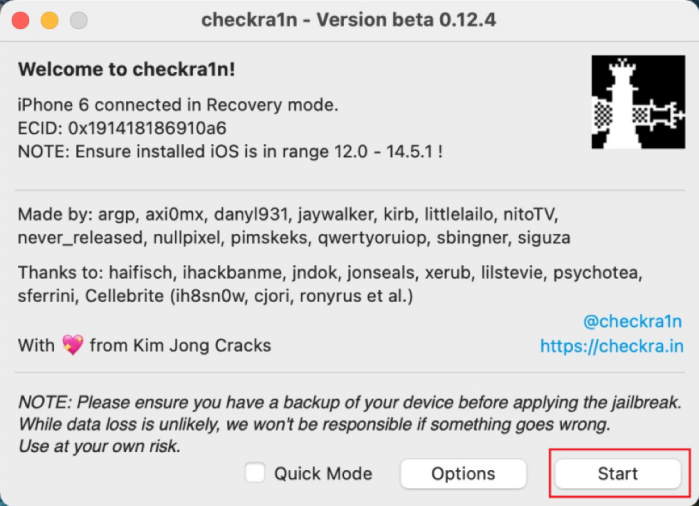
Iniciar o checkra1n
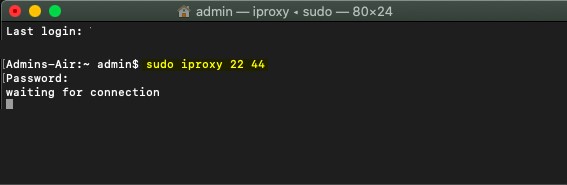
Digite “iproxy 2244”
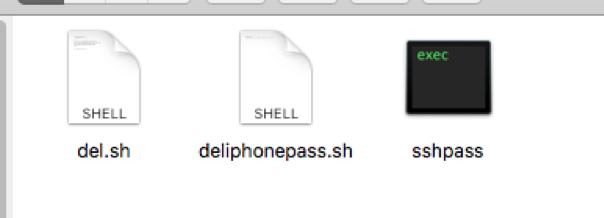
Clique em “deliphonepass.sh”
Neste momento, a senha de tela do iPad foi removida, mas todos os outros dados permanecem intactos. Você pode entrar normalmente no seu iPad e criar uma senha nova.
Depois de criar a nova senha, é recomendado desativar o jailbreak. Isso acontece porque o jailbreak faz com que o seu iPad não seja mais seguro. Você pode remover o jailbreak usando um software de reparação chamado Mobitrix Perfix. Este software tem uma opção de “Reparação Normal”, que consegue desativar o jailbreak sem afetar seus dados.
Nota: Se o seu dispositivo não estiver listado nos modelos suportados, este método não funcionará!
Como impedir que meu iPad fique inativo novamente?
- Crie um Touch ID ou Face ID
- Comece assegurando que o seu dedo e o sensor do Touch ID estão bem limpos.
- Vá para Ajustes > Touch ID e Código, e digite a senha de acesso.
- Agora, você tem que registrar sua impressão digital. Para fazer isso, toque em Adicionar uma impressão digital.
- Toque o sensor com o dedo para que ele possa registrar suas impressões digitais.
- Siga as instruções na tela até que o Touch ID esteja configurado.
- Vá para Ajustes > Face ID e Código > Configurar Face ID.
- Posicione seu rosto do modo indicado na tela.
- Toque em Terminado.
Para configurar o Touch ID, siga os passos abaixo:
Para configurar o Face ID, siga os passos abaixo:
- Crie backups regulares de forma proativa
- Conecte o iPad ao Wi-Fi.
- Vá em Ajustes > Seu nome > iCloud > Backup do iCloud.
- Isto dará início ao processo de backup e garantirá que seus dados permaneçam seguros.
Uma das melhores maneiras de evitar perda de dados quando você esquece a senha do iPad é criar backups regulares. Aqui estão as etapas para criar um backup de seu iPad com o iCloud:
- Use o Acesso Guiado no iPhone, iPad, e iPod touch
Você também pode configurar o Acesso Guiado no seu iPad, restringindo temporariamente o acesso do iPad a apenas um aplicativo. Siga estes passos para configurar o Acesso Guiado:
Em seu iPad, vá para Ajustes > Acessibilidade > Acesso Guiado.
Se você tem um iPad inativo, pode desbloqueá-lo usando através do Mobitrix LockAway, Buscar iPad, iTunes, iPhonePass e de um truque do iOS 15.2, que analisamos detalhadamente. No entanto, eu recomendo a utilização do Mobitrix LockAway porque este programa é rápido, fácil e faz tudo de forma automática. Experimente agora mesmo.


