User Guide of Mobitrix LockAway
New to Mobitrix LockAway? We will take care of you. Click here to know how to set up the software and complete the process.
Het jailbreaken van het iOS apparaat op Windows
- Deel 1: Brand jailbreak tool op een USB flash drive.
- Deel 2: Begin met jailbreaken met een USB-flashdrive.
- Deel 3: Hoe een systeem met jailbreak opstarten?
Brand jailbreak tool op een USB flash drive
Checklist voordat je het iOS apparaat jailbreakt op Windows.
- Zorg dat je computer draait op Window 7 of later, 32 of 64 bits.
- Een USB flash driver met minstens 2GB capaciteit.
- Download rufus-3.1.1.exe en checkn1x-1.1.7.iso.
Voorbereiden voor het branden van het checkn1x ISO bestand op een USB flash drive.
Stap-voor-stap gids voor de Jailbreak op Windows.
Stap 1: Stop de USB drive in je Windows PC.
Stap 2: Download Rufus en klik dan op het pictogram van Rufus.
Stap 3: Klik op de knop "SELECTEREN" om het gedownloade checkn1x ISO bestand te vinden. Hou de standaard instelling aan en klik op de knop "START".
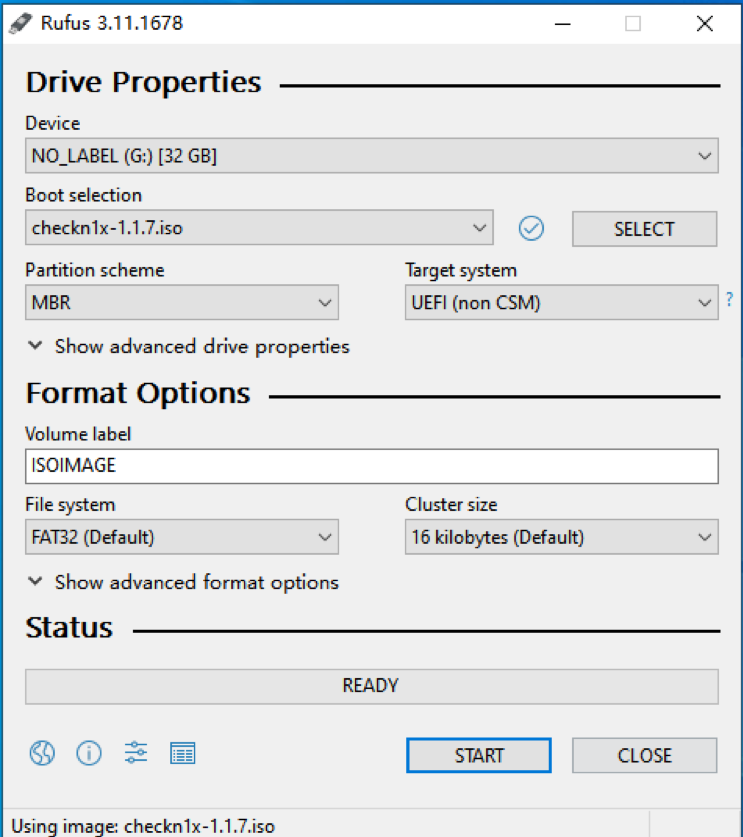
Stap 4: Wanneer je een pop-up bericht ziet, moet je bij deze stap de USB drive formatteren (maak zo nodig een back-up van je USB drive). Kies "Write in DD Image mode" en klik op "Ok" om verder te gaan.
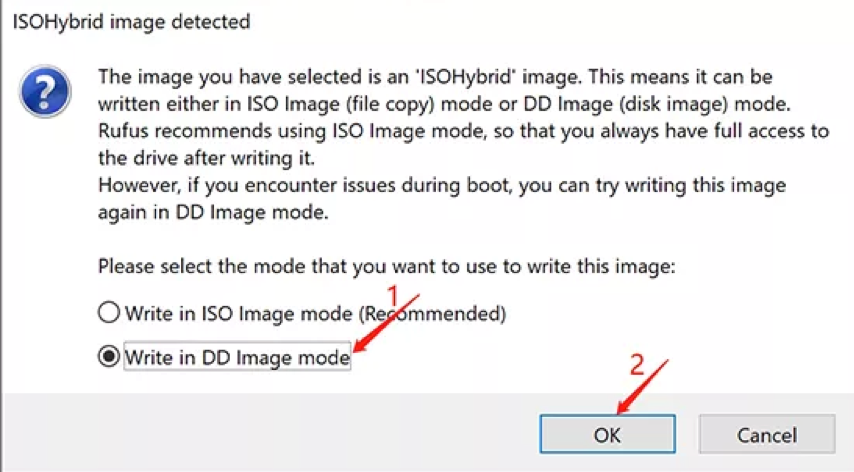
Stap 5: Wacht 2 tot 3 minuten. Rufus brandt nu het checkn1x ISO bestand op je USB stick.
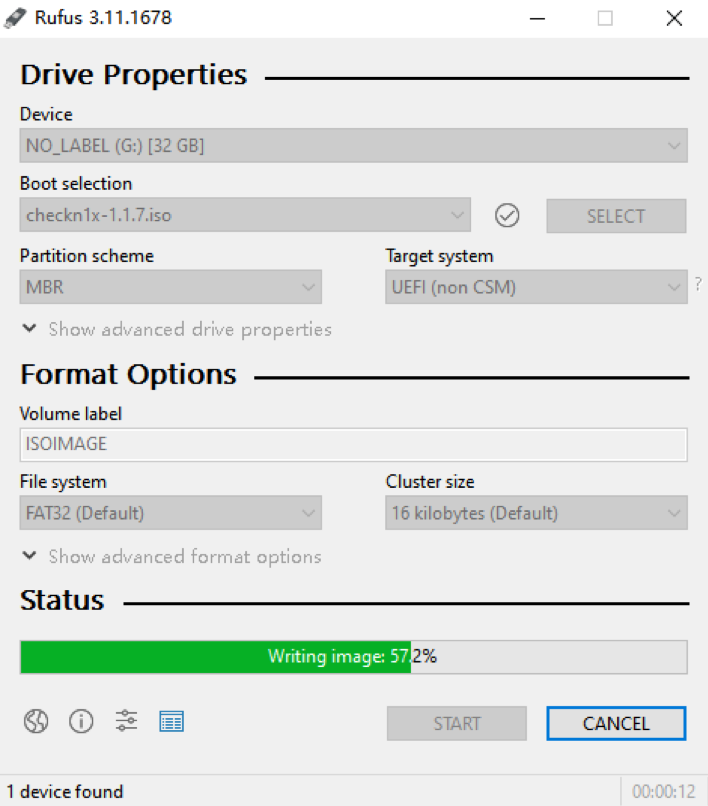
Stap 6: Nadat het brandproces voltooid is, klik je op de knop "CLOSE".
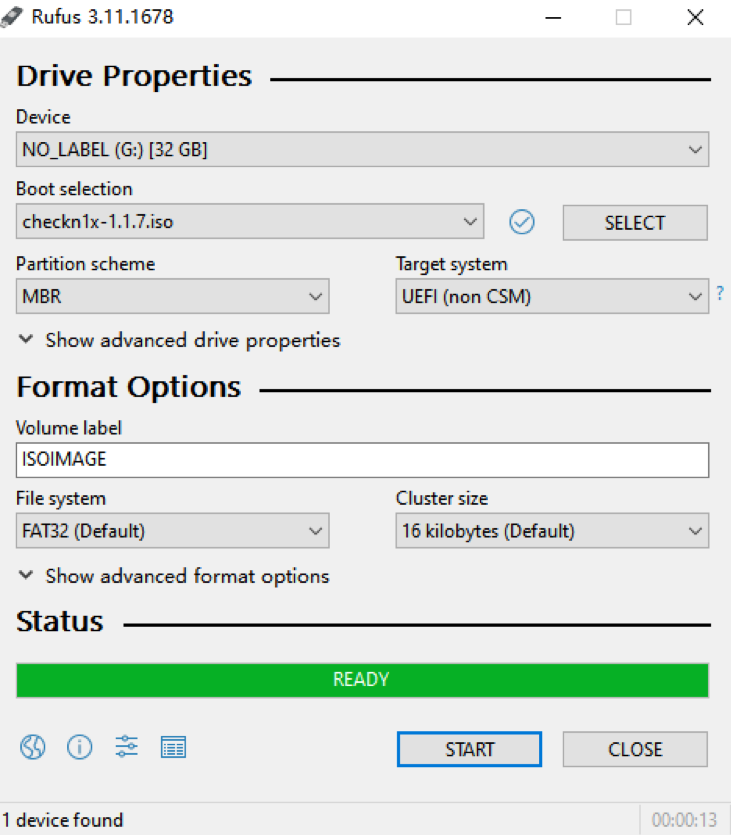
- Verwijder de USB drive en stop hem er weer in als je het checkN1x ISO bestand gebrand hebt. Anders herkent Windows je USB drive misschien niet.
Start de Jailbreak met een USB flash drive.
Stop de USB-flashdrive die je in je PC gebrand hebt erin.
Stap 1: Start je computer opnieuw. Blijf tijdens het herstarten op F12 drukken voor je in het systeem (Boot Menu) komt.
- Bij de meeste computermerken is de sneltoets F12 om het "Boot Menu" te openen. Als F12 niet werkt, kijk dan in de volgende "Boot Menu" sneltoetsenlijst.
- Als je je systeem niet goed kunt opstarten, raadpleeg dan "Hoe een jailbreak systeem opstarten".
- Als je de bovenstaande instructie geprobeerd hebt en nog steeds niet in het "Boot Menu" kunt komen, kun je het COMPUTER BIOS/UEFI binnengaan en de systeem Boot Instellingen wijzigen in Linux Checkra1n omgeving.
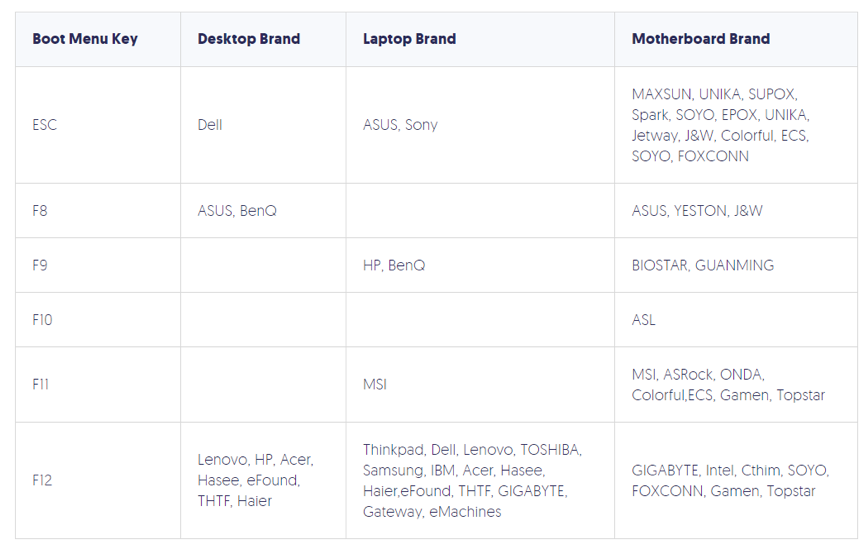
Stap 2: In het opstartvenster kies je de USB flash drive waarop het checkn1x ISO bestand staat.
Stap 3: Na het booten via de USB-drive moet je op Alt+F2 drukken om Checkra1n te starten.
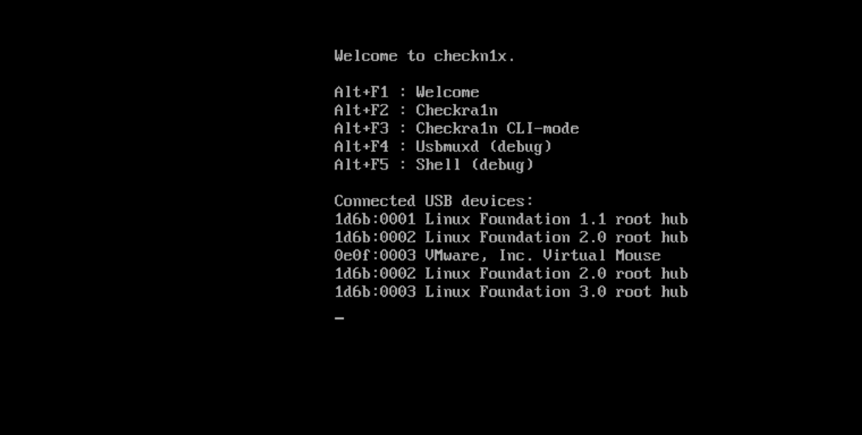
Stap 4: Start Checkra1n en verbind dan je iOS apparaat met de PC. Kies met de pijltjestoetsen van het toetsenbord "Opties" en druk op de Enter toets om het jailbreak gereedschap in te stellen.
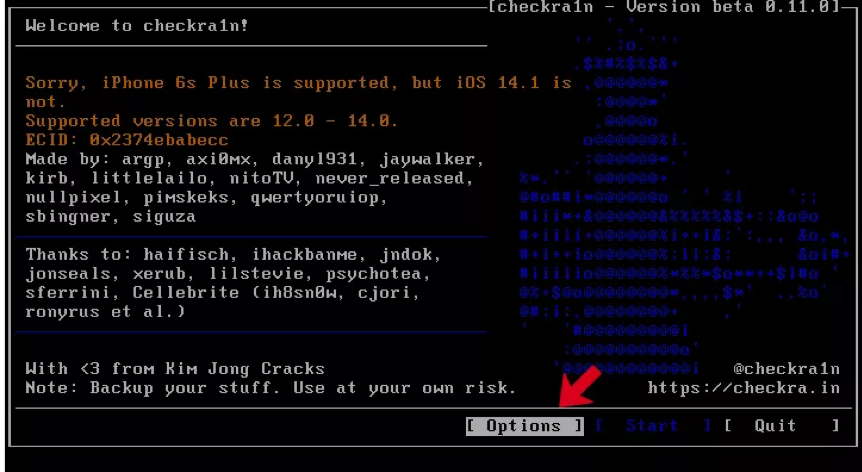
Stap 5: In het menu "Opties" kies je met de pijltjestoetsen van het toetsenbord "Sta ongeteste iOS/iPadOS/tvOS versies toe" en druk op de Enter toets om het te selecteren.
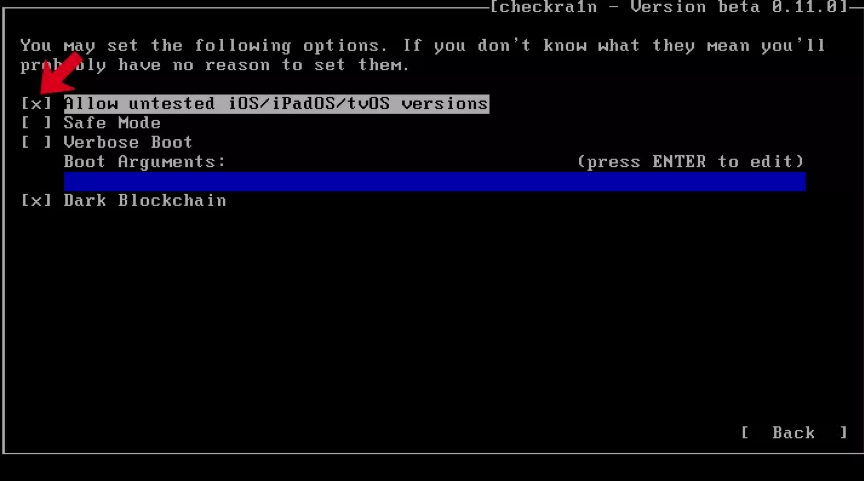
Stap 6: Ga naar "Skip A11 BPR check" en druk op de Enter toets om te selecteren.
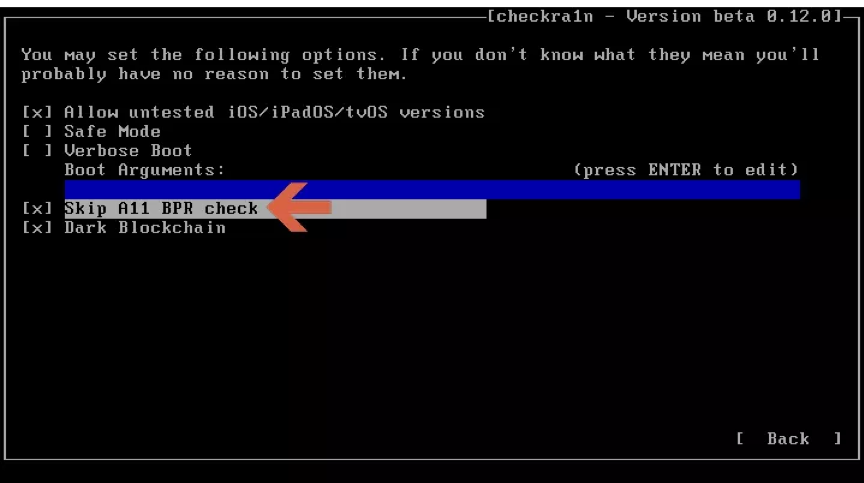
- Als je een iPhone 8/8 Plus/ X met iOS 14 systeem hebt, moet je het vakje "Skip A11 BPR check" aanvinken.
- Je kunt een iPhone 8/8 Plus/ X waarop iOS 14 draait (met wachtwoord voor vergrendelingsscherm) niet jailbreaken. Als je toestel een vergrendelscherm wachtwoord heeft, werk dan eerst de firmware bij, en probeer dan het jailbreak proces opnieuw.
Stap 7: Kies de toets "Terug" en druk op de Enter toets om naar het hoofdmenu terug te keren.
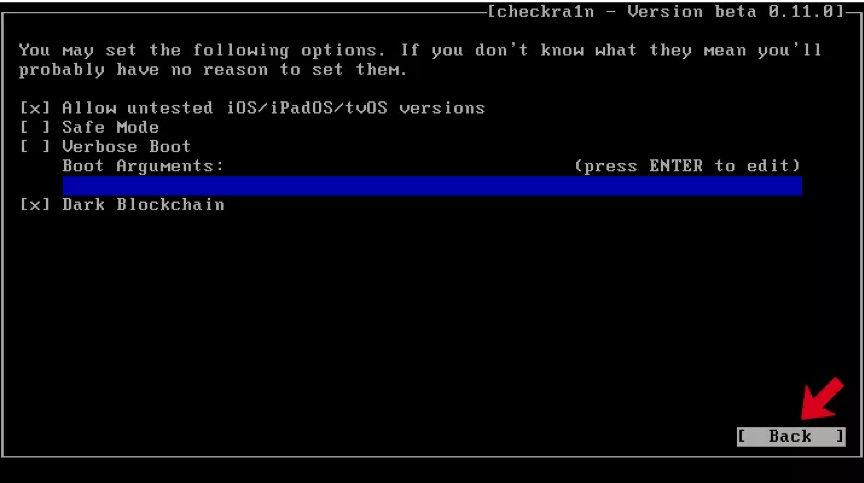
Stap 8: Klik op de knop "Start" en druk op de Enter-toets om je iOS apparaat te jailbreaken.
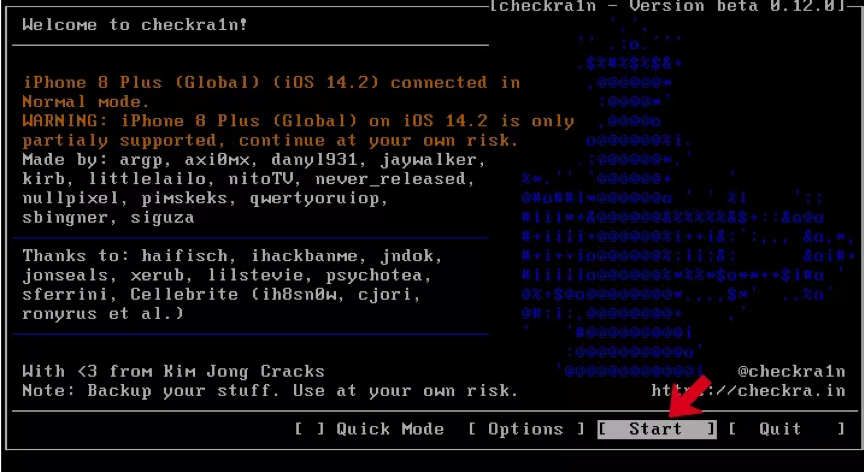
Stap 9: CheckN1x vereist de DFU modus van je toestel tijdens de jailbreak. Kies "Next" en volg de gids om in DFU mode te komen.
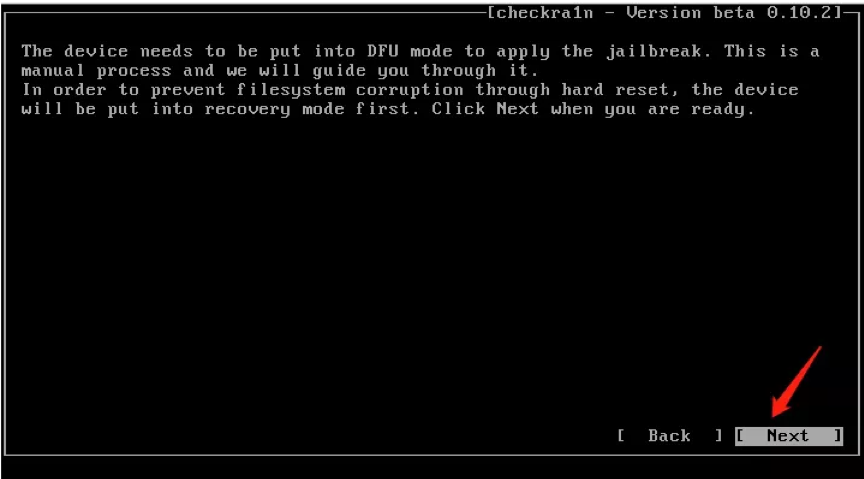
Stap 10: Kies de optie "Volgende" en Checkn1x zal je iOS toestel automatisch in herstelmodus zetten.
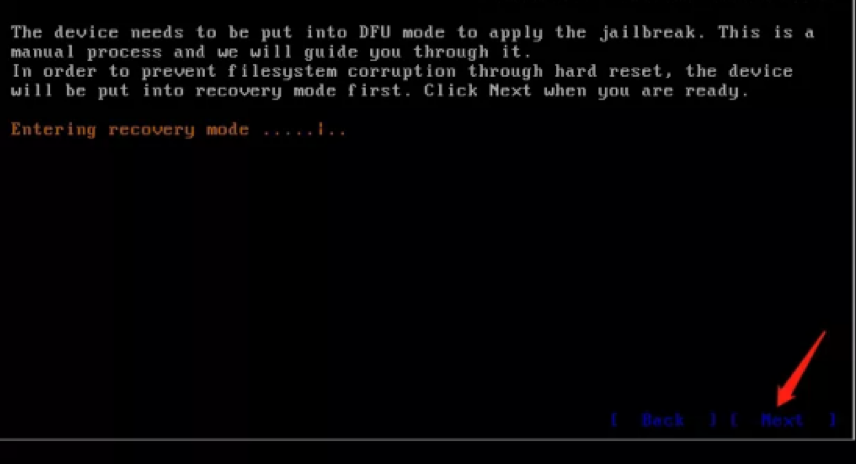
Stap 11: Kies de optie "Start", en volg dan de instructies op Checkn1x om de DFU modus van je iOS apparaat in te schakelen.
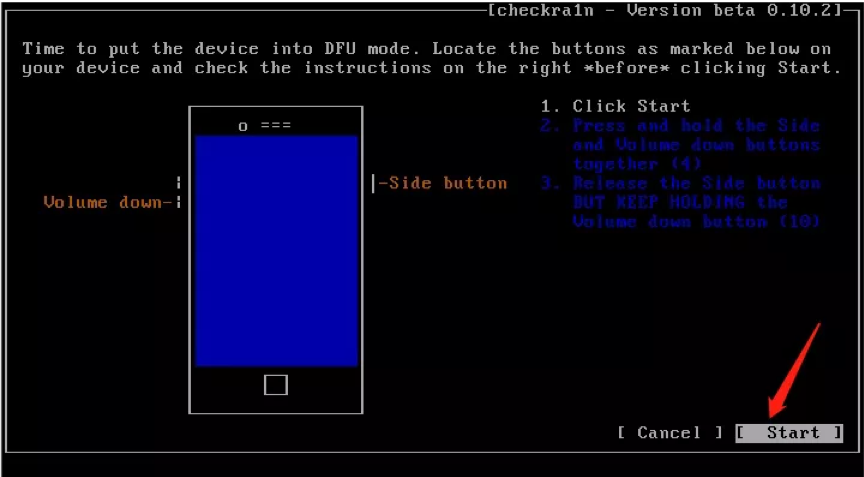
Stap 12: Als je eenmaal in DFU modus bent, zal Checkn1x je toestel automatisch jailbreaken. Kies "Done" en ontkoppel de USB drive nadat het jailbreak proces voltooid is.
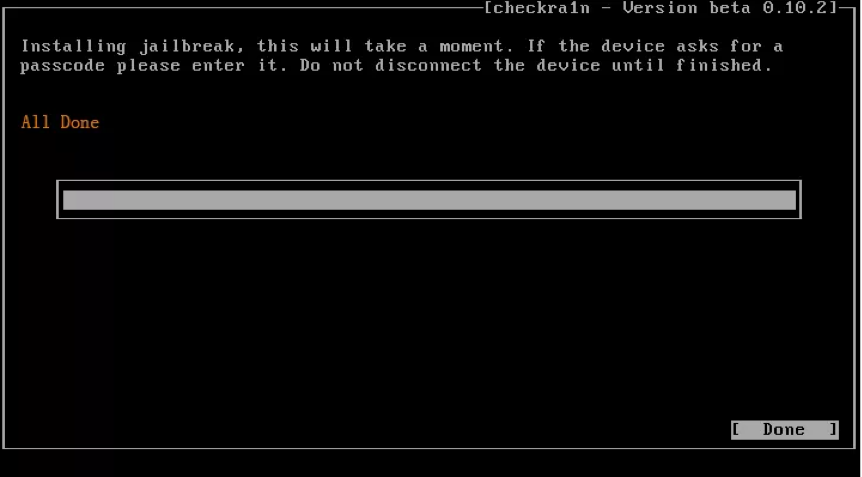
- Als je vastloopt tijdens de jailbreak:
Verwissel een andere USB schijf en doe de jailbreak opnieuw.
Herstart je iOS apparaat en je PC. Probeer de jailbreak opnieuw volgens de bovenstaande instructie. - Als de jailbreak mislukt is:
Zet je iOS apparaat opnieuw op een andere USB poort en probeer het opnieuw. - iPhone 8/8 Plus/X in iOS 14 systeem en hoger:
Je moet eerst het "activation lock" scherm vinden (door je toestel te rooten), en dan je toestel jailbreaken.
Hoe start je een jailbreak systeem op?
Ga naar het COMPUTER BIOS/UEFI en wijzig de systeem Boot Entry Instellingen in Linux Checkra1n omgeving.
PC met UEFI/BIOS firmware
.We nemen het ASUS moederbord als voorbeeld. Zet je PC aan en druk op de UEFI toets (F2/DEL) om het menu "UEFI BIOS Utility" binnen te gaan.
Stap 1: Klik op "Exit/Advanced Mode" en druk op OK om je actie te bevestigen.
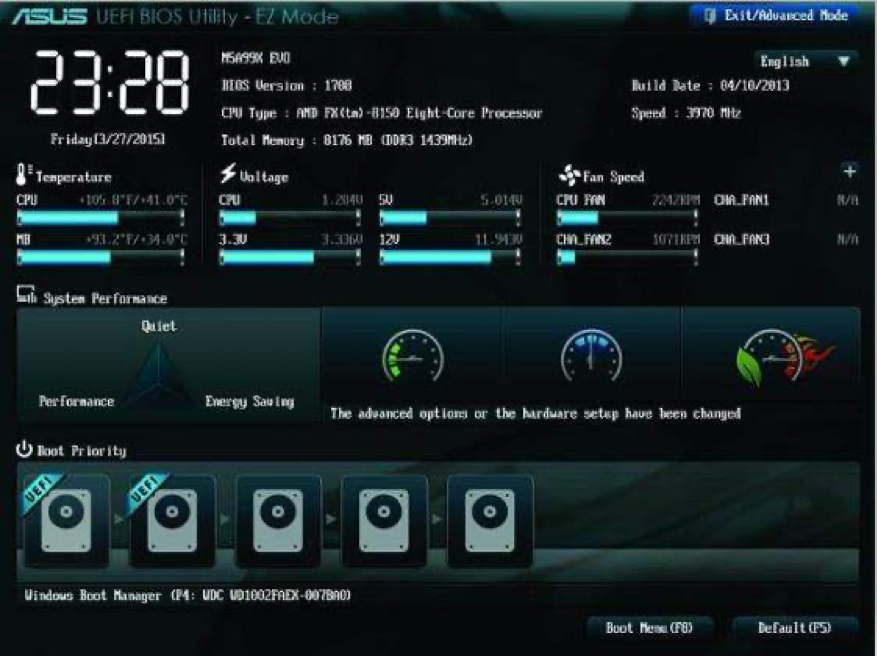
Stap 2: Kies "BOOT" in het submenu en zoek de "Boot Option Priorities". Kies onder dit gedeelte "Boot Option #1" en druk op de Enter toets om te selecteren.
Stap 3: Kies in het pop-up venster "USB flash drive" en druk op de Enter toets van je toetsenbord om te bevestigen.
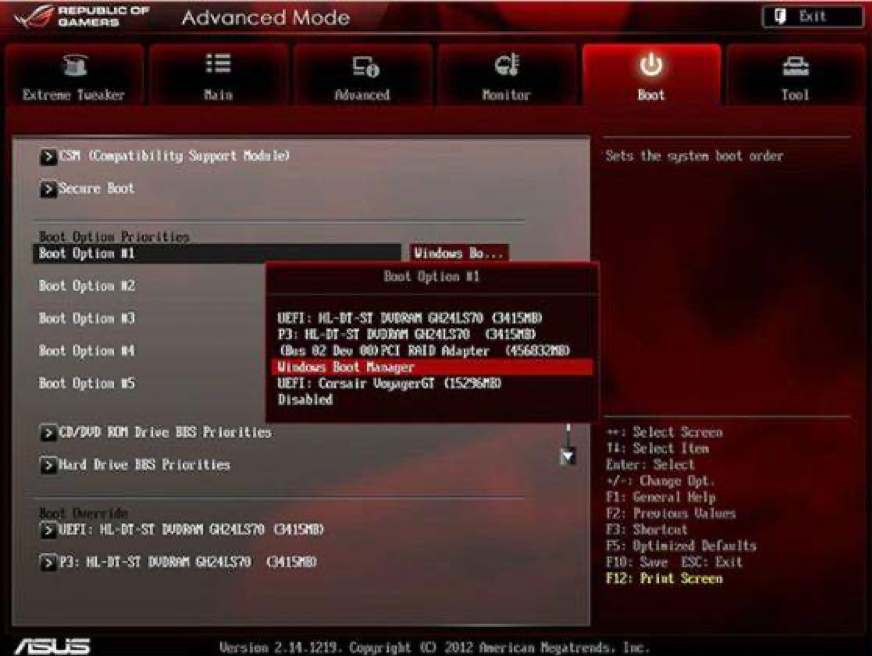
- In deze stap moet je de USB drive kiezen met het gebrande ISO bestand.
Stap 4: Druk op de toets "F10" en sla alle wijzigingen op.
PC met BIOS firmware
Voor Windows PC met BIOS.
Stap 1: Stop de USB stick erin.
Stap 2: Start je PC opnieuw en druk op de BIOS-toets (F2/Esc/DEL) om naar "Profiles Setup Utility" te gaan.
Stap 3: Ga naar de sectie "Boot Choice" en kies "Boot Device Priority". Kies "USB booter of USB HDD" als "1st Boot Device".
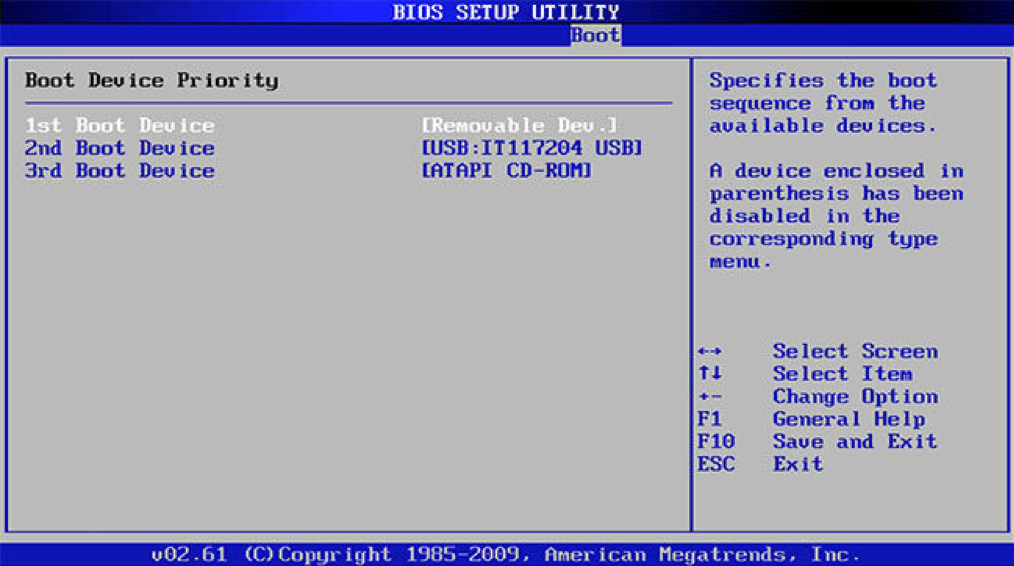
Stap 4: Druk tot slot op de "F10" toets van het toetsenbord om alle veranderingen op te slaan.