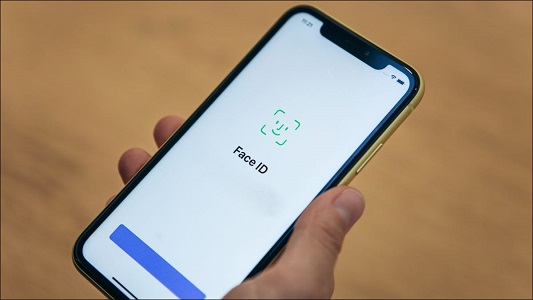Why Is Face ID Not Working?
Face ID allows for easy unlocking of the screen. If it fails to work, you could miss a lot, including authenticating purchases, signing in to apps, etc., and might wonder, why is my Face ID not working? Below is why:
- You've put on a face mask, yet you never set up Face ID while wearing a mask.
- Your iPhone has rebooted or was off and got switched on.
- You had not unlocked the iPhone for 48+ hours.
- You have neither used the iPhone's passcode in the last 6½ days nor the Face ID feature in the last 4 hours.
- You have already attempted five unsuccessful Face ID matches.
- You started the power off/Emergency SOS by long pressing either of the volume buttons and the Power button simultaneously for 2 seconds.
- Your iPhone has a software issue or you downloaded corrupted files hence the Face ID not working after update error.
- Something might be blocking the camera, or you are in a not well-lit place.
- Your iPhone doesn't support Face ID technology, as it only works for iPhone X and later models.
- You are using an outdated iOS version.
- The iPhone has received a remote lock command.
Take Off Your Sunglasses or Mask
To ensure FaceID can recognize you, your eyes, nose, and mouth should be fully visible. Sunglasses block infrared rays and affect the TrueDepth sensor from working. However, if you must wear a face-covering such as a mask, you can set up a Face ID to ensure the feature will recognize you.
Steps:
- Open Settings.
- Go to Face ID & Passcode and enter your passcode.
- Toggle on Face ID With a Mask.
- On the next page, choose the Use Face ID With a Mask option.
- Remove your mask and set up your Face ID.
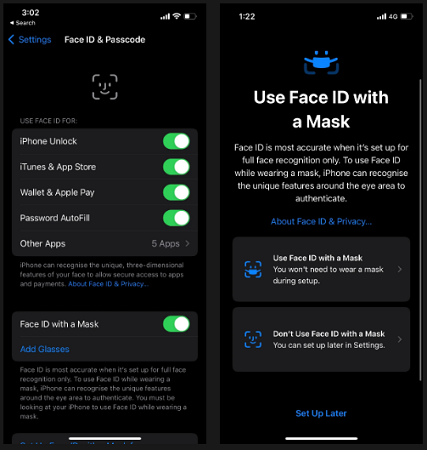
Tips:
- This feature is only available on iPhone 12 or later.
- If you wear glasses in daily life or when using a mask, make sure to wear them while setting up Face ID with a Mask.
- You can tap the Add Glasses option in Face ID & Passcode to set up Face ID to work with sunglasses or regular glasses.
Hold Your iPhone Correctly
Why is my Face ID not working? Face ID only works efficiently if you hold it in portrait orientation. Additionally, don't hold the iPhone too far away or too close to you. It could be the reason why Face ID is not working on your iPhone.
Steps:
- Go to screen lock.
- Hold your iPhone 10-20 inches from your face.
- Swipe up to unlock.

Note: On supported iPhone models like iPhone 13 and 14 running iOS 16, Face ID is able to work in Landscape mode, making it easier to unlock the iPhone when it's not held in the standard Portrait orientation.
Check the Face ID Settings
Before diving into deeper fixes, it's best to try the basic checks. Probably, Face ID was never enabled, or it was recently disabled, or someone else erased your face. Here's how to check:
Steps:
- Go to Settings > Face ID & Passcode. If you don't see this option, your iPhone doesn't have Face ID installed.
- If asked, enter Passcode.
- If you see Reset Face ID, you have already set up Face ID. Otherwise, follow the prompts to set it up now.
- Ensure the options for iPhone Unlock, iTunes & App Store, Wallet & Apple Pay, and Password AutoFill are enabled.
Note: If you see Set Up Face ID in blue letters, you either never set up Face ID to begin with or someone erased your face. To fix the problem, just click Set Up Face ID.
Check Face ID Permission
Some third-party apps such as banking and instant messaging might require Face ID authentication to log in. So, if you denied an app permission to use Face ID, you will need to enter your iPhone passcode each time instead. You can ensure Face ID is enabled for a supported third-party iPhone app.
Steps:
- Open Settings and scroll down to find the listed third-party apps. .
- Select the specific app.
- Toggle on Face ID.
Note: You can access the complete list of apps that have requested Face ID access by going to Settings > Face ID & Passcode > Other Apps.
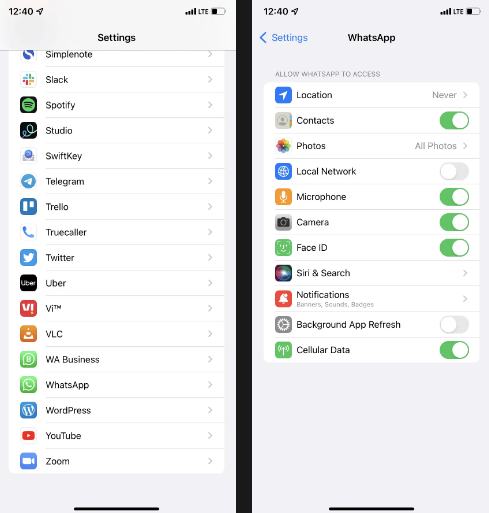
Reset Face ID
Though the last resort, you can completely reset your Face ID and set it up again. It will erase all previous scans you 've made to unlock your iPhone. It might be worth starting all over again, especially if it gets your Face ID working again.
Steps:
- Go to Settings.
- Tap Face ID & Passcode.
- Enter the passcode if prompted, then tap Reset Face ID.
- Tap Set Up Face ID.
- Hold your device in portrait position and tap Get Started.
- Slowly move your head to complete the circle. Tap Accessibility Options if you're unable to move your head.
- When the first Face ID scan is complete, tap Continue.
- Slowly move your head to complete the circle again.
- When the Face ID setup is complete, tap Done.
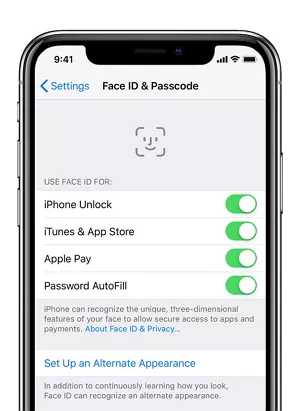
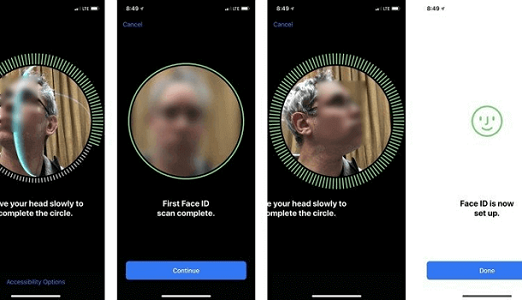
Reboot your iPhone once you're done setting up your new Face ID then try to see if it's already working as intended.
Fix The Software Issue: Perfix
Up to this point, your iPhone's Face ID should work normally. If not, the next suspect should be a software glitch or bug. This is common if Face ID not working after update is the cause as you might have downloaded corrupted files.
In that scenario, you should turn to Mobitrix Perfix, to quickly and easily fix your problem. It is a pro iOS system repair tool capable of fixing 200+ iPhone software errors to solve Apple Face ID not working. The process won't affect the iPhone's data or other features; anyone can do it without experience.
Steps:
- Download Download and install Mobitrix Perfix.
- Connect your iPhone to the computer.
- Go to the main menu and click Start.
- Select Device Bug and click Fix Now.
- Start repairing.

Why Do I Recommend Mobitrix Perfix?
- Preserves all the original data of your device.
- It is easy to use for everyone regardless of their tech knowledge.
- Repairs other iOS system problems.
- No iTunes needed.
- It is relatively cheap.
- It fully supports iPhone 5s to iPhone 16 and iOS 18 and earlier versions.
- The repair normally takes a few minutes to complete.
Clean The TrueDepth Cameras
Another simple solution is to try cleaning off the front iPhone camera. Maybe the cause is Face ID not working after water splash(es). The TrueDepth camera is located on the front of your iPhone, near the top. So, check for any dirt, grime, or other buildups.
Steps:
- Lock your iPhone and remove any phone covers.
- Search for a microfiber cloth and make it wet slightly.
- Gently wipe the screen back and forth, focusing on the camera area.

Contact Apple Support
Probably your iPhone screen or camera was broken by accident or Face ID doesn't work because of a wrongly done screen replacement. That requires you to repair it in Apple's authorized dealers. Otherwise, you may have to contact Apple if none of these tips works to bring back your Face ID. You can do so online or visit your local Apple Store and inquire.
Why iPhone Keeps Saying Move iPhone Little Higher/Lower?
Sometimes when setting up your Face ID, the iPhone keeps saying Apple "Face ID is not working move iPhone lower", but you did move the iPhone as required. Try these two solutions to fix this issue.
Method 1: Restarting Your iPhone
Restarting your iPhone clears any software errors and refreshes your iPhone memory. The Face ID feature is only available for iPhone X or later models. Here's how to restart your iPhone X, 11, 12, or 13.
Steps:
- Long press the Volume button or the Side button until the power off slider appears.
- Drag the slider and wait 30 seconds for your iPhone to turn off. If your iPhone is frozen or unresponsive, then force restart the iPhone.
- Press and hold the Side button until you see the Apple logo to turn on your iPhone.
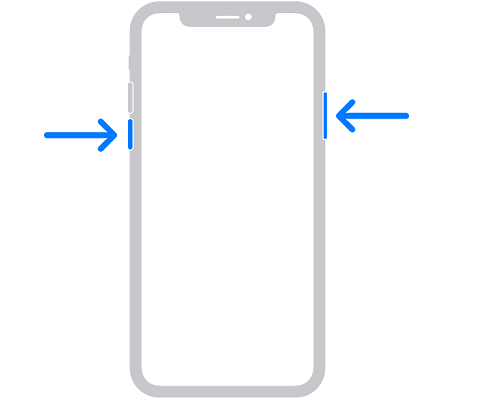
Method 2: Via Perfix
If the problem is persistent, try using a professional software tool to fix the issue. Click here to access the software for your solution. Mobitrix Perfix is an repair tool specially designed for iOS devices, which can quickly help you solve the problem of Face ID not available on iPhone in a few steps.
What to do when my iPhone has received a remote lock command?
Locking your iPhone is an easy way to protect your data and personal information. But if someone else initiated the lock, your iPhone would still be using their iCloud account, which can be downright inconvenient. The best solution would be bypassing your iPhone security using a professional tool like Mobitrix LockAway.
Steps:
- Connect the disabled iPhone to the computer.
- Click on "Unlock Screen Passcode" in the main menu.
- Click Start to remove iPhone Passcode.
- Wait as the software removes the screen lock.
- The iPhone Unlocking is complete.
Bottom line, Face ID is a nice feature, and the mere thought of using a passcode can be a bother. Now you know what to do when Face ID is not working on your iPhone. But if you want to solve this problem with less effort in the comfort of your home, Mobitrix Perfix is your best choice. So don't hesitate to download Mobitrix Perfix to unlock your Face ID now!