- Your iPhone 8 is stuck on the white Apple logo? You can’t access Apple services and you even miss important calls and messages? Your iPhone 8 is literally like a brick. Frustrating, right? But don’t you worry. It is fixable, and I will show you how. Let’s dive in.

iPhone 8 stuck on Apple logo and progress bar
iPhone 8 common problems
No innovation is perfect, and even the iPhone 8 isn’t immune to hacks, crashes, and bugs. Here are some common iPhone 8 issues reported by users:
- Software bugs caused by an interrupted iOS upgrade process.
- Hardware damages, especially if you dropped your iPhone 8 and it messed up internal parts.
- Boot loops, especially if the iPhone is jailbroken.
- Corrupted files from iTunes or iCloud backup.
- Running an outdated beta version of iOS.
- An unresponsive touchscreen.
- A swelling battery.
- Overheating due to heavy usage.
It could be that your iPhone 8 has encountered one of these common problems, making it stuck on the Apple logo. If it’s stuck for 20 minutes, something is definitely up. So, what can you do now?
Force restart your iPhone 8
A force restart is a tried and tested trick that might just work to fix an iPhone stuck on the Apple logo. It refreshes your iPhone 8 and frees more of its memory. As simple as it may sound, it is worth a try.
Steps:
- Press and immediately let go of the Volume Up button.
- Again, press and immediately let go of the Volume Down button.
- Press and hold down the Side/Power button for about five seconds. The Apple logo should appear on display to indicate your iPhone 8 is rebooting.

Force restart an iPhone 8
Fix it with Mobitrix Perfix [No Data Loss]
If a force restart doesn’t fix your iPhone 8, try Mobitrix Perfix. It is a pro iOS repair tool that helps resolve various systems and software errors. The tool is your best bet if you want a quick and sure-shot fix to the iPhone stuck on the Apple logo error.
Steps:
- Install and launch Mobitrix Perfix to a Mac or PC.
- Use a USB lightning cable to plug in your iPhone 8 to the computer.
- Click on the Start button > Fix Now > Standard Repair.

Mobitrix Perfix Standard Repair solution
Mobitrix Perfix takes about 30 minutes to complete the repair process. Once done, your iPhone 8 should reboot successfully and function as normal. It is important to note that Mobitrix Perfix is a paid solution costing 30 dollars and you get value for your money.
Factory reset your iPhone 8 via Find My app
You can also use the Find My app to remotely erase your iPhone 8. But you must have turned on Find My on the iPhone 8 before it got stuck. A factory reset wipes your account info, apps, media, and all settings. It returns your iPhone 8 to be like it was when new, getting rid of all system errors or in-app issues that made the iPhone 8 stuck in the first place.
Steps
- Log in to icloud.com on any web browser and open the Find iPhone app.
- Click on All Devices and select your iPhone 8.
- Click Erase iPhone > Erase.
- Enter your Apple ID and password.
- Enter a trusted phone number where you will get the erase iPhone alert.
- Click Next > Done. You will see the “Erased” status if your iPhone 8 is connected to the internet.
- Click Remove account > Remove.
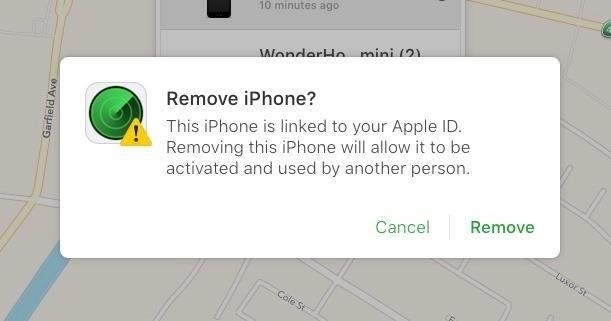
Factory reset an iPhone 8 on the Find My app
You can set up your device with a new Apple ID to see if it’s back to working order.
Update or restore it via recovery mode
Recovery mode is a fail-safe state that you put your iPhone 8 in so you can update or restore it with iTunes. You simply connect your iPhone to a computer and use iTunes or Finder to troubleshoot. This method has proven to fix many iOS software glitches, and you should check it out.
But before anything, remember to back up your documents and data. Also, ensure you have installed the latest version of iTunes or have updated your Finder. You can use iTunes on Windows and macOS 10.14 or older. The Finder app is for macOS Catalina or later with similar functionalities.
Steps
- Plug in your iPhone 8 to a computer and open iTunes or Finder.
- Put the iPhone 8 in recovery mode.
- Click and immediately release the Volume Up button.
- Press and quickly let go of the Volume Down button.
- Long press the Power button until the recovery mode screen appears on your iPhone.
- Once the iPhone connects to iTunes, a new pop-up window will appear on the computer. Click Restore or Update for iTunes to reinstall your iOS. Wait for it to finish and then check if your iPhone 8 is now working.
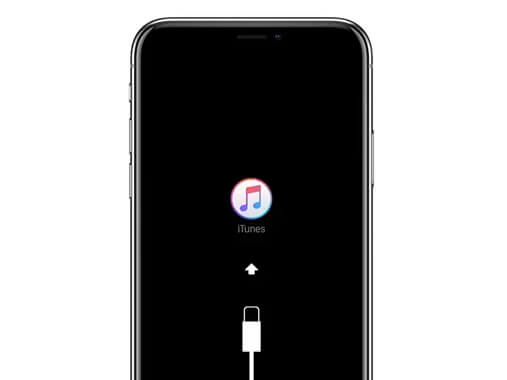
Update or restore iPhone 8 via recovery mode
DFU restore
If the recovery mode restore doesn’t work, then you can resort to the Device Firmware Update (DFU). DFU is a unique iPhone mode that allows iTunes to communicate with your iPhone 8 firmware to upgrade, downgrade, jailbreak, or repair iOS. It is like an advanced recovery mode that solves software and firmware problems but with more options.
Steps
- First, connect your iPhone 8 to a computer with a USB lightning cable.
- Put the iPhone 8 in DFU mode.
- Quick-press the Volume Up button and do the same for the Volume Down button.
- Hold down the Power button and let go when the screen turns black.
- Hold the Volume Down and Power button simultaneously for 5 seconds.
- Release the Power button and keep pressing the Volume Down button.
- Let go of the Volume Down button when iTunes detects your iPhone 8 in DFU mode.
- Click OK and select your iPhone 8 on iTunes.
- Click Restore iPhone > Restore and Update.
Contact Apple for repairs
So far, with Mobitrix Perfix and other tools, you should have your iPhone 8 fixed already. If not, it is probably hardware problems. You can get in touch with Apple support via call, email, or Twitter, or reserve an appointment with an Apple Genius Bar for further assistance. You can also visit your local Apple store for physical repairs.
The good thing is that their services should be free if your warranty is still valid, but if it has expired, a fee will be charged according to the damage.
Why is my iPhone 8 stuck on the Apple logo and how to prevent it?
You must be curious why this Apple logo screen of death happened in the first place on your iPhone 8. Here, I will explain to you why and provide 9 ways to help prevent it.
System restore or data migration issues
Mostly, users encounter this problem when restoring their iPhone 8 system or migrating data. It could be something blocking the lightning port or you are using a faulty USB cable. A 3rd-party security tool on your computer may also be a reason.
- Clean charging port
- Switch onto a charging cable
- Disable or remove third-party security software enabled on your PC
Check whether the charging port opening is dirty or blocked, or if there is something stuck in it. You can use a blower or a clean cloth to try and remove anything from the charging port. A sharp tool like a pin, needle, or toothpick may also work.
Faulty charging cables could lead to poor connections between your iPhone 8 and the computer, interrupting the data transfer or system upgrading process. Instead, you can use a different, preferably an Apple original charging cable to connect your iPhone 8 to the computer.
Third-party security software on your PC might see your iPhone 8 as an external threat, preventing iTunes from connecting to your iPhone 8, or stopping the data transfer. You should disable or remove third-party security software from your PC.
Faulty apps
If you’ve accidentally installed rogue apps, then your iPhone 8 may have acquired bugs. Here is how to prevent faulty apps from making your iPhone 8 stuck on the Apple logo.
- Update apps
- Remove or reinstall apps
- Reset all settings
Installing the app's latest updates means improved app security and stability. You can update your apps by launching the App Store, tapping your profile icon, and clicking on the Update All option.
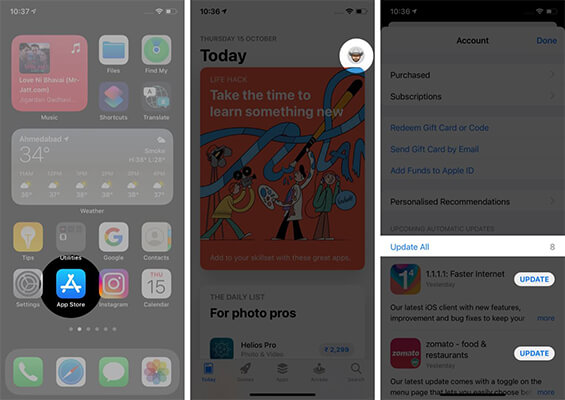
Update all apps via App Store
Alternatively, you can remove or reinstall any suspected apps that are causing the white Apple logo screen of death. Deleting the apps will reduce loading time and free up memory.
To remove an app, navigate to Settings > General > iPhone Storage. You will see a list of all installed apps and the space they occupy. Tap on the app you want to remove. Tap Delete App and confirm your choice by tapping Delete App in the popup.
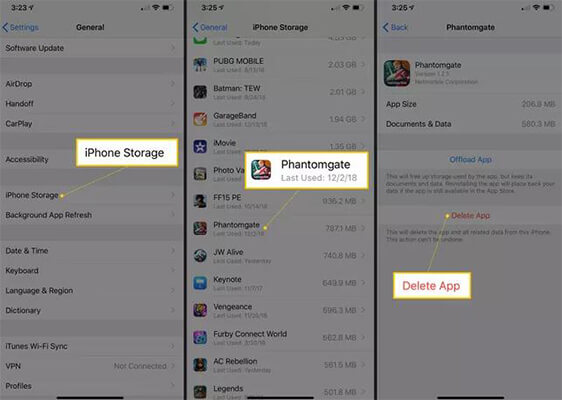
Delete apps from with Settings
To reinstall an app, go to the App Store and tap your Profile Photo. Select Purchased > Not on this (Device) and look for the app you want to redownload and press the download button.
A misappropriate setting could be the culprit of the Apple logo error. After your iPhone boots, you can further avoid the issue by resetting all your iPhone 8 settings. It will reset all your network, keyboard dictionary, privacy, location, and Apple Pay cards to default.
Open your iPhone Settings app and click General. Select Reset > Reset All Settings. Confirm by tapping Reset All Settings in the new popup.
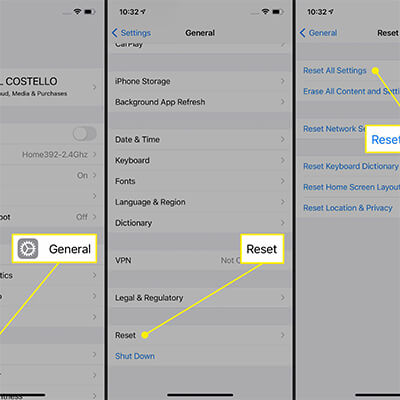
Reset All Settings in iPhone 8
Low storage
Insufficient storage space may overload the CPU, affect your iPhone’s performance and cause it to get stuck. You can prevent this problem by freeing up space such as by offloading unused apps or deleting unwanted apps and cached data. Also, opt to store photos and videos in iCloud instead of local storage.
System issue
Your iPhone 8 may encounter system errors during an upgrade or downgrade of the iOS. It could be that the process got interrupted, or you installed an incompatible iOS. Here is how to prevent system issues:
- Upgrade the iOS
- Downgrade iOS from Beta
An old iOS software may be incompatible with your iPhone 8 and cause the problem. In this case, upgrading your iOS to the latest version should do the trick.
Navigate to Settings > General > Software Update. Tap Update and choose the latest version you will see on your screen. Tap Install Now and wait for it to finish.
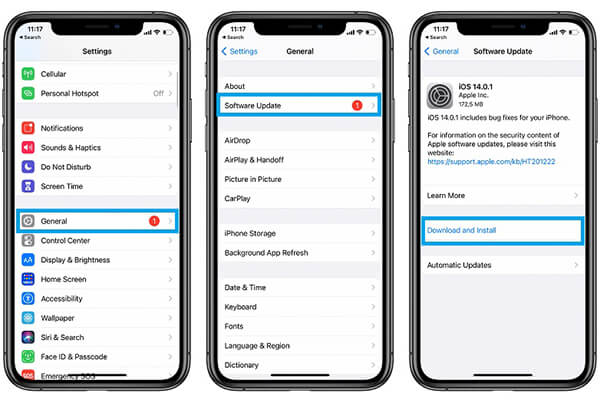
Upgrade your iPhone software
If you are running an iOS Beta version, your iPhone may not meet its requirements or the iOS may not be fully compatible with your iPhone 8. So, it is wise to downgrade to an iOS that is lighter on your iPhone and one that works flawlessly.
You can use Mobitrix Perfix or recovery mode restore for a smooth downgrade.
To wrap up, we’ve looked at the common iPhone 8 problems, fixes for it being stuck on the Apple logo, and how to prevent the error. You may have tried one or more of these methods. But if you want to resolve the issue fast and effortlessly, start with Mobitrix Perfix. It is effective and no data gets erased.

