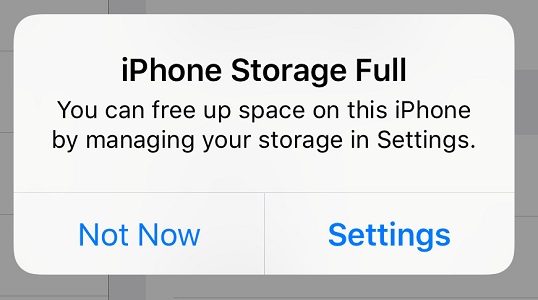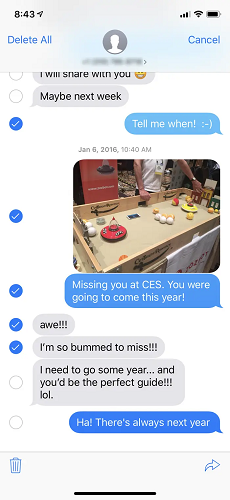फोटो गैलरी साफ करें
मोबाइल फोनों में फोटो गैलरी आमतौर पर सबसे ज्यादा मेमोरी लेती है। इसलिए, यदि आप अपने iPhone में स्टोरेज खाली करना चाहते हैं तो यह ऐप आपका पहला पड़ाव होना चाहिए। आपके iPhone की स्टोरेज साफ करने के विभिन्न तरीके हैं।
विधि 1: अनचाही फोटोज हटाएं
अपने स्क्रीनशॉट्स और अन्य फोटोज और वीडियोज को हटा दें जिनकी आपको अब जरूरत नहीं है। यह मीडिया आमतौर पर बहुत ज्यादा मेमोरी लेता है।
चरण:
- खोलें फोटोज ऐप।
- टैप करें लाइब्रेरी > सभी फोटो > चयन करें ।
- कई फोटोज को चुनने के लिए उन पर टैप करें। वैकल्पिक रूप से, एक साथ कई इमेजेज को चुनने के लिए अपनी उंगली को उन पर फिसलाएं।
- कचरा बटन दबाएं, फिर इन आइटमों को हटाने के लिए कन्फर्म दबाएं।
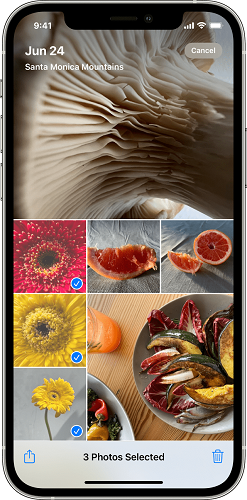
विधि 2: HDR बंद करें
HDR का मतलब है उच्च गतिशील रेंज और यह एक कैमरा प्रौद्योगिकी है जो आपको उच्च-विपरीत दृश्य कैप्चर करने देती है। हालांकि, यह सुविधा प्रत्येक शॉट के लिए दो फोटो संग्रहीत करती है, एक सामान्य छवि और एक HDR फोटो। HDR चित्र सामान्य चित्र की तुलना में अधिक स्थान लेता है। आपका iPhone ऐसा इसलिए करता है ताकि आप सर्वश्रेष्ठ गुणवत्ता वाली फोटो चुन सकें। इस सुविधा को बंद करके, आप अपने iPhone पर स्थान की बचत कर सकते हैं।
चरण:
- खोलें कैमरा ऐप।
- टैप करें एचडीआर अपनी स्क्रीन के ऊपर से ।
- आपको तीन विकल्प दिखाई देंगे, ऑटो, ऑन और ऑफ। चुनें बंद ।
- तस्वीर लेने के लिए शटर दबाएं।
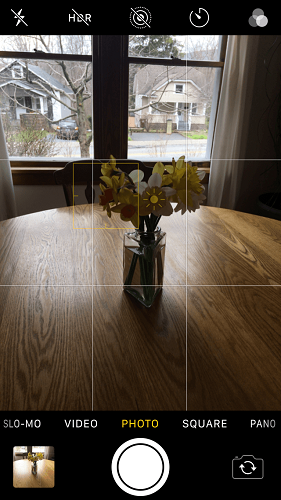
विधि 3: अपनी तस्वीरों को क्लाउड सेवा में सेव करें
Google Photos जैसी तृतीय-पक्ष क्लाउड सेवा पर अपनी छवियों को संग्रहित करना उन्हें खोए बिना स्थान मुक्त करने का सबसे अच्छा तरीका है। Apple की iCloud सेवा का उपयोग व्यावहारिक नहीं है क्योंकि यदि आप अपने iOS डिवाइस पर उन्हें मिटा देते हैं तो चित्र क्लाउड से भी मिट जाते हैं। Google Photos जैसी क्लाउड सेवाएं सुरक्षित होती हैं और iCloud की तुलना में अधिक मुफ्त स्टोरेज प्रदान करती हैं। इसके अलावा, उनके प्रीमियम भी सस्ते होते हैं।
Google Photos पर अपनी तस्वीरें सेव करने के चरण:
- अपने Apple ID में लॉग इन करें और स्थान खोजेंअपने डेटा की एक प्रति स्थानांतरित करें अनुभाग।
- दबाएँ अपने डेटा की एक प्रति स्थानांतरित करने का अनुरोध करें ।
- आपको एक ड्रॉप-डाउन मेनू दिखाई देगा। क्लिक करेंGoogle Photos .
- बॉक्सेस को चेक करें जो फोटोजऔर वीडियो के बगल में हैं।
- प्रेस जारी रखें आप देख पाएंगे कि फाइलों के लिए आपको कितनी स्टोरेज की आवश्यकता है।
- हिट करें जारी रखें यदि आपके पास पर्याप्त स्टोरेज है।
- पॉप-अप विंडो के माध्यम से अपने Google खाते में साइन इन करें, फिर Apple को आवश्यक पहुंच प्रदान करें।
- फाइल ट्रांसफर शुरू करने के लिए ऑनस्क्रीन निर्देशों का पालन करें।
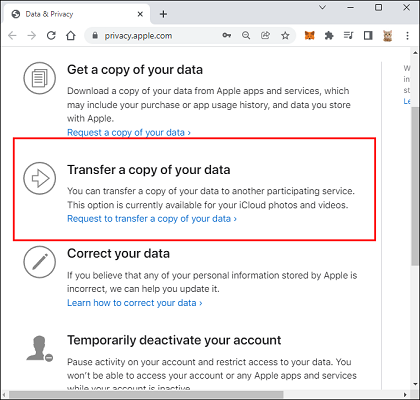
यदि आप जानना चाहते हैं कि अपनी तस्वीरों को iCloud में कैसे सेव करें, यहां क्लिक करें.
तरीका 4: अपने iPhone से आपके PC में फोटोज़ ट्रांसफर करें
अपने iPhone पर स्थान मुक्त करने का एक और तरीका आपकी तस्वीरों को मैक या विंडोज PC में स्थानांतरित करना है। आइए देखते हैं कि iPhone पर मुफ्त में अधिक स्टोरेज कैसे प्राप्त करें।
चरण:
विंडोज में आयात करें:
- सुनिश्चित करें कि आपके PC पर iTunes का नवीनतम संस्करण हो। आपको iTunes 12.5.1 या बाद का संस्करण चाहिए।
- अपने iPhone को USB केबल के माध्यम से PC से जोड़ें।
- आवश्यकता होने पर अपने iOS डिवाइस को अनलॉक करने के लिए अपना पासकोड दर्ज करें।
- यदि आपको "इस कंप्यूटर पर भरोसा करें" का संकेत मिलता है, तो क्लिक करें भरोसा करें या अनुमति देंआगे बढ़ने के लिए।
- विंडोज़ चुनें शुरू करें बटन पर क्लिक करें, फिर फोटोज़ इससे फोटोज़ ऐप खुलेगा।
- चुनेंआयात करें > USB डिवाइस से और स्क्रीन पर दिए गए निर्देशों का पालन करें। आप आयात करने के लिए वस्तुओं का चयन कर सकते हैं और उन्हें कहाँ संग्रहित करना है, यह तय कर सकते हैं। पता लगाने और स्थानांतरण में कुछ समय लग सकता है, इसलिए कुछ समय दें।
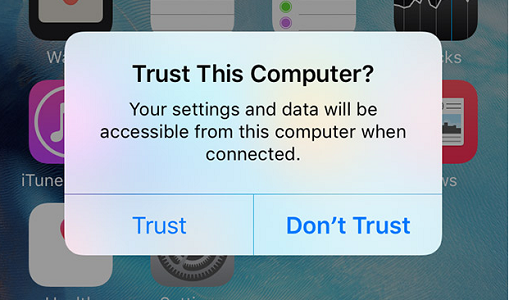
मैक पर आयात करें:
- अपने iPhone को एक लाइटनिंग केबल के माध्यम से अपने मैक से जोड़ें।
- कंप्यूटर पर फोटोज ऐप लॉन्च करें।
- फोटोज ऐप आपके iPhone पर मौजूद सभी फोटोज और वीडियोज को दिखाने वाली एक इम्पोर्ट स्क्रीन प्रदर्शित करेगा। यदि आपको इम्पोर्ट स्क्रीन स्वतः नहीं दिखती है, तो फोटोज साइडबार में जाएं और iPhone के नाम पर क्लिक करें।
- यदि आवश्यक हो तो iPhone को अनलॉक करें। साथ ही, यदि आपसे Trust This Computer के लिए कहा जाए, तो क्लिक करें ट्रस्ट ।
- अपने आइटम्स को इम्पोर्ट करने के लिए स्थान चुनें। अगले के पासआयात करें, आप एक नई एल्बम बना सकते हैं या किसी मौजूदा एल्बम का चयन कर सकते हैं।
- जिन फोटोज को आप आयात करना चाहते हैं उन्हें चुनें और क्लिक करें चयनित आयात करें । वैकल्पिक रूप से, दबाएं सभी नए आइटम आयात करें।
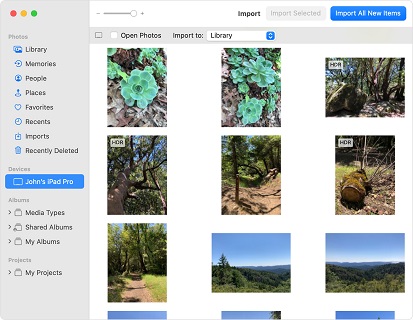
कैश साफ़ करें
आपके iPhone के जीवनकाल में, ऐप्स द्वारा संग्रहीत कैश फ़ाइलें लगातार बढ़ती जाती हैं और कीमती स्थान का उपभोग कर सकती हैं। सौभाग्य से, आप यह पता लगा सकते हैं कि किस ऐप का कैश सबसे अधिक स्थान ले रहा है ताकि आप उसे मिटा सकें। TikTok, WhatsApp, और Spotify जैसे ऐप्स अक्सर इसके लिए मुख्य जिम्मेदार होते हैं।
चरण:
- जाएँ सेटिंग्स > सामान्य > iPhone स्टोरेज।
- आपको अपने iPhone पर फ़ाइलों की एक सूची दिखाई देगी।
- अब आप देख सकते हैं कि कौन सा ऐप सबसे अधिक स्थान घेर रहा है।
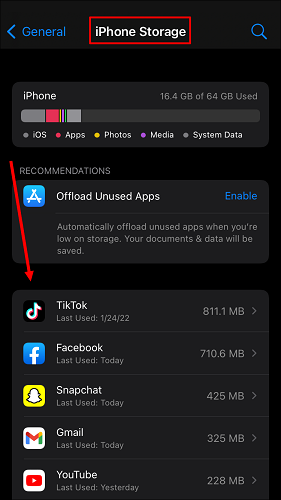
टिकटॉक का स्टोरेज कम करें
टिकटॉक सबसे लोकप्रिय वीडियो-शेयरिंग ऐप्स में से एक है और कई लोगों द्वारा पसंद किया जाता है। यह एक शानदार ऐप है, लेकिन इसके विपरीत, इसका कैश आपके iPhone पर काफी जगह ले सकता है। सौभाग्य से, आप इसके कैश को साफ करके टिकटॉक के स्टोरेज की खपत को जल्दी से कम कर सकते हैं।
चरण:
- खोलें टिकटॉक और टैप करेंप्रोफ़ाइल नीचे दाईं ओर से।
- टैप करें तीन-पंक्ति आइकनअपने आईफोन स्क्रीन के ऊपरी दाएँ कोने में।
- एक मेनू प्रकट होगा। दबाएं सेटिंग्स और गोपनीयता ।
- टैप करें कैश साफ़ करें।
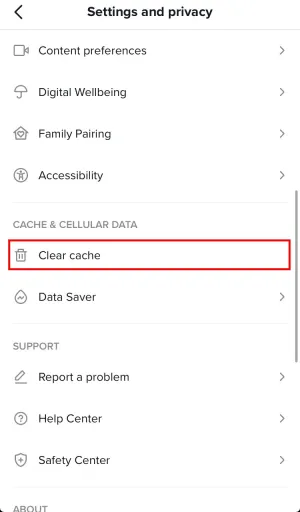
WhatsApp की स्टोरेज कम करें
WhatsApp सबसे प्रसिद्ध एंड-टू-एंड एन्क्रिप्टेड मैसेजिंग ऐप है। चूंकि बहुत से लोग WhatsApp के माध्यम से ढेर सारी मीडिया साझा करते हैं, इससे आपके iPhone पर जगह घेर ली जाती है। आप इस स्टोरेज को साफ कर सकते हैं जो WhatsApp मीडिया फाइलें आपके लिए अब प्रासंगिक नहीं हैं, उन्हें मिटा कर। वैकल्पिक रूप से, आप जो चाहें उसे बैक अप कर सकते हैं और डेटा को साफ कर सकते हैं।
चरण:
- खोलें WhatsAppऔर जाएं सेटिंग्स ।
- टैप करें संग्रहण और डेटा > संग्रहण प्रबंधन।
- दबाएँ 5 MB से अधिक , कई बार अग्रेषित या किसी विशेष चैट को चुनें।
- आप टैप कर सकते हैंसभी का चयन करें सभी वस्तुओं को एक साथ मिटाने के लिए या व्यक्तिगत वस्तुओं को हटाने के लिए। चुनिंदा फाइलों को साफ करने के लिए, उन वस्तुओं को टैप करें जिन्हें आप मिटाना चाहते हैं।
- हटाएं टैप करें। अगर आपने मुख्य आइटम चुने हैं, तो आप सितारों को छोड़कर सभी को हटाएं या सभी को हटाएं टैप कर सकते हैं।
- दबाएं आइटम हटाएं या आइटम्स हटाएं . यदि आपने डुप्लिकेट फाइलें चुनी हैं, तो हिट करेंआइटम और इसकी सभी प्रतियां हटाएं या आइटम्स और इनकी सभी प्रतियां हटाएं।
आप खोज सुविधा के माध्यम से व्यक्तिगत WhatsApp फाइलों को भी हटा सकते हैं।
चरण:
- जाएँ चैट्सटैब पर और नीचे स्वाइप करके प्रकट करें सर्च बार ।
- दबाएँ फोटोज, वीडियो , दस्तावेज़ ।
- उस फ़ाइल को चुनें जिसे आप हटाना चाहते हैं।
- टैप करें हटाएं > केवल मेरे लिए हटाएं।
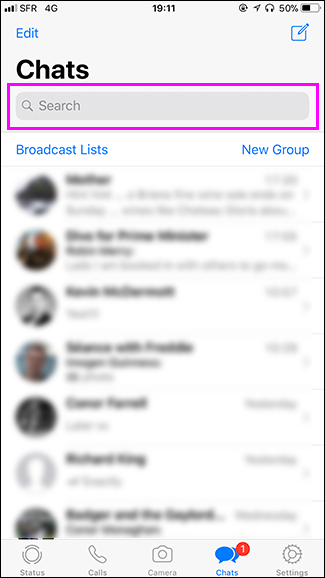
Spotify कैश मेमोरी हटाएं
एक और स्टोरेज का बोझ बढ़ाने वाला कारण Spotify कैश है जो ऐप के इस्तेमाल के साथ बढ़ता जाता है। अच्छी बात यह है कि आप Spotify कैश मेमोरी को ऐप के अंदर से हटा सकते हैं। लेकिन, यह ध्यान देना महत्वपूर्ण है कि प्रक्रिया विभिन्न ओएस में भिन्न होती है, लेकिन सभी की शुरुआत एक जैसी होती है। यदि आप iOS का उपयोग कर रहे हैं, तो Spotify कैश को हटाने का तरीका यह है:
चरण:
- अपने iPhone पर Spotify ऐप खोलें।
- ऊपरी दाएं कोने में गियर आइकन टैप करें।
- चुनें संग्रहण ।
- टैप करें कैश हटाएं ।
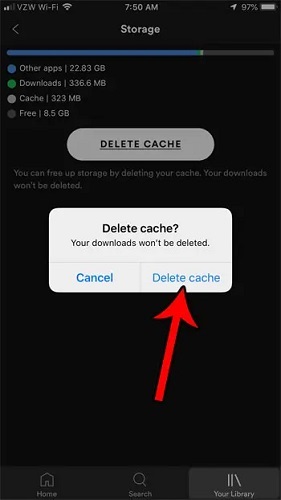
ऐप्स को हटाएं और पुनः इंस्टॉल करें
कुछ गेम ऐप्स आपके iPhone पर काफी मेमोरी का उपयोग करते हैं, परंतु आप उनका कैश नहीं ढूंढ पाते। यदि आप देखते हैं कि कोई ऐप जगह घेर रहा है, तो आपको उसे हटाना होगा और फिर ऐप को पुनः इंस्टॉल करना होगा ताकि उसकी स्टोरेज की खपत कम हो सके।
चरण:
- जाएं सेटिंग्स > सामान्य > आईफोन स्टोरेज .
- आपको ऐप्स की एक सूची दिखाई देगी और उन्होंने कितनी जगह घेर रखी है। ऐप्स को जगह के इस्तेमाल के हिसाब से सबसे बड़े से लेकर सबसे छोटे तक क्रम में दिखाया गया है।
- उस ऐप को चुनें जिसे आप अनइंस्टॉल करना चाहते हैं, फिर टैप करें ऐप हटाएं > ऐप हटाएं .
- ऐप को फिर से इंस्टॉल करने के लिए, जाएंऐप स्टोर .
- अपनी गोल प्रोफ़ाइल तस्वीर पर टैप करें।
- टैप करें खरीदा गया > इस आईफोन पर नहीं.
- आपके द्वारा हटाए गए ऐप को खोजें और उसे पुनः स्थापित करने के लिए डाउनलोड बटन पर टैप करें।
अनावश्यक ऐप्स हटाएं
अनावश्यक ऐप्स को हटाना यह आपके iPhone पर स्थान मुक्त करने का एक सुविधाजनक तरीका भी है। जो इंस्टॉल किए गए ऐप्स आप उपयोग नहीं करते, वे मेमोरी का उपयोग करते हैं जिसे आप अन्य उद्देश्यों के लिए उपयोग कर सकते हैं। ऐसे ऐप्स को अनइंस्टॉल करना आसान है।
चरण:
- जाएंसेटिंग्स > सामान्य > आईफोन स्टोरेज .
- आपको ऐप्स की एक सूची दिखाई देगी और उन्होंने कितनी जगह का उपयोग किया है। वे स्थान की खपत के हिसाब से सबसे बड़े से लेकर सबसे छोटे तक सूचीबद्ध होते हैं।
- उस ऐप को चुनें जिसे आप अनइंस्टॉल करना चाहते हैं, फिर टैप करें ऐप हटाएं > ऐप हटाएं.
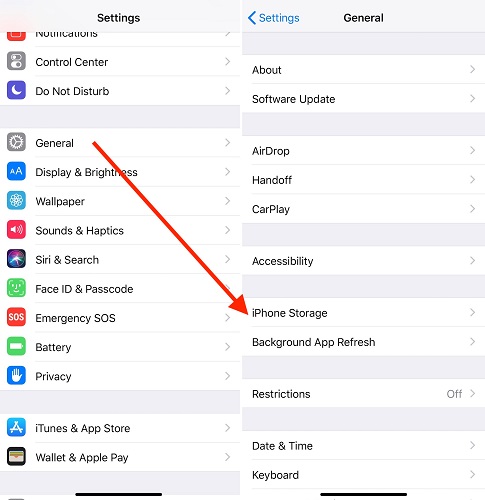
संदेश हटाएं
यदि आपने अपने iPhone को किसी निश्चित अवधि के बाद संदेशों को स्वतः मिटाने के लिए कॉन्फ़िगर नहीं किया है, तो यह एक स्थायी प्रतिलिपि रखता है। हालांकि संदेशों को हटाने से थोड़ी सी जगह ही साफ होती है, यह मदद कर सकता है। इसके अलावा, चित्रों के साथ संदेश काफी संग्रहण स्थान ले सकते हैं। संदेश हटाते समय, आप पूरी बातचीत को हटा सकते हैं या चुनिंदा संदेशों को मिटा सकते हैं।
चरण:
पूरी बातचीत को हटाने के लिए:
- खोलें संदेश ऐप।
- जिस चैट को आप साफ करना चाहते हैं, उसे खोजें, फिर उस पर बाईं ओर स्वाइप करें जब तक कि आपको दिखाई न दे हटाएं ।
- टैप करें हटाएं , फिर टैप करेंहटाएं पॉपअप विंडो में फिर से।
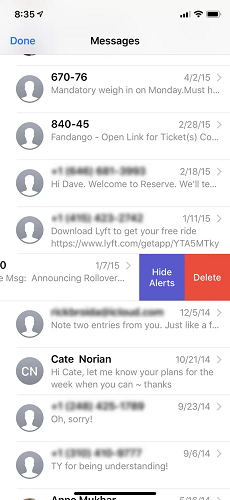
एक या अधिक व्यक्तिगत संदेशों को हटाने के लिए:
- खोलें संदेश ऐप।
- संदेशों को स्क्रॉल करें और उस वार्तालाप को खोलने के लिए टैप करें जिसमें आप मिटाना चाहते हैं।
- उस संदेश को खोजें जिसे आप मिटाना चाहते हैं, फिर उसे तीन सेकंड के लिए टैप करके पकड़ें।
- टैप करें और अधिक...पॉपअप विंडो में।
- अब आपको निम्न में से एक कार्य करना होगा:
- यदि चुना गया संदेश वही है जिसे आप मिटाना चाहते हैं, तो दबाएं कूड़ेदान का चिह्न अपनी स्क्रीन के निचले बाएँ कोने में, फिर हिट करें संदेश मिटाएं।
- यदि आप एक से अधिक संदेश हटाना चाहते हैं, तो संदेश के बाईं ओर स्थित खाली गोले को चुनकर उन्हें चेक करें। फिर, कूड़ेदान का चिह्न > संदेश हटाएं टैप करें।
- यदि आप सभी संदेश हटाने का निर्णय लेते हैं, तो सभी हटाएं > वार्तालाप हटाएंटैप करें। यह ऊपर बताए गए अनुसार बाईं ओर स्वाइप करने के समान है।

iPhone स्टोरेज में 'अन्य' को कैसे मुक्त करें?
यदि आप सोच रहे हैं कि iPhone स्टोरेज में "अन्य" क्या है, तो यह एक स्टोरेज श्रेणी है जिसमें ऐप और डेटा कैश शामिल होते हैं जो आपके iPhone को सुचारू रूप से चलाने में मदद करते हैं। अब इसे सिस्टम डेटा के रूप में जाना जाता है। आप सेटिंग्स में अपने iPhone स्टोरेज ब्रेकडाउन की जाँच करके देख सकते हैं कि इस श्रेणी ने कितनी जगह ली है।
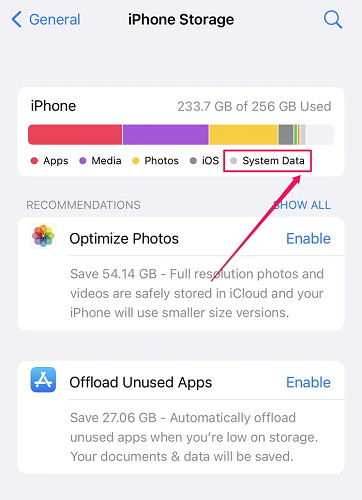
चूँकि "अन्य" स्टोरेज श्रेणी में कई अलग-अलग फाइलें होती हैं, इसलिए आपके iPhone में इस डेटा को मिटाने का कोई एकल तरीका नहीं है। यदि आपने 'अन्य' डेटा को हटाने के लिए सब कुछ आजमा लिया है, लेकिन यह केवल बढ़ता ही जा रहा है, तो नीचे दिया गया तरीका इन फाइलों को गहराई से साफ करने में मदद कर सकता है।
चरण:
- डाउनलोड करें डाउनलोड करेंMobitrix Perfix डाउनलोड करें और इंस्टॉल करें।
- अपने iPhone को अपने कंप्यूटर से जोड़ें।
- क्लिक करें प्रारंभ करें > डिवाइस बग > अभी मरम्मत करें > उन्नत मरम्मत > मरम्मत ।
iPhone पर अधिक स्टोरेज कैसे खरीदें?
Apple आपको iCloud पर आपकी फाइलों को स्टोर करने के लिए 5GB का मुफ्त स्टोरेज देता है। एक बार यह भर जाने पर, आपकोअधिक स्थान खरीदें या iCloud स्टोरेज खाली करें iCloud में फाइलें सेव करना जारी रखने के लिए। Apple प्रति माह 50GB के लिए $0.99, 200GB के लिए $2.99 और 2TB के लिए $9.99 चार्ज करता है। अपने iPhone पर अधिक iCloud स्टोरेज खरीदने के लिए नीचे दिए गए चरणों का उपयोग करें।
चरण:
- खोलेंसेटिंग्स अपने Apple ID पृष्ठ तक पहुँचने के लिए अपना नाम टैप करें।
- टैप करें iCloud > स्टोरेज प्रबंधन > अधिक स्टोरेज खरीदें ।
- एक स्टोरेज योजना चुनें, फिर टैप करेंखरीदें .
- लेन-देन पूरा करने के लिए अपने Apple ID पासवर्ड दर्ज करें।
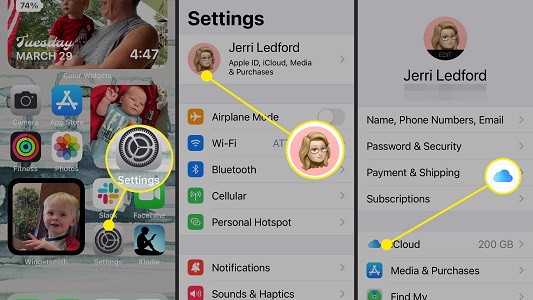
अंत में, अब आप अपने iPhone की अपर्याप्त स्टोरेज समस्या से निपट सकते हैं। आप अपने iPhone की स्टोरेज को साफ करने का विकल्प चुन सकते हैं या iCloud से अधिक स्टोरेज खरीद सकते हैं। हालांकि, अधिक स्टोरेज खरीदने से पहले, 'अन्य' डेटा को साफ करने के लिए Mobitrix Perfixका उपयोग करने का प्रयास करें। यह श्रेणी वह हो सकती है जो आपको चाहिए उस सभी जगह को खा रही हो। इस उपकरण को आजमाएं।