क्या आप iTunes के जरिए अपने iPhone को रीसेट करने की कोशिश कर रहे हैं? सामान्यतः, यदि आपको अपना स्क्रीन पासकोड पता है तो आप सीधे सेटिंग्स में जाकर अपने iPhone को रीसेट कर सकते हैं। लेकिन अगर आप इसे भूल गए हैं, या और भी बुरा, बहुत सारे गलत प्रयासों के बाद आपका iPhone अक्षम हो गया है तो क्या करें?
चिंता न करें! हमारी गाइड में iTunes के साथ आपके iPhone को पासकोड के बिना भी रीसेट करने के लिए स्पष्ट निर्देश दिए गए हैं, चाहे आपने इसे पहले सिंक किया हो या नहीं। आइए गोता लगाएँ और अपने iPhone को फिर से पटरी पर लाएँ!
iTunes का उपयोग करके iPhone को रीसेट कैसे करें
तैयारियाँ
- iTunes अपडेट करें:सुनिश्चित करें कि आपके कंप्यूटर पर iTunes का नवीनतम संस्करण हो। macOS Catalina या बाद के संस्करण वाले Mac पर, Finder खोलें। macOS Mojave या उससे पहले के संस्करण वाले Mac या PC पर, iTunes खोलें।
- अपने Mac या PC को अपडेट करें: सुनिश्चित करें कि आप जिस कंप्यूटर का उपयोग कर रहे हैं (चाहे Mac हो या PC) वह नवीनतम ऑपरेटिंग सिस्टम पर चल रहा हो।
- अपने iPhone का बैक अप लें: यदि संभव हो, अपने iPhone का बैक अप लेंअपने डेटा को सुरक्षित रखने के लिए। यदि आप अपने iPhone तक पहुँच नहीं सकते, तो आप इस चरण को छोड़ सकते हैं।
- अपने iPhone को चार्ज करें: सुनिश्चित करें कि आपके iPhone में पर्याप्त बैटरी जीवन हो (कम से कम 50% की सिफारिश की जाती है)।
- सही कंप्यूटर का उपयोग करें: यदि आपने पहले अपने iPhone को iTunes के साथ सिंक किया है, तो रीसेट प्रक्रिया के लिए उसी कंप्यूटर का उपयोग करें।
- स्थिर इंटरनेट कनेक्शन:सुनिश्चित करें कि आपका कंप्यूटर एक स्थिर नेटवर्क से जुड़ा हुआ है।
परिस्थिति 1: यदि आपने पहले अपने iPhone को iTunes के साथ सिंक किया है
यदि आपका iPhone पहले iTunes के साथ सिंक हो चुका है, तो प्रक्रिया सरल हो जाती है क्योंकि iTunes आमतौर पर पासकोड की मांग नहीं करता।
विस्तार से कदम:
- उस कंप्यूटर पर iTunes खोलें जिसका उपयोग आपने पहले अपने iPhone को सिंक करने के लिए किया था।
- अपने iPhone को अपने कंप्यूटर से जोड़ने के लिए उसके चार्जिंग केबल का उपयोग करें।
- यदि पूछा जाए तो "Trust This Computer" पर क्लिक करें।
- क्लिक करें छोटा iPhone आइकन iTunes विंडो में, ऊपरी बाएँ कोने के पास जो
- यदि आप अपना डेटा खोना नहीं चाहते हैं, तो अपने डेटा को अपने कंप्यूटर या iCloud पर सेव करने के लिए "Back Up Now" पर क्लिक करें।
- बैकअप करने के बाद, क्लिक करें आईफोन पुनर्स्थापित करें ।
- एक संवाद बॉक्स प्रकट होगा जो पूछेगा कि क्या आप सुनिश्चित हैं कि आप अपने आईफोन को फैक्टरी सेटिंग्स में पुनर्स्थापित करना चाहते हैं। पुष्टि करने के लिए क्लिक करें पुनर्स्थापित करें।
- आईट्यून्स अब आपके आईफोन को मिटाएगा और नवीनतम iOS स्थापित करेगा।
- प्रक्रिया पूरी होने के बाद, आपका आईफोन पुनः आरंभ होगा। तब आप इसे एक नए उपकरण के रूप में सेट कर सकते हैं या पहले बनाए गए बैकअप से इसे पुनःस्थापित कर सकते हैं।
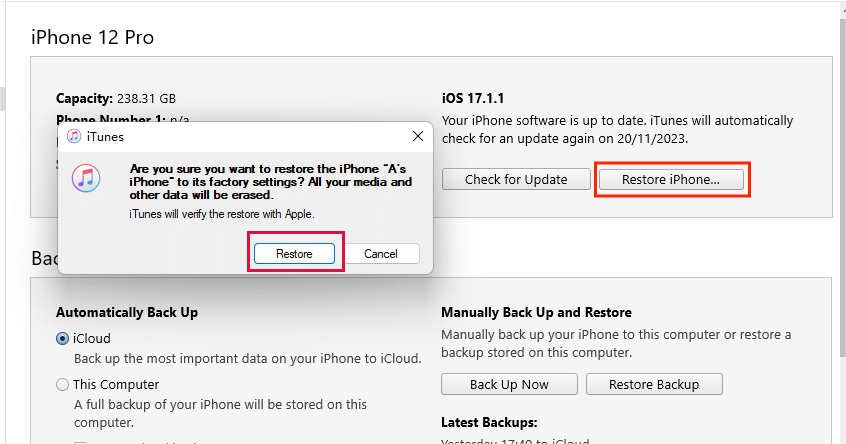
स्थिति 2: यदि आपने कभी आईफोन को आईट्यून्स के साथ सिंक नहीं किया और आपने अपना स्क्रीन पासकोड भूल गए हैं
जब आईफोन कभी सिंक नहीं किया गया हो और स्क्रीन पासकोड भूल जाने की स्थिति मेंस्क्रीन पासकोड भूल गए हों, तो आपको रिकवरी मोड का उपयोग करना होगा।
यह इसलिए है क्योंकि, पहले से सिंक किए बिना, कंप्यूटर iPhone को पहचान नहीं सकता या उसके पासकोड को बायपास नहीं कर सकता। रिकवरी मोड यह पासकोड प्राधिकरण की आवश्यकता को बायपास करता है, जिससे iTunes को पासकोड की जरूरत के बिना iPhone तक पहुँचने और उसे रीसेट करने की अनुमति मिलती है।
विस्तार से कदम:
- अपने iPhone पर रिकवरी मोड में प्रवेश करें:
- iPhone 8 और बाद के मॉडलों के लिए:तेजी से दबाएं और छोड़ें वॉल्यूम बढ़ाएं बटन, फिर वॉल्यूम घटाएं बटन। इसके बाद, दबाएं और धारण करें साइड बटन जब तक आपको रिकवरी मोड की स्क्रीन न दिखाई दे।
- iPhone 7 और iPhone 7 Plus के लिए: दोनों वॉल्यूम कम करें बटन को और स्लीप/वेक (साइड) बटन को दबाकर रखें। रिकवरी मोड स्क्रीन दिखाई देने पर उन्हें छोड़ दें।
- iPhone 6s और उससे पहले के लिए: दोनों होम और ऊपर (या साइड) बटनों को एक साथ दबाकर रखें जब तक कि आपको रिकवरी मोड स्क्रीन न दिखाई दे।
- कंप्यूटर से जुड़ें: जब आपका iPhone रिकवरी मोड में हो, तो इसे USB केबल के जरिए अपने कंप्यूटर से जोड़ें।
- अपने कंप्यूटर पर iTunes या Finder खोलें।
- कंप्यूटर पर अपने iPhone को खोजें: अपने कंप्यूटर पर, अपने डिवाइस को खोजें। iTunes में, छोटे iPhone आइकन की तलाश करें। Finder में, 'Locations' के अंतर्गत अपने डिवाइस को ढूंढें।
- अपने iPhone को पुनर्स्थापित करें:
- अपने कंप्यूटर पर, आपको iPhone को पुनर्स्थापित या अपडेट करने का विकल्प दिखाई देगा। 'Restore' का चयन करें। 'Restore' का चयन करें।
- अगर इसमें 15 मिनट से अधिक समय लगता है, तो आपका iPhone रिकवरी मोड से बाहर निकल जाएगा, और आपको कदम 1 और 2 को दोहराना होगा।
- प्रक्रिया पूरी होने की प्रतीक्षा करें: पुनर्स्थापन प्रक्रिया आपके iPhone पर सभी डेटा को मिटा देगी और नवीनतम iOS स्थापित करेगी। इस प्रक्रिया में कुछ समय लग सकता है। आपके iPhone को जुड़ा हुआ रखें जब तक प्रक्रिया पूरी न हो जाए और आपका iPhone पुनः आरंभ न हो जाए।
- अपने iPhone को सेटअप करें: पुनर्स्थापन के बाद, आप अपने iPhone को नए की तरह सेटअप कर सकते हैं।

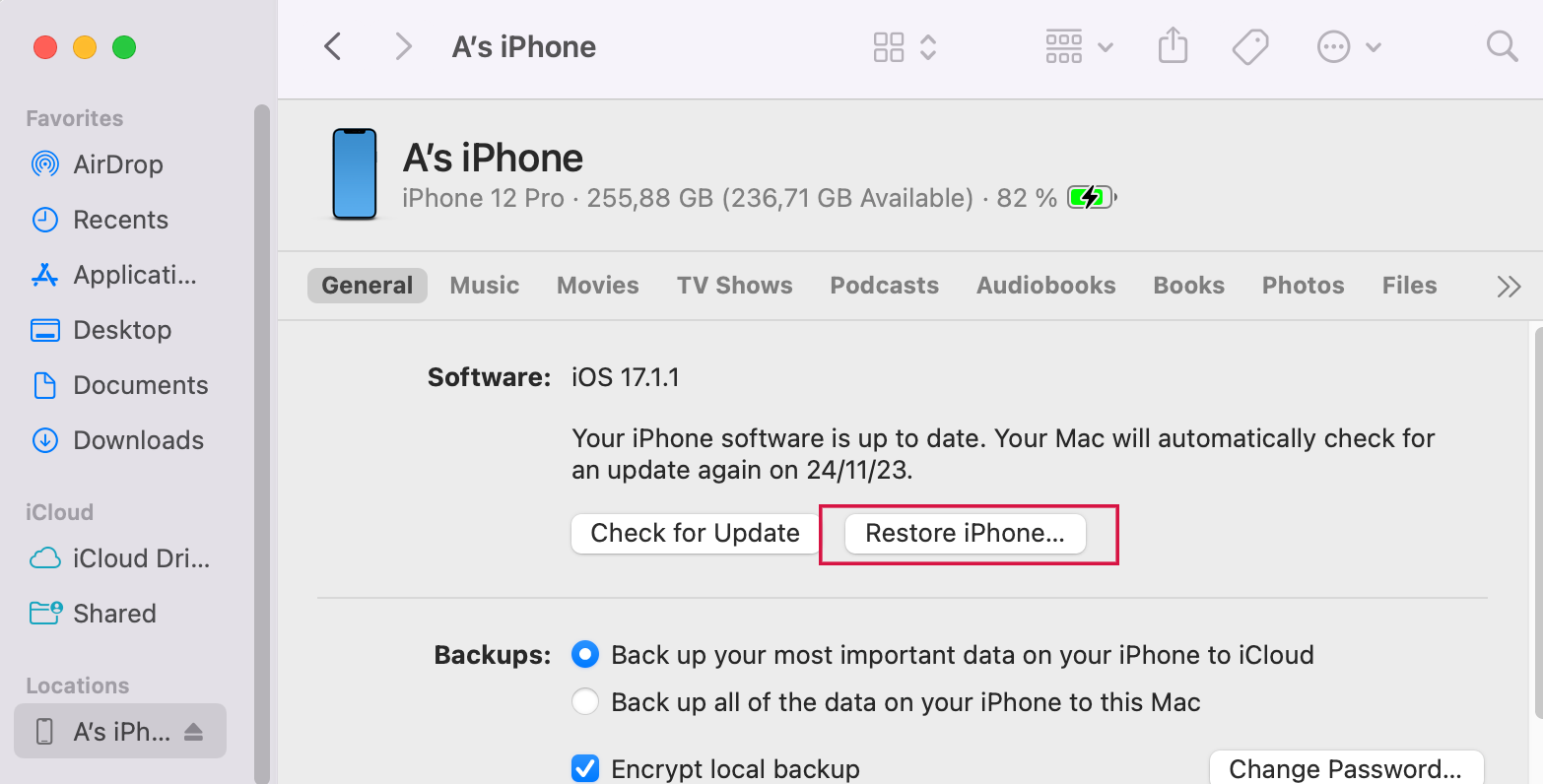
iTunes का उपयोग करके iPhone को रीसेट करने के नुकसान क्या हैं
- iTunes त्रुटियाँ
- समय लेने वाली प्रक्रिया
- संभावित संगतता समस्याएँ
- अनुभवहीन उपयोगकर्ताओं के लिए जटिलता
कभी-कभी, उपयोगकर्ता iTunes के साथ त्रुटियों का सामना कर सकते हैं जो रीसेट प्रक्रिया को जटिल बना सकती हैं। ये त्रुटियाँ कनेक्टिविटी समस्याओं से लेकर सॉफ्टवेयर ग्लिच तक हो सकती हैं, जिससे सफलता की दर कम हो जाती है।
यह प्रक्रिया समय लेने वाली हो सकती है, विशेषकर यदि आपको iOS का नवीनतम संस्करण डाउनलोड करने की आवश्यकता हो या यदि आपका इंटरनेट कनेक्शन धीमा हो।
यदि iTunes का संस्करण iPhone के iOS संस्करण के साथ संगत नहीं है, तो यह रीसेट के दौरान समस्याएँ पैदा कर सकता है।
जो लोग iTunes से परिचित नहीं हैं, उनके लिए प्रक्रिया कुछ जटिल और भयावह हो सकती है, खासकर जब iPhone को रिकवरी मोड में डालना हो।
बिना iTunes के अपने iPhone को रीसेट करें: एक नो-डेटा-लॉस विकल्प
Mobitrix Perfix एक पेशेवर iOS मरम्मत सॉफ्टवेयर है जो तीन मुख्य विशेषताएं प्रदान करता है। चाहे आप किसी डिवाइस समस्या का सामना कर रहे हों या विशिष्ट आवश्यकताएं हों, Mobitrix Perfix आपकी सभी iOS-संबंधित समस्याओं के लिए एक समाधान है।
1. मरम्मत विकल्प:
- स्टैंडर्ड मरम्मत (अनुशंसित):डेटा हानि के बिना काली स्क्रीन, चार्जिंग समस्याएं, उपकरण चालू न होने जैसी समस्याओं का समाधान करता है।
- उन्नत मरम्मत: गंभीर iOS सिस्टम समस्याओं का समाधान करता है परंतु इससे डेटा हानि हो सकती है।

2. रीसेट कार्य:
- फैक्टरी रीसेट: डिवाइस को उसकी मूल फैक्टरी सेटिंग्स में पुनःस्थापित करता है।
- सामान्य रीसेट: डिवाइस का बुनियादी रीसेट करता है।
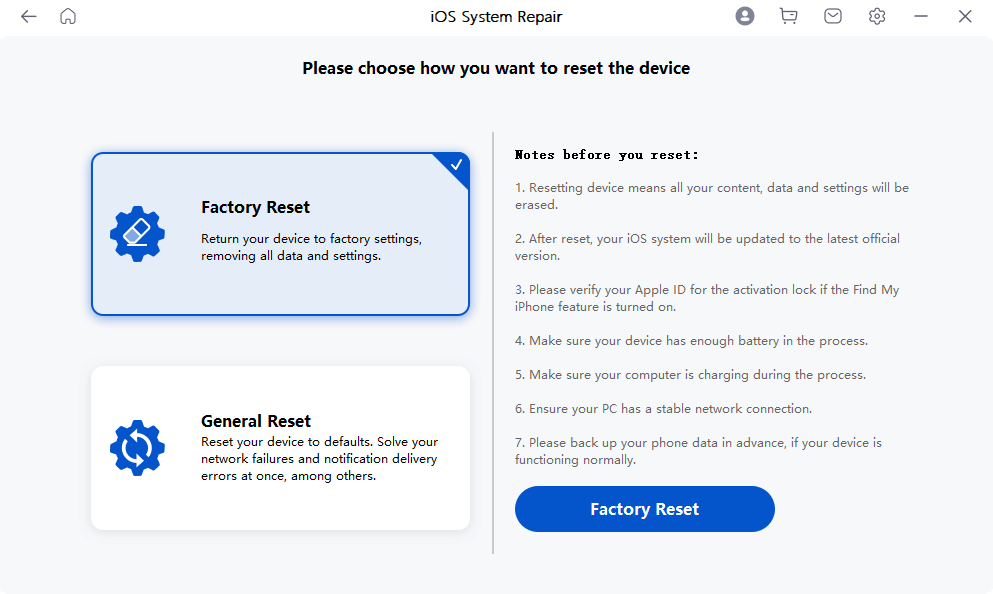
3. आसान रिकवरी मोड पहुँच:
- एक क्लिक के साथ रिकवरी मोड में प्रवेश करें या बाहर निकलें, जटिल बटन दबाने की आवश्यकता को समाप्त करते हुए।
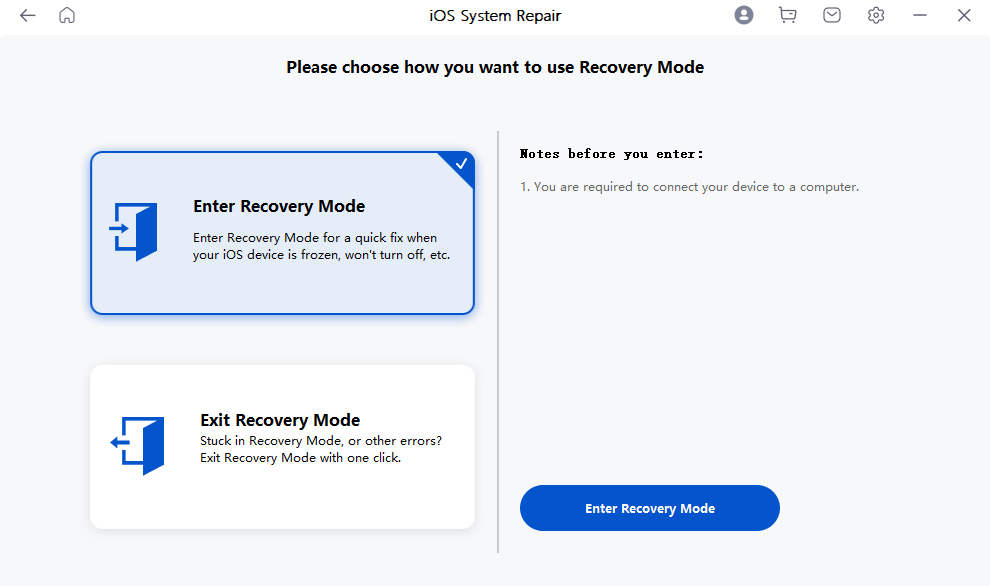
परिदृश्य जहां iTunes रीसेट की आवश्यकता हो सकती है।
- भूला हुआ स्क्रीन पासकोड: यदि आप अपने iPhone का स्क्रीन पासकोड भूल गए हैं, तो iTunes आपकी सहायता कर सकता है फैक्टरी रीसेट करने में, जिससे आप अपने डिवाइस को अनलॉक कर पुनः पहुँच प्राप्त कर सकते हैं।
- तकनीकी गड़बड़ियों का समाधान: यदि आपका iPhone Apple लोगो पर अटक गया है, काली स्क्रीन आ रही है, फ्रीज हो रहा है, या चार्ज नहीं हो रहा है, तो iTunes इन समस्याओं का निदान फैक्टरी रीसेट के माध्यम से कर सकता है।
- नए मालिक के लिए तैयारी:जब आप अपना iPhone बेचने या किसी को देने की योजना बना रहे हों, तो iTunes रीसेट सुनिश्चित करता है कि सभी व्यक्तिगत डेटा पूरी तरह से मिट जाए, आपकी गोपनीयता की रक्षा करता है और नए उपयोगकर्ता को आपकी जानकारी तक पहुँचने से रोकता है।
- दूसरे हाथ का iPhone सेटअप करना: यदि आप किसी से पूर्व-स्वामित्व वाला iPhone प्राप्त कर रहे हैं, तो iTunes का उपयोग करके फोन को फैक्टरी रीसेट करना एक अच्छी प्रथा है। यह पिछले मालिक की डेटा गोपनीयता को बनाए रखने में मदद करता है और फोन को आपके उपयोग के लिए तैयार करता है।
- मैलवेयर या सुरक्षा समस्याएं: दुर्लभ मामलों में, यदि आपको संदेह है कि आपका iPhone मैलवेयर से समझौता किया गया है, तो iTunes के माध्यम से एक पूर्ण रीसेट सुनिश्चित कर सकता है कि डिवाइस साफ है।
- जेलब्रेक हटाने के लिए:यदि आपका iPhone जेलब्रोकन किया गया है और आप इसे इसकी मूल स्थिति में वापस लाना चाहते हैं, तो iTunes के माध्यम से एक रीसेट आवश्यक है।
सामान्य प्रश्न
क्या रीसेट के बाद खोया हुआ डेटा पुनः प्राप्त करना संभव है?
डेटा पुनर्प्राप्ति की सफलता मुख्यतः रीसेट के प्रकार और इससे पहले बैकअप बनाए गए थे या नहीं, इस पर निर्भर करती है। यदि फैक्टरी रीसेट किया गया हो, जहां सभी डेटा और सेटिंग्स को आमतौर पर मिटा दिया जाता है, तो iCloud या iTunes में बैकअप होना अत्यंत महत्वपूर्ण है। ये बैकअप आपके डेटा को पुनः स्थापित करने में सहायक होते हैं। हालांकि, अगर रीसेट केवल एक साधारण पुनः आरंभ या सॉफ्ट रीसेट था, तो आपका डेटा आमतौर पर प्रभावित नहीं होता और डिवाइस पर बना रहना चाहिए।
रिकवरी मोड से कैसे बाहर निकलें?
- अपने डिवाइस को कंप्यूटर से डिस्कनेक्ट करें:यदि आपका डिवाइस कंप्यूटर से जुड़ा हुआ है, तो केबल को डिस्कनेक्ट करें।
- अपने डिवाइस को पुनः आरंभ करें:
- iPhone 8 या बाद के लिए: वॉल्यूम अप बटन को दबाएं और तुरंत छोड़ दें, फिर वॉल्यूम डाउन बटन को दबाएं और तुरंत छोड़ दें। उसके बाद, साइड बटन को दबाकर रखें जब तक कि एप्पल लोगो प्रकट न हो जाए।
- iPhone 7, iPhone 7 Plus, और iPod touch (7वीं पीढ़ी) के लिए: टॉप (या साइड) बटन और वॉल्यूम डाउन बटन दोनों को एक साथ दबाकर रखें जब तक कि आपको एप्पल लोगो न दिखाई दे।
- iPhone 6s या उससे पुराने मॉडल, iPhone SE (पहली पीढ़ी), और iPod touch (छठी पीढ़ी या उससे पुराने) के लिए: होम बटन और टॉप (या साइड) बटन दोनों को एक साथ दबाकर रखें जब तक कि आपको एप्पल लोगो न दिखाई दे।
- डिवाइस के पुनः आरंभ होने की प्रतीक्षा करें: अब आपका डिवाइस सामान्य स्क्रीन पर पुनः आरंभ होना चाहिए। यह कुछ समय ले सकता।
या आप सीधे डाउनलोड करके इंस्टॉल कर सकते हैं Mobitrix Perfix, और आप मुफ्त में तुरंत एक-क्लिक से रिकवरी मोड से बाहर निकल सकते हैं।
यह लेख आपके iPhone को iTunes का उपयोग करके रीसेट करने के लिए एक व्यापक, चरण-दर-चरण मार्गदर्शिका प्रदान करता है। इसमें iTunes रीसेट के साथ जुड़ी हुई कमियों का एक निष्पक्ष विश्लेषण भी प्रस्तुत किया गया है। इसके अतिरिक्त, हम एक उत्कृष्ट विकल्प, Mobitrix Perfix , का परिचय देते हैं जो आपके iPhone को और भी आसान और तेज़ तरीके से रीसेट करने में मदद करता है।

