- iTunes के साथ, आप अपने iPhone की सामग्री को केबल या वायरलेस रूप से सिंक कर सकते हैं और रिकवरी मोड का उपयोग करके अपने iPhone की मरम्मत कर सकते हैं।
- iPhone को iTunes से जोड़ने के वैकल्पिक तरीके।
यदि आपको अपने iPhone को सिंक करने या उसका डेटा आसानी से और स्वतंत्र रूप से बैक अप लेने की आवश्यकता है, तो iTunes आपके लिए उपयोगी होगा। यह मुफ्त ऐप आपको अपने iPhone की सामग्री को सिंक करने, डेटा बैक अप लेने और विभिन्न OS-संबंधित समस्याओं की मरम्मत करने देता है। आप शायद सोच रहे होंगे, "मैं अपने iPhone को iTunes से कैसे जोड़ूं?"
Apple में मेरे 5 साल के कार्यकाल में मुझसे यह प्रश्न लगभग हर दिन पूछा जाता था। वर्तमान में, एक पूर्व Apple Store सीनियर रिपेयर तकनीशियन के रूप में, मैं आपके iPhone समस्याओं के लिए नवीनतम समाधानों की खोज और पेशकश करता रहता हूँ। आज, मैं आपको iTunes से iPhone को जोड़ने के तरीके पर कदम-दर-कदम मार्गदर्शन करूंगा। चाहे आपके पास IT पृष्ठभूमि हो या न हो, आप आसानी से अपने iPhone को iTunes से जोड़ सकते हैं।
अपने iPhone को सिंक करने के लिए iTunes का उपयोग कैसे करें
चाहे आप macOS या Windows PC उपयोगकर्ता हों, आप iTunes का उपयोग करके अपने iPhone की सामग्री को सिंक कर सकते हैं। iTunes का उपयोग करके अपने iPhone को सिंक करने के दो तरीके हैं:
- USB का उपयोग करते हुए
- WiFi का उपयोग करते हुए
अपने iPhone और MacOS कंप्यूटर के बीच सिंक सेटअप कैसे करें
आप इन सरल चरणों का उपयोग करके अपने iPhone की सामग्री जैसे मीडिया और संपर्कों को अपने Mac के साथ सहजता से सिंक कर सकते हैं:
- USB केबल के माध्यम से अपने iPhone को अपने Mac से जोड़ें।
- अपने डिवाइस को Finder साइडबार में या iTunes में चुनें, जो भी संस्करण हो।
- आप जिस सामग्री को सिंक करना चाहते हैं, उसे चुनें।
- “सिंक (सामग्री का प्रकार) ऑनटू (आपके डिवाइस का नाम)” पर टैप करें।
- सिंकिंग जारी रखने के लिए, चरण 3 और 4 को दोहराएं।
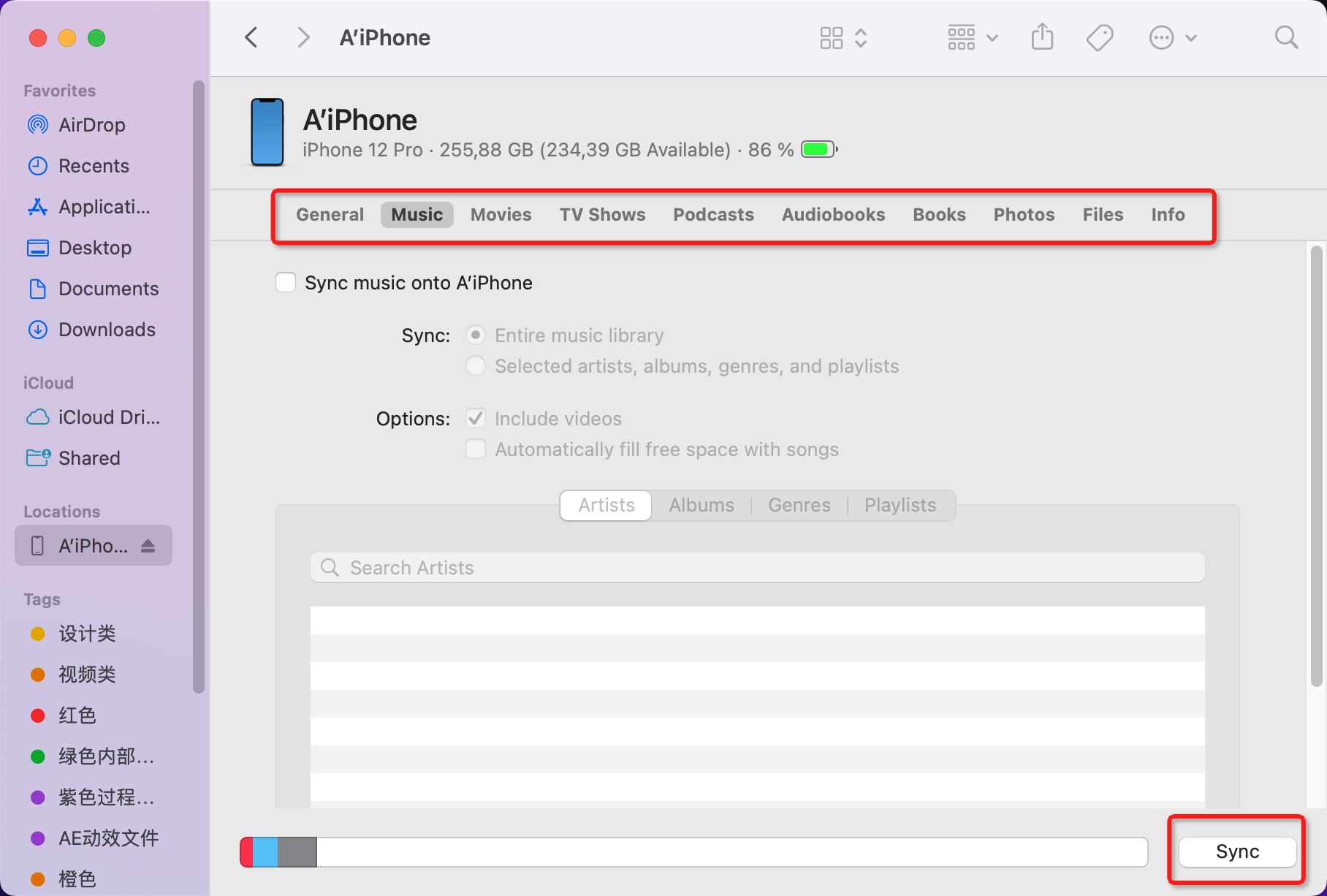
कार्य समाप्त होने पर, अपने iPhone को डिस्कनेक्ट करने से पहले अपने Mac के फाइंडर साइडबार में “इजेक्ट बटन” पर क्लिक करके इजेक्ट करना न भूलें।
iPhone और Windows PC के बीच सिंक सेट अप कैसे करें
आप निम्नलिखित चरणों का उपयोग करके अपने iPhone की सामग्री को अपने Windows PC के साथ भी सिंक कर सकते हैं:
- नवीनतम iTunes संस्करण इंस्टॉल करें।
- अपने iPhone को USB केबल का उपयोग करके PC से जोड़ें।
- iTunes खोलें और ऊपर बाईं ओर iPhone आइकन पर टैप करें।
- उस सामग्री को चुनें जिसे आपको सिंक करना है।
- सिंकिंग चालू करने के लिए Sync पर क्लिक करें।
- सिंकिंग जारी रखने के लिए चरण 4 और 5 को दोहराएं, फिर Apply पर क्लिक करें।
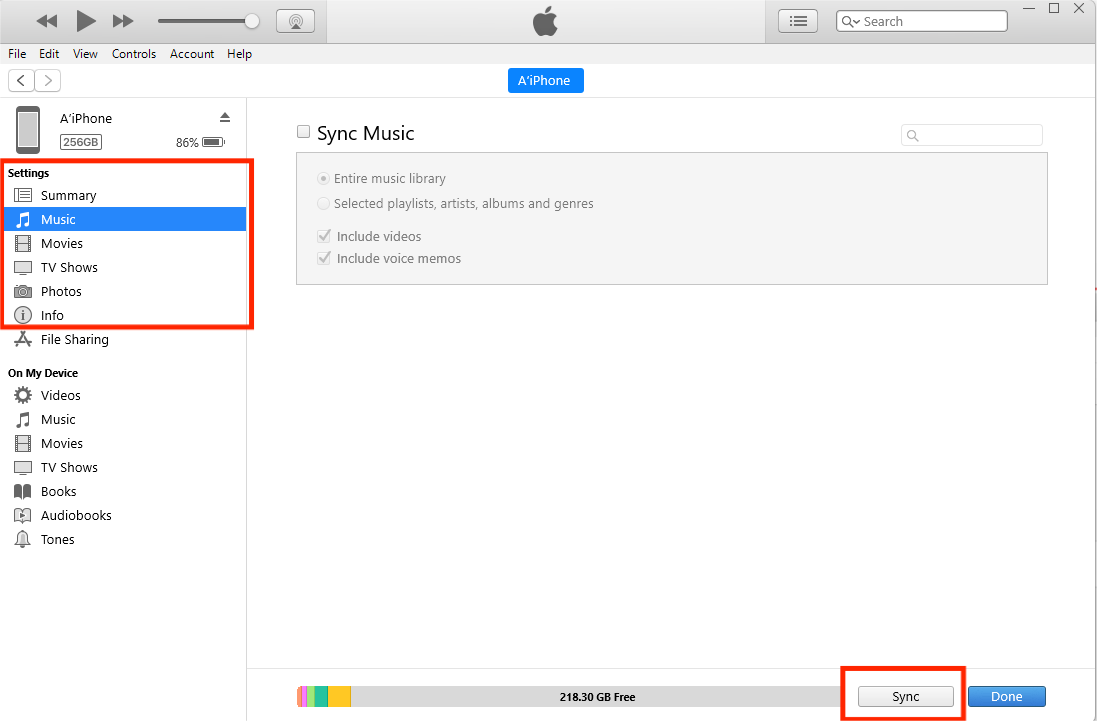
जब आप यूएसबी केबल के माध्यम से डिवाइस को कनेक्ट करते हैं, तो आपका iPhone स्वचालित रूप से Windows PC के साथ सिंक हो जाएगा। हालांकि, आप इस गाइड का उपयोग करके ऑटो-सिंक सुविधा को हटा सकते हैं।
वाई-फाई के माध्यम से सिंक कैसे सेट करें
अपने डिवाइस को सिंक करने के लिए USB का उपयोग करने के अलावा, आप वायरलेस रूप से WiFi का उपयोग कर सकते हैं। अपने डिवाइस और कंप्यूटर के बीच सिंक सेट करने के बाद, निम्नलिखित करें:
- अपने iPhone को USB केबल के माध्यम से PC से कनेक्ट करें
macOS PC के लिए :
a. फाइंडर साइडबार पर अपना डिवाइस चुनें
b. जनरल पर क्लिक करें
c. "शो दिस (आपके डिवाइस का नाम) व्हेन ऑन वाई-फाई" पर क्लिक करेंFor विंडोज पीसी :
a. iTunes खोलें
b. iPhone आइकन पर क्लिक करें
c. सारांश चुनें
d. “इस (आपके डिवाइस का नाम) के साथ Wi-Fi के जरिए सिंक करें” चुनें
e. लागू करें पर क्लिक करें- वे एक ही वाई-फाई नेटवर्क से जुड़े हों
- आपके पीसी पर आईट्यून्स खुला हो
- आईओएस डिवाइस एक पावर सोर्स से जुड़ा हो
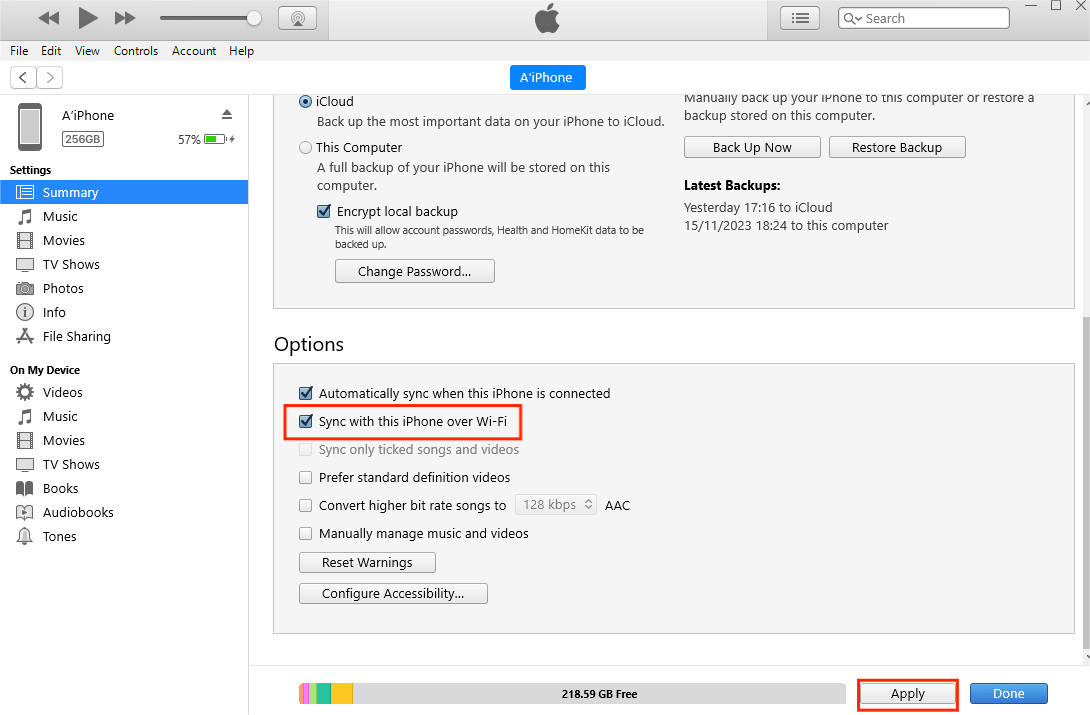
इसके बाद, यदि निम्नलिखित शर्तें पूरी होती हैं तो आपका आईफोन आपके कंप्यूटर के साथ स्वतः सिंक हो जाएगा:
रिकवरी मोड में आईट्यून्स से आईफोन को कैसे जोड़ें
यहां तक कि नवीनतम iPhone में भी तकनीकी समस्याएँ आ सकती हैं। यदि आपका iPhone चालू नहीं हो रहा है या आप अपना स्क्रीन पासकोड भूल गए हैं, तो आप रिकवरी मोड का उपयोग करके समस्या निवारण कर सकते हैं। इसके अलावा, यदि:
- आपका iPhone iOS अपडेट करते समय चालू और बंद हो रहा है
- iPhone एप्पल लोगो पर अटक गया है
- आपका पीसी आपके iPhone को पहचानने में असमर्थ है।
रिकवरी मोड में iTunes से iPhones को जोड़ने के लिए:
- एक केबल का उपयोग करके अपने iPhone को अपने पीसी से जोड़ें।
- iTunes खोलें।
- अपने iPhone पर रिकवरी मोड सक्रिय करें:
- iPhone 8 या नवीनतम (iPhone SE 2nd पीढ़ी समाविष्ट है): वॉल्यूम अप बटन को धीरे से दबाएं और तत्काल रिहाई करें, फिर वॉल्यूम डाउन बटन को धीरे से दबाएं और तत्काल रिहाई करें। फिर तुरंत पावर बटन को दबाएं और iPhone रिकवरी मोड में जाने तक धारण करें।
- iPhone 7 और 7 Plus: पावर और वॉल्यूम डाउन बटन को लगातार दबाए रखें जब तक कि iPhone रिकवरी मोड में न चला जाए।
- iPhone 6s या उससे पुराने: साइड और होम बटन को तब तक दबाए रखें जब तक कि यह रिकवरी मोड में न चला जाए।
- iTunes पर, iPhone आइकन पर टैप करें।
- चुनें अपडेट अपने iPhone की सामग्री को मिटाए बिना समस्या निवारण के लिए। वैकल्पिक रूप से, विकल्प चुनें पुनर्स्थापित करें अपने iPhone को पूरी तरह से साफ करने के लिए।
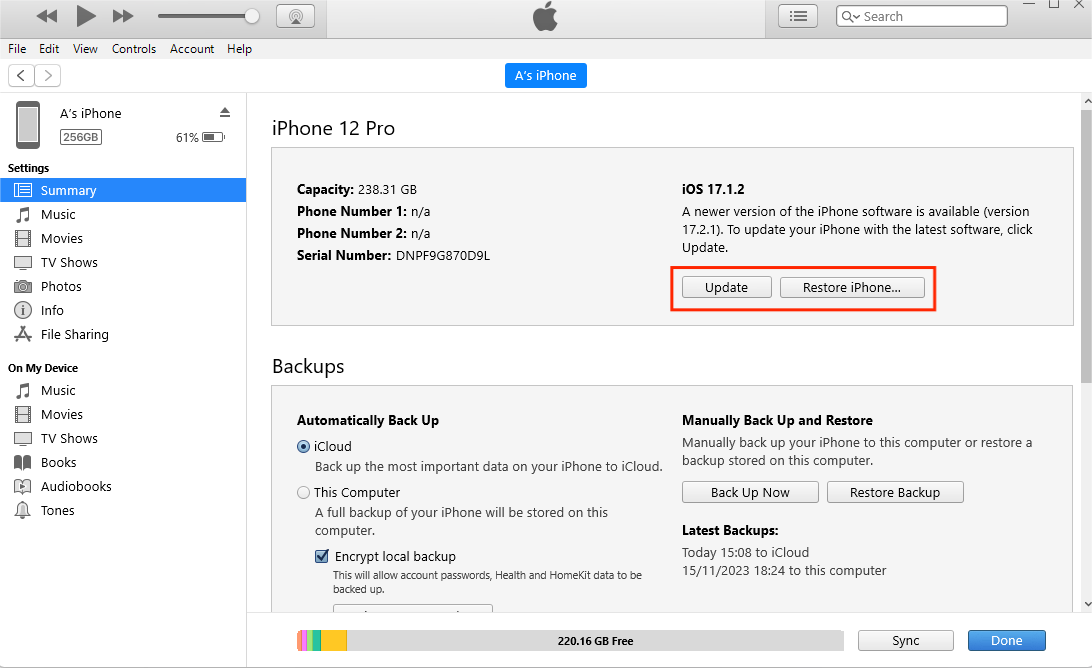
एक बार हो जाने के बाद, iPhone स्वतः ही रिकवरी मोड से बाहर आ जाएगा। हालांकि, अगर समस्या हल नहीं हुई है, तो और ट्रबलशूटिंग उपायों के लिए पढ़ते रहें।
iPhone को iTunes से जोड़ने के तरीके
आपका iPhone को iTunes से जोड़ना कभी-कभी चुनौतीपूर्ण हो सकता है। आपको तकनीकी समस्याएँ आ सकती हैं जैसे कि आपका iPhone Apple लोगो पर अटक जाना याiTunes आपके डिवाइस को पहचान नहीं रहा है
चाहे आपका iTunes हो या iPhone में त्रुटियाँ हों, आपको एक समाधान की आवश्यकता है। बाजार में कई उपकरण उपलब्ध हैं, परंतु Apple Store में 5 वर्षों तक वरिष्ठ मरम्मत तकनीशियन के रूप में काम कर चुके एक व्यक्ति के रूप में, मैं आपको Mobitrix Perfix की सलाह दूंगा।
विधि 1: Mobitrix Perfix का उपयोग करके iTunes की मरम्मत करें (निःशुल्क और सबसे आसान)
Mobitrix Perfix क्या है? यह उपकरण डेटा हानि के बिना 99% iOS सॉफ्टवेयर समस्याओं को ठीक करने का समाधान है। यदि आपका iTunes गंभीर बग्स का सामना कर रहा है जिससे आप अपने iPhone को योजना के अनुसार ठीक नहीं कर पा रहे हैं, तो आप इस उपकरण के साथ iTunes की मरम्मत भी कर सकते हैं। यह iPhone 5s से iPhone 16 और iOS 18 और उससे पहले के संस्करणों का पूर्ण समर्थन करता है।
अपने iTunes की मरम्मत करने के लिए इन चरणों का पालन करें:
- क्लिक करें iTunes मरम्मत मुख्य मेनू में
- क्लिक करें मरम्मत करें
- मरम्मत शुरू करें
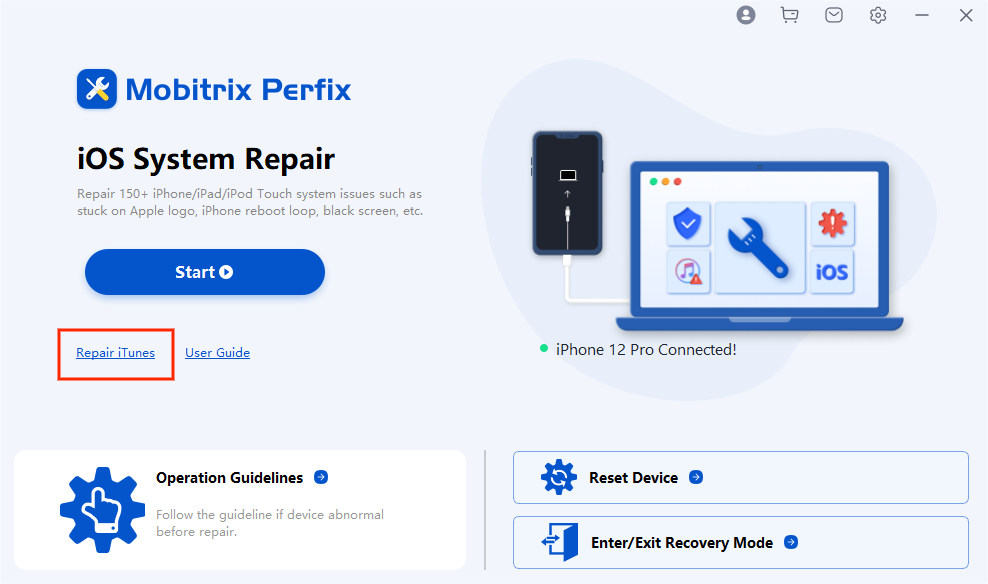
Mobitrix Perfix का iTunes मरम्मत कार्य
मरम्मत पूरी होने के बाद, आपका iTunes बिना किसी त्रुटि के पुनः आरंभ हो सकेगा। अब आप अपने iPhone से iTunes को जोड़ सकते हैं। लेकिन ध्यान दें! आपको अपने सभी कार्यों के लिए पहली पसंद के रूप में iTunes पर निर्भर नहीं होना चाहिए। क्यों? Apple Store में काम करने के मेरे अनुभव के आधार पर, बहुत सारे ग्राहकों ने iTunes का उपयोग करने में आने वाली चुनौतियों की शिकायत की है। यह बहुत समय और ऊर्जा लेता है और बहुत उपयोगकर्ता-अनुकूल नहीं हो सकता है।
मैंने अपने iPhone की सभी iOS-संबंधित समस्याओं को आसानी से ठीक करने के लिए इसका उपयोग किया है। साथ ही, अन्य ग्राहकों के प्रतिक्रिया के अनुसार, Mobitrix Perfix तेज़ और उपयोग में आसान है, और इसीलिए मैं इसे सभी को दृढ़ता से सुझाता हूँ।
iTunes के बिना iPhone की खराबियों को ठीक करने का वैकल्पिक तरीका
यदि आप रिकवरी मोड पर अटके रहने या Apple लोगो पर अटके रहने जैसी तकनीकी समस्याओं से परेशान हैं, तो इन गड़बड़ियों को ठीक करने के लिए सबसे अच्छा उपकरण है मोबिट्रिक्स परफिक्स .
मैं मोबिट्रिक्स परफिक्स की सिफारिश क्यों करता हूँ? यहाँ कारण हैं:
- आपको फाइंडर या आईट्यून्स इंस्टॉल करने की जरूरत नहीं है
- कोई डेटा हानि नहीं
- उपयोग में आसान – कुछ ही क्लिक्स में
- आईट्यून्स की तुलना में तेज और अधिक सफलता दर
- सभी iOS उपकरणों को उनके संस्करणों के बावजूद समर्थन प्रदान करता है
- 100% सुरक्षित और विश्वसनीय: कोई मैलवेयर, वायरस या स्पायवेयर नहीं
अपने iPhone में विभिन्न खराबियों को बिना किसी डेटा हानि के ठीक करने के लिए, इन चरणों का पालन करें:
- क्लिक करें प्रारंभमुख्य मेनू में।
- पर क्लिक करें स्टैंडर्ड मरम्मत
- मरम्मत शुरू करें
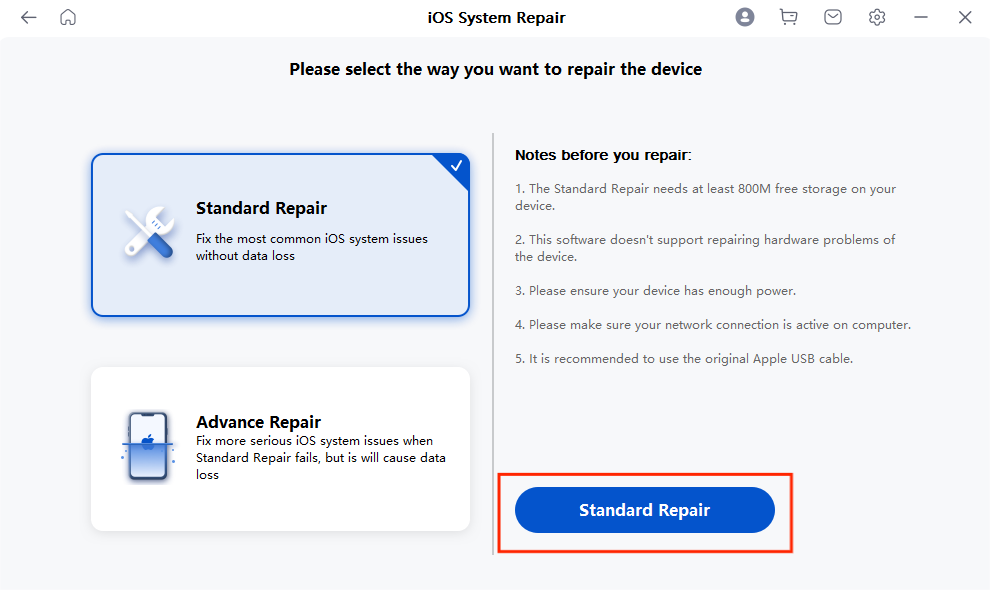
मोबिट्रिक्स परफिक्स स्टैंडर्ड मरम्मत कार्य
यदि आप अपने iPhone को फैक्टरी सेटिंग्स में रीसेट करना चाहते हैं, तो मोबिट्रिक्स परफिक्स आपकी कुछ क्लिक्स के साथ जल्दी मदद कर सकता है।
यहाँ कदम हैं:
- पर क्लिक करें डिवाइस रीसेट करें मुख्य मेनू में
- पर क्लिक करें फैक्टरी रीसेट
- आपका डिवाइस बिना किसी परेशानी के फैक्टरी सेटिंग्स में रीस्टोर हो जाएगा।
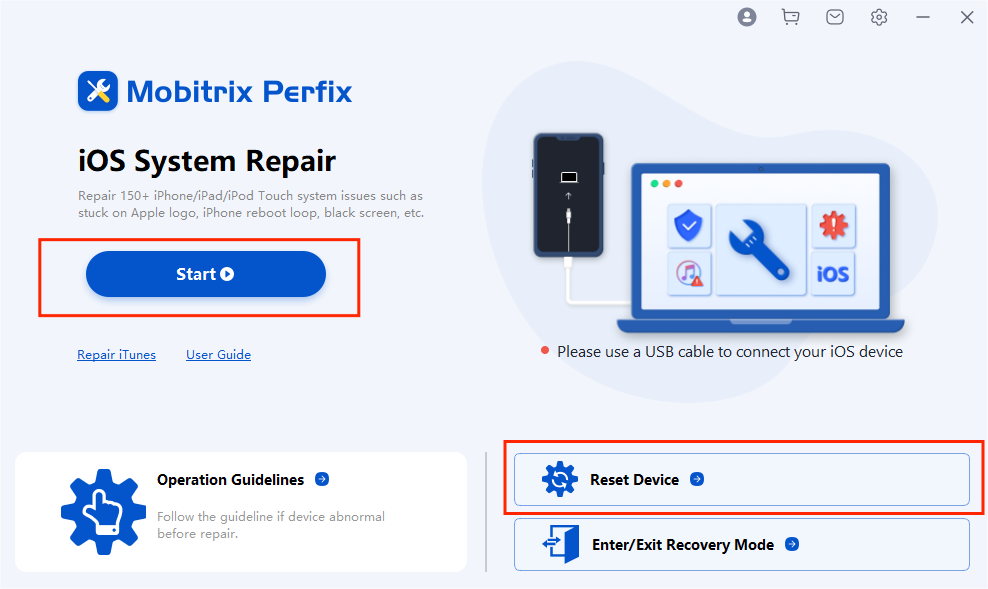
Mobitrix Perfix डिवाइस रीसेट
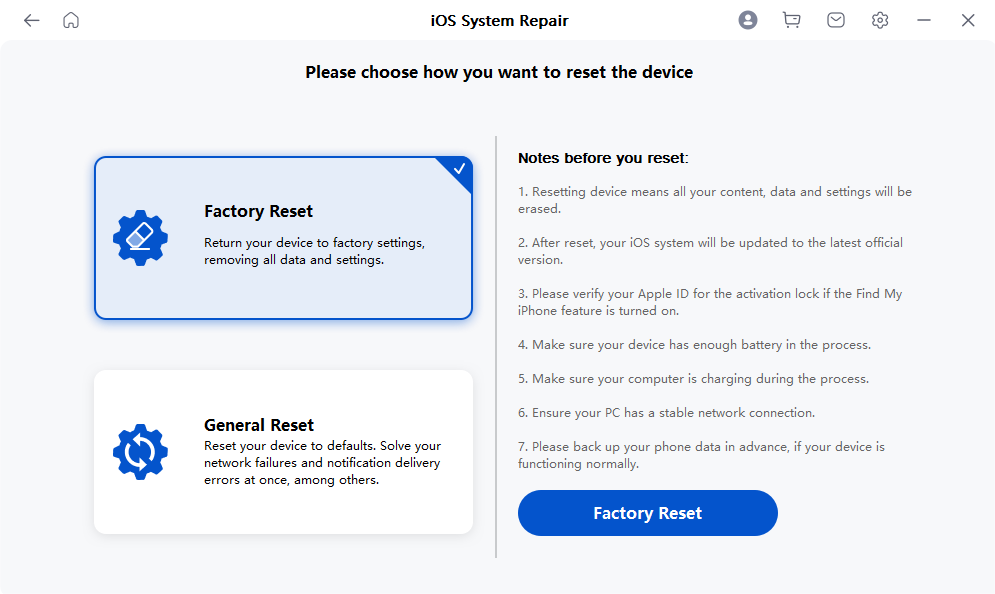
मोबिट्रिक्स परफिक्स फैक्टरी रीसेट फंक्शन
हालांकि परफिक्स एक पेड थर्ड-पार्टी टूल है, इसकी कीमत इसके मूल्य से अतुलनीय है। थोड़े से निवेश के साथ, आप अपने सभी आईफोन समस्याओं को अलविदा कह देंगे।
हालांकि, यदि आप अपनी iOS समस्याओं को ठीक करने के लिए मुफ्त तरीके आजमाना चाहते हैं, तो आप निम्नलिखित को आजमा सकते हैं:
विधि 2: अपने आईफोन सेटिंग्स को रीसेट करें
आपने विभिन्न सेटिंग्स को कॉन्फ़िगर किया होगा जो आपके डिवाइस को पीसी से जोड़ने में बाधा डाल सकती हैं। इसे हल करने के लिए, इन चरणों का उपयोग करके अपने आईफोन पर सभी सेटिंग्स को रीसेट करें:
- अपने iPhone को अनलॉक करें
- सेटिंग्स मेनू पर जाएँ
- स्क्रॉल करें सामान्य > iPhone स्थानांतरित करें या रीसेट करें > सभी सामग्री और सेटिंग्स मिटाएं .
- iPhone के पुनः आरंभ होने का इंतजार करें, फिर इसे अपने पीसी से जोड़ें
- जब iTunes " आपके नए iPhone में आपका स्वागत है " इंटरफ़ेस दिखाए, चुनेंएक नया iPhone सेट अप करें या अपना बैकअप पुनर्स्थापित करें, फिर जारी रखें पर क्लिक करें।
- iTunes आपकी सामग्री को सिंक करना शुरू कर देगा।
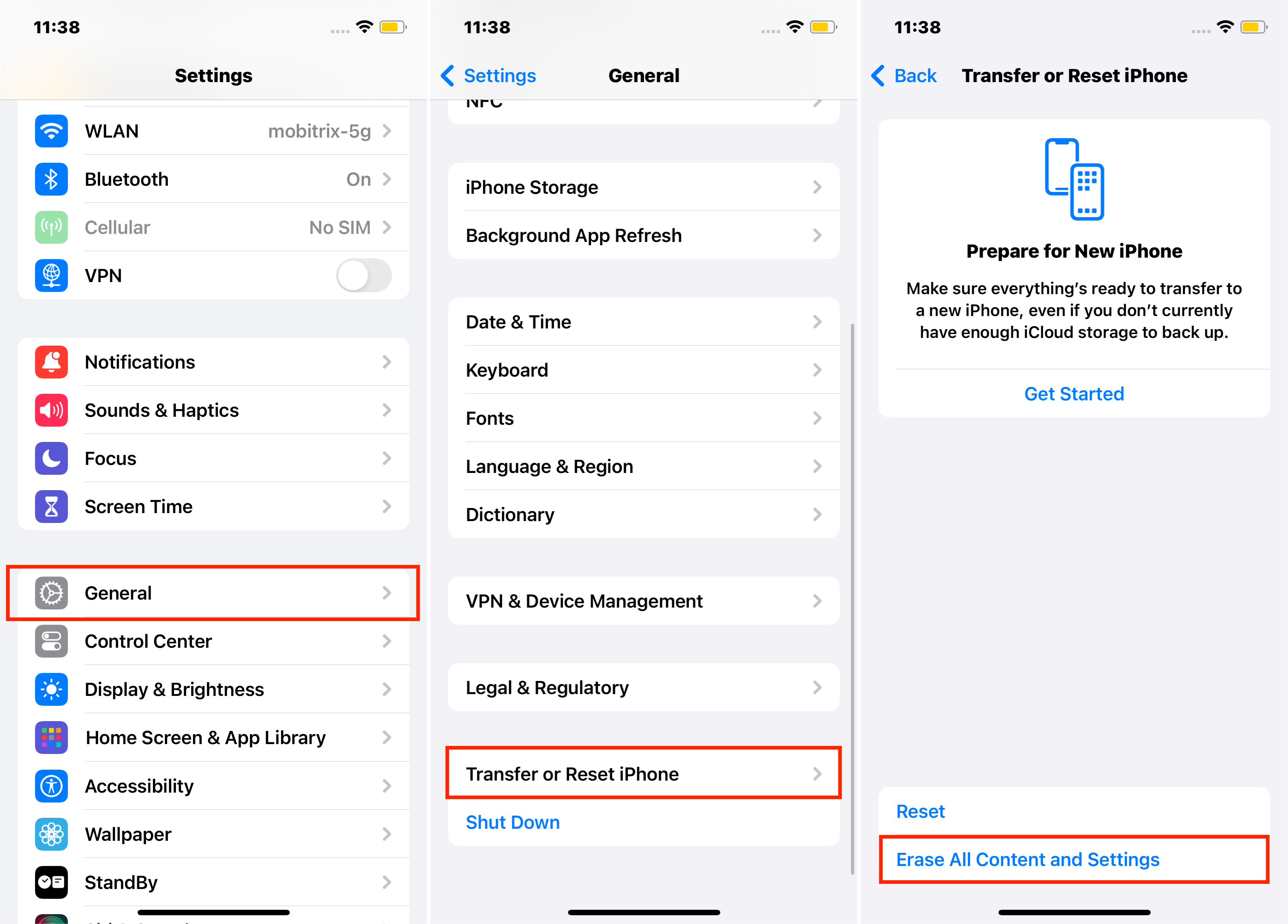
इससे आपके द्वारा बदली या जोड़ी गई सभी सेटिंग्स मिट जाएंगी। हालांकि, आपके डेटा जैसे ऐप्स, संगीत, फोटो, वीडियो आदि प्रभावित नहीं होंगे।
विधि 3: अपने iTunes को नवीनतम संस्करण में अपडेट करें
यदि आपका iTunes पुराना है, तो iPhone को iTunes से जोड़ते समय समस्याएँ आ सकती हैं। इसे ठीक करने के लिए, अपने iTunes को अपडेट करें।
विंडोज पीसी के लिए:
- iTunes खोलें
- क्लिक करें सहायता
- क्लिक करें परअपडेट्स की जाँच करें।
- iTunes का अपडेटेड संस्करण डाउनलोड करें और इंस्टॉल करें।
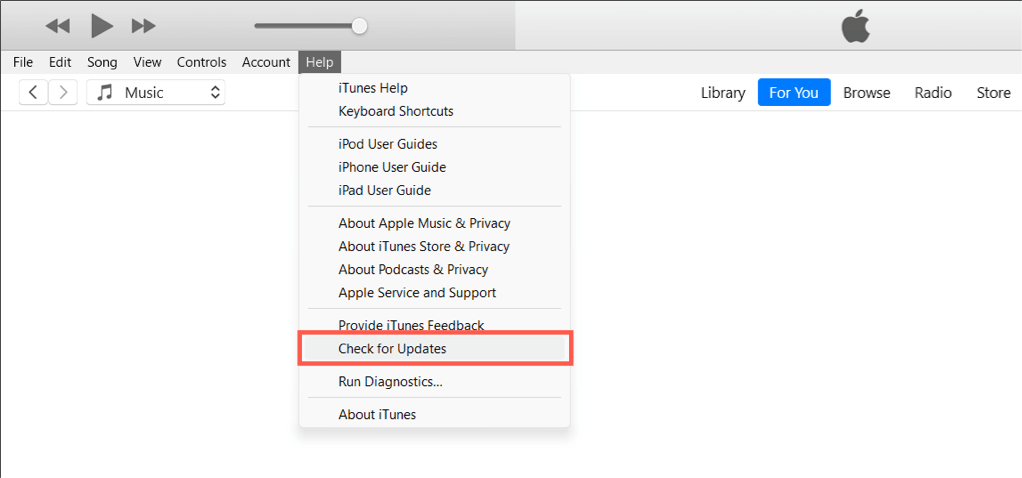
मैक उपयोगकर्ताओं के लिए:
- iTunes लॉन्च करें
- iTunes मेनू पर क्लिक करें
- चुनेंअपडेट्स की जाँच करें
- इसे डाउनलोड होने और इंस्टॉल होने का इंतजार करें
अपने iTunes को अपडेट करने के बाद, जाँचें कि क्या यह आपके डिवाइस को पहचानता है। अगर नहीं पहचानता, तो इस समस्या को ठीक करने के लिए इस पोस्ट में बताए गए अन्य तरीकों को देखें।
तरीका 4: अपने पीसी पर मोबाइल डिवाइस USB ड्राइवर को पुनः इंस्टॉल करें
USB ड्राइवर आपके iPhone को पीसी के ओएस के साथ संवाद करने में सक्षम बनाता है। अगर यह गायब है या इसमें त्रुटियाँ हैं, तो आपका पीसी USB केबल के माध्यम से कोई क्रियाएँ नहीं करेगा। इस त्रुटि को ठीक करने के लिए नीचे दिए गए चरणों का पालन करें।
अगर आपने iTunes को Microsoft Store से डाउनलोड किया है:
- USB केबल को निकालें और iTunes को बंद करें।
- iPhone की होम स्क्रीन खोलें, फिर इसे केबल के माध्यम से PC से जोड़ें।
- यदि iTunes चालू हो जाए, तो इसे बंद कर दें।
- अपने कंप्यूटर के स्टार्ट बटन पर राइट-क्लिक करें और डिवाइस मैनेजरविकल्प चुनें।
- अपने फोन को पोर्टेबल डिवाइसेज अनुभाग में खोजें
- फोन पर दायाँ-क्लिक करें
- अपडेट ड्राइवर चुनें और खोजें स्वचालित रूप से अपडेटेड ड्राइवर सॉफ्टवेयर के लिए.
- पुष्टि करें कि क्या iTunes आपके उपकरण को पहचानता है।
यदि आपने इसे Apple से डाउनलोड किया है:
- अपने iPhone को कंप्यूटर से डिस्कनेक्ट करें, फिर फिर से कनेक्ट करें।
- यदि iTunes चालू हो जाए, तो इसे बंद कर दें।
- 'Run' बटन पर क्लिक करें, विंडोज + R %ProgramFiles%Common FilesAppleMobile Device SupportDrivers टाइप करें, फिर OK पर क्लिक करें।
- usbaapl64.inf नामक फाइल पर दायाँ क्लिक करें
- चुनें इंस्टॉल करें।
- अपने iPhone को अनप्लग करें, फिर पीसी को पुनः स्टार्ट करें
- अपने iPhone को पीसी से फिर से जोड़ें और पुष्टि करें कि यह आपके iPhone को पहचान रहा है
यदि आपका पीसी आपके डिवाइस को पहचान नहीं पा रहा है, तो निम्नलिखित समस्या निवारण विधि का प्रयास करें।
विधि 5: Apple Mobile Device Service की जाँच करें
iTunes द्वारा आपके iPhone को पहचान न पाने का एक संभावित कारण Apple Mobile Device Service में त्रुटि हो सकती है। आप निम्नलिखित सरल चरणों का उपयोग करके अपने Windows कंप्यूटर पर सेवा को पुनः आरंभ कर सकते हैं:
- अपने iPhone को पीसी से डिस्कनेक्ट करें और iTunes बंद कर दें
- 'स्टार्ट' बटन पर क्लिक करें Windows + R दबाएँ एक साथ 'सर्विसेज' खोलें
- कमांड दर्ज करें services.msc और एंटर कुंजी दबाएँ।
- विकल्प पर दायाँ-क्लिक करें एप्पल मोबाइल डिवाइस सर्विस और चुनेंगुण
- पर सामान्य मेनू में, स्टार्टअप प्रकार को स्वचालित पर स्विच करें।
- सेवा स्थिति में, क्लिक करें बंद करें।
- एक बार सेवा बंद हो जाने के बाद, चुनें शुरू करें, फिर क्लिक करें ठीक है।
- अपने कंप्यूटर को पुनः आरंभ करें और अपने iPhone को फिर से जोड़ें।
- पुष्टि करें कि यह विधि काम कर रही है या नहीं।
सामान्य प्रश्न:
iTunes से जुड़ने में असमर्थ iPhone को कैसे अनलॉक करूँ?
यदि आपका iPhone मृत, जमा हुआ है, और iTunes से जुड़ता नहीं है या स्क्रीन पर कुछ भी नहीं दिखाता है, तो आप इसे रिकवरी मोड में ठीक कर सकते हैं। एक बार रिकवरी या DFU मोड में, अपने iPhone को अपडेट करें या पुनर्स्थापित करें। हालांकि, यह समय लेने वाला है। Mobitrix Perfix क्विक-फिक्स टूल का उपयोग करके समय और तनाव बचाएं।
मैं अपने iPhone को USB के बिना कैसे जोड़ सकता हूँ?
सबसे पहले, USB केबल के माध्यम से जुड़ें, फिर iTunes के सारांश टैब पर "Sync with this iPhone over WiFi" का चयन करें। एक बार जब आपने WiFi सिंक को चालू कर दिया, तो जहां भी आपका पीसी और iPhone सुरक्षित WiFi नेटवर्क साझा करेंगे, वे बिना तार के जुड़ जाएंगे। हालांकि, अपने iPhone को अपडेट या रिस्टोर करने के लिए आपको USB केबल का उपयोग करना होगा।
अगर आप सोच रहे थे कि iPhone को iTunes से कैसे जोड़ें, तो यह लेख आपके लिए सबसे उपयुक्त होगा। इसके अलावा, आप हमारे द्वारा दी गई सभी तरकीबों को आजमा सकते हैं ताकि आपके iTunes या iOS उपकरणों की समस्याओं को ठीक कर सकें।
हालांकि, अगर आप समय बचाना चाहते हैं और बिना किसी परेशानी के अपने iTunes और iPhone की समस्याओं को ठीक करना चाहते हैं, तो विचार करें Mobitrix Perfix का उपयोग करने के लिए। एक बार जब आपने इस समाधान-युक्त उपकरण को इंस्टॉल कर लिया, तो आप अपने iOS उपकरणों से संबंधित सभी समस्याओं को तुरंत हल कर लेंगे। सबसे अच्छी बात यह है कि आप कभी भी अपना डेटा नहीं खोते हैं, और आपकी डेटा गोपनीयता और सुरक्षा हमेशा सुनिश्चित होती है।
Mobitrix Perfix पर स्विच करें और अपने Apple उपकरणों के साथ एक शांतिपूर्ण जीवन का आनंद लें।

