7 मिनट का गाइड:iPhone Wi-Fi सेटिंग्स को आसानी से मास्टर करें
क्या आप iPhone WiFi कनेक्शन को लेकर उलझन में हैं? यह गाइड आपको iPhone को Wi-Fi नेटवर्क से जोड़ने के चरणों से अवगत कराएगी। ये निर्देश सुनिश्चित करेंगे कि आप घर पर, काम पर या बाहर जाते समय बिना किसी परेशानी के जुड़े रहें।
बुनियादी कनेक्टिविटी से आगे बढ़ते हुए, यह उन्नत Wi-Fi सेटिंग्स का भी पता लगाता है, जिससे आपके डिवाइस की वायरलेस क्षमताओं का अधिकतम उपयोग हो सके। नए और अनुभवी Apple उपयोगकर्ताओं दोनों के लिए अनिवार्य। चलिए गोता लगाते हैं!

1. iPhone वाई-फाई नेटवर्क प्रकारों को समझना
आइए तीन सबसे आम Wi-Fi नेटवर्क्स का पता लगाएं जिनसे आप संभवतः मिलेंगे।
सार्वजनिक या खुले नेटवर्क
परिभाषा:सार्वजनिक या खुले नेटवर्क व्यापक होते हैं और अक्सर कैफे, पुस्तकालयों और सार्वजनिक परिवहन में पाए जाते हैं।
मुख्य विशेषताएँ:इन नेटवर्क्स की मुख्य विशेषता उनकी पहुँच है - आमतौर पर इनके लिएWi-Fi पासवर्ड, इसे जुड़ने के लिए बेहद सरल बनाते हैं।
विचारणीय बिंदु:ये नेटवर्क सुविधाजनक हो सकते हैं, लेकिन ये सुरक्षित नहीं हो सकते हैं, इसलिए जब जुड़े हों तो आप जिस प्रकार की जानकारी तक पहुँचते हैं या साझा करते हैं, उसके प्रति सावधान रहें।
निजी या सुरक्षित नेटवर्क
परिभाषा:निजी नेटवर्क आमतौर पर घरों और कार्यस्थलों में इस्तेमाल किए जाते हैं।
मुख्य विशेषताएँ:ये नेटवर्क एक पासवर्ड के साथ सुरक्षित किए जाते हैं ताकि पहुँच को सीमित किया जा सके और प्रेषित डेटा की सुरक्षा की जा सके।
कनेक्टिंग:निजी नेटवर्क से जुड़ने के लिए, आपको सही पासवर्ड की आवश्यकता होगी, जिसे आप कनेक्शन प्रक्रिया के दौरान अपने डिवाइस द्वारा प्रॉम्प्ट किए जाने पर दर्ज कर सकते हैं।
![]()
कैप्टिव या सब्सक्रिप्शन नेटवर्क्स
परिभाषा:होटलों, हवाई अड्डों, और कैफ़े में अक्सर कैप्टिव नेटवर्क पाए जाते हैं।
मुख्य विशेषताएँ:ये नेटवर्क अक्सर अतिरिक्त प्रमाणीकरण की मांग करते हैं, जैसे कि कमरे के नंबर या पहुँच कोड दर्ज करना, या फिर इस्तेमाल के लिए भुगतान की आवश्यकता हो सकती है।
कनेक्टिंग:इन नेटवर्क्स से जुड़ने की प्रक्रिया थोड़ी अलग है और इसे इस गाइड के अगले भाग में वर्णित किया गया है।
iPhone पर Wi-Fi नेटवर्क से जुड़ना
आपके iPhone को वाई-फाई नेटवर्क से जोड़ना, चाहे उसमें पासवर्ड की आवश्यकता हो या न हो, सरल है। यहाँ एक कदम-दर-कदम मार्गदर्शिका है जो आपको वाई-फाई के माध्यम से इंटरनेट तक पहुँचने में मदद करेगी।
Wi-Fi से जुड़ने के चरण
Wi-Fi सेटिंग्स तक पहुँचें:अपने iPhone का 'सेटिंग्स'ऐप पर जाएँ और 'Wi-Fi' चुनें। वैकल्पिक रूप से, आप अपने iPhone स्क्रीन के ऊपर से नीचे की ओर स्वाइप करके कंट्रोल सेंटर खोल सकते हैं, फिर Wi-Fi आइकन को लंबे समय तक दबाकर सीधे Wi-Fi सेटिंग्स तक पहुँच सकते हैं।
Wi-Fi सक्षम करें:अपने आस-पास उपलब्ध नेटवर्क्स की स्कैनिंग शुरू करने के लिए Wi-Fi चालू करें। आपका iPhone पता लगाए गए Wi-Fi नेटवर्क्स की एक सूची प्रदर्शित करेगा।
नेटवर्क चुनें:उस Wi-Fi नेटवर्क के नाम पर टैप करें जिससे आप जुड़ना चाहते हैं।
सुरक्षित नेटवर्क:यदि नेटवर्क सुरक्षित है (नेटवर्क के नाम के बगल में एक ताला आइकन द्वारा संकेतित), तो आपको जुड़ने के लिए पासवर्ड दर्ज करना होगा।
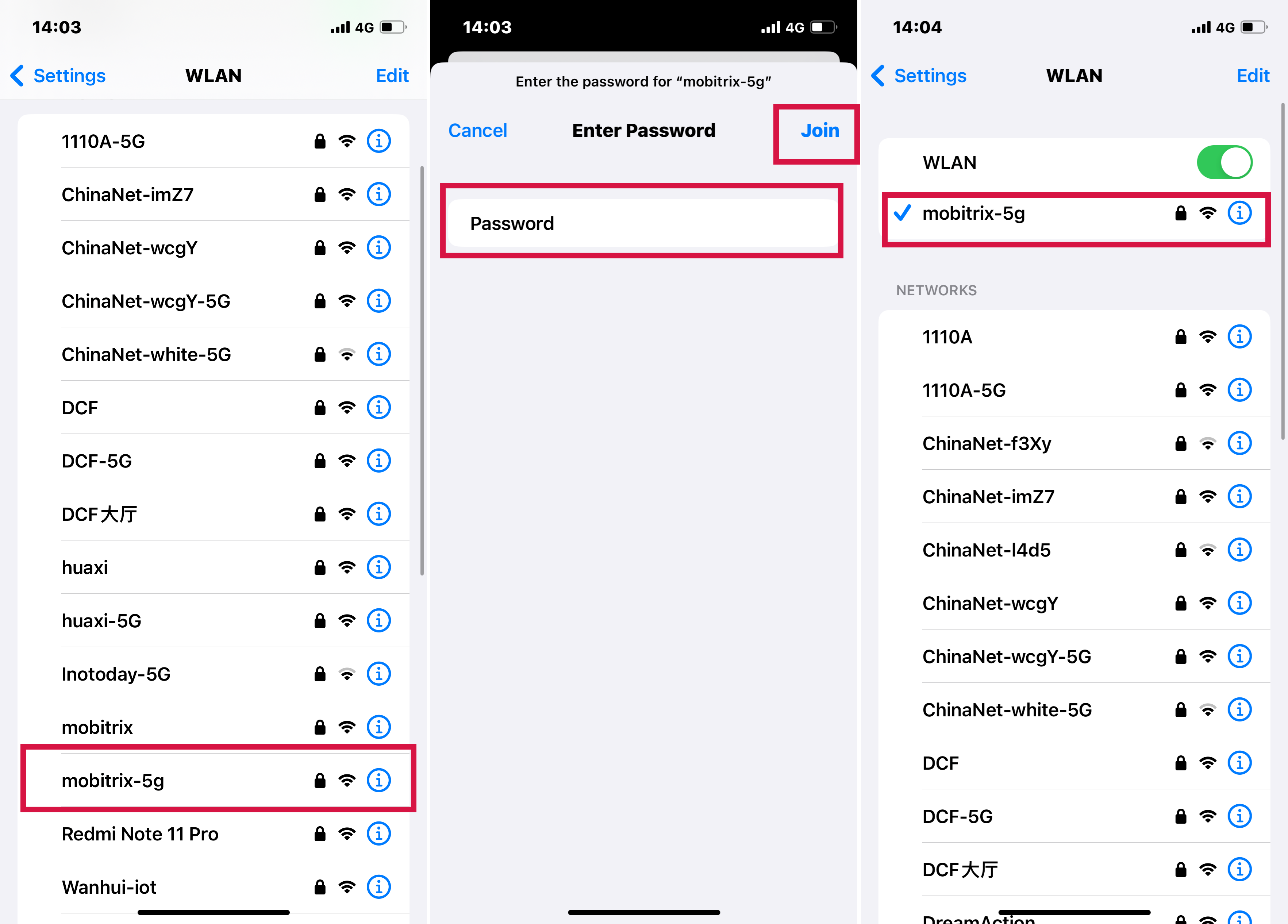
ओपन नेटवर्क्स:कोई लॉक आइकन नहीं होने पर, यह एक उपलब्ध नेटवर्क है, और आप बिना पासवर्ड के जुड़ सकते हैं।
एक सुचारु Wi-Fi अनुभव के लिए:
एक बार जुड़ जाने पर, एक Wi-Fi आइकन आपके iPhone की डिस्प्ले के ऊपरी दाएँ कोने में दिखाई देगा, जो सफल कनेक्शन का संकेत देता है।
नेटवर्क पासवर्ड:यदि आपको सुरक्षित नेटवर्क के लिए पासवर्ड की आवश्यकता है और वह आपके पास नहीं है, तो नेटवर्क प्रशासक या वाई-फाई के प्रभारी व्यक्ति से संपर्क करें।
नेटवर्क्स स्विच करना:एक अलग Wi-Fi नेटवर्क में बदलने के लिए, सिर्फ सूची से किसी अन्य नेटवर्क के नाम पर टैप करें और ऊपर वर्णित अनुसार जुड़ें।
वाई-फाई नेटवर्क से जुड़ने के बाद, यदि आप देखते हैं किकमजोर सुरक्षायदि आपको एक चेतावनी आइकन दिखाई दे, तो यह संकेत कर सकता है कि नेटवर्क कुछ विशेष प्रोटोकॉल का उपयोग कर रहा है जिन्हें असुरक्षित माना जाता है।
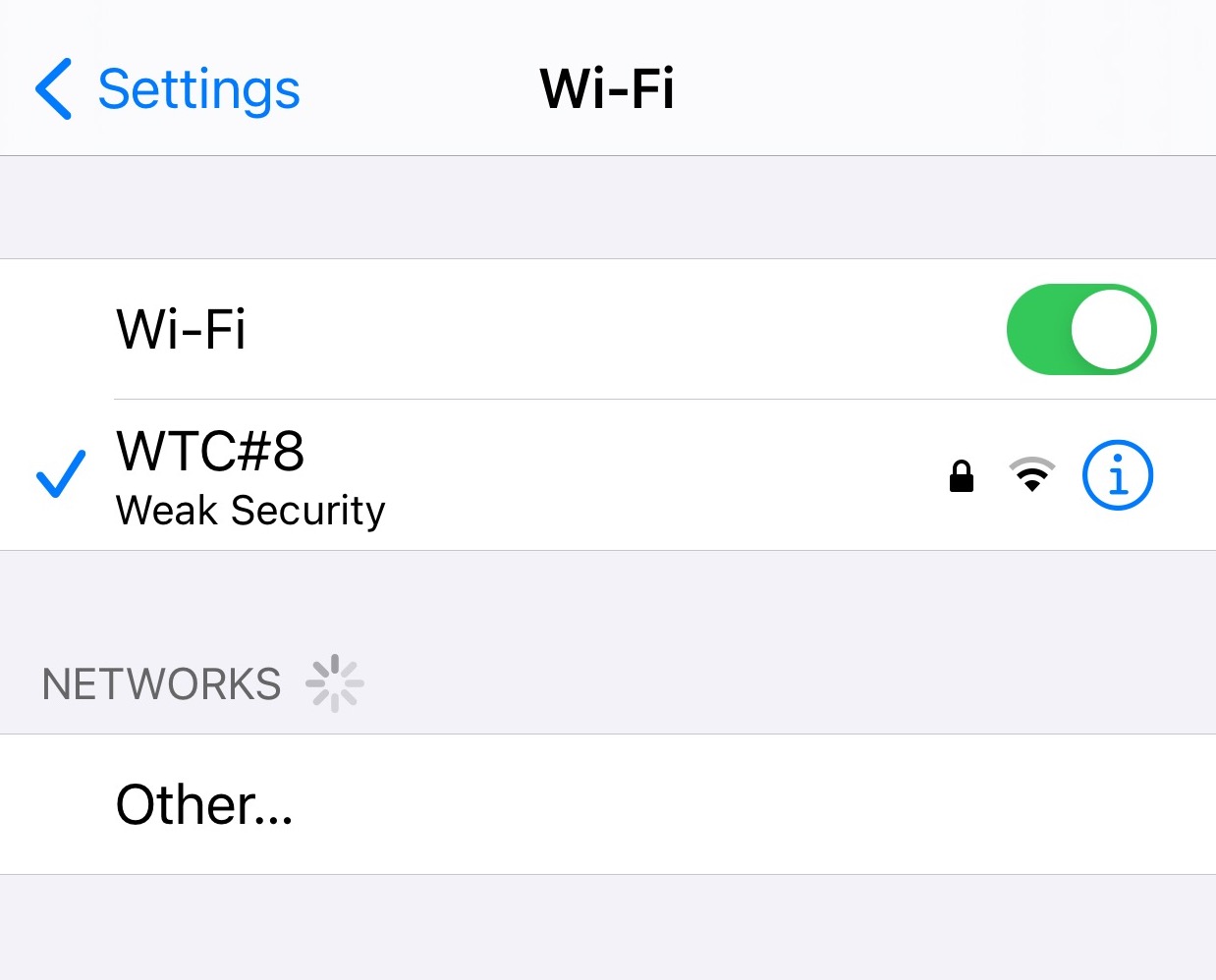
3. छिपे हुए नेटवर्क से कैसे जुड़ें
एक छिपा हुआ नेटवर्क उपलब्ध नेटवर्कों की सूची में प्रदर्शित नहीं होगा जब आप नेटवर्कों की खोज कर रहे हों। एक छिपे हुए नेटवर्क से जुड़ने के लिए, आपको नीचे दिए गए चरणों का अनुसरण करते हुए मैन्युअली जुड़ना होगा।
चरण:
सेटिंग्स ऐप खोलें > Wi-Fi.
नीचे, "अन्य" पर क्लिक करें।
आप जिस नेटवर्क नाम से कनेक्ट होना चाहते हैं, उसे टाइप करें।
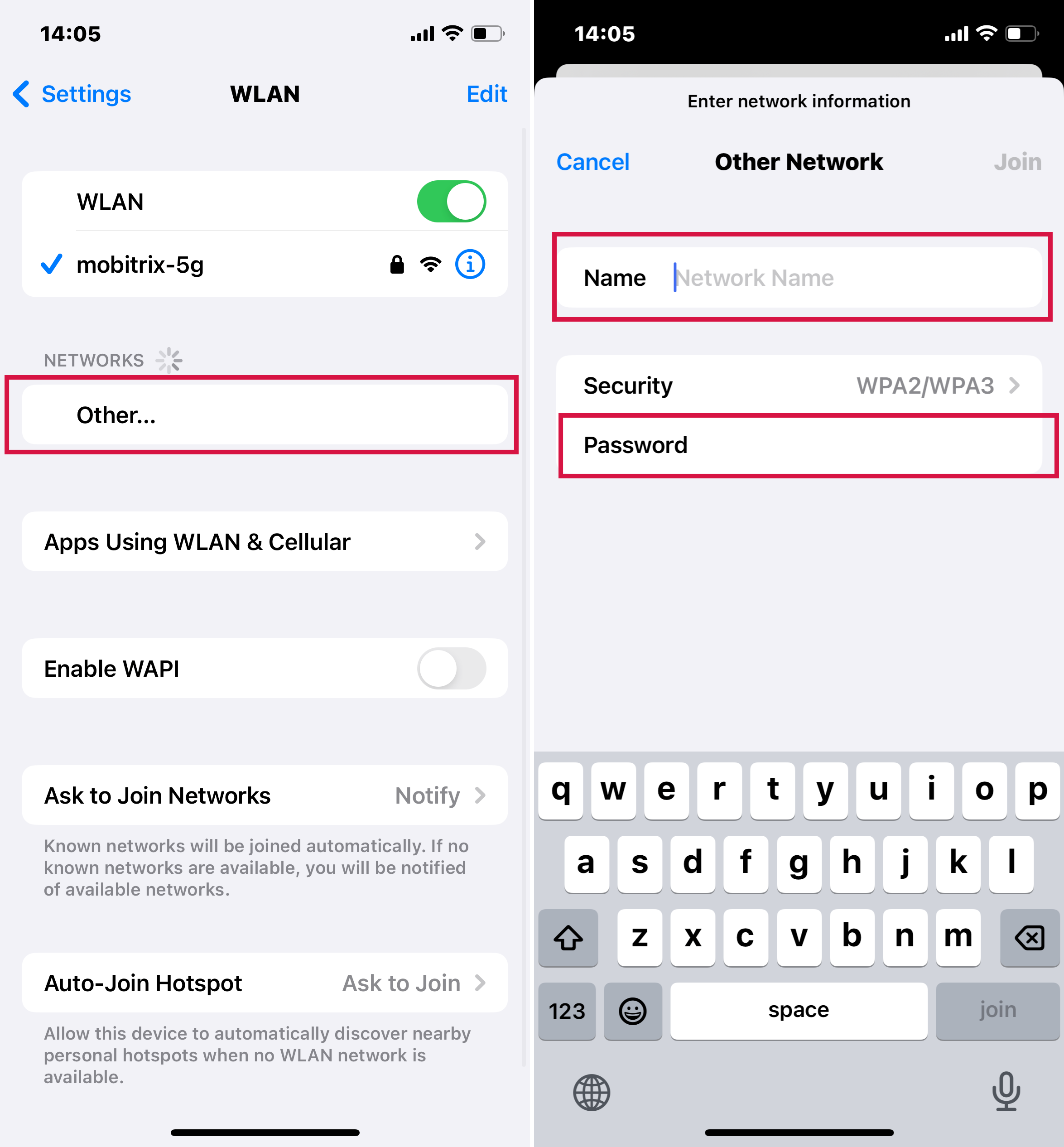
iPhone पर स्वचालित Wi-Fi कनेक्शन को रोकना
कभी-कभी, आप चाहेंगे कि आपका iPhone स्वचालित रूप से कुछ विशेष Wi-Fi नेटवर्क्स से न जुड़े, खासकर सार्वजनिक स्थानों पर, बेहतर सुरक्षा और गोपनीयता के लिए। आपके पास दो विकल्प हैं: "Forget this Network" सुविधा का उपयोग करना या बंद करना""ऑटो-जॉइन" फंक्शन।यहाँ दोनों तरीकों का प्रभावी उपयोग कैसे करें, बताया गया है।
"इस नेटवर्क को भूल जाएं"
अपने iPhone पर 'सेटिंग्स' पर जाएं और 'Wi-Fi' चुनें।
नेटवर्क का पता लगाएं:उस नेटवर्क को ढूंढें जिससे आप अभी जुड़े हुए हैं या जिसे आप भूलना चाहते हैं। इसके बगल में एक नीला चेकमार्क होगा। नेटवर्क के नाम के बगल में सूचना आइकन (एक "i" जो कि एक वृत्त में होता है) पर टैप करें।
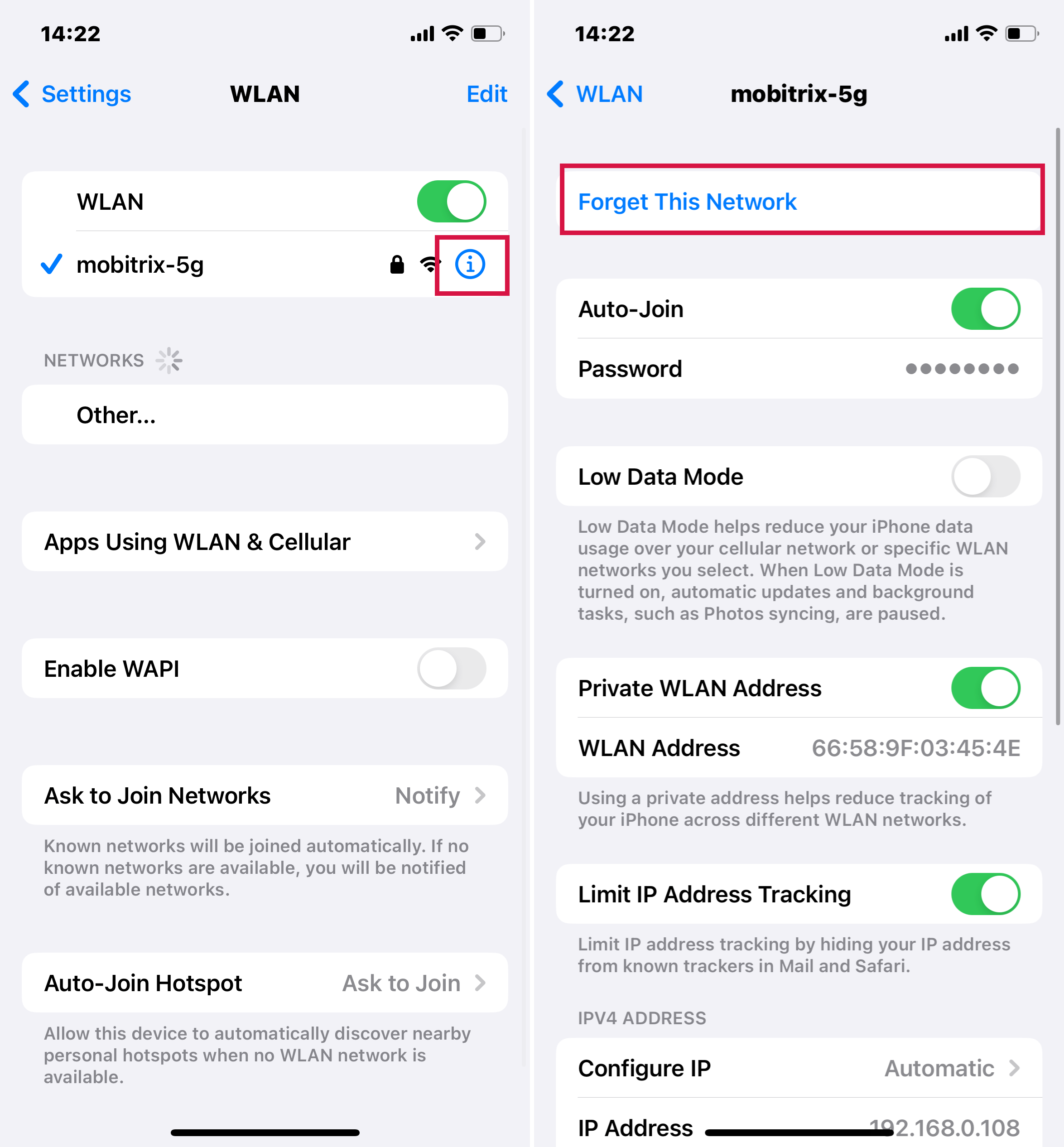
"चुनें "इस नेटवर्क को भूल जाएं"अपने iPhone की मेमोरी से नेटवर्क की जानकारी मिटाने के लिए।"
यदि आप किसी नेटवर्क को भूल जाते हैं, तो भविष्य में पुनः कनेक्ट करने के लिए आपको पासवर्ड फिर से दर्ज करना होगा।
"ऑटो-जॉइन" निष्क्रिय करना
Find the Network:Wi-Fi सेटिंग्स में, उस नेटवर्क को पहचानें जिसे आप संशोधित करना चाहते हैं। नेटवर्क के नाम के बगल में स्थित जानकारी आइकन पर टैप करें।
ऑटो-जॉइन टॉगल करें:"Auto-Join" विकल्प को खोजें। इसे बंद (ग्रे) कर दें ताकि आपका iPhone स्वचालित रूप से नेटवर्क से जुड़ने से रोका जा सके। जब यह चालू होता है, तो यह हरा दिखाई देता है।
याद रखें: ऑटो-जॉइन को अक्षम करने से नेटवर्क विवरण आपके iPhone पर सहेजे जाते हैं, लेकिन यह स्वतः ही कनेक्ट नहीं होगा जब तक आप मैन्युअल रूप से ऐसा नहीं करते।
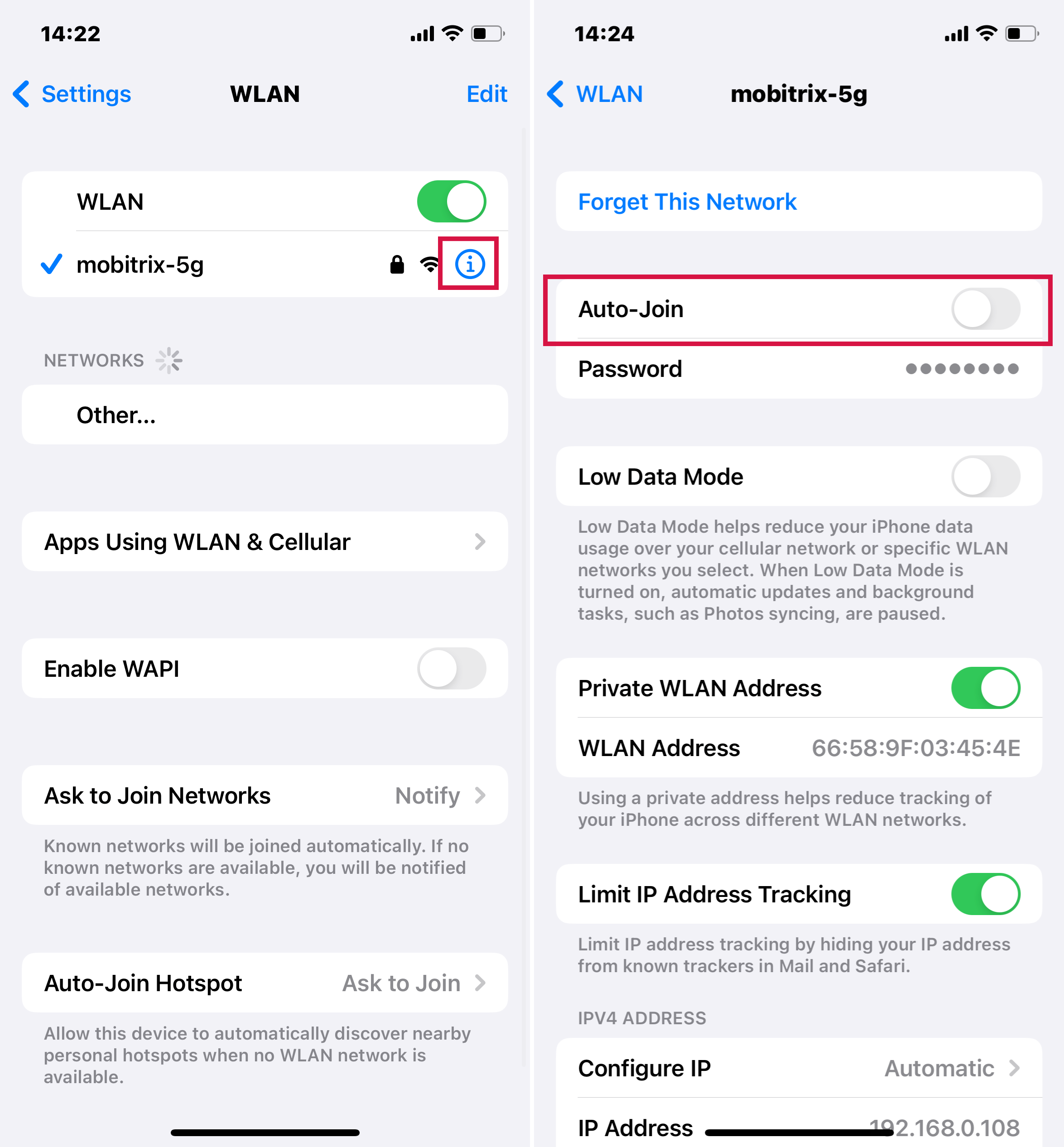
इन दो सुविधाओं को समझकर और इस्तेमाल करके, आप अपने iPhone पर Wi-Fi कनेक्शनों को बेहतर ढंग से प्रबंधित कर सकते हैं, यह सुनिश्चित करते हुए कि यह केवल उन नेटवर्क्स से जुड़े जिन्हें आप सुरक्षित और आवश्यक मानते हैं।
5. वाई-फाई कनेक्शन में बाधा डाल सकते हैं डिवाइस के गुण
सभी उपकरणों में समान सुविधाएँ नहीं होतीं। कुछ मामलों में, आपके राउटर या उपकरण को Wi-Fi नेटवर्क से जोड़ने के लिए कैसे सेटअप किया जाएगा, यह उपकरण के प्रकार पर निर्भर करेगा, जैसा कि नीचे दिखाया गया है।
i.निजी Wi-Fi पता
यदि आप जिस डिवाइस को Wi-Fi नेटवर्क से जोड़ना चाहते हैं वह निम्नलिखित में से एक है: iPadOS 14, iOS 14, या watchOS 7, तो आपको निजी Wi-Fi पते से कैसे जुड़ना है, इसकी जानकारी देखनी होगी। इनकी विशेषताएं इन्हें अन्य डिवाइसों से अलग करती हैं जिससे नेटवर्क से इन्हें जोड़ने का तरीका भिन्न होता है।
ii.वायरलेस कैरियर Wi-Fi नेटवर्क्स के मामले में ऑटो-जॉइन
आपके वायरलेस कैरियर और उनके साझेदार सार्वजनिक नेटवर्क, वायरलेस कैरियर Wi-Fi नेटवर्क बनाते हैं, जिससे आपका डिवाइस पहले जुड़ा हुआ मानता है। यदि आपके कैरियर के नेटवर्क नाम के नीचे "Privacy Warning" दिखाई देता है, तो वह एक दुर्भावनापूर्ण खतरा है जिससे आपको बचना चाहिए और नीचे दिए गए चरणों का उपयोग करके Auto-join को बंद करके अपने डिवाइस को उससे जुड़ने से रोकना चाहिए।
सेटिंग्स खोलें >Wi-Fi.
कैरियर के नेटवर्क के बगल में जानकारी आइकन पर क्लिक करें।
चुनें किऑटो-जॉइन बंद करेंविकल्प।
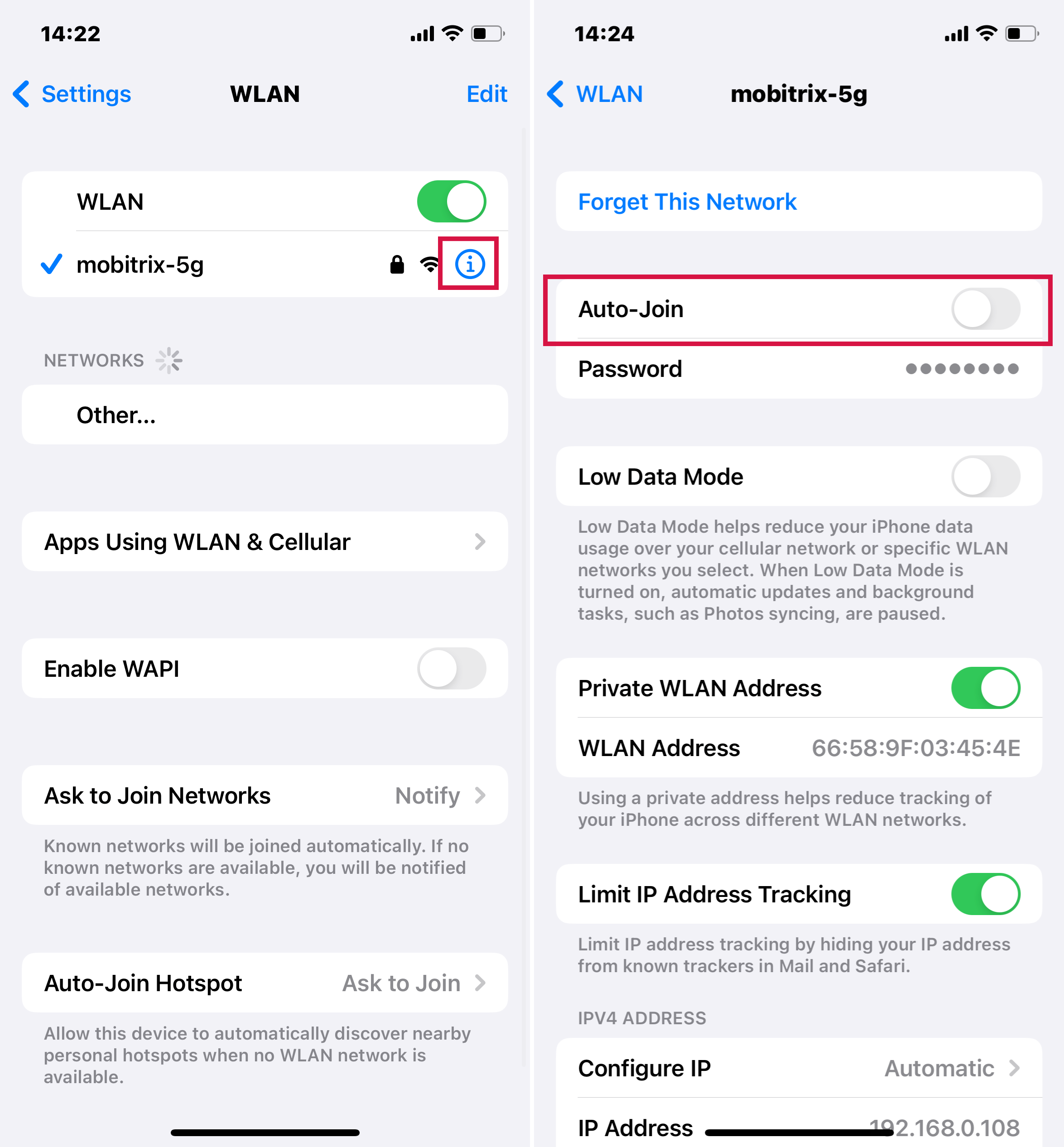
iii.स्थान सेवाएँ
विभिन्न क्षेत्रों या देशों में Wi-Fi नेटवर्क चैनलों और अनुमत सिग्नल शक्तियों को लेकर भिन्न नियम होते हैं। इस कारण, आपको यह सुनिश्चित करना होगा कि आपके डिवाइस पर स्थान सेवा सुविधा हमेशा सक्रिय रहे।
लोकेशन सर्विस सक्षम होने का मुख्य महत्व यह है कि यह आपके डिवाइस को आस-पास उपलब्ध डिवाइसों से जोड़ने में मदद करेगा। जब ऐसा होता है, तो यह विशेष रूप से AirDrop या AirPlay का उपयोग करते समय, जो Wi-Fi पर निर्भर करते हैं, गति के मामले में अच्छा प्रदर्शन करता है।
लोकेशन सर्विस सक्षम करने के लिए, आप अपने Mac या फोन का उपयोग कर सकते हैं।
आपके Mac पर:
Apple मेनू खोलें।
सिस्टम प्रेफरेंसेज़ > सिक्योरिटी और प्राइवेसी पर क्लिक करें।
अपने Mac की विंडो के कोने से, लॉक पर क्लिक करें और एडमिनिस्ट्रेटर पासवर्ड दर्ज करें।
प्राइवेसी टैब के अंतर्गत, लोकेशन सर्विस के विकल्प को सक्षम करें।
ऐप्स की सूची के नीचे, 'Details' बटन पर क्लिक करें।
Wi-Fi नेटवर्किंग चुनें और 'Done' पर क्लिक करें।
आपके iPod touch, iPhone, या iPad पर:
सेटिंग्स खोलें।
क्लिक करें 'प्राइवेसी >'स्थान सेवाएँ
लोकेशन सर्विसेज का विकल्प चालू करें।
नीचे, "क्लिक करें"सिस्टम सेवाएँ।
Wi-Fi नेटवर्किंग चालू करें
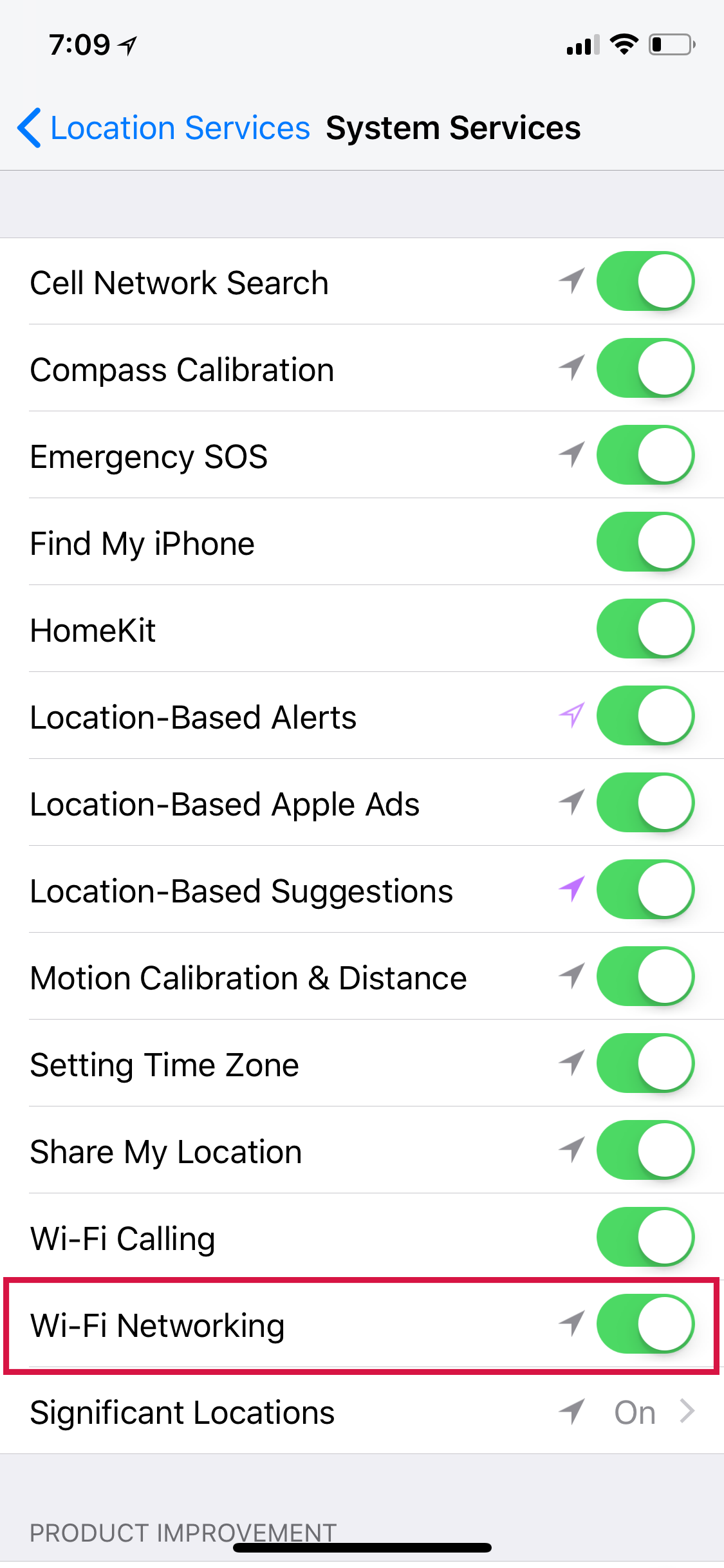
सारांश
आपके iPhone की Wi-Fi सेटिंग्स को सही तरीके से सेट करना जानना यह सुनिश्चित करता है कि आप सुरक्षित रूप से नेटवर्क से जुड़ें और नेटवर्क का उपयोग करते समय सुरक्षित रहें। इस लेख में, हमने चर्चा की कि आप अपने iPhone Wi-Fi सेटिंग्स को कैसे सेट कर सकते हैं, जिसमें यह भी शामिल है कि किन नेटवर्कों से जुड़ना है। इसके अलावा, हमने उन विशेषताओं पर भी चर्चा की जो आपके iPhone Wi-Fi सेटिंग्स के संचालन को बाधित कर सकती हैं। आशा है, यह लेख आपके iPhone Wi-Fi सेटिंग्स को लेकर विभिन्न मुद्दों पर आपका मार्गदर्शन करने में सहायक रहा।

