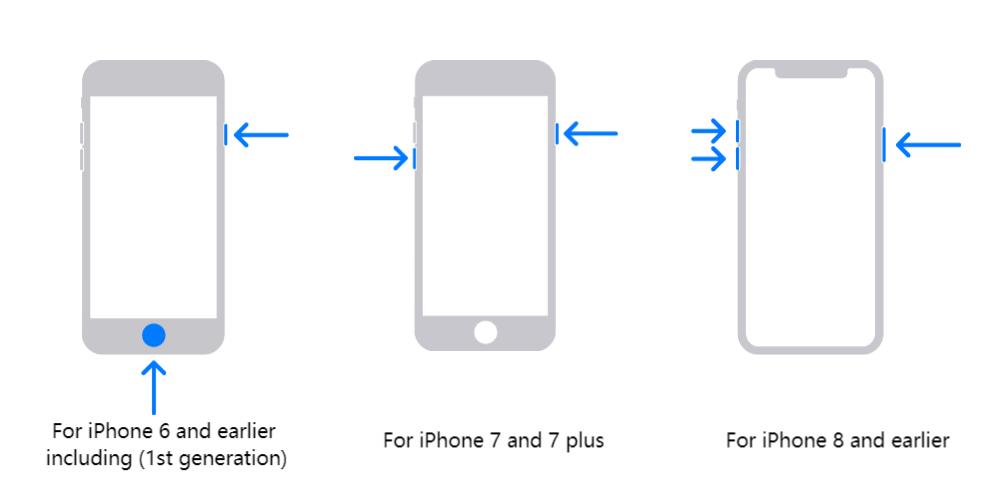iPhone emergency SOS can be useful when you are in an emergency. It helps you reach out to local emergency services in no time, or share your exact location to your emergency contacts, so that you can be rescued without delay. But if your iPhone is accidentally stuck in emergency mode and you don’t know how to get out of this problem, there are several methods you can use!
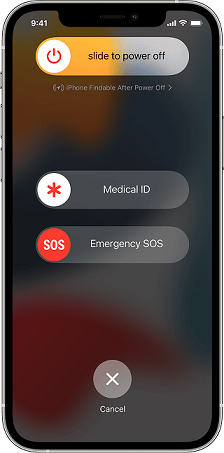
iPhone stuck on emergency SOS mode
What Is iPhone Emergency SOS?
Emergency SOS is a built-in feature in iPhone to help you make an immediate call to emergency services in your area. Users only need to press and hold the side and volume buttons.Without unlocking the iPhone, the call will be dialed out.
For example, in North America, the emergency service is 911. If you’re a resident of Europe or traveling in Europe, it will be 112. The iPhone changes the helpline number by tracking your location with GPS location data so you can call the appropriate number. Through this mode, you can also enable medical ID, where you can put information about your health like your blood type, your height, or weight to get instant help.
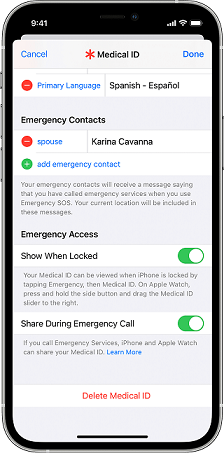
set up medical ID in the iPhone emergenecy settings
एसओएस सुविधा आपको आपातकालीन संपर्क सेट करने की अनुमति भी देती है। इसका लाभ यह है कि जब आप एक आपातकालीन कॉल समाप्त करते हैं, तो आपका iPhone आपके आपातकालीन संपर्कों को आपकी ओर से एक टेक्स्ट संदेश भेजता है ताकि वे समय पर आपकी मदद कर सकें यदि आपको कोई समस्या हो।
आपातकालीन एसओएस सक्रिय करने के लिए, पहले अपने iPhone की सेटिंग्स ऐप में जाएं, फिर "जनरल" पर जाएं और अंत में "इमरजेंसी एसओएस" पर क्लिक करें और फिर "कॉल विद होल्ड" या "कॉल विद 5 प्रेसेस" को सक्षम करके चीजों को सेट करें।
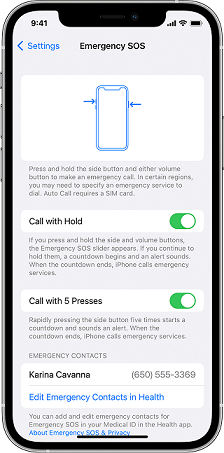
अपने iPhone में आपातकालीन एसओएस मोड सक्रिय करें।
मेरा iPhone आपातकालीन एसओएस पर क्यों अटका हुआ है?
यह समस्या गलती से गलत कुंजी संयोजन दबाने पर उत्पन्न हो सकती है। इसके अलावा, आपका iPhone निम्नलिखित कारणों से आपातकालीन एसओएस पर अटक सकता है:
- जेलब्रेकिंग
- सॉफ्टवेयर क्रैश
- हार्डवेयर क्षति
जेलब्रेकिंग के माध्यम से, आप iOS द्वारा सेट की गई सुरक्षा और संरक्षण को दरकिनार करते हैं। इससे आपके iPhone की मूल कार्यक्षमता बाधित हो सकती है, इसलिए आपका iPhone SOS स्क्रीन या अन्य पर अटक सकता है।
सॉफ्टवेयर क्रैश आपके iPhone के आपातकालीन मोड में फंसने का एक प्रमुख कारण हैं। हो सकता है कि आप पुराने संस्करण का iOS उपयोग कर रहे हों, या आपके ऐप्स एक दूसरे के साथ संघर्ष कर रहे हों, या आप बीटा iOS 16 संस्करण चला रहे हों, आदि।
जब आपका iPhone पानी से क्षतिग्रस्त हो जाता है, या कोई हार्डवेयर घटक जैसे कि वॉल्यूम बटन, पावर बटन आदि ठीक से काम नहीं करते हैं, या इसकी स्क्रीन टूट गई है और आपके स्क्रीन स्वाइप्स का जवाब नहीं दे पा रही है, तो आप आपातकालीन मोड में फंस सकते हैं।
आपातकालीन SOS मोड पर अटके iPhone को जल्दी से ठीक करने का तरीका
कभी-कभी, जब आपकी बैटरी बहुत कम होती है, तो वह ठीक से काम नहीं करती। इसलिए, पहली बात यह है कि आपको अपनी बैटरी चार्ज करनी चाहिए।
फिर एक सॉफ्ट रीसेट करें। अगर समस्या अभी भी बनी हुई है, तो हार्ड रीसेट के लिए जाएं।
1. अपने iPhone का हार्ड रीसेट करें
जब आप iPhone पर हार्ड रीसेट करते हैं, तो यह आपके iPhone पर चल रही सभी वर्तमान सॉफ्टवेयर गतिविधियों को जबरदस्ती समाप्त करता है और डिवाइस के हार्डवेयर घटकों को पुनः आरंभ करता है। हार्ड रीसेट आपके पूरे iPhone को ताज़ा करता है, जिसमें प्रोसेसर और रैम शामिल हैं। हार्ड रीसेट कैसे करें, यह आपके उपयोग में आने वाले iPhone मॉडल पर निर्भर करता है।
iPhone 8 - 13 के लिए
- वॉल्यूम अप बटन को दबाकर तुरंत छोड़ दें।
- वॉल्यूम डाउन बटन को दबाकर तुरंत छोड़ें।
- फिर, पावर बटन को तब तक दबाए रखें जब तक आपको एप्पल लोगो न दिखाई दे।
iPhone 7 के लिए
पावर और वॉल्यूम डाउन बटनों को तब तक दबाए रखें जब तक आपको एप्पल लोगो न दिखाई दे।
iPhone 6 और उससे पहले के मॉडल
होम और पावर बटन को तब तक दबाए रखें जब तक आपको एप्पल लोगो न दिखाई दे।
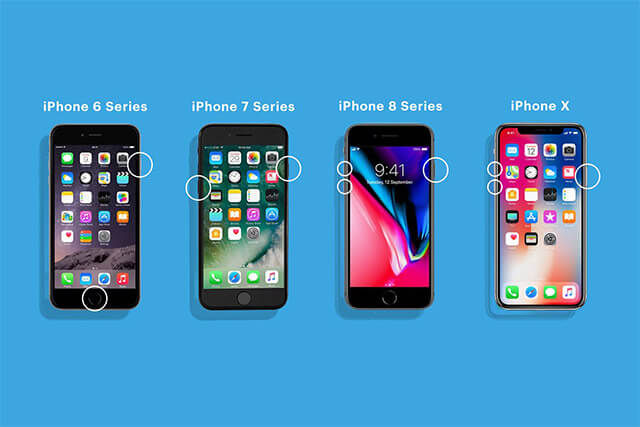
सभी iPhone मॉडलों को जबरन पुनः आरंभ करना
ध्यान दें: अगर आपका iPhone बहुत अधिक फंस गया है, तो आप इसे बंद नहीं कर पाएंगे। ऐसे मामलों में, इसे हल करने के दो तरीके हैं। एक तरीका है मोबिट्रिक्स परफिक्स का उपयोग करना, जैसा कि नीचे दिखाया गया है, जिसमें केवल 20 मिनट लगते हैं। यह एक ऐसी विधि है जिसकी सफलता दर 99% है; दूसरी विधि है अपने iPhone को पावर स्रोत से अनप्लग करना, इसकी बैटरी को पूरी तरह से डिस्चार्ज करना, और फिर इसे चार्ज करके फिर से जबरन पुनः आरंभ करने की कोशिश करना।
2. Mobitrix Perfix के साथ अपने iPhone को आपातकालीन SOS मोड पर अटकने से ठीक करें।
Mobitrix Perfix एक पेशेवर iPhone मरम्मत उपकरण है जो iPhone उपयोगकर्ताओं के बीच लंबे समय से लोकप्रिय है। यह आपके iPhone को आपातकालीन SOS पर अटकने से जल्दी और आसानी से ठीक कर सकता है। यदि आप डेटा हानि के बिना अपने iPhone को ठीक करना चाहते हैं, तो Perfix एक शानदार विकल्प होगा। और यह पूरी तरह से iPhone 5s से iPhone 16 और iOS 18 और इससे पहले के संस्करणों को समर्थन करता है।
इसका उपयोग कैसे करें, यहाँ बताया गया है।
- सबसे पहले, अपने कंप्यूटर पर Mobitrix Perfix डाउनलोड करें और इंस्टॉलेशन के बाद इसे लॉन्च करें।
- फिर, एक USB कॉर्ड का उपयोग करके, अपने iPhone को अपने कंप्यूटर से जोड़ें।
- "अभी ठीक करें" पर क्लिक करें और फिर स्टैंडर्ड मरम्मत चुनें।
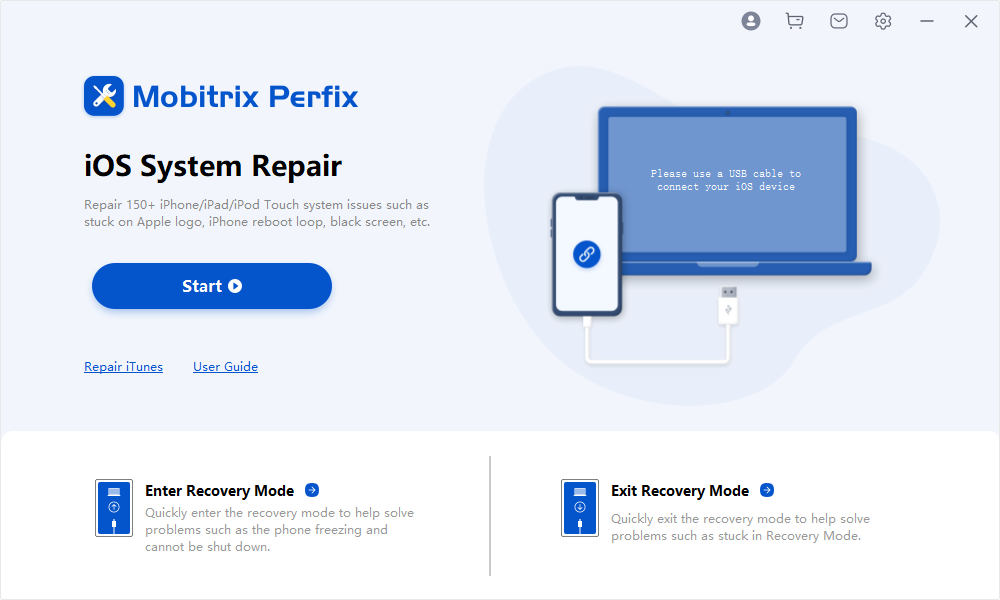
Mobitrix Perfix लॉन्च करें।

मोबिट्रिक्स परफिक्स का स्टैंडर्ड मरम्मत मोड
लगभग 30 मिनट में, आपका आईफोन अनफ्रीज हो जाएगा और सामान्य स्थिति में वापस आ जाएगा।
3. आईक्लाउड के माध्यम से आईफोन को फैक्टरी रीसेट करें
आप इस समस्या को आईक्लाउड के माध्यम से अपने डिवाइस को रीसेट करके भी ठीक कर सकते हैं। आईक्लाउड, गूगल ड्राइव के समान है। यह एप्पल उपयोगकर्ताओं के लिए उनके आईफोन डेटा का बैकअप बनाने के लिए एक बाहरी हार्ड ड्राइव है। बैकअप किया गया डेटा एप्पल के सर्वरों पर संग्रहीत होता है और इंटरनेट के माध्यम से दुनिया भर में कहीं से भी पहुँचा जा सकता है।
लेकिन अगर आप इस तरीके से अपने आईफोन को रीसेट करना चाहते हैं, तो आपके पास एप्पल आईडी के साथ-साथ आपका पासवर्ड होना चाहिए और आपके आईफोन पर फाइंड माय आईफोन सक्षम होना चाहिए।
यह विधि आपके सभी डेटा को मिटा देगी। यदि आपने पहले से बैकअप बना लिया है, तो यहाँ बताया गया है कि कैसे आप अपने iPhone को iCloud के माध्यम से मिटा सकते हैं।
- सबसे पहले, iCloud.com की साइट को खोलें और “Find My iPhone” पर क्लिक करें।
- अब एक पॉप-अप विंडो प्रकट होगी। “All Devices” पर क्लिक करें।
- अपने डिवाइस को ढूंढें और अपने iPhone का चयन करें।
- अब तीन विकल्प होंगे: Lost Mode, Erase iPhone, और Play Sound।
- इसे फैक्टरी रीसेट करने के लिए “Erase iPhone” पर क्लिक करें।
- अब आप अपने iPhone को iCloud बैकअप से रिस्टोर कर सकते हैं या इसे एक नए डिवाइस के रूप में सेटअप कर सकते हैं।
4. अपने iPhone को iTunes/Finder के साथ अपडेट/रिस्टोर करें
iTunes ऐप का उपयोग आपके Apple डिवाइसों पर सभी मीडिया फाइलों को व्यवस्थित और प्रबंधित करने के लिए किया जाता है। इसके माध्यम से, आप मीडिया डाउनलोड और स्ट्रीम कर सकते हैं, जिसमें iCloud म्यूजिक लाइब्रेरी, iTunes Match, Apple Music, और पॉडकास्ट शामिल हैं। यह आपके iOS डिवाइस की समस्याओं का निवारण भी करता है।
लेकिन इसमें कूदने से पहले, मुझे आपको याद दिलाने दें कि Apple iTunes को समाप्त करने जा रहा है। Apple के Worldwide Developers Conference में घोषणा की गई थी कि iTunes macOS Catalina पर उपलब्ध नहीं होगा। इसलिए, अगर आप macOS Catalina या बाद के संस्करण का उपयोग कर रहे हैं, तो आपको अपने iPhone के OS को Finder के माध्यम से पुनः इंस्टॉल करना चाहिए।
- अपने iPhone को iTunes के साथ अपडेट करें
- अपने कंप्यूटर पर iTunes का नवीनतम संस्करण इंस्टॉल करें।
- अपने iOS डिवाइस को अपने कंप्यूटर से जोड़ें।
- अब अपने कंप्यूटर पर iTunes प्रोग्राम चलाएँ।
- अपने डिवाइस का पता लगने के बाद, प्रबंधन इंटरफ़ेस तक पहुँचने के लिए डिवाइस आइकन पर एक बार क्लिक करें।
- उसके बाद, सारांश टैब पर जाएँ।
- अपडेट्स की जाँच के लिए, अपडेट्स की जाँच करें टैब पर जाएँ।
- यदि कोई अपडेट्स उपलब्ध हों, तो उन्हें डाउनलोड और इंस्टॉल करने के लिए “डाउनलोड और अपडेट” बटन पर क्लिक करें।
- पूरी अपडेट प्रक्रिया समाप्त होने तक प्रतीक्षा करें।
- iTunes के साथ अपने iPhone को पुनर्स्थापित करें
- सबसे पहले, अपने डिवाइस को अपने कंप्यूटर से जोड़ें।
- अपने PC पर iTunes सॉफ्टवेयर में iTunes विंडो के ऊपरी बाएँ कोने पर डिवाइस बटन पर क्लिक करें।
- अब सारांश पर क्लिक करें, फिर पुनर्स्थापित पर क्लिक करें और स्क्रीन पर दिए गए निर्देशों का पालन करें।
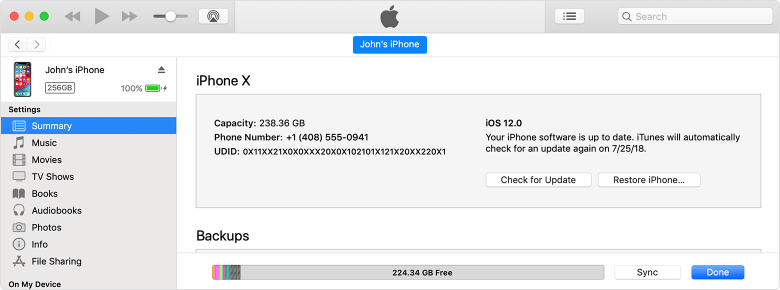
iTunes के साथ iPhone को अपडेट या पुनर्स्थापित करें
यदि आप किसी समस्या का सामना कर रहे हैं, उदाहरण के लिए, आपका कंप्यूटर आपके डिवाइस को पहचान नहीं पा रहा है, तो आप अपने iPhone को iTunes के माध्यम से रिकवरी मोड में डालकर पुनर्स्थापित कर सकते हैं।
5. अपने iPhone को iTunes के साथ रिकवरी मोड में ठीक करें
रिकवरी मोड रिकवरी मोड iOS डिवाइसों की गहरी सिस्टम समस्याओं को हल करने के लिए डिजाइन किया गया एक विशेष मोड है। यदि आप macOS Catalina या नए संस्करण के साथ Mac का उपयोग कर रहे हैं, तो आपको Finder का उपयोग करना चाहिए। अन्यथा, iTunes का उपयोग करें।
यहाँ कदम-दर-कदम प्रक्रिया दी गई है।
- सबसे पहले, जांच लें कि आपका Mac अप-टू-डेट है। विशेष रूप से यदि आप iTunes का उपयोग कर रहे हैं, तो सुनिश्चित करें कि आप सबसे हाल के संस्करण का उपयोग कर रहे हैं।
- मैक पर macOS Catalina चलाते समय Finder खोलें। फिर macOS Mojave या उससे पहले के संस्करण पर चल रहे मैक या पीसी पर iTunes खोलें।
- अगर iTunes पहले से खुला हुआ है, तो उसे बंद करें और फिर से खोलें।
- अपने डिवाइस को जोड़ते रहें और उसे रिकवरी मोड में प्रवेश कराएं।
- iPhone 8 और उससे पहले के लिए
पहले, वॉल्यूम अप बटन को दबाएं और तुरंत छोड़ दें। वॉल्यूम डाउन बटन को दबाएं और जल्दी से छोड़ दें। फिर, साइड बटन को तब तक दबाए रखें जब तक रिकवरी मोड स्क्रीन प्रकट न हो जाए।
- iPhone 7 और 7 प्लस के लिए
उसी क्षण, ऊपर (या बगल) और वॉल्यूम डाउन बटन को एक साथ दबाएं और दबाए रखें। उन्हें तब तक दबाए रखें जब तक कि रिकवरी मोड स्क्रीन प्रकट न हो जाए।
- iPhone 6 और उससे पहले के मॉडल्स सहित (पहली पीढ़ी)
उसी क्षण, होम और ऊपर (या बगल) बटन को एक साथ दबाएं और दबाए रखें। उन्हें तब तक दबाए रखें जब तक कि रिकवरी मोड स्क्रीन प्रकट न हो जाए।

विभिन्न iPhone मॉडल्स रिकवरी मोड में प्रवेश करते हैं
- अपने कंप्यूटर पर अपने iPhone डिवाइस को खोजें।
- जब रिस्टोर या अपडेट का विकल्प प्रकट हो, अपडेट का चयन करें। आपका कंप्यूटर आपके डेटा को मिटाए बिना सॉफ्टवेयर को पुनः इंस्टॉल करने की कोशिश कर रहा है।
- अपने कंप्यूटर को आपके डिवाइस के लिए उचित अपडेट पैकेज डाउनलोड करने का समय दें। अब डाउनलोड पूरा होने दें। अगर यह 15 मिनट से अधिक समय लेता है और आपका डिवाइस रिकवरी मोड स्क्रीन से बाहर निकल जाता है, तो चरण 4 को दोहराएं।
- अपडेट या रिस्टोर पूरा होने के बाद अपने डिवाइस को सेटअप करें।
6. अपने iPhone को iTunes के साथ DFU मोड में ठीक करें
iOS डिवाइस पर आप जो सबसे गहरी प्रकार की रिस्टोर कर सकते हैं वह है "DFU रिस्टोर"। DFU का मतलब है Device Firmware Update। जब आप DFU मोड के माध्यम से अपने iPhone को रिस्टोर करते हैं, तो आपका कंप्यूटर हार्डवेयर और सॉफ्टवेयर को नियंत्रित करने वाले सभी कोड को मिटा देता है और पुनः बूट करता है।
यहाँ कदम-दर-कदम निर्देश हैं:
आप अपने iPhone को अपने कंप्यूटर से जोड़कर DFU मोड में प्रवेश कर सकते हैं। इससे कोई फर्क नहीं पड़ता कि आपका iPhone चालू है या बंद।
iPhone 8 और बाद के मॉडलों के लिए
- शुरुआत में, वॉल्यूम अप बटन दबाएं। फिर, वॉल्यूम डाउन बटन दबाएं। साइड बटन को तब तक दबाए रखें जब तक स्क्रीन काली न हो जाए।
- वॉल्यूम और साइड बटन को अन्य 5 सेकंड के लिए दबाए रखें।
- साइड बटन छोड़ते हुए वॉल्यूम डाउन बटन को लगभग 10 सेकंड तक दबाए रखें।
iPhone 7 और 7 प्लस के लिए
- शुरुआत में, वॉल्यूम डाउन और साइड बटन दोनों को एक साथ दबाकर रखें।
- प्रतीक्षा करें जब तक स्क्रीन काली न हो जाए।
- लगभग 10 सेकंड तक, वॉल्यूम कम करने वाले बटन को दबाए रखें।
iPhone 6 और पुराने मॉडलों के लिए
सबसे पहले, साइड और होम बटनों को एक साथ दबाए रखें जब तक कि काली स्क्रीन न दिखाई दे, फिर याद रखें कि लगभग दस सेकंड के लिए होम बटन को दबाए रखें।
ऊपर दिए गए चरणों के बाद, अपने पीसी पर iTunes विंडो में Restore पर क्लिक करें।
ध्यान दें : यदि आपने DFU मोड में सफलतापूर्वक प्रवेश किया है, तो iPhone की स्क्रीन पूरी तरह से काली होगी। यदि यह काम नहीं करता है, तो दोबारा शुरू करें और अपने iPhone को iTunes के साथ रिस्टोर करें।
आईफोन पर आपातकालीन एसओएस मोड के लिए अतिरिक्त सुझाव
यदि ऊपर दिए गए किसी भी तरीके काम नहीं कर रहे हैं और आपका आईफोन किसी भी तरह से ठीक नहीं हो रहा है, तो आपको रिपेयर के लिए एप्पल सपोर्ट से संपर्क करना चाहिए।
एप्पल सपोर्ट ऐप का उपयोग करें
यदि आपका दूसरा iOS डिवाइस काम कर रहा है या आपका दोस्त भी आईफोन उपयोगकर्ता है, तो आप एप्पल सपोर्ट ऐप का उपयोग कर सकते हैं। अपने एप्पल आईडी से लॉग इन करें। आपको अपने एप्पल आईडी से जुड़े प्रत्येक डिवाइस के लिए एक सपोर्ट पोर्टल दिखाई देगा।
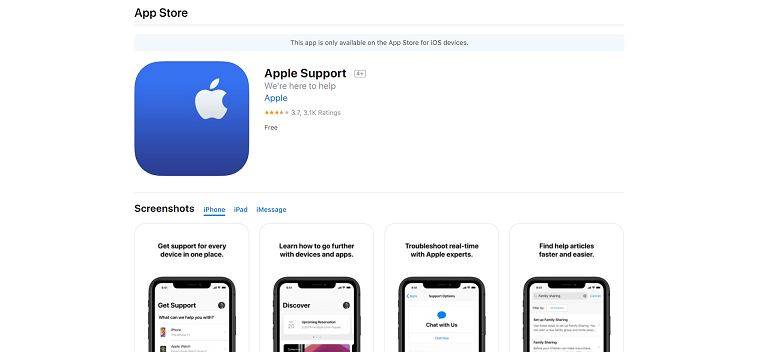
एप्पल सपोर्ट ऐप
एप्पल स्टोर पर जाएं
यदि आपका मैक, आईफोन, आईपैड, या एप्पल वॉच में कोई जटिल हार्डवेयर या सॉफ्टवेयर समस्या है, तो आपको निदान और संभावित मरम्मत के लिए इसे एप्पल स्टोर पर ले जाने की आवश्यकता हो सकती है।
सामान्य प्रश्न
स्वचालित इमरजेंसी एसओएस को कैसे निष्क्रिय करें?
आईफोन पर आपातकालीन एसओएस को निष्क्रिय करने के लिए
- सबसे पहले, सेटिंग्स मेनू में जाएं।
- फिर आपातकालीन एसओएस पर नेविगेट करें।
- अब साइड बटन के साथ कॉल और ऑटो कॉल को टॉगल ऑफ करें।
यह लेख आपके आईफोन को आपातकालीन एसओएस पर अटका हुआ ठीक करने के विभिन्न समाधान प्रदान करता है। आईट्यून्स प्रभावी है लेकिन आसान नहीं है। हर किसी के पास इसे आगे बढ़ाने के लिए समय और तकनीकी ज्ञान नहीं होता। तुलना में,Mobitrix Perfixयदि आप कुछ क्लिक्स में और 30 मिनट के अंदर अपने iPhone को ठीक करना चाहते हैं, तो यह सबसे सुरक्षित तरीका है।