क्या आपका iPhone या iPad बार-बार Apple लोगो को चमका रहा है? यह सिलसिला जारी है, और आपको पता नहीं कि क्यों और क्या करें?
आमतौर पर जब एक iOS डिवाइस चालू होता है, तो पृष्ठभूमि में एक श्रृंखला की पुष्टि होती है, ताकि यह सुनिश्चित किया जा सके कि आपके डिवाइस के सभी स्तरों का सॉफ्टवेयर और हार्डवेयर विश्वसनीय और अच्छी स्थिति में हैं। तब ऑपरेटिंग सिस्टम सही ढंग से शुरू हो सकता है। यदि पुष्टि विफल हो जाती है, तो आपका iPhone Apple लोगो को चमकाता रहेगा और आगे नहीं बढ़ेगा।
अगर यह समस्या तब होती है जब आप इसे लैपटॉप या पीसी से जोड़ते हैं, तो आप सिर्फ USB केबल बदलकर इसे ठीक कर सकते हैं। लेकिन अगर आपको कारण का पता नहीं है, तो नीचे देखें!
iPhone/iPad में Apple लोगो के चमकने के संभावित कारण क्या हैं?
कम बैटरी, बाधित पुनर्स्थापना या डेटा स्थानांतरण, दोषपूर्ण सहायक उपकरण, सॉफ्टवेयर क्रैश, हार्डवेयर क्षति, आदि सभी आपके डिवाइस पर Apple लोगो के चमकने का कारण बन सकते हैं।
अपडेट त्रुटि
यदि आपने गलती से खराब iOS 15.4 अपडेट्स इंस्टॉल कर लिए हैं, तो Apple लोगो बार-बार चमक सकता है। यह भी हो सकता है कि अपडेट पैकेज ठीक थे लेकिन बाद में खराब हो गए और सिस्टम को बूट होने पर रोक दिया।
बाहरी उपकरण
कभी-कभी जब आप अपने iPhone को PC से जोड़ते हैं, तो PC किसी वायरस या मैलवेयर से प्रभावित हो सकता है, या USB केबल खराब हो गई हो सकती है। iOS उस कंप्यूटर या केबल को iPhone के लिए खतरा मानकर स्वतः ही बूट प्रक्रिया को समाप्त कर देगा।
जेलब्रेक आपको iOS पर एडमिनिस्ट्रेटर अनुमतियाँ अनलॉक करने देता है, इसलिए जब आप सीधे अपने iPhone के ऑपरेटिंग सिस्टम में बदलाव करते हैं, तो यह सॉफ्टवेयर अनुपालन संबंधी चिंताओं का कारण बन सकता है, जिससे Apple लोगो चमकने लगता है। यह प्रक्रिया आपके उपकरण को स्थायी रूप से नुकसान भी पहुंचा सकती है।
खराब ऐप्स
यदि आपके iPhone पर कुछ समस्याग्रस्त ऐप्स इंस्टॉल हों, तो वह ठीक से काम नहीं कर सकता। यदि कोई ऐप खराब तरीके से विकसित की गई हो, तो वह आपके डिवाइस की बैटरी को जल्दी खत्म कर सकती है, अनावश्यक रूप से अधिक स्थानीय स्टोरेज का उपयोग कर सकती है, और यहां तक कि इनकम्पैटिबिलिटी के कारण क्रैश भी कर सकती है या Apple लोगो को बार-बार दिखा सकती है।
बैटरी समस्याएं
कभी-कभी जब आपके डिवाइस की बैटरी क्षतिग्रस्त होती है या कम चार्ज होती है, तो वह Apple लोगो को बार-बार दिखाता है क्योंकि उसमें शुरू होने के लिए पर्याप्त शक्ति नहीं होती।
तरल पदार्थ की क्षति
कॉफी और चाय जैसे तरल पदार्थ आमतौर पर विभिन्न खनिजों को समाहित करते हैं जो टेलीफोन सर्किट को जंग लगा सकते हैं। पानी एक उत्कृष्ट कंडक्टर है और विभिन्न सर्किट्स को आपस में संपर्क में ला सकता है, जिससे इलेक्ट्रॉनिक घटकों को नष्ट कर सकता है, जिसमें मदरबोर्ड भी शामिल है, जब आप इसे तुरंत चालू करते हैं।
यहाँ आपके iPhone/iPad पर फ्लैशिंग Apple लोगो को ठीक करने के लिए एक कदम-दर-कदम गाइड है!
चरण 1: अपने उपकरण को चार्ज करें
आगे बढ़ने से पहले, सुनिश्चित करें कि आपने अपने iPhone या iPad को आधे घंटे के लिए एक स्थिर बिजली के स्रोत से जोड़ दिया है। आप चार्जिंग केबल बदलने, पोर्ट को साफ करने और संभव हो तो बैटरी को बदलने का भी प्रयास कर सकते हैं। यदि आपका iPhone या iPad सामान्य स्थिति में वापस आ गया है, तो बधाई हो, अन्यथा अगले चरण पर जाएं।
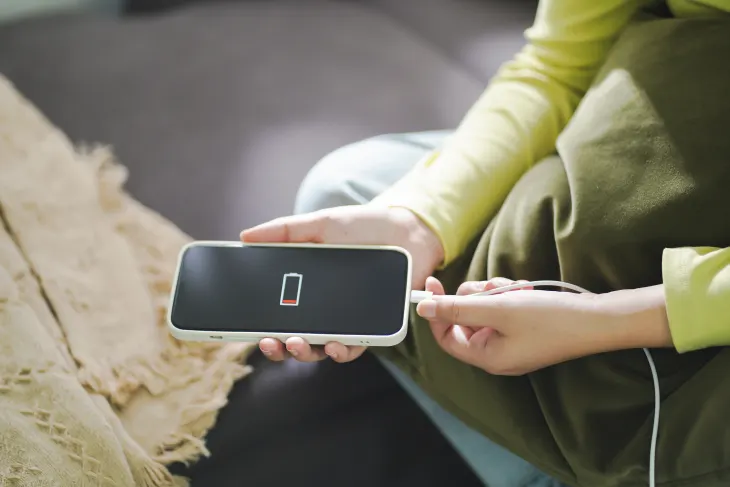
चरण 2: हार्ड रीसेट करें
हार्ड रीसेट का मतलब है आपके iPhone या iPad को जबरदस्ती पुनः आरंभ करना, अंदर के मामूली बग्स को ठीक करना, और फिर मेमोरी को ताज़ा करना। हार्ड रीसेट से आपका डेटा डिलीट नहीं होता है, इसलिए बिना किसी बैकअप के इसे करना सुरक्षित है।
iPhone 6 सीरीज और iPhone SE (पहली पीढ़ी):
- होम और स्लीप/वेक बटनों को एक साथ दबाकर रखें।
- जब स्क्रीन पर एप्पल लोगो दिखाई दे, तब दोनों बटनों को एक साथ छोड़ दें।
आईफोन 7 सीरीज़:
- वॉल्यूम डाउन और स्लीप/वेक बटनों को एक साथ दबाकर रखें।
- जब स्क्रीन पर एप्पल लोगो दिखाई दे, तब बटनों को छोड़ दें।
आईफोन 8, आईफोन एसई (दूसरी पीढ़ी), X, 11, 12, 13, 14 और 15:
- वॉल्यूम अप बटन को दबाएं और छोड़ दें।
- वॉल्यूम कम करने वाले बटन को दबाएं और छोड़ दें।
- फिर साइड बटन को दबाकर रखें जब तक आपको एप्पल लोगो न दिखाई दे।
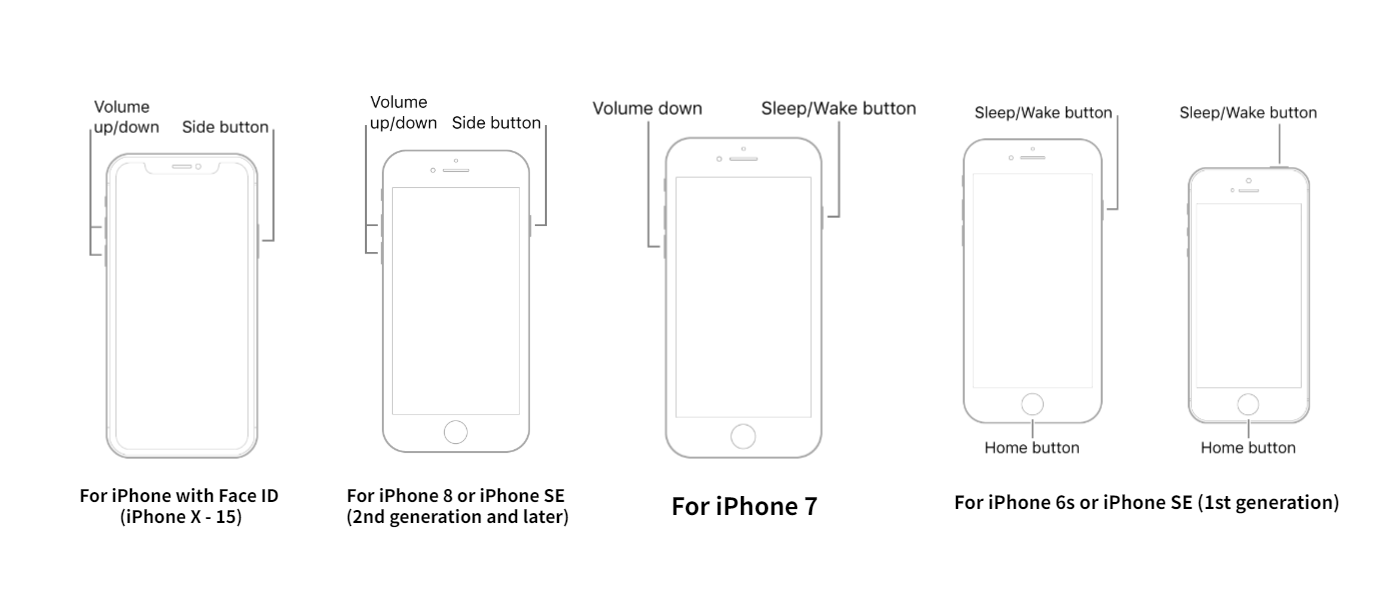
होम बटन के बिना आईपैड:
- ऊपरी बटन के सबसे करीबी वॉल्यूम बटन को दबाएं और जल्दी छोड़ दें।
- ऊपरी बटन से सबसे दूरी पर स्थित वॉल्यूम बटन पर भी यही क्रिया दोहराएं।
- इसके बाद, ऊपरी बटन को दबाएं जब तक कि एप्पल लोगो प्रदर्शित न हो जाए।
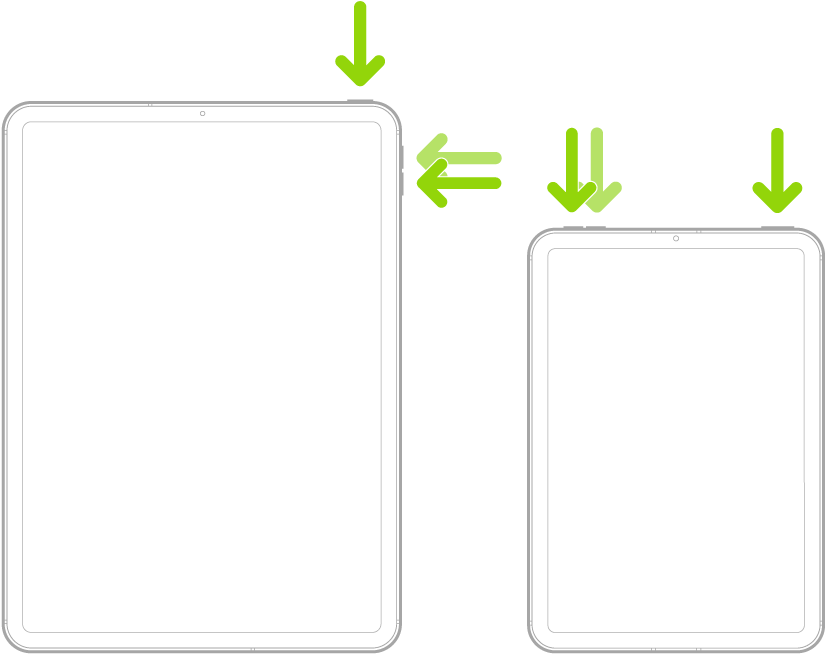
होम बटन वाला iPad:
- एप्पल लोगो दिखाई देने तक ऊपर का बटन और होम बटन एक साथ दबाए रखें।
- फिर दोनों बटनों को छोड़ दें।
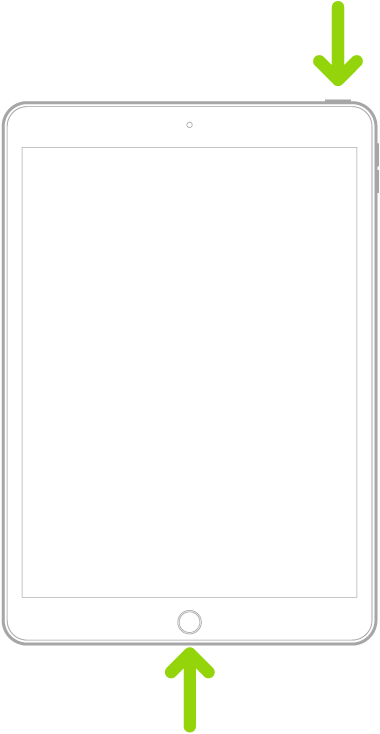
यदि आपका डिवाइस अब जबरन पुनः आरंभ करने के बाद सामान्य रूप से बूट हो रहा है, तो जल्दी से चरण 4 की जांच करें कि इसे चालू करने के बाद आपको क्या करना चाहिए। यदि नहीं, तो समस्या को ठीक करने के लिए आपको कंप्यूटर की मदद की आवश्यकता होगी।
चरण 3: कंप्यूटर के साथ iPhone/iPad फ्लैशिंग एप्पल लोगो को ठीक करें
Mobitrix Perfix के माध्यम से

मोबिट्रिक्स परफिक्स - शुरू करें! - मुख्य इंटरफ़ेस
Mobitrix Perfix एक पेशेवर iOS सिस्टम मरम्मत उपकरण है जिसका उपयोग iPhone, iPad और iPod पर विभिन्न समस्याओं को ठीक करने के लिए किया जाता है, जैसे कि फ्लैशिंग Apple लोगो, काला स्क्रीन डेथ, बूट लूप, आदि। इसका उपयोग करना अत्यंत सरल है, केवल कुछ क्लिक्स में, और केवल 20 मिनट में किसी भी iOS समस्या को ठीक कर सकता है।
- यह iPhone 5s से iPhone 16 और iOS 18 और उससे पहले के संस्करणों का पूर्ण समर्थन करता है।
- यह सभी iPad Pro, iPad Air, iPad mini, और iPad मॉडलों के साथ-साथ iPadOS 17 और उससे पहले के संस्करणों का पूर्ण समर्थन करता है।
यह उपकरण उन लोगों के लिए सहायक हो सकता है जिन्हें अपने iPhone या iPad को तुरंत काम करवाने की आवश्यकता है। इसका उपयोग कैसे करें, यहाँ कदम दिए गए हैं।
- सॉफ्टवेयर इंस्टॉल करेंMobitrix Perfix अपने पीसी पर इसे डाउनलोड करें और चालू करें।
- अपने iPhone या iPad को USB केबल के द्वारा पीसी से जोड़ें।
- 'अभी ठीक करें' पर क्लिक करें और फिर विकल्प चुनें स्टैंडर्ड मरम्मत।
- निर्देशानुसार अपने पीसी में सही फर्मवेयर डाउनलोड करें और फिर आगे बढ़ें।
- मरम्मत पूरी हो गई है। आपके डिवाइस में अब फ्लैशिंग एप्पल लोगो की समस्या नहीं रहेगी।

मोबिट्रिक्स परफिक्स स्टैंडर्ड मरम्मत
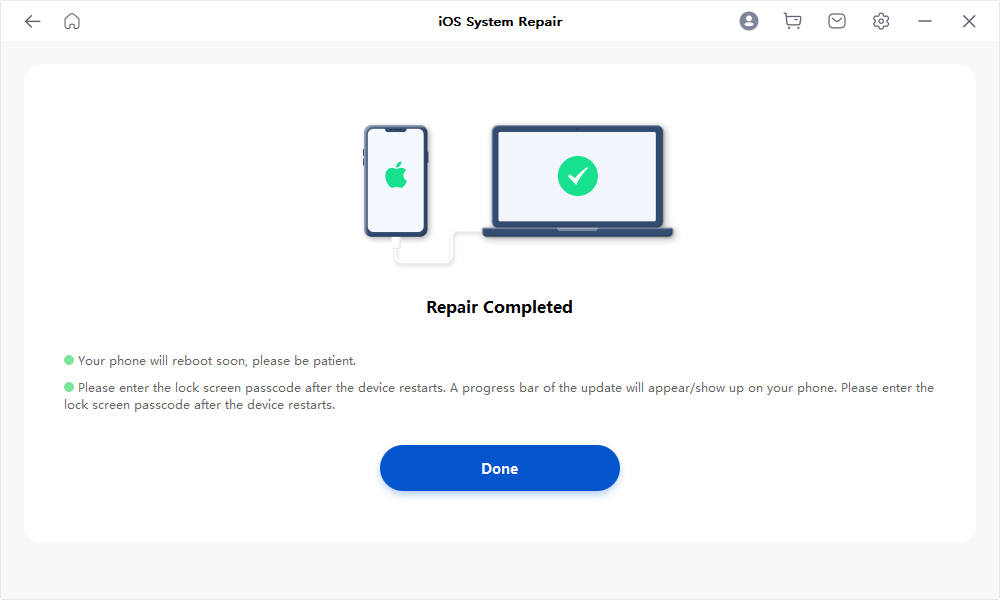
मोबिट्रिक्स परफिक्स मरम्मत पूरी हुई
मोबिट्रिक्स परफिक्स के साथ, पूरी मरम्मत प्रक्रिया के दौरान आपका कोई भी डेटा खोए बिना सुरक्षित रहेगा। यह कई गंभीर सिस्टम बग्स को भी ठीक कर सकता है जिन्हें आईट्यून्स नहीं कर सकता।
आईट्यून्स के माध्यम से (रिकवरी मोड में)
आप iTunes की मदद से अपने iPhone को ठीक करने का प्रयास भी कर सकते हैं। रिकवरी मोड यह एक निर्मित मोड है जो आपको OS में गहराई से जाने और इसे पिछले संस्करण में पुनर्स्थापित करने या नए में अपडेट करने की अनुमति देता है।
यदि आप PC या macOS Mojave या इससे पहले के Mac का उपयोग कर रहे हैं, तो iTunes का नवीनतम संस्करण स्थापित करें। यदि आपका Mac macOS Catalina या बाद का है, तो Apple मेनू में जाकर इसके सिस्टम को अपडेट करें, सिस्टम प्राथमिकताएँ सिस्टम प्रेफरेंसेज़ का चयन करें, सॉफ्टवेयर अपडेट सॉफ्टवेयर अपडेट पर क्लिक करें और चुनेंअभी अपडेट करें फिर Finder खोलें।
- अपने कंप्यूटर पर iTunes या Finder चालू करें।
- अपने iPhone या iPad को USB केबल के साथ अपने कंप्यूटर से जोड़ें।
- अपने डिवाइस को बटन दबाकर रिकवरी मोड में डालें।
- iPhone 8, X, 11, 12, 13, 14 और 15: वॉल्यूम अप बटन को दबाएं और जल्दी छोड़ें, फिर वॉल्यूम डाउन बटन को दबाएं। इसके बाद, साइड बटन को तब तक दबाए रखें जब तक रिकवरी मोड की स्क्रीन न दिखाई दे।
- iPhone 7 श्रृंखला: टॉप (या साइड) और वॉल्यूम डाउन बटनों को एक साथ दबाकर रखें जब तक रिकवरी मोड की स्क्रीन प्रदर्शित न हो जाए।
- iPhone 6 या उससे पहले के मॉडल: होम और टॉप (या साइड) बटनों को एक साथ दबाकर रखें जब तक रिकवरी मोड की स्क्रीन दिखाई न दे।
- होम बटन के बिना iPad: ऊपरी बटन के पास वाले वॉल्यूम बटन को दबाएं और फिर जल्दी से छोड़ दें। ऊपरी बटन से दूर वाले वॉल्यूम बटन के साथ भी यही करें। इसके बाद, ऊपरी बटन को दबाकर रखें जब तक कि आपको रिकवरी मोड स्क्रीन न दिखाई दे।
- होम बटन वाला iPad: होम और ऊपरी (या साइड) बटन दोनों को एक साथ दबाकर रखें जब तक कि आपको रिकवरी मोड स्क्रीन न दिखाई दे।
- अब iTunes बताएगा कि उसने एक iPhone, iPod touch, या iPad को रिकवरी मोड में पता लगाया है। आपको "Restore or Update" का विकल्प दिखाई देगा। बस चुनेंअपडेट आपका मैक या पीसी अब iOS या iPadOS को पुनः स्थापित करने का प्रयास करेगा। चिंता न करें, आपका डेटा मिटाया नहीं जाएगा।
- यदि अपडेट विकल्प आपके डिवाइस की समस्या को ठीक नहीं करता है, तो चुनें पुनर्स्थापित करें . इससे आपका सारा डेटा मिट जाएगा। यदि आपने पहले बैकअप नहीं बनाया है, तो Mobitrix Perfix का चयन करना सलाह दी जाती है।
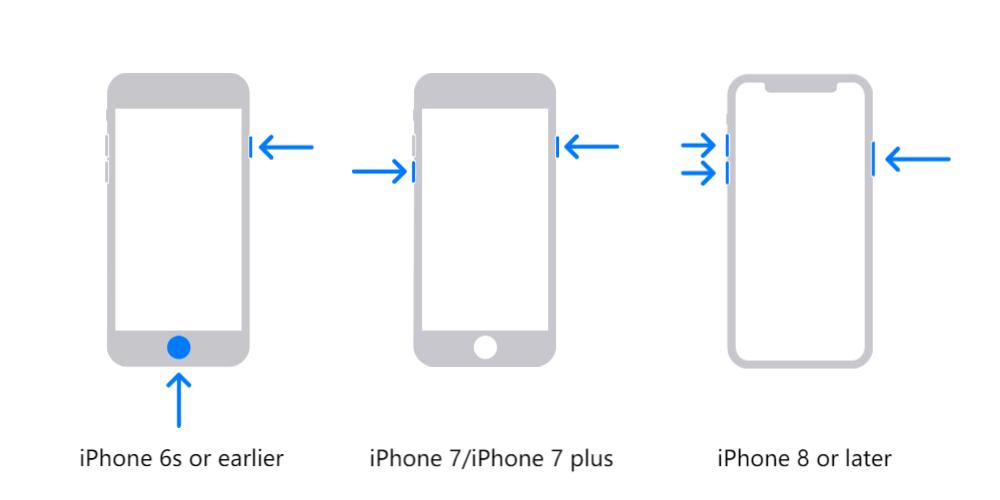
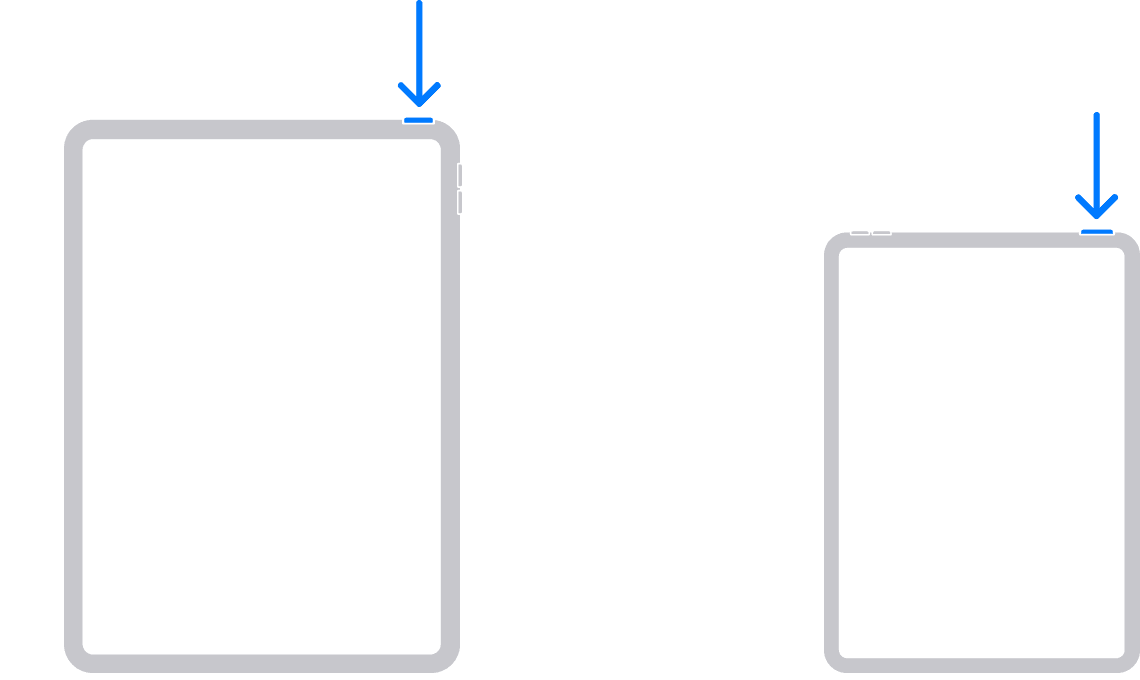
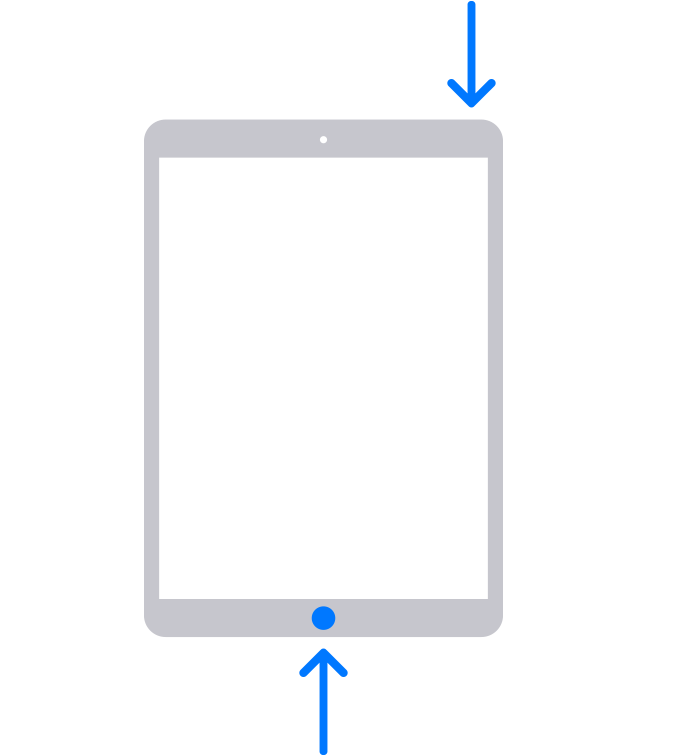
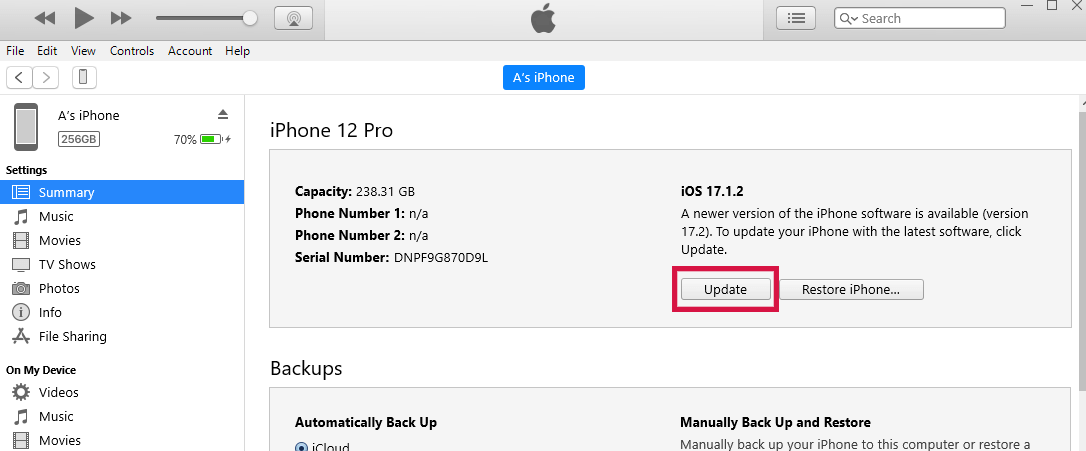
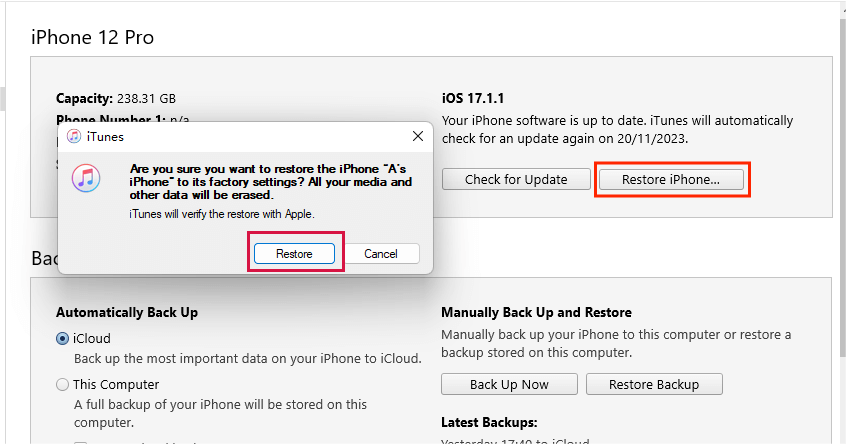
आईट्यून्स के माध्यम से (DFU मोड में)
DFU मोड यह एक विशेष मोड है जो iTunes या Finder को आपके डिवाइस को और भी गहराई से ठीक करने की अनुमति देता है। आमतौर पर इसे अंतिम उपाय माना जाता है। लेकिन याद रखें, इस विधि से डिवाइस का सारा डेटा मिट जाता है। सुनिश्चित करें कि आपने पहले बैकअप बना लिया है।
- अपने डिवाइस को कंप्यूटर से जोड़ें और iTunes या Finder चालू करें।
- अपने डिवाइस को DFU मोड में डालें। आप देखेंगे कि आपके डिवाइस की स्क्रीन पूरी तरह काली है लेकिन फिर भी जली हुई है।
- कंप्यूटर स्क्रीन पर, Restore का चयन करें।
समाप्त होने के बाद, आपका डिवाइस पूरी तरह से उसकी फैक्टरी सेटिंग्स में वापस आ जाएगा। अगर आपने पहले अपना डेटा बैकअप किया है, तो अब उस बैकअप को डिवाइस पर वापस लाने का समय है। अन्यथा, आपको सीधे Mobitrix Perfix का उपयोग करने की सलाह दी जाती है।
उसके बाद, iTunes के साथ एक DFU पुनर्स्थापना लंबा समय लेती है और हमेशा सफल नहीं हो सकती है। Mobitrix Perfix के साथ, आप घंटों की परेशानी को बचा सकते हैं।
चरण 4: आप अपने iPhone/iPad को फिर से चालू करने के बाद क्या करना चाहिए?
फिर से चमकते हुए Apple लोगो को फिर से देखने से बचने के लिए, आप अपने डिवाइस का और अच्छे से ध्यान रखने के लिए कुछ और कर सकते हैं।
विकल्पित ऐप्स हटाएं
संदेहजनक ऐप्स आपके iOS डिवाइस को प्रवेश और मैलवेयर से संरक्षित नहीं छोड़ सकते, क्योंकि वे कुछ विशिष्ट कोड के साथ संशोधित होते हैं। आपने शायद उन्हें गलती से इंस्टॉल किया हो, क्योंकि वे पैसे लाभ मुफ्त और अवैध रूप से प्राप्त करते हैं। दूसरी ओर, अप्रयुक्त ऐप्स आपके भंडारण स्थान को ले सकते हैं, जिससे आपके डिवाइस को धीमा होने में मदद मिलती है।
इस परिणामस्वरूप, आपका iPhone घर की स्क्रीन को पार करने से इनकार कर सकता है, लेकिन Apple लोगो को फिर से चमकाता है। तो, अगर आपने एक अज्ञात स्रोत से कुछ ऐप्स इंस्टॉल किए हैं, तो उन्हें हटा दें।
- जाएं सेटिंग्स पर।
- टैप करें जनरल पर।
- टैप करें आईफोन स्टोरेज पर।
- आपके iOS डिवाइस पर मौजूद सभी ऐप्स की सूची (मानक ऐप्स सहित) आकार के क्रम में लोड होगी, जिसमें बड़े ऐप्स सबसे पहले दिखाई देंगे। प्रत्येक ऐप के शीर्षक के नीचे दी गई अंतिम बार प्रयुक्त तारीख पर ध्यान दें जब आप सूची को नीचे स्क्रॉल करते हैं। यदि आपने किसी ऐप को हफ्तों या महीनों से नहीं खोला है, या यदि यह दर्शाता है कभी प्रयुक्त नहीं, तो उसे हटाने का प्रयास करें।
- इस स्क्रीन पर दो अनइंस्टॉल विकल्प प्रस्तुत किए गए हैं। टैप करेंऐप ऑफलोड करें ऐप को हटाने के लिए।
- यह ऐप ऑफलोड करें सुविधा केवल ऐप्स को हटाती है। इससे ऐप से जुड़ा डेटा नहीं हटता है। हालांकि, एक ऐप को हटाने से उससे जुड़ा डेटा भी हट जाता है।
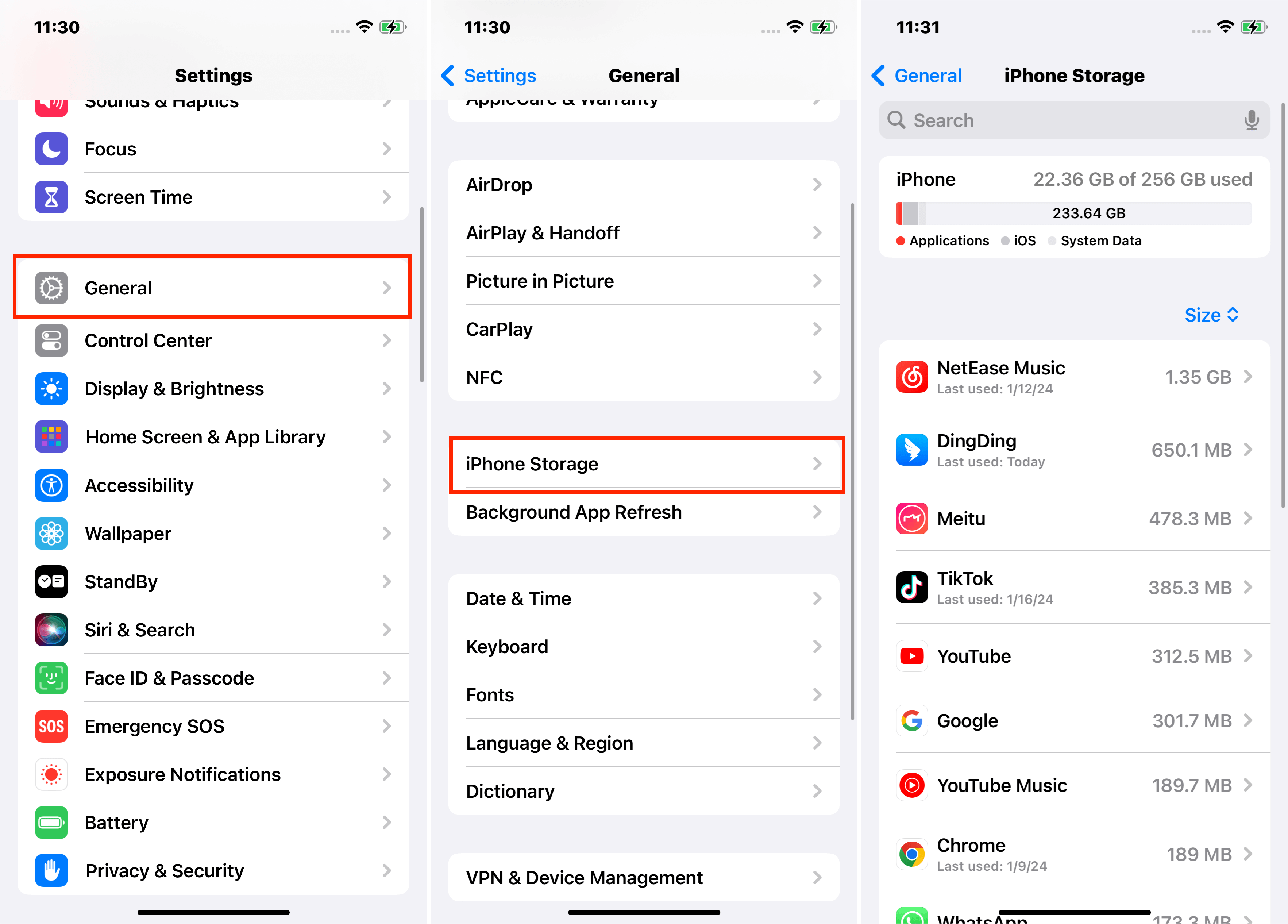
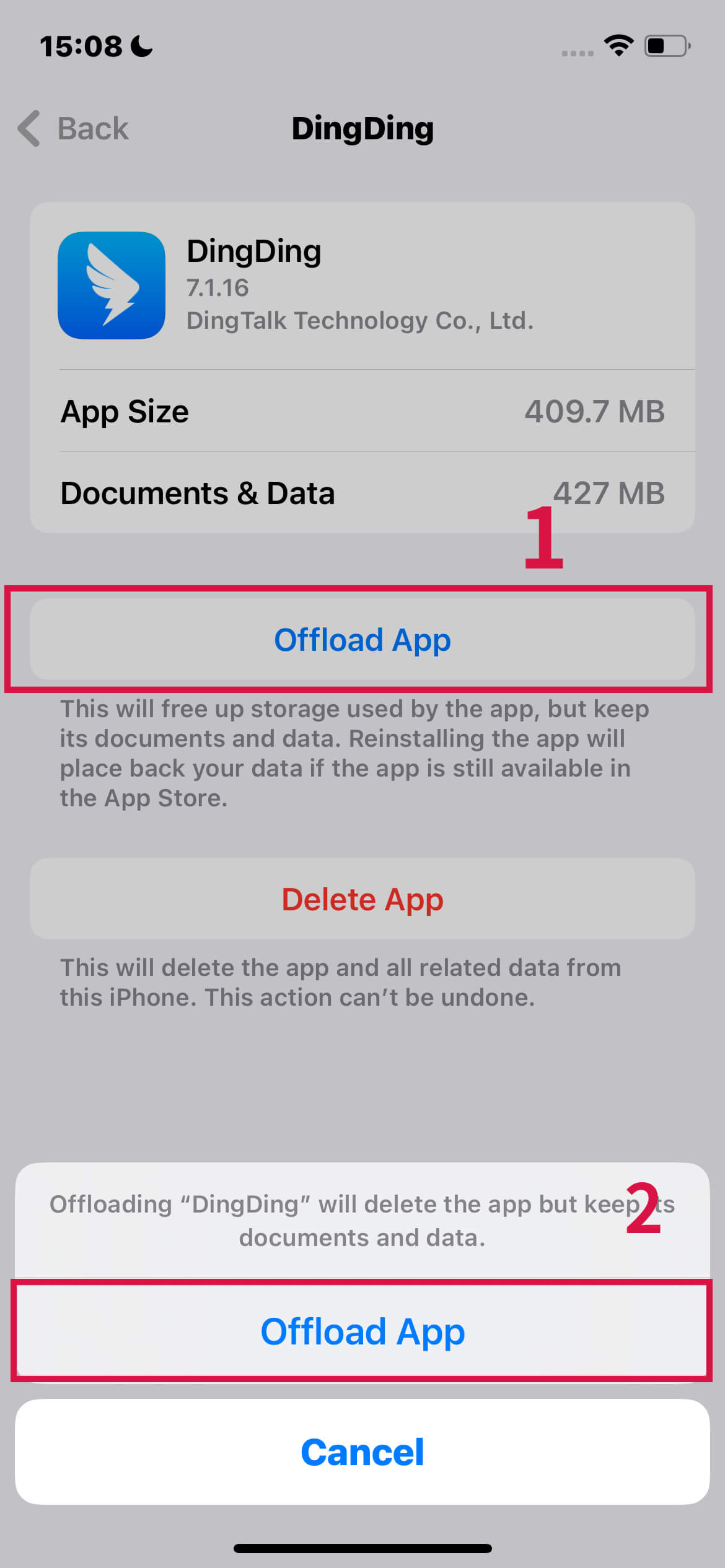
ध्यान दें: जब आपका डिवाइस महसूस करता है कि उसमें जगह कम चल रही है, तोऑफलोड ऐप यह विकल्प निश्चित अवधि की निष्क्रियता के बाद आपके द्वारा उपयोग न किए जाने वाले ऐप्स को हटा देगा।
सभी iPhone/iPad ऐप्स को एक साथ अपडेट करें
कभी-कभी किसी ऐप का अपडेटेड संस्करण पुराने संस्करण में मौजूद बग्स को ठीक कर सकता है। इसलिए, अपने सभी ऐप्स को अपडेट रखना आवश्यक है।
अब, अतिरिक्त शुल्क से बचने और तेज डाउनलोड गति के लिए अपने iPhone या iPad को वायरलेस नेटवर्क से जोड़ें।
- खोलें ऐप स्टोर
- टैप करें अपडेट्स ।
- सूची में ऐप्स को अपडेट करने के लिए अपनी उंगली को ऊपर से नीचे की ओर स्वाइप करें।
- यदि उपलब्ध अपडेट्स की सूची दिखाई दे, तो ऊपर दाईं ओर टैप करें। सभी अपडेट करें ऊपर दाईं ओर टैप करें।
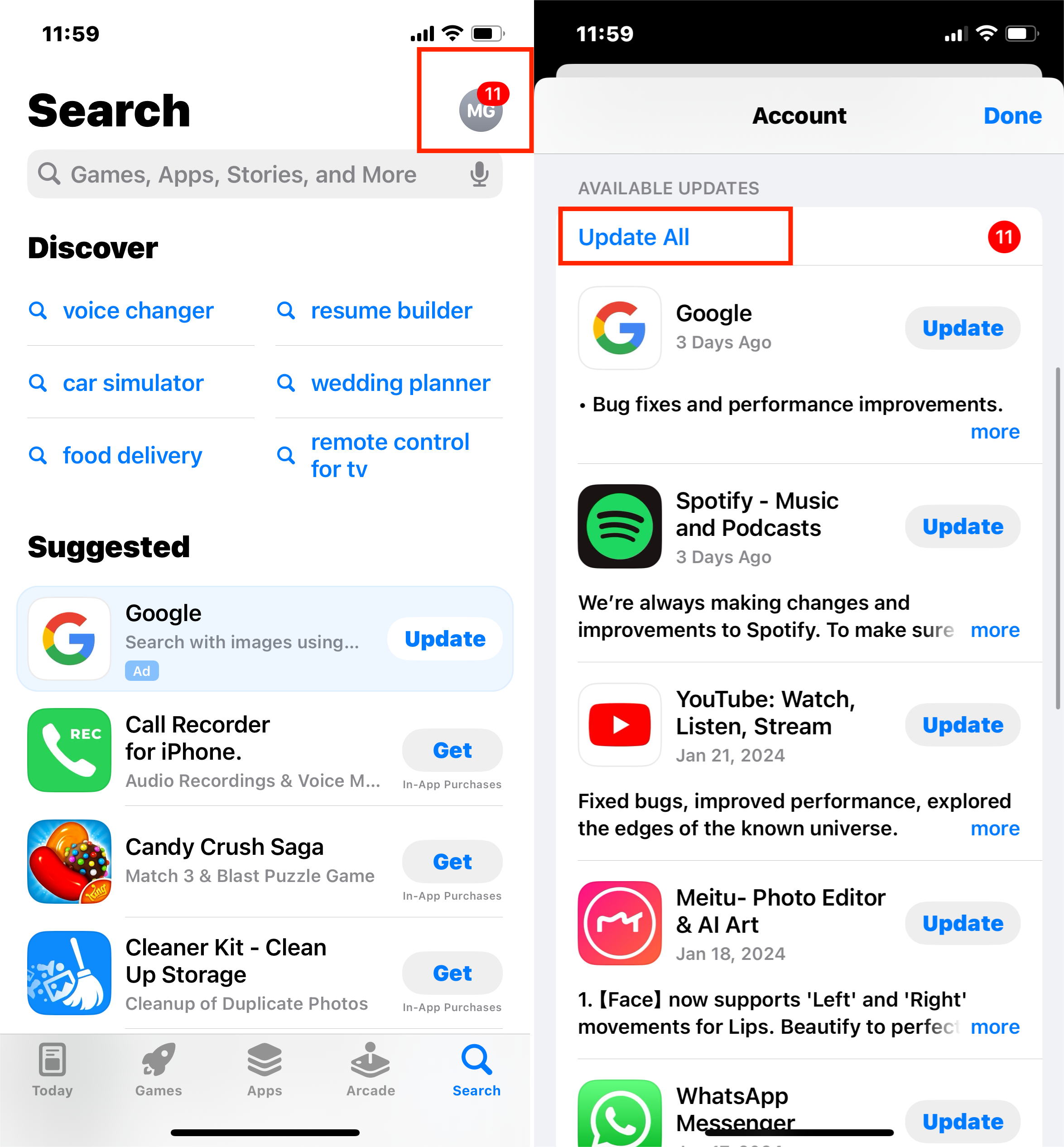
इस प्रकार, ऐप स्टोर आपके iPhone या iPad पर पहले से स्थापित सभी ऐप्स के लिए उपलब्ध सभी अपडेट्स को डाउनलोड और इंस्टॉल करेगा।
ब्राउज़र कैश साफ़ करें
यदि आप सफारी का अधिक प्रयोग करते हैं, तो कैश iPhone और iPad पर बहुत अधिक स्टोरेज स्पेस ले सकता है। यहाँ आपके iOS डिवाइस पर कैश को जल्दी से साफ़ करने का तरीका है।
- खोलें सेटिंग्स iPhone या iPad पर
- नेविगेट करें सफारी की ओर
- नीचे स्क्रॉल करें और क्लिक करें। टैप करें परइतिहास और वेबसाइट डेटा साफ़ करें
- क्रिया की पुष्टि करें।
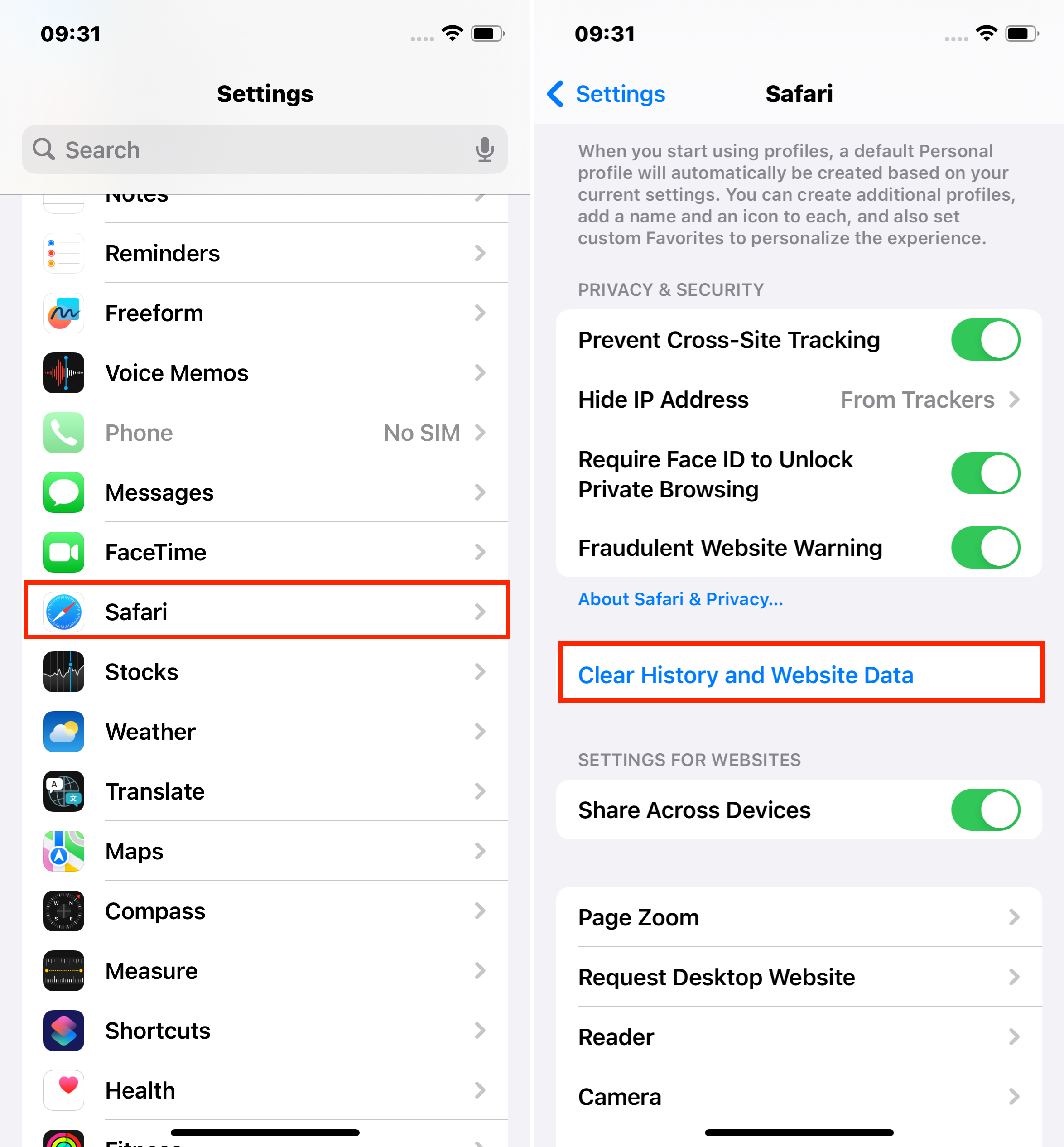
इस बिंदु पर, सभी कैश, सफारी ब्राउज़िंग डेटा, कुकीज़, और ब्राउज़िंग इतिहास आपके iPhone या iPad से हटा दिए जाएंगे, साथ ही सभी iCloud-से जुड़े उपकरणों से भी।
यदि आपने हाल ही में अपने डिवाइस को नुकसान पहुंचाया है, या उस पर पानी गिरा दिया है, तो संभावना है कि ऊपर बताए गए तरीके आपके लिए ज्यादा मददगार नहीं होंगे। इसके बजाय, नीचे पढ़ें ताकि अधिक उपयुक्त समाधान खोज सकें।
पानी/भौतिक क्षति के बाद iPhone में फ्लैशिंग एप्पल लोगो। क्या करें?
तरल क्षति वाले iOS डिवाइस के लिए सही पहले कदम उठाना जीवन और मृत्यु के बीच का अंतर हो सकता है। दुर्भाग्यवश, तरल क्षति वाले iPhone को बचाने के बारे में ऑनलाइन बहुत सारी गलत जानकारी है। इसलिए मैंने इस लेख में विशेष रूप से इस पर एक खंड शामिल करने का निर्णय लिया।
इसे चालू करने की कोशिश न करें
यदि आपका iPhone गलती से पानी में गिर गया है, तो इसे चालू करने की कोशिश कभी न करें। अगर यह पहले से चालू है, तो इसे तुरंत बंद कर दें जब तक कि आप इसे सुखा न लें। अगर फोन बंद है, तो शॉर्ट सर्किट से डिवाइस के आंतरिक घटकों को नुकसान नहीं होगा।
इसे कच्चे चावलों में ढक दें
एक बड़े कटोरे में कच्चे चावल लें और डिवाइस को उसमें कम से कम एक रात (अधिमानतः 1 दिन या उससे अधिक) के लिए भिगो दें। चावल पानी और नमी को सोख लेगा जो स्मार्टफोन के अंदर मौजूद है, जिससे सभी सर्किट सूख जाएंगे।
Apple सपोर्ट से संपर्क करें
पानी और भौतिक क्षति दोनों के लिए, यह सबसे अच्छी जगह है जहाँ आप जा सकते हैं।
- आधिकारिक साइट के माध्यम से ग्राहक सेवा से संपर्क करें
- सोशल अकाउंट्स के माध्यम से Apple ग्राहक सेवा से संपर्क करें
- चैट के माध्यम से ग्राहक सेवा से संपर्क करें
यदि आपको Apple के उत्पाद से संबंधित कोई समस्या हो, तो सबसे पहले Apple की आधिकारिक वेबसाइट के सहायता अनुभाग में जाएँ और वहाँ दिए गए मरम्मत विकल्पों की जाँच करें।
Apple ग्राहक सेवा Twitter पर भी उपलब्ध है। यदि आपको तकनीकी समस्याओं के लिए Twitter के माध्यम से Apple से संपर्क करना है, तो उन्हें Twitter पर सीधे संदेश भेजें। हालांकि, यह याद रखना चाहिए कि Twitter पर Apple तकनीकी सहायता केवल अंग्रेजी में उपलब्ध है।
Apple सहायता एप्लिकेशन आपको Apple के साथ सीधे चैट करने या फोन पर बात करने की सुविधा भी देता है, कॉल के लिए अनुरोध करके। "चैट" पर क्लिक करके आप सीधे ग्राहक सेवा कर्मचारी से संवाद कर सकते हैं। "कॉल बुक करें" पर क्लिक करके, आप ग्राहक सेवा ऑपरेटर के साथ टेलीफोन अपॉइंटमेंट कर सकते हैं।
इस लेख में, मैंने व्याख्या की है कि फ्लैशिंग Apple लोगो क्यों होता है और इसे कैसे ठीक किया जा सकता है। यदि यह एक सॉफ़्टवेयर समस्या है, तो Mobitrix Perfix का उपयोग सुझाया जाता है, क्योंकि यह तेज़ और प्रभावी है और कोई डेटा हानि नहीं होती।
यदि यह बैटरी समस्या है, तो अपने आईफोन को चार्ज करने के लिए मूल केबल का उपयोग करें, या बस बैटरी बदल दें। यदि यह पानी या भौतिक क्षति के कारण है, तो जल्द से जल्द एप्पल से संपर्क करें।

