जब आपने iOS 15 में अपग्रेड किया तो अपने iPad पर मल्टीटास्किंग करना एक अच्छा विचार लगा, लेकिन अब कई उपयोगकर्ता सोच रहे हैं कि iPad पर स्प्लिट स्क्रीन को कैसे हटाया जाए।
यह सुविधा उपयोगी है लेकिन हमेशा आवश्यक नहीं होती है, इसलिए हमने अपने iPad पर इस विकल्प को बंद करने पर एक पूर्ण गाइड कवर किया है। आप मल्टीटास्किंग मोड का उपयोग कैसे करें और अपने iPad को नेविगेट कैसे करें, यह भी सीख सकते हैं। आइए इसे नजदीक से देखें।
iPad स्क्रीन पर कंट्रोलर का उपयोग करें
जब आप अपने iPad पर स्प्लिट स्क्रीन का उपयोग कर रहे होते हैं, तो आप एक साथ दो ऐप्स का उपयोग करके मल्टीटास्क कर सकते हैं। यह आपको हर समय आगे-पीछे जाने का समय बचाता है।
अगर यह गलती से चालू हो जाने पर कष्टप्रद होता है, तो आप जब चाहें आसानी से स्प्लिट स्क्रीन को बंद कर सकते हैं।
एक बार जब आप अपना कार्य समाप्त कर लेते हैं, तो आपको अतिरिक्त दृश्य की आवश्यकता नहीं होगी, और आप अपने iPad पर कंट्रोलर के साथ जल्दी से मल्टीटास्किंग मोड से बाहर निकल सकते हैं।
चरण
- सबसे पहले उस ऐप को जानें जिसे आप बंद करना चाहते हैं।
- पर क्लिक करें विभाजक , दो ऐप्स को अलग करने वाली काली रेखा पर।
- यदि आप जिस ऐप को बंद करना चाहते हैं वह बाईं ओर है, विभाजक को बाईं ओर खिसकाएं यदि वह दाईं ओर है तो भी यही नियम लागू होता है।
- एक बार ऐप गायब हो जाने पर विभाजक से अपनी उंगली हटा लें।
- ऐप पूर्ण-स्क्रीन मोड में विस्तारित हो जाएगा।
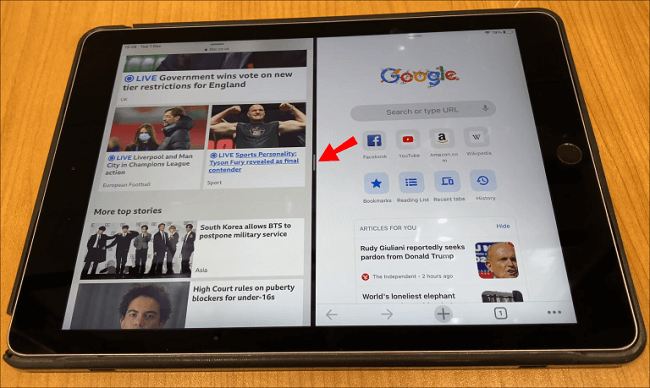
दो ऐप्स को अलग करने वाली काली रेखा ही नियंत्रक है
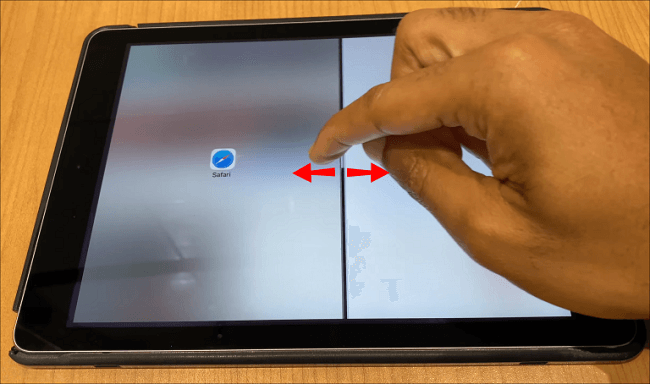
विभाजक को बाईं ओर खिसकाएं
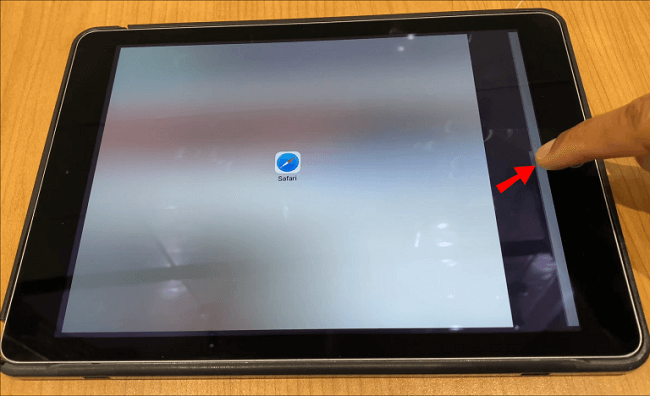
ऐप गायब हो जाता है
iPad सफारी के लिए
स्प्लिट व्यू केवल आपके iPad के लिए ही उपलब्ध नहीं है, बल्कि आप इसका उपयोग करके लैंडस्केप मोड में एक साथ दो वेब पेज देख सकते हैं। यह सुविधा आपके iPad पर सफारी में उपलब्ध है, और आप इसे जब चाहें ब्राउज़ करने के लिए आसानी से बंद कर सकते हैं।
सफारी पर स्प्लिट स्क्रीन बंद करने के लिए
- वेब पेज खोलें जिसे आप स्प्लिट मोड से हटाना चाहते हैं।
- क्लिक करेंटैब लंबे समय तक।
- चुनें सभी विंडोज़ को मर्ज करेंया इस टैब को बंद करें ।
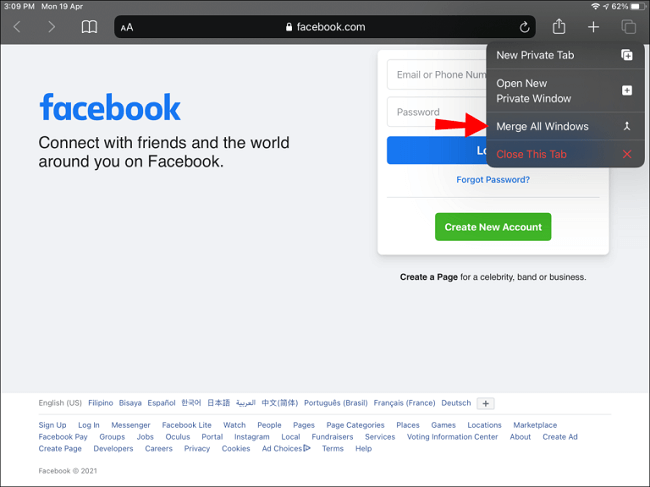
सभी विंडोज को मर्ज करें
iPad पर स्प्लिट स्क्रीन का उपयोग कैसे करें?
आपके iPad पर स्प्लिट स्क्रीन का उपयोग करना आसान है, लेकिन यह केवल कुछ ऐप्स के साथ काम करता है। उदाहरण के लिए, Google Assistant, Instagram, या Facebook का उपयोग Split View के साथ कभी-कभी ही काम करता है। साथ ही, आपको यह जांचना होगा कि क्या आपके iPad पर Split View उपलब्ध है।
इस सुविधा वाले iPads में iPad Pro, iPad Air 2 या नए, iPad 5वीं पीढ़ी या नए, और iPad Mini 4 या नए शामिल हैं। कोई भी ऐप जिसे Split View में देखा जा सकता है, उसे Dock बार में होना चाहिए।
यहाँ जानिए कि किसी ऐप को Dock बार में कैसे रखें:
- ऐप को खोलें पूर्ण-स्क्रीन मोड .
- अपनी उंगली को नीचे से ऊपर की ओर खींचें, और डॉक बार प्रकट होगा।
- दबाएँ दूसरे ऐप का आइकन को लंबे समय तक दबाए रखें, औरइसे दाएँ या बाएँ तरफ खींचें।
- दोनों ऐप्स को स्प्लिट व्यू में रखा जाएगा।
सफारी के लिए
- अपने iPad को लैंडस्केप मोड में रखें।
- Safari पर एक वेबसाइट खोलें।
- एक और वेबसाइट खोलें एक अलग टैब , और लिंक पर जाएं।
- लिंक पर अपनी उंगली दबाए रखें जब तक आप देखें नई विंडो में खोलें ।
- नई विंडो को स्क्रीन के बाएँ या दाएँ तरफ रखें।
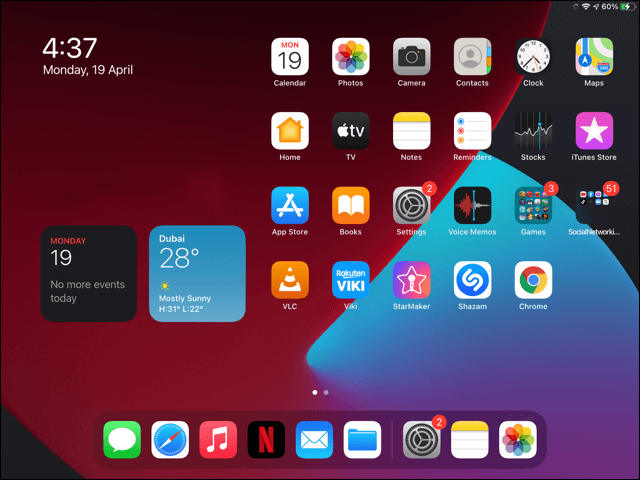
iPad लैंडस्केप मोड
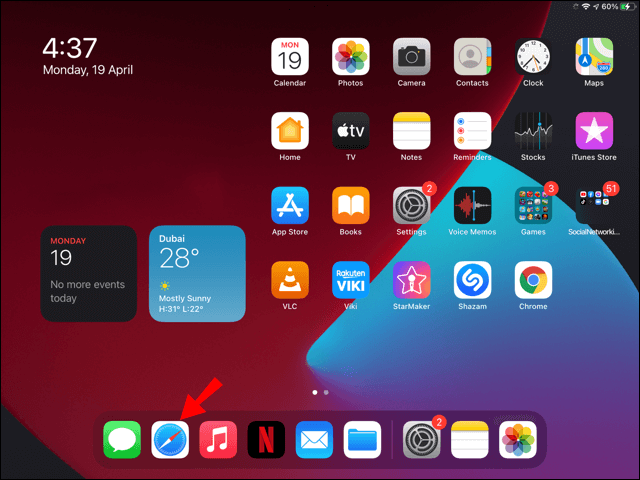
Safari खोलें
यदि आपके पास सफारी पर एक खाली पृष्ठ है, तो आप निम्नलिखित चरणों का पालन करके स्प्लिट स्क्रीन खोल सकते हैं:
- सफारी खोलें और देर तक दबाएँ टैब आइकन जो स्क्रीन के ऊपरी-दाएँ कोने में है।
- पर क्लिक करें नई विंडो खोलें और टैब्स स्प्लिट व्यू में प्रदर्शित होंगे।
सफारी पर टैब आइकन
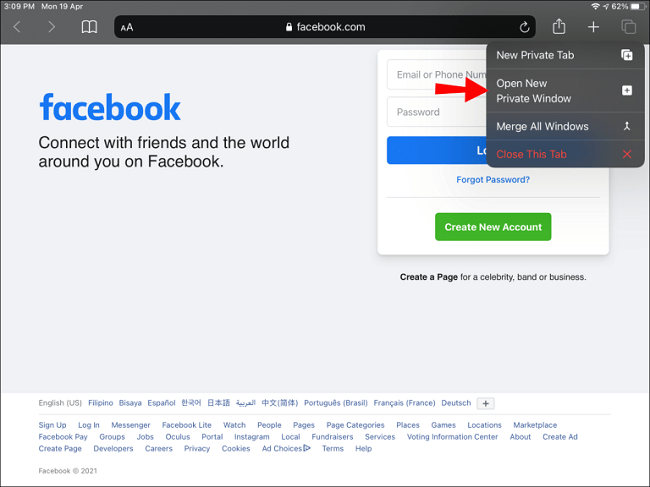
सफारी पर नई विंडो खोलें
स्लाइड ओवर के साथ तैरते हुए ऐप को हटाने का तरीका
एक साथ कई ऐप्स देखने का एक उत्कृष्ट तरीका स्लाइड ओवर के साथ है। ये छोटे विंडो पैन होते हैं जो अन्य पूर्ण-स्क्रीन मोड वाले ऐप्स के ऊपर तैरते हैं। आप इन्हें स्क्रीन के किसी भी किनारे पर रख सकते हैं और जितने चाहें उतने बना सकते हैं। लेकिन यदि आप छोटी विंडोज को हटाना चाहते हैं, तो नीचे दिए गए चरणों का पालन कर सकते हैं:
- कंट्रोल बार को दबाएँ स्लाइड ओवर टैब .
- इसे स्क्रीन के अंत की ओर खींचें जब तक टैब विस्तारित न हो जाए।
- आप फिर से स्प्लिट व्यू में होंगे।
- स्प्लिट स्क्रीन व्यू से बाहर निकलने के लिए पहले बताए गए चरणों का पालन करें।
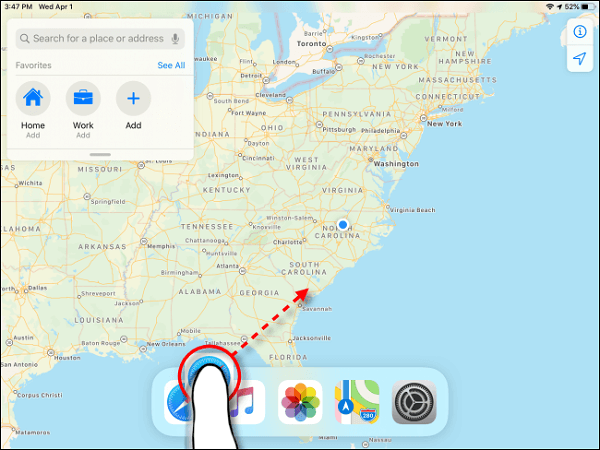
टैब को खींचकर बढ़ाएं
स्लाइड ओवर टैब्स को अस्थायी रूप से छिपाना भी संभव है। अस्थायी रूप से।
यहाँ देखिए कैसे:
- अपनी उंगली रखें टैब के ऊपरऔर इसे किनारे की ओर ले जाएँ।
- आप जहां स्वाइप करेंगे, उसकी जगह वहीं निर्धारित होगी।
- इसे फिर से प्रकट करने के लिए, स्क्रीन के उस किनारे को छूएं जहाँ आपने इसे भेजा था।
- अपनी उंगली विपरीत दिशा में स्लाइड करें, और यह फिर से प्रकट हो जाएगा।
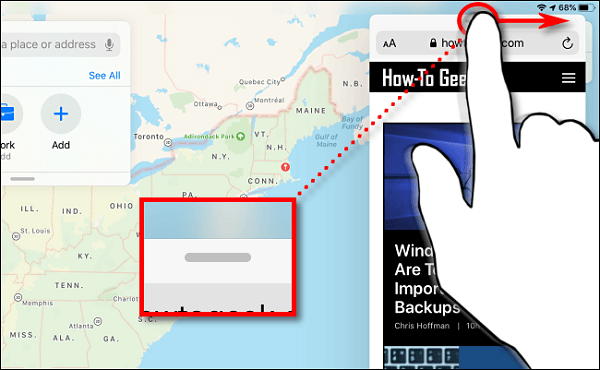
इसे किनारे की ओर सरकाएं।
मल्टीटास्किंग मोड का उपयोग करके एक साथ कई ऐप्स कैसे खोलें
आपके iPad पर मल्टीटास्किंग मोड का उपयोग करने के विभिन्न तरीके हैं और एक साथ कई ऐप्स देख सकते हैं।
मल्टीटास्किंग के प्रकार
- स्प्लिट व्यू: यहाँ, दो ऐप्स स्क्रीन पर आमने-सामने दिखाई देंगे। स्क्रीन के बीच में एक स्लाइडर होता है जिसका उपयोग करके आप ऐप्स का आकार बदल सकते हैं।
- स्लाइड ओवर: इस मोड में, ऐप एक छोटी तैरती हुई विंडो के रूप में होगा, और आप इसे कहीं भी खींच सकते हैं।
- केंद्रीय विंडो: कभी-कभी, आप एक ईमेल या नोट देखने के लिए केंद्रीय विंडो खोल सकते हैं।
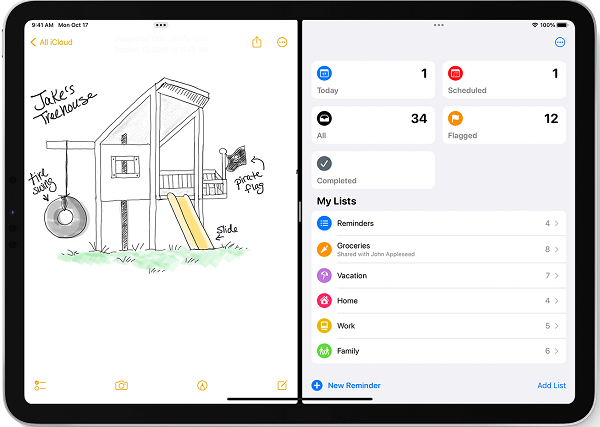
आईपैड पर मल्टीटास्किंग
मल्टीटास्किंग का उपयोग करें
- यास्प्लिट व्यू or स्लाइड ओवर इसलिए ऐप एक तरफ हो जाएगा ताकि होम स्क्रीन दिखाई दे।
- दूसरा ऐप चुनें जिसे आप देखना चाहते हैं और मल्टीटास्किंग शुरू करें।
डॉक का उपयोग करें
- किसी ऐप को खोलें और अपनी उंगली को निचले किनारे से स्लाइड करें जब तक किडॉक दिखाई देता है .
- खींचें दूसरा ऐप जिस ऐप को आप डॉक से बाहर देखना चाहते हैं।
ऐप लाइब्रेरी का उपयोग करें
- पर क्लिक करें ऐप लाइब्रेरी , जो डॉक पर स्थित है।
- किसी बड़े ऐप आइकन को पकड़ें और उसे खींचकर स्लाइड ओवर या स्प्लिट व्यू में ले जाएँ।
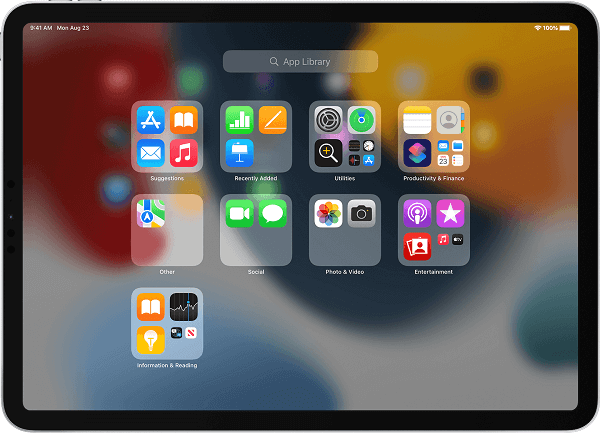
आईपैड पर एप्पल लाइब्रेरी
स्पॉटलाइट का उपयोग करें
- एक ऐप खोलें।
- स्पॉटलाइट को खोलें बटन के साथकमांड-स्पेस बार .
- दूसरे ऐप को खोजें जिसे आप देखना चाहते हैं और उसे बाहर खींचें।
सेंटर विंडो खोलें
- ऐसा ऐप खोलें जो सेंटर विंडो को सपोर्ट करता हो, जैसे कि नोट्स यामेल .
- किसी ईमेल, नोट या किसी अन्य आइटम पर क्लिक करें।
- चुनेंनई विंडो में खोलें और इसे केंद्रीय विंडो में देखें।
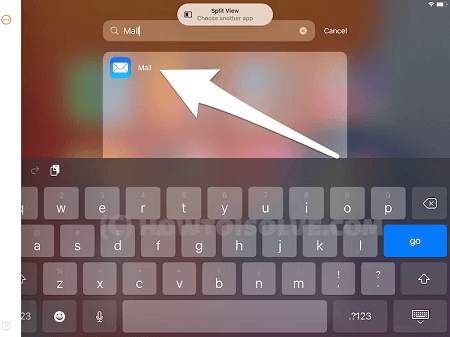
नई विंडो में मेल खोलें
मल्टीटास्किंग विंडोज में समायोजन करें
जब आपके पास विभिन्न ऐप्स खुले हों तो मल्टीटास्किंग मोड्स को अनुकूलित करना संभव है।
स्प्लिट व्यू को समायोजित करने का तरीका
- विभाजक को बाएँ या दाएँ खींचेंउनके आकार को समायोजित करने के लिए .
- स्प्लिट व्यू ऐप को स्लाइड ओवर ऐप में बदलने के लिए मल्टीटास्किंग बटन पर क्लिक करें .
- स्प्लिट व्यू को बंद करने के लिए मल्टीटास्किंग बटन > पर क्लिक करेंपूर्ण-स्क्रीन बटन .
- किसी ऐप को बदलने के लिए ऐप के ऊपर से नीचे की ओर स्वाइप करें और दूसरे ऐप का चयन करें डॉकया होम स्क्रीन .
स्लाइड ओवर को समायोजित करने का तरीका
- मल्टीटास्किंग बटन का उपयोग करें स्लाइड ओवर को खींचें एप्लिकेशन को बाएँ या दाएँ खिसकाने के लिए।
- स्लाइड ओवर एप्लिकेशन को स्प्लिट व्यू एप्लिकेशन में बदलने के लिए क्लिक करेंमल्टीटास्किंग बटन .
- स्लाइड ओवर ऐप को छुपाएं मल्टीटास्किंग बटन पर क्लिक करके और ऐप को किसी भी तरफ स्वाइप करें।
- स्प्लिट व्यू में अन्य ऐप्स देखेंनिचले किनारे को खींचकर ऐप का।
अपने iPad को नेविगेट करने के लिए जेस्चर्स का उपयोग करें
आपके iPad पर नेविगेट और मल्टीटास्क करने का एक और तरीका जेस्चर्स के साथ है। आप ऐप स्विचर के साथ, ऐप्स को बदलने या होम स्क्रीन पर वापस जाने के लिए जेस्चर्स का उपयोग कर सकते हैं।
- ऐप स्विचर:आप ऐप स्विचर को खोल सकते हैं स्क्रीन के निचले किनारे से ऊपर की ओर स्वाइप करके और इसे स्क्रीन के बीच में रोककर। फिर, स्प्लिट व्यू में पहले इस्तेमाल किए गए किसी अन्य ऐप को ढूंढने के लिए दाएं या बाएं स्वाइप करें।
- ऐप्स स्विच करें: आप चार या पांच उंगलियों से स्क्रीन पर बाएँ या दाएँ स्वाइप करके किसी अन्य ऐप पर स्विच कर सकते हैं।
- होम स्क्रीन पर वापस जाएँ: आप स्क्रीन के नीचे से ऊपर की ओर स्वाइप करके या अपनी पांच उंगलियों से स्क्रीन को चुटकी बजाकर होम स्क्रीन पर वापस जा सकते हैं।
वीडियो देखते समय अन्य ऐप्स का उपयोग करें पिक्चर इन पिक्चर के साथ
पिक्चर इन पिक्चर सुविधा आपको टीवी शो, फिल्म या कोई अन्य वीडियो देखने की अनुमति देती हैप्रतिक्रिया देते समय ईमेल का उपयोग करते हुए, फेसटाइम , और अधिक।
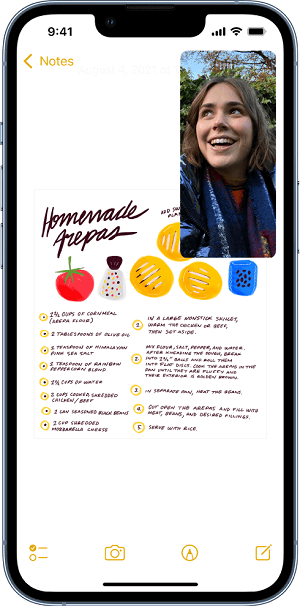
आईफोन पर पिक्चर इन पिक्चर
- क्लिक करेंपिक्चर इन पिक्चर बटन और वीडियो छोटा होकर कोने में पृष्ठ पर आ जाएगा।
- तब, आप खोल सकते हैं दूसरा ऐप वीडियो देखते समय।
- आप पिक्चर इन पिक्चर मोड से बाहर निकल सकते हैं फुल-स्क्रीन बटन ।
अब जब आप जान गए हैं कि आईपैड पर स्प्लिट स्क्रीन को कैसे हटाया जाए, आप अपने आईपैड को नेविगेट करने और विभिन्न ऐप्स के साथ मल्टीटास्किंग का आनंद भी ले सकते हैं।
आप अपने iPad पर Split View का उपयोग करके आसानी से किसी प्रोजेक्ट पर काम कर सकते हैं, शोध कर सकते हैं और भी बहुत कुछ। आप Slide Over और Picture in Picture के साथ भी कई एप्स का उपयोग कर सकते हैं।
हमें आशा है कि यह मार्गदर्शिका उपयोगी है। कृपया विजिट करें Mobitrix , और अपने iPad का उपयोग करने के और अधिक टिप्स जानें!
