क्या अपडेट के बाद आपका iPhone सही पासकोड पहचान नहीं रहा? इस लेख में 5 आसान और सीधे समाधानों को जानने के लिए गोता लगाएं। तकनीकी विशेषज्ञता की जरूरत नहीं है! जवाबों को खोलने के लिए पढ़ते रहें।
मेरा iPhone पासकोड क्यों काम नहीं कर रहा है?
आमतौर पर, iPhone आपको अपने डिवाइस तक पहुंच को नियंत्रित करने के लिए पासकोड सेट करने की अनुमति देता है। जहां यह एक महत्वपूर्ण सुरक्षा विशेषता है, वहीं कुछ कारक ऐसे हो सकते हैं जिनके कारण जब आप इसे अनलॉक करने के लिए प्रयास करते हैं, आपका iPhone सही पासकोड को अस्वीकार कर देता है। इनमें शामिल हैं:
- iOS अपडेट:कभी-कभी, आपके iOS संस्करण को अपडेट (और डाउनग्रेड) करने से सॉफ्टवेयर में गड़बड़ियां पैदा हो सकती हैं। ये सॉफ्टवेयर समस्याएं फिर आपके डिवाइस को सही पासवर्ड स्वीकार करने से रोकती हैं।
- आपके iPhone की पासवर्ड फ़ाइल क्षतिग्रस्त हो गई है:यदि आपके iPhone की पासवर्ड जानकारी वाली फाइल क्षतिग्रस्त हो जाती है, तो आपका iPhone उसे एक्सेस नहीं कर पाएगा। इसलिए, आपका डिवाइस यह सत्यापित नहीं कर पाएगा कि आपके द्वारा दर्ज किया गया पासवर्ड सही है।
- आपने अपना पासवर्ड बदला और उसे भूल गए:मानवीय भूल के कारण, हो सकता है आपने एक नया पासवर्ड सेट किया हो और उसे भूल गए हों। या फिर, किसी और ने जिसे आपका पासवर्ड पता है, उसे बदल दिया हो। इसलिए, आप गलत पासवर्ड को आत्मविश्वास के साथ दर्ज कर रहे हो सकते हैं।
विधि 1: iPhone पासकोड काम नहीं कर रहा है ठीक करने के लिए अपने iPhone को पुनः स्टार्ट करें
आपके iPhone को पुनः आरंभ करना एक सबसे सामान्य और उपयोगी तरीका है iPhone पासकोड काम न करने की समस्या को ठीक करने के लिए। अधिक उन्नत विधियों की कोशिश करने से पहले, पुनः आरंभ करना पहला समाधान होना चाहिए जिसे आप आजमाएं। यह छोटी सॉफ्टवेयर गड़बड़ियों को ठीक करने में सक्षम होता है जो समस्या का कारण हो सकते हैं।
चरण:
- iPhone 8 और उससे नए मॉडलों के लिए: वॉल्यूम अप बटन को दबाएँ और तुरंत छोड़ दें > वॉल्यूम डाउन बटन को दबाएँ और तत्काल छोड़ दें > साइड बटन को दबाकर रखें, फिर Apple लोगो दिखने तक प्रतीक्षा करें।
- iPhone 7 Plus और 7 के लिए: साइड और वॉल्यूम डाउन बटन को तब तक दबाकर रखें जब तक Apple लोगो प्रकट न हो जाए।
- iPhone 6s या पुराने मॉडल्स के लिए: होम बटन और ऊपर या साइड बटन को दबाकर रखें जब तक आपको Apple का लोगो नहीं दिखाई देता।
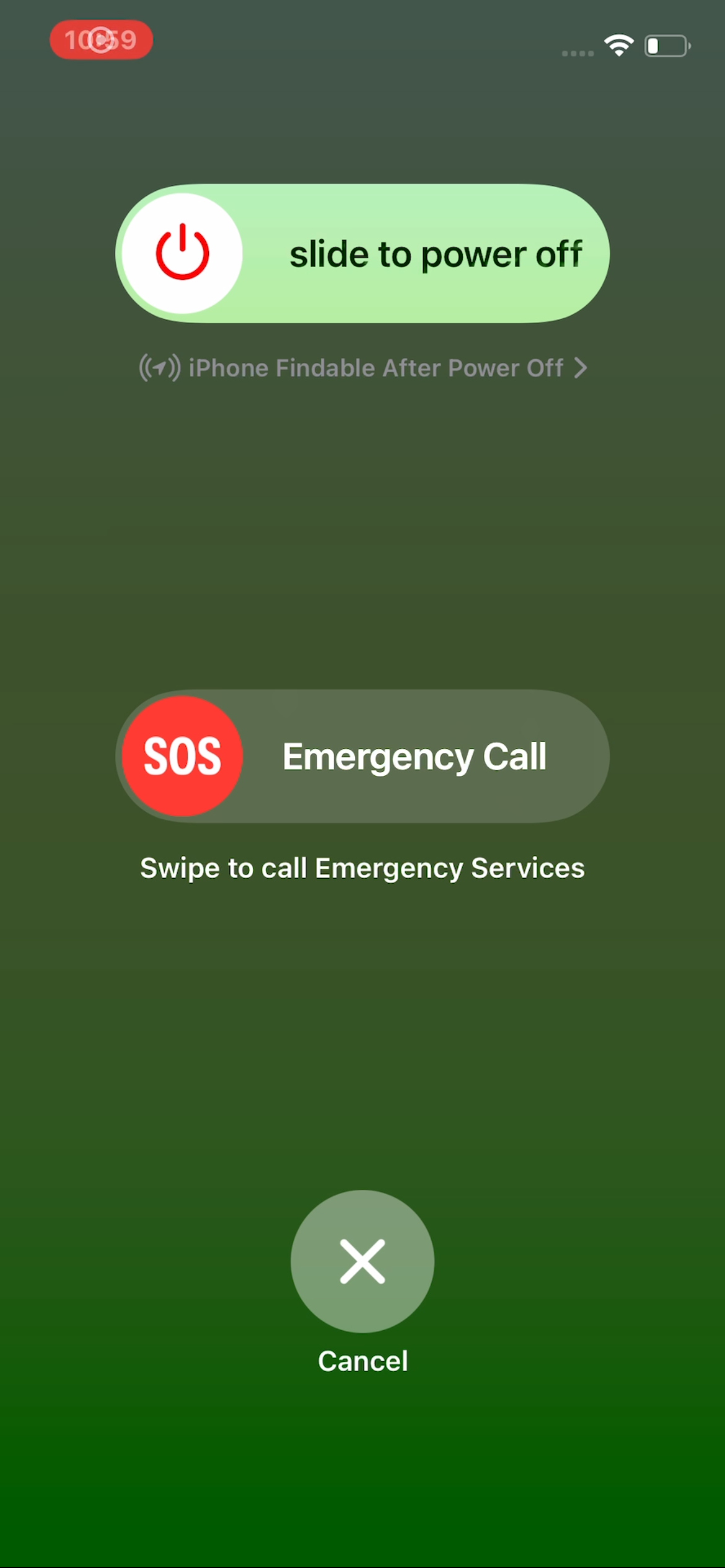
अपने iPhone को पुनः आरंभ करें।
सुझाव:
- अपने डिवाइस की बैटरी पूरी तरह चार्ज करें, चार्जर से उसे अनप्लग करें, इसे बंद कर दें और पांच मिनट के लिए प्रतीक्षा करें। इस समयावधि के बाद, अपने iPhone को वापस चालू करें, अपना पासकोड दर्ज करें और जांचें कि आपका डिवाइस अनलॉक होता है या नहीं।
विधि 2: iTunes के बिना Mobitrix LockAway के माध्यम से iPhone पासकोड काम नहीं करने की समस्या का समाधान करें
एक पेशेवर iOS मरम्मत टूल से iPhone पासकोड काम न करने की समस्या को ठीक करना सबसे आसान और तेज़ तरीका है। यदि आपको ऐसे टूल की आवश्यकता है,Mobitrix LockAway बेहतरीन विकल्प है। यह आपको अपने iPhone के मौजूदा पासकोड को हटाने और iTunes का इस्तेमाल किए बिना अपने डिवाइस तक पुनः पहुंच प्राप्त करने में सक्षम बनाता है।
आपको Mobitrix LockAway की आवश्यकता पड़ने वाले परिस्थितियां:
- आप अपने iPhone स्क्रीन पासकोड भूल गए हैं।
- कई गलत प्रयासों के कारण"iPhone अक्षम है, iTunes से कनेक्ट करें।"
- आपको एक सेकंड-हैंड डिवाइस मिला है।
- आपका Face/Touch ID ठीक से काम नहीं कर रहा है।
- आपके iPhone की स्क्रीन टूटी हुई है।
चरण:
- Mobitrix LockAway डाउनलोड करें और इंस्टॉल करें।
- मुख्य मेनू पर जाएं और क्लिक करेंस्क्रीन पासकोड अनलॉक करें।
- क्लिक करेंशुरुआतiPhone पासकोड हटाने के लिए। एक Keyfile का पता स्वचालित रूप से लगाया जाएगा।
- कीफाइल पैकेज डाउनलोड करें और निकालें।
- एक बार Keyfile सफलतापूर्वक डाउनलोड हो जाने पर, टैप करेंएक्सट्रैक्ट करना शुरू करें।
- क्लिक करेंअनलॉक शुरू करेंनिष्कर्षण पूरा होने के बाद।
- आपका iPhone अनलॉक हो गया है।

स्क्रीन पासकोड अनलॉक करें

स्क्रीन पासकोड अनलॉक उत्पाद

स्क्रीन पासकोड फर्मवेयर अनलॉक करने के लिए फाइल डाउनलोड की जा चुकी है।

स्क्रीन पासकोड अनलॉक करने की प्रक्रिया पूरी हुई

स्क्रीन पासकोड अनलॉक पूरा हो चुका है।

मैं Mobitrix LockAway की सिफारिश क्यों करता हूँ?
- आपको iTunes की आवश्यकता नहीं है।
- इसका उपयोग आसान है क्योंकि आपको केवल कुछ क्लिक करने की जरूरत है और यह गैर-तकनीकी उपयोगकर्ताओं के अनुकूल है।
- Mobitrix LockAway की सफलता दर 99% है।
- यह तेज़ है और आपके डिवाइस को अनलॉक करने में केवल लगभग 20 मिनट लगते हैं। यदि आप जल्दबाज़ी में हैं तो Mobitrix LockAway सबसे अच्छा समाधान है।
- Mobitrix LockAway 100% गोपनीयता सुरक्षा प्रदान करता है।
- यह पूरी तरह से iPhone 5s से iPhone 15 और iOS 17 और इसके पहले के संस्करणों का समर्थन करता है।
एक बार जब आपका iPhone अनलॉक हो जाएगा, तो वह पुनः स्टार्ट होगा और आपको सेटअप स्क्रीन पर ले जाएगा। यदि आपके पास अपने iPhone का iCloud या iTunes बैकअप है, तो आप कर सकते हैंइसे पुनर्स्थापित करें।अगर आप नहीं चाहते हैं, तो "Don't transfer apps & data" पर क्लिक करें और अपने iPhone को नए डिवाइस के रूप में सेटअप करें।
तीसरी विधि: 'Find My' के माध्यम से iPhone स्क्रीन पासकोड हटाएं
Find My, Apple का एक सॉफ़्टवेयर और सेवा है जो आपको अपने iOS उपकरणों की निगरानी रखने में मदद करता है। इसके स्थान-संबंधित कार्यों के अलावा, Find My में "Erase it with ease" नामक एक सुविधा भी है जो आपके उपकरण को रीसेट करने का आसान तरीका प्रदान करती है। यह सॉफ़्टवेयर आपके iPhone पर फैक्ट्री सेटिंग्स को पुनःस्थापित करके iPhone पासकोड काम न करने की समस्या को दूर कर सकता है।
Find My का उपयोग करते हुए iPhone पासकोड काम नहीं करने की समस्या को ठीक करने के लिए आवश्यकताएँ:
- लॉक किए गए डिवाइस पर Find My सक्रिय होना चाहिए।
- लॉक किया गया iPhone अभी भी आपके iCloud अकाउंट में लॉग इन होना चाहिए।
- लॉक किए गए उपकरण में इंटरनेट कनेक्शन होना चाहिए।
- आपको अपना Apple ID और पासवर्ड पता होना चाहिए।
स्थिति 1: icloud.com के माध्यम से Find My का उपयोग कैसे करें
चरण:
- मोबाइल या कंप्यूटर ब्राउज़र पर iCloud पर जाएँ।
- अपना Apple ID और पासवर्ड दर्ज करें।
- एक बार लॉग इन करने के बाद, टैप करेंFind iPhone, फिर अपना Apple ID पासवर्ड दोबारा दर्ज करें। क्लिक करेंसाइन इन.
- टैपसभी उपकरणऔर अपना चुनें।
- क्लिक करेंiPhone मिटाएँआपको एक पॉप-अप प्रॉम्प्ट दिखाई देगा जिसमें पूछा जाएगा, "इस iPhone को मिटाएं?" टैप करेंमिटाएं।
- आगे बढ़ने के लिए अपना Apple ID दर्ज करें।
- आपको अपने विश्वसनीय उपकरण पर एक सत्यापन कोड मिलेगा। कोड दर्ज करके आगे बढ़ें।
- अपना फोन नंबर दर्ज करें और क्लिक करेंअगला।
- आपको iCloud वेबसाइट पर "Erase Started" का सूचना दिखाई देगा। इसी समय, आपका iPhone मिटाने की प्रगति और सफेद Apple लोगो दिखाएगा।
- प्रक्रिया समाप्त होने के बाद आपका डिवाइस पुनः चालू हो जाएगा। अपने iPhone पर रीसेट स्क्रीन पर जाने के लिए ऊपर की ओर स्वाइप करें। आप देखेंगे कि आपके डिवाइस पर 'iPhone Locked to Owner' दिखाई दे रहा है। यह संदेश दिखने पर, अपनी Apple ID और पासवर्ड दर्ज करें और क्लिक करें।कृपया आगे बढ़ें।अब आप एक नया पासकोड बना सकते हैं।
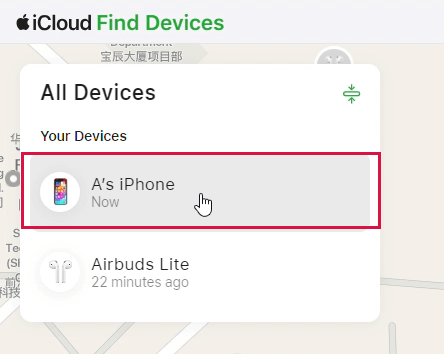
सभी डिवाइस पर क्लिक करें और अपना डिवाइस चुनें।
नोट:यदि आप इस प्रक्रिया के दौरान अपने iPhone पर अन्य गतिविधियों में लगे हैं और बाद में इसे वापस आते हैं, तो आपको फिर से प्रक्रिया को शुरू करना पड़ सकता है। आपको अपना Apple ID पासवर्ड फिर से प्रदान करना होगा, इसके बाद आपको एक और सत्यापन कोड मिलेगा। इसलिए, दोहराव से बचने के लिए इस प्रक्रिया को एक बार में पूरा करना सबसे अच्छा है।
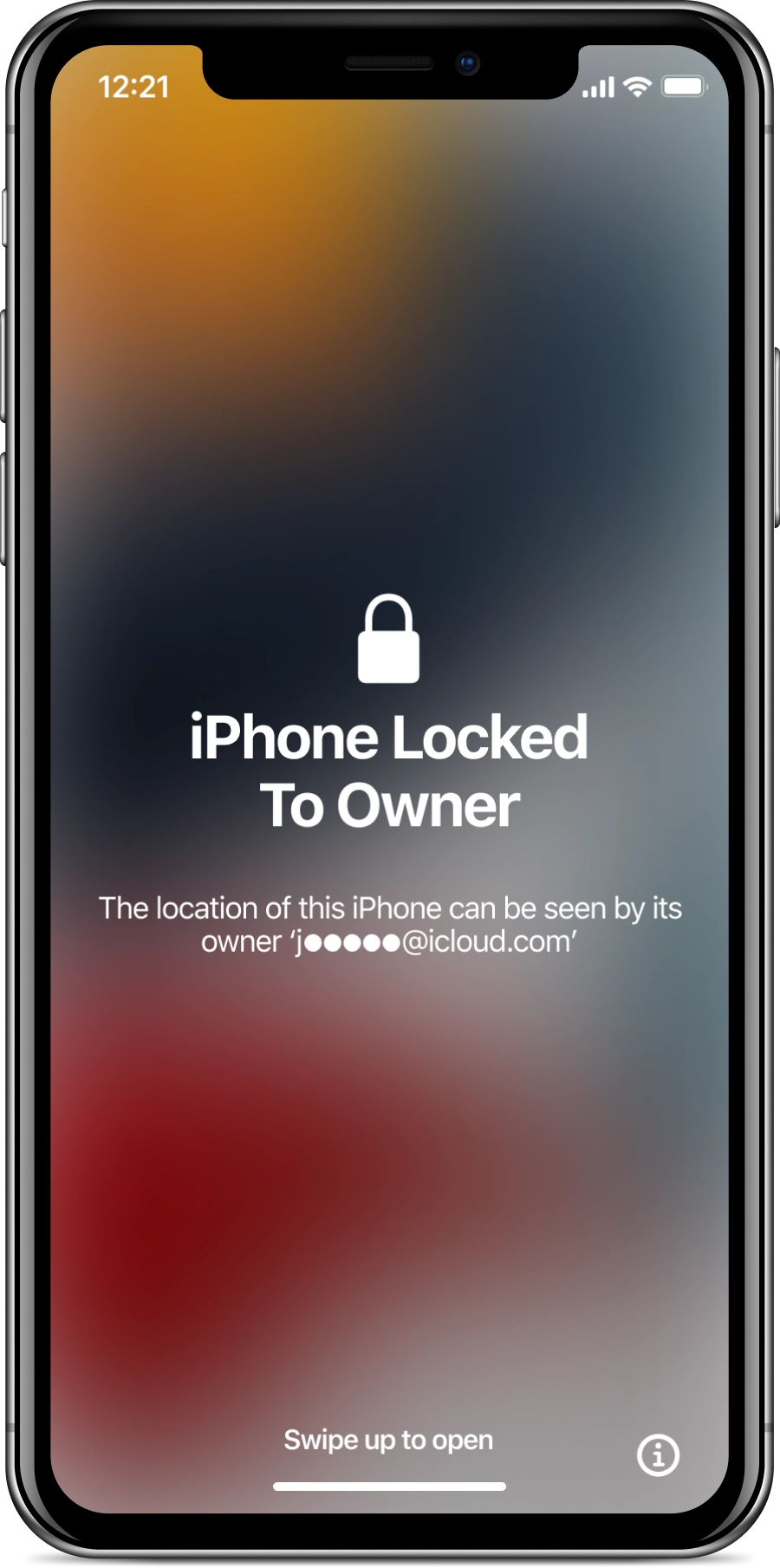
iPhone मालिक के इंटरफेस से लॉक है
स्थिति 2: Find My ऐप का उपयोग कैसे करें
आपको अपने iPhone को मिटाने के लिए कंप्यूटर का उपयोग करने की आवश्यकता नहीं है।Find My यदि आपके पास कोई अन्य Apple डिवाइस है या आपके आस-पास किसी के पास iOS डिवाइस है, तो आप इन अन्य iOS डिवाइसों से Find My App का उपयोग कर सकते हैं।
चरण:
- खोलेंFind My iPhoneदूसरे iOS डिवाइस पर ऐप।
- अपने अकाउंट में लॉग इन करने के लिए अपना Apple ID और पासवर्ड दर्ज करें। यह अकाउंट उस डिवाइस से जुड़ा होना चाहिए जिसे आप अनलॉक करना चाहते हैं।
- सूची में से उस डिवाइस का चयन करें जिसे आप अनलॉक करना चाहते हैं।
- आप इसकी वर्तमान स्थिति और इंटरफेस पर अन्य विकल्प देख पाएंगे।
- नल करेंकार्रवाईबटन पर क्लिक करें और चुनेंiPhone मिटाएँविकल्प चुनें। अपनी पसंद की पुष्टि फिर से करें। आपका iPhone दूरस्थ रूप से मिटा दिया जाएगा।

iPhone मिटाएँ चुनें
विधि 4: iPhone Passcode काम नहीं कर रहा हो, तो iPhone को मिटाकर ठीक करें - iOS 15.2 समर्थित
Erase iPhone एक Apple सुविधा है जो आपको कंप्यूटर के बिना अपने iPhone पासकोड को बायपास करने देती है। यह iOS 15.2 या उसके बाद के संस्करण में उपलब्ध है और "iPhone Unavailable" या "Security lockout" स्क्रीन्स पर पाया जा सकता है। Erase iPhone की मदद से आप अपने iPhone से सब कुछ, अपने पासकोड सहित, हटा सकते हैं।
Erase iPhone का उपयोग करने के लिए आवश्यकताएँ:
- लॉक किया गया iPhone iOS 15.2 या उसके बाद का संस्करण चलाना चाहिए।
- आप पहले ही अपने Apple ID के साथ iPhone में लॉग इन कर चुके हैं। यदि आपका iPhone लॉक होने से पहले आपने Apple ID के साथ साइन इन नहीं किया था, तो संभवतः आपको Erase iPhone का विकल्प दिखाई नहीं देगा।
- लॉक किए गए डिवाइस पर Find My सक्षम है।
- आपको अपना एप्पल आईडी पासवर्ड पता होना चाहिए।
- आपका लॉक्ड iPhone इंटरनेट से जुड़ा हुआ है।
चरण:
- सात बार गलत पासकोड दर्ज करें। सातवें प्रयास के बाद, आपको "iPhone Unavailable try again in 15 minutes" इंटरफेस दिखाई देगा। वैकल्पिक रूप से, आपको डिवाइस की स्क्रीन पर "Security Lockout try again in 15 minutes" इंटरफेस भी दिख सकता है। "Erase iPhone" विकल्प आपके iPhone डिस्प्ले के निचले दाएं कोने में होता है।
- क्लिक करेंiPhone मिटाएं।
- क्लिक करेंiPhone मिटाएंफिर से। आप "Sign out of Apple ID" इंटरफेस पर आएंगे। अपने डिवाइस को मिटाने के लिए अपना Apple ID पासवर्ड दर्ज करें।
- लॉक किया गया डिवाइस फिर मिटाने की प्रगति और एक सफेद Apple लोगो दिखाएगा।
- प्रक्रिया पूरी होने के बाद आपका iPhone स्वतः ही पुनः आरंभ हो जाएगा।
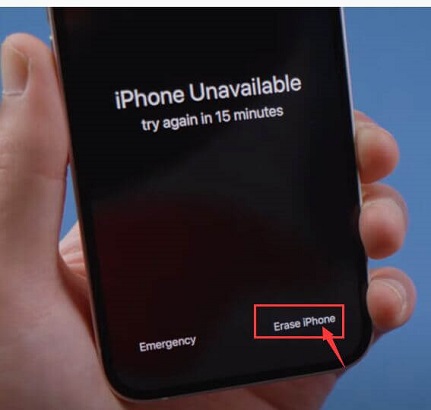
iPhone को मिटाएँ पर क्लिक करें
विधि 5: रिकवरी मोड के माध्यम से iPhone को पुनर्स्थापित करें
आप अपने iPhone पर पासकोड काम न करने की समस्या को ठीक कर सकते हैं अपने iPhone कोरिकवरी मोड मेंयह मोड एक iOS ट्रबलशूटिंग विकल्प है जो आपको Finder या iTunes का उपयोग करके अपने iPhone पर समस्या का निदान और समाधान करने देता है। रिकवरी मोड में, आप iTunes के "Restore" फंक्शन के माध्यम से अपने iPhone को मिटा कर पुनः स्थापित कर सकते हैं।
तैयारियाँ:
- आपको एक Mac या PC की आवश्यकता होगी।
- अगर आप PC का उपयोग कर रहे हैं: सुनिश्चित करें कि यह Windows 8 या उसके बाद का संस्करण चला रहा है और इसमें iTunes का नवीनतम संस्करण है।
- यदि आप Mac का उपयोग कर रहे हैं: अगर आपके Mac में macOS Catalina या उससे नया संस्करण है, तो एक Finder विंडो खोलें। macOS Mojave और पुराने मॉडलों के लिए, iTunes का नवीनतम संस्करण इंस्टॉल करें।
- आपको एक संगत USB केबल की आवश्यकता होगी।
चरण:
- अपने iPhone को बंद कर दें।
- iPhone X / 11 / 12 / 13 / 14 / 15, या बाद में के लिए: पावर ऑफ स्लाइडर देखने तक साइड और वॉल्यूम बटनों को दबाकर रखें।
- iPhone SE (दूसरी और तीसरी पीढ़ी), 8, 7, या 6 के लिए: iPhone के साइड बटन को दबाकर रखें और पावर-ऑफ स्लाइडर दिखाई देने का इंतजार करें।
- iPhone SE (पहली पीढ़ी), 5 या इससे पहले के लिए: ऊपर के बटन को दबाकर रखें जब तक कि पावर ऑफ स्लाइडर प्रकट न हो जाए।
- अपने iPhone को रिकवरी मोड में डालें।
- iPhone 8, 8 Plus और बाद के मॉडल्स (iPhone SE (दूसरी और तीसरी पीढ़ी) सहित): साइड बटन का उपयोग करें।
- iPhone 7 और 7 Plus के लिए: वॉल्यूम कम करने वाले बटन का उपयोग करें।
- iPhone 6s और उससे पुराने मॉडल के लिए: होम बटन का इस्तेमाल करें।
- अपने iPhone को पुनर्स्थापित करें
- अगर "iPhone Software Update" में 30 मिनट से अधिक समय लगता है या आपका iPhone रिकवरी मोड स्क्रीन से बाहर निकल जाता है, तो आपको चरण 1 से फिर से शुरू करना होगा।
- अगर आपको "सॉफ़्टवेयर डाउनलोड करने में समस्या आई। नेटवर्क कनेक्शन का समय समाप्त हो गया।" त्रुटि संदेश दिखाई देता है, तो iPhone सॉफ़्टवेयर को मैन्युअल रूप से डाउनलोड करें।
यदि आपका उपकरण कंप्यूटर से जुड़ा हुआ है, तो उसे डिस्कनेक्ट कर दें।
अपने iPhone को उसके मॉडल के अनुसार सही तरीके से बंद करें।
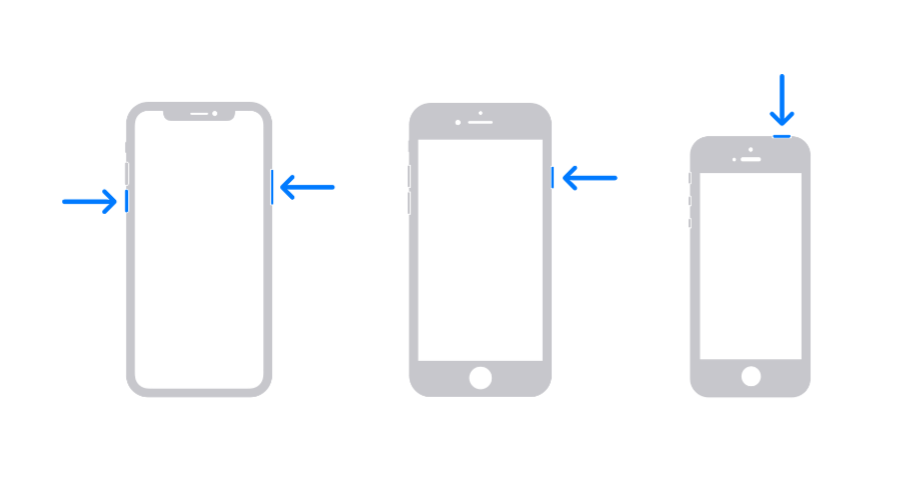
iPhone शट डाउन बटन्स
iPhone को बंद करने के लिए स्लाइडर को खींचें, फिर पूरी तरह से बंद होने की पुष्टि के लिए एक मिनट इंतजार करें।
अगले चरण में आपको जिस बटन को दबाए रखना है, उसे पहचानें:
अपने डिवाइस पर दाहिने बटन को दबाए रखें और तुरंत इसे कंप्यूटर से जोड़ें। बटन दबाए रखें।
बटन को तब तक दबाए रखें जब तक आपको रिकवरी मोड इंटरफेस नज़र न आए, फिर इसे छोड़ दें।
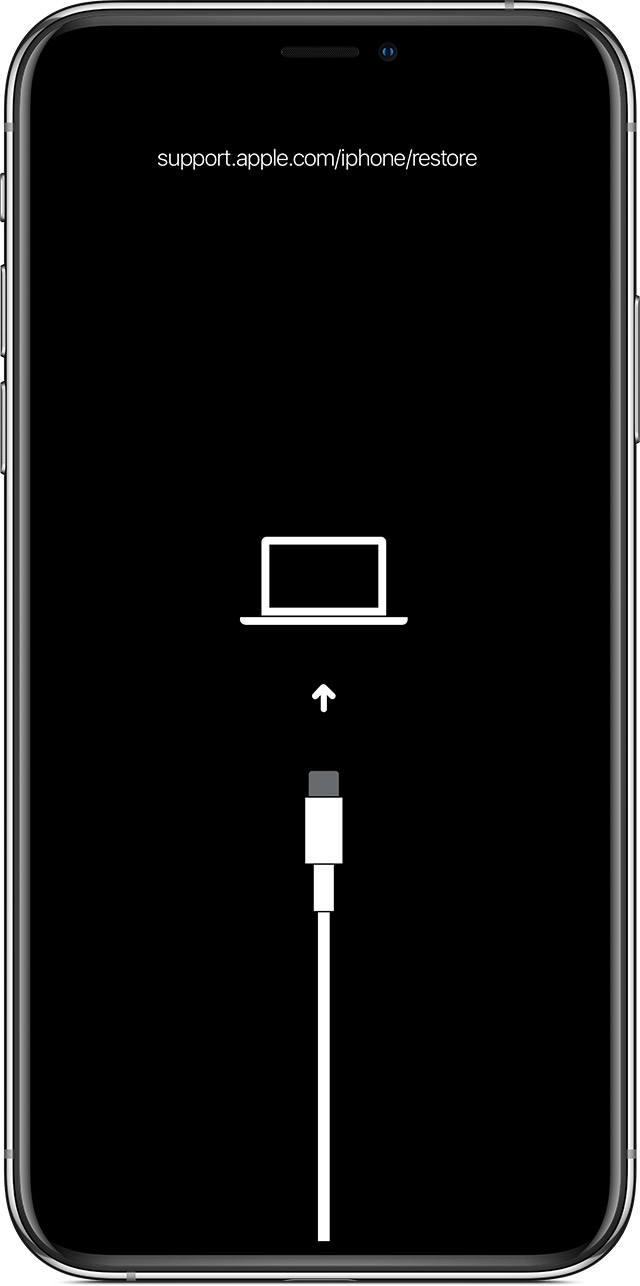
रिकवरी मोड इंटरफ़ेस
नोट
अगर पासकोड स्क्रीन प्रदर्शित होती है, तो आपको शुरुआत से फिर से शुरू करना होगा।
iTunes खोलें। आपको "आईफोन "iPhone" में एक समस्या है जो इसे अपडेट या पुनः स्थापित करने की आवश्यकता है।" संदेश का पॉप-अप दिखाई देगा। पॉप-अप में आपसे पूछा जाएगा कि आप अपने iPhone को Update करना चाहते हैं या Restore। क्लिक करेंपुनर्स्थापित करें
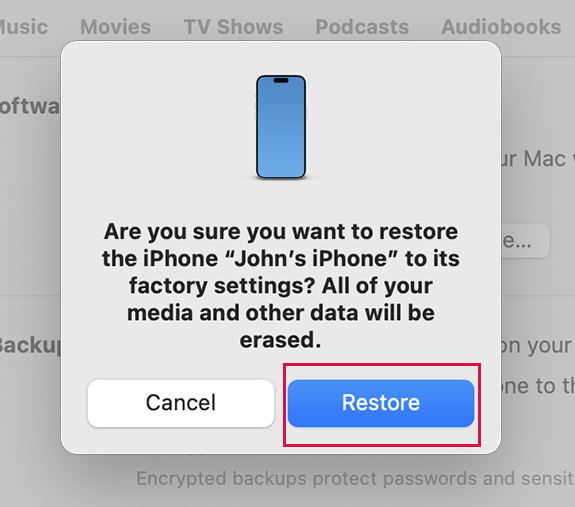
iTunes से पुनर्स्थापना चुनें
टैप करेंपुनर्स्थापित करें और अपडेट करें।

आपका सभी मीडिया और अन्य डेटा मिटा दिया जाएगा।
आपको एक "iPhone Software Update" विंडो पॉप अप दिखाई देगी। अगला पर टैप करें, फिर शर्तों पर सहमत क्लिक करें।
नोट:
एक बार "iPhone सॉफ़्टवेयर अपडेट" डाउनलोड हो जाने पर, "iTunes आपके iPhone को iOS 15.4.1 में मिटा देगा और पुनःस्थापित करेगा और Apple के साथ पुनःस्थापना की पुष्टि करेगा।" iTunes पर पॉप अप होगा। पुनःस्थापित पर क्लिक करें।
आपको "Extracting software…" संदेश दिखाई देगा। इसका मतलब है कि iTunes आपके iPhone को रिस्टोर करने की तैयारी कर रहा है।
आपके डिवाइस की स्क्रीन पर रिस्टोर प्रक्रिया के लिए एक प्रगति पट्टी और एक सफेद Apple लोगो दिखाई देगा। प्रक्रिया पूरी होने पर iPhone स्वतः ही पुनः आरंभ हो जाएगा।
जब आपका iPhone पुनः आरंभ होता है, आप इसे सेटअप कर सकते हैं और एक नया पासकोड बना सकते हैं।
iPhone का पासकोड बेहद महत्वपूर्ण होता है, लेकिन अगर आपका डिवाइस इसे पहचानने में विफल रहता है, तो यह एक बुरा सपना बन सकता है। सौभाग्य से, इस गाइड को पढ़ने के बाद, आप इस समस्या को ठीक कर सकते हैं और अपने iPhone का उपयोग फिर से आनंदपूर्वक कर सकते हैं। इसके अलावा, अगर आप अपने डिवाइस की मरम्मत के लिए एक तेज़ और सरल तरीका चाहते हैं, तो उपयोग करेंMobitrix LockAwayएक समर्पित iOS टूल के रूप में, यह एक आसान समाधान प्रदान करता है जो iPhone पासकोड काम नहीं करने की समस्या को ठीक करने में मदद करता है। अद्भुत है, है ना? अच्छा, इसे खुद आज़माएं!



