देखते हुए iPhone निष्क्रिय है, iTunes से कनेक्ट करेंगलत स्क्रीन पासकोड 10 बार दर्ज करने के बाद का संदेश? Apple आपको आपके अक्षम iPhone को iTunes से जोड़ने का निर्देश देता है ताकि इसे अनलॉक किया जा सके।
लेकिन iTunes का उपयोग करना एकमात्र या सर्वोत्तम समाधान नहीं है। इस ट्यूटोरियल में, मैं आपको बिना iTunes के अपने डिसेबल्ड iPhone को अनलॉक करने के 3 प्रभावी तरीके दिखाऊंगा।
चलिए सीधे शुरू करते हैं!
"iPhone is disabled connect to iTunes" का कारण क्या है?
'iPhone is Disabled Connect to iTunes' सूचना तब आती है जब आप दस बार गलत पासकोड दर्ज करते हैं। जबकि दस से कम प्रयासों से केवल अस्थायी रूप से निष्क्रियता होती है, यह त्रुटि आपको विशेष कदम उठाए बिना iPhone तक पहुँचने से रोकती है। यह आपके डाटा और गोपनीयता की सुरक्षा के लिए एक सुरक्षा उपाय है। यह चेतावनी का मतलब है कि आपको अपने iPhone को मिटाना होगा।
| iPhonePass | Mobitrix LockAway | iTunes | Find My iPhone | |
|---|---|---|---|---|
| सरल उपयोग | मध्यम | आसान | कठिन | मध्यम |
| लाभ | कोई डेटा हानि नहीं | उपयोग में आसान और 20 मिनट में तेज | स्वतंत्र रूप से उपलब्ध | स्वतंत्र रूप से उपलब्ध |
| नुकसान | जेलब्रेक की आवश्यकता है। | प्रीमियम संस्करण पेड है। | जटिल और कम सफलता दर | Apple ID और पासवर्ड की आवश्यकता है। |
| संगतता समस्याएँ | कभी-कभी | कोई समस्या नहीं। | कभी-कभी | दुर्लभतः |
तरीका 1 अपने अक्षम iPhone को iPhonePass के माध्यम से अनलॉक करें - निःशुल्क और बिना डेटा हानि के
iPhonePass क्या है?
Mobitrix ने Apple उपयोगकर्ताओं के लिए एक मुफ्त अनलॉकिंग टूल iPhonePass लॉन्च किया है, जिससे वे डेटा खोए बिना लॉक समस्याओं को दूर कर सकते हैं। iPhonePass आपके iPhone को जेल ब्रेक करता है और आपको अपने स्क्रीन पासकोड को हटाने या संशोधित करने की पूरी अधिकारिता प्रदान करता है।लेकिन यह मुफ्त उपकरण केवल iPhone 5s से X मॉडलों के साथ संगत है।
iPhonePass का उपयोग करने की तैयारियां
- एक Mac (कोई भी संस्करण काम करेगा)
- लॉक हटाने वाला टूल डाउनलोड करें – iPhonePass
- जेलब्रेक टूल डाउनलोड करें---checkra1n.
डेटा हानि के बिना iPhonePass के माध्यम से अपने अक्षम iPhone को अनलॉक करने का तरीका
- Checkra1n खोलें और आगे बढ़ने के लिए अपने iPhone को जेलब्रेक करें।
- Checkra1n के जेलब्रेक प्रोग्राम इंस्टॉल करना पूरा करने की प्रतीक्षा करें औरइंस्टालेशन पूरा होने तक अपने iPhone को डिस्कनेक्ट न करें।
- अब, अपने iPhone को अपने MacBook से जोड़ें।
- अपने iPhone और MAC को नेटवर्क लिंक स्थापित करने दें। जाएँ टर्मिनलऔर प्रकार'sudo iproxy 22 44'
- स्क्रीन पासवर्ड हटाएं। स्क्रिप्ट को मिटाने के लिए डबल-क्लिक करें।'deliphonepass.sh'अब आपके iPhone स्क्रीन पासकोड को बिना किसी अन्य डेटा को हानि पहुंचाए हटा दिया जाएगा। आप सेटिंग्स से नया पासकोड सेट कर सकते हैं।

Checkra1n लॉन्च करें

जेलब्रेक इंस्टॉल करें

'iproxy 22 44'

'deliphonepass.sh' फ़ाइल को हटाएं
जेलब्रेकिंग आपके iPhone के लिए अच्छी नहीं है और इसे जेलब्रेक स्थिति में रखना और भी हानिकारक है, इसलिए मैं आपको सलाह देता हूँ कि आप अपने iPhone को सुरक्षित रूप से उपयोग करने के लिए जेलब्रेक स्थिति को बंद कर दें। मानक मरम्मत कीMobitrix Perfixआपके iPhone की सेटिंग्स और डेटा को प्रभावित किए बिना इस स्थिति में आपकी मदद कर सकता है।
iPhonePass एक बेहतरीन विकल्प है लेकिन अगर आपके पास iPhone X से नए मॉडल हैं और आप तकनीकी बातों में नहीं पड़ना चाहते हैं, तो Mobitrix LockAway आपके लिए सबसे उत्तम विकल्प होगा क्योंकि यह 'iPhone is disabled' समस्या को मात्र 20 मिनट में हल कर सकता है। आइए, जादू देखते हैं!
मेथड 2: 'iPhone is disabled connect to iTunes' स्क्रीन को Mobitrix LockAway के साथ बायपास करें - सबसे तेज़ और आसान तरीका
Mobitrix LockAway क्या है?
Mobitrix LockAway एक पेशेवर अनलॉकिंग टूल है जो आपको iPhone या iPad में लॉक स्क्रीन को बायपास करने की अनुमति देता है। यह Apple उपकरणों के प्रवेश को प्रतिबंधित करने के लिए सामान्यतः प्रयुक्त विभिन्न सुरक्षा प्रोटोकॉल को परिक्रमा कर सकता है। चाहे आपने कई गलत प्रयास किए हों या अपना पासकोड भूल गए हों, Mobitrix LockAway आपके अक्षम iPhone को 20 मिनट के भीतर अनलॉक करने के लिए एक स्टॉप समाधान है।
Mobitrix LockAway के माध्यम से कदम दर कदम iPhone डिसेबल्ड समस्या का समाधान करें
- Mobitrix LockAway डाउनलोड करें और इंस्टॉल करें।
- क्लिकस्क्रीन पासकोड अनलॉकमुख्य मेनू में।
- क्लिक करेंआरंभiPhone पासकोड हटाने के लिए। और फिर Keyfile स्वचालित रूप से पहचान लिया जाएगा।
- कीफाइल पैकेज डाउनलोड करें और निकालें।
- क्लिक करेंनिकालना शुरू करेंKeyfile सफलतापूर्वक डाउनलोड हो जाने के बाद।
- जब निष्कर्षण पूरा हो जाए, तो कृपया क्लिक करेंअनलॉक शुरू करें.
- iPhone अनलॉकिंग पूरी हो चुकी है!

Mobitrix LockAway - "Unlock Screen Passcode" पर क्लिक करें

'स्टार्ट' पर क्लिक करें ताकि iPhone पासकोड हटाया जा सके

स्क्रीन पासकोड अनलॉक करें, कीफ़ाइल डाउनलोड करें और सत्यापित करें।

स्क्रीन पासकोड फर्मवेयर को डाउनलोड कर लिया गया है।

स्क्रीन पासकोड अनलॉक करने की प्रक्रिया पूरी हो चुकी है
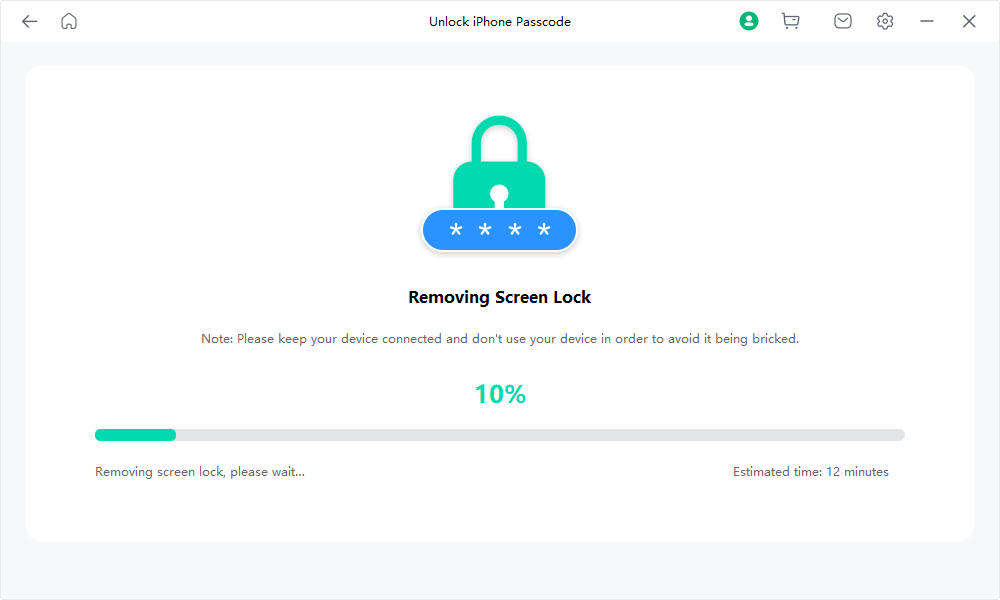
स्क्रीन पासकोड अनलॉक - स्क्रीन लॉक हटाएं

Mobitrix LockAway - iPhone अनलॉक पूरा हुआ
अधिक जानकारी के लिए, आप इसे भी देख सकते हैंउपयोगकर्ता मार्गदर्शिका पृष्ठअपने निष्क्रिय iPhone को अनलॉक करने के लिए।
Mobitrix LockAway किन परिस्थितियों में मदद कर सकता है?
- यदि आप अपने iPhone स्क्रीन पासकोड भूल गए हैं
- यदि आपने कई गलत प्रयास किए हैं जिससे 'iPhone is disabled try again in X minute/ connect to iTunes' संदेश प्राप्त होता है।
- यदि आपके पास एक सेकंड-हैंड iPhone है
- यदि आपका फेस/टच ID ठीक से काम नहीं कर रहा है
- यदि आपके iPhone की स्क्रीन टूट गई है

मैं Mobitrix LockAway की सिफारिश क्यों करता हूँ?
- Mobitrix LockAway आपको iTunes इंस्टॉल करने के लिए मजबूर नहीं करता।
- आसानी से उपयोग किया जा सकने वाला इंटरफ़ेस गैर-तकनीकी लोगों के लिए एक विशेष बात है।
- यह टूल 99% सफलता दर के साथ आता है और केवल 20 मिनट में तेजी से अनलॉक कर सकता है।
- आप अपने iPhone को सुरक्षित रूप से अनलॉक कर सकते हैं क्योंकि इसमें 100% गोपनीयता सुरक्षा शामिल है।
- यह पूर्ण रूप से iPhone 5s से iPhone 15 और iOS 17 तथा इसके पूर्व के संस्करणों को समर्थन प्रदान करता है।
तरीका 3: रिकवरी मोड का उपयोग करके iTunes के माध्यम से 'iPhone is disabled connect to iTunes' त्रुटि को ठीक करें
iTunes और Recovery Mode क्या हैं?
Apple ने 2001 में iTunes जारी किया था। शुरुआत में, यह ऑडियो या वीडियो फाइल्स को चलाने, डाउनलोड करने और प्रबंधित करने के लिए मीडिया सॉफ्टवेयर के रूप में काम करता था। 2011 में, इसने iOS उपयोगकर्ताओं को डेटा का बैकअप लेने और कई उपकरणों में डेटा सिंक करने की अनुमति दी। The 'पुनर्स्थापित करेंiTunes का 'रिकवरी मोड' फंक्शन आपके iPhone को अनलॉक कर सकता है जब आप स्क्रीन पासकोड भूल जाते हैं।
रिकवरी मोडयह एक निर्मित iOS समस्या निवारण मोड है जिसमें आप एक ऐप - या तो iTunes या Finder का उपयोग करके अपने iPhone की समस्याओं का निदान और सुधार कर सकते हैं जब वह कंप्यूटर से जुड़ा होता है। रिकवरी मोड आपको अपने अक्षम iPhone को मिटाने की अनुमति देता है, जिससे आपको इसे फिर से सेट करने की पहुँच मिलती है।
iTunes/Finder के माध्यम से iPhone Disabled समस्या का समाधान कैसे करें
चरण 1 iTunes स्थापित करें और USB केबल तैयार करें।
PC के लिए: सुनिश्चित करें कि आप Windows 10 या उससे नवीनतम वर्शन का उपयोग कर रहे हों, जिसमें आईट्यून्स का नवीनतम संस्करण स्थापित हो।
मैक के लिए:
macOS Catalina या नए संस्करण पर, Finder विंडो खोलें।
macOS Mojave या पुराने संस्करण पर, नवीनतम संस्करण का iTunes स्थापित करें और खोलें।
चरण 2 अपने iPhone को बंद करें।
अगर आपका iPhone कंप्यूटर से जुड़ा है, तो तुरंत उसे डिस्कनेक्ट कर दें।
अपने iPhone को मॉडल के अनुसार बंद करें:
- iPhone 8, iPhone 8 Plus, iPhone X और उसके बाद के मॉडल, सहित iPhone SE (दूसरी और तीसरी पीढ़ी): दबाए रखेंसाइड बटनऔरवॉल्यूम कम करने का बटनजब तक पावर ऑफ स्लाइडर प्रकट न हो जाए।
- iPhone 7, iPhone 7 Plus, iPhone 6s, और iPhone 6: दबाए रखेंसाइड बटनजब तक पावर ऑफ स्लाइडर दिखाई न दे।
- iPhone SE (पहली पीढ़ी), iPhone 5s, और इससे पहले के मॉडल: दबाए रखेंटॉप बटनजब तक पावर ऑफ स्लाइडर प्रकट न हो जाए।
अब, इसे दाईं ओर स्लाइड करके बंद कर दें और इसके पूरी तरह से बंद होने का इंतजार करें।
चरण 3 अपने iPhone को रिकवरी मोड में डालें
- iPhone 8, iPhone 8 Plus, iPhone X और इसके बाद के मॉडल, सहित iPhone SE (दूसरी और तीसरी पीढ़ी): का प्रयोग करेंसाइड बटन.
- iPhone 7 और iPhone 7 Plus: उपयोग करेंवॉल्यूम कम करने का बटन
- iPhone SE (पहली पीढ़ी), और iPhone 6s और इससे पहले के मॉडल: प्रयोग करेंहोम बटन.
अपने iPhone के संबंधित बटन को दबाकर रखेंजब आप अपने iPhone को तुरंत कंप्यूटर से कनेक्ट करते हैं।
अपने iPhone पर रिकवरी मोड की स्क्रीन दिखाई देने तक अनुशंसित बटनों को न छोड़ें।

रिकवरी मोड स्क्रीन देखें
चरण 4 अपने iPhone को पुनर्स्थापित करें
अपने iPhone को iTunes में या Finder में उस कंप्यूटर पर खोजें जिससे यह कनेक्टेड है।
यदि आपका Mac macOS Catalina के साथ शुरू होता है, तो आपका iPhone Finder के साइडबार में दिखाई देगा।
यदि आप Windows या macOS Mojave या उससे पुराना संस्करण उपयोग कर रहे हैं, तो आपका डिवाइस iTunes विंडो के ऊपर-बाएँ कोने में दिखाई देगा।
iTunes/Finder एक पॉप-अप संदेश दिखाएगा 'इस iPhone में कोई समस्या है जिसके लिए इसे अपडेट या रिस्टोर करने की आवश्यकता है।' चुनेंपुनर्स्थापित करेंदो विकल्पों में से।

वह iPhone जिसे अपडेट या रिस्टोर करने की जरूरत है।
कृपया इस प्रॉम्प्ट की पुष्टि करें 'क्या आप वाकई में अपने iPhone को उसकी फैक्टरी सेटिंग्स में रिस्टोर करना चाहते हैं? आपका सारा मीडिया और अन्य डेटा मिटा दिया जाएगा।' क्लिक करके।पुनर्स्थापित करें और अपडेट करें।

"रिस्टोर और अपडेट पर क्लिक करें"
क्लिक करेंसहमतजब एक पॉप-अप 'iPhone सॉफ्टवेयर अपडेट' दिखाई देगा।
जब 'iPhone सॉफ्टवेयर अपडेट' डाउनलोड हो जाएगा, तो यह दिखाई देगा 'iTunes आपके iPhone को मिटाकर ios 15.4.1 पर पुनर्स्थापित करेगा और Apple के साथ पुनर्स्थापना की पुष्टि करेगा।' क्लिक करेंपुनर्स्थापित करें।
iTunes सॉफ़्टवेयर को निकालना शुरू करेगा और आप अपने लॉक किए गए iPhone स्क्रीन पर एक बार और Apple लोगो के साथ पुनर्स्थापन प्रगति को देख सकेंगे।

मिटाने की प्रगति दिखाना
जब पुनर्स्थापन समाप्त होता है, तो आपका iPhone स्वचालित रूप से पुनः आरंभ हो जाएगा। और iTunes निम्नलिखित रूप में दिखाई देगा:
जब आपका iPhone पुनः आरंभ होता है, तो उसे रीसेट करें और एक नए डिवाइस के रूप में सेट करें।
iTunes के नुकसान:
- कभी-कभार कुछ ग्लिच के कारण अपने कंप्यूटर से कनेक्ट होने के बावजूद, iTunes आपकोर आईफोन को पहचान नहीं सकता है।
- iTunes समय लेने वाला है और कम सफलता दर के साथ आता है। आप कुछ घंटे बिता सकते हैं लेकिन आखिर में अपने असक्षम आईफोन को सफलतापूर्वक अनलॉक नहीं कर सकते।
- अगर आपका आईफोन डाउनलोडिंग या पुनर्स्थापन प्रक्रिया के दौरान फंस जाता है, तो आपको शून्य से शुरू करना होगा।
- आपको अपनी स्क्रीन पर विभिन्न अप्रत्याशित त्रुटि कोड जैसे त्रुटि 3004, त्रुटि 3194, त्रुटि 1100, त्रुटि 4000, त्रुटि 4013 आदि हो सकते हैं।
फाइंड माय आईफोन के माध्यम से 'आईफोन अक्षम है आईट्यून्स से कनेक्ट करें' समस्या को ठीक करने का तरीका 4
फाइंड माय एप क्या है?
अपने आईफोन को खोने की स्थिति में या चोरी होने की स्थिति में इसे ढूँढ़ने के लिए आपको उपाय प्रदान करने के अलावा, फाइंड माय एप आपको अपने अक्षम आईफोन को अपने iCloud खाते का उपयोग करके रीसेट करने का विकल्प प्रदान करता है। यह प्लेटफ़ॉर्म पर उपलब्ध इरेज़ फ़ंक्शन के माध्यम से किया जाता है, जो आईफोन पर सभी डेटा को हटा देता है, इसमें स्क्रीन पासकोड भी शामिल होता है ताकि आप एक नया बना सकें।
फाइंड माय का उपयोग करने से पहले कुछ बातें जो आपको जाननी चाहिए
- आपके अक्षम आईफोन पर फाइंड माय को लॉक होने से पहले सक्रिय होना चाहिए।
- अक्षम आईफोन को इंटरनेट कनेक्शन (वाईफाई या मोबाइल डेटा) होना चाहिए।
- अक्षम आईफोन से iCloud खाता लॉग आउट नहीं किया गया हो।
- आगे बढ़ने के लिए आपको अपने Apple ID और पासवर्ड पता होना चाहिए।
अपने डिसेबल्ड आईफोन को अनलॉक करने के लिए Find My का उपयोग कैसे करें?
- एक वेब या फोन ब्राउज़र पर iCloud.com खोलें।
- अपने Apple ID और पासवर्ड से साइन इन करें।
- Find iPhone ढूंढें और फिर से लॉगिन करें, अपने Apple ID और पासवर्ड दर्ज करके।
- अपने डिसेबल्ड आईफोन को सभी डिवाइस सूची से चुनें।
- आईफोन को मिटाएं और फिर से मिटाएं आईफोन की पुष्टि करें।
- जारी रखने के लिए अपना Apple ID पासवर्ड दर्ज करें।
- अपने विश्वसनीय उपकरण पर भेजे गए सत्यापन कोड दर्ज करें।
- अपना फोन नंबर दर्ज करें और फिर अगला चयन करें, फिर क्लिक करें।
- मिटाने की प्रक्रिया शुरू हो जाएगी और आप अपने स्क्रीन पर एक Apple लोगो और एक बार के साथ प्रगति देख सकते हैं। प्रक्रिया पूरी होने के बाद आपका iPhone स्वचालित रूप से पुनः आरंभ होगा। अब, आप अपना iPhone रीसेट कर सकते हैं।
- प्रश्नपत्र “iPhone लॉक्ड टू ओनर” पर अपना Apple ID और पासवर्ड दर्ज करें। अगला चयन करें और एक नया पासवर्ड बनाएं जिसे आप याद रखेंगे।

अपने Apple ID और पासवर्ड दर्ज करें

Find iPhone पर क्लिक करें
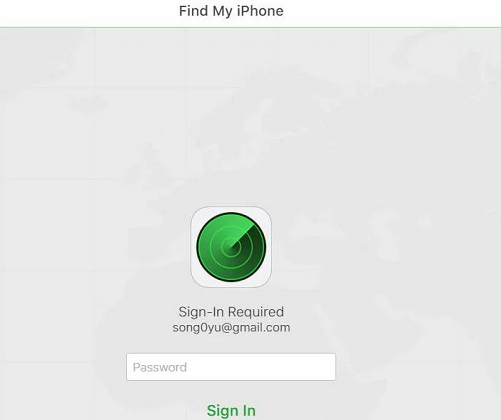
अपने Apple ID पासवर्ड दर्ज करें

सभी डिवाइस पर क्लिक करें और अपने डिवाइस को चुनें

आईफोन मिटाएं पर क्लिक करें

मिटाएं पर क्लिक करें

जारी रखने के लिए अपना Apple ID पासवर्ड दर्ज करें

दो-कारक सत्यापन

अपना फोन नंबर दर्ज करें

मिटाने की प्रक्रिया की प्रगति दिखा रहा है
कैसे अपने iPhone को फिर से अक्षम होने से बचाएँ?
रेज और टैप टू वेक को अक्षम करें
रेज टू वेक को आपके iPhone को एक निश्चित ऊँचाई पर उठाने पर जागता है, जबकि टैप टू वेक आपके डिवाइस को इसकी स्क्रीन पर टैप करने पर जगाएगा। फिर आपको अपना पासकोड दर्ज करना होगा। यह तो आसानी से होता है, लेकिन अज्ञात रूप से गलत पासकोड डालने की भी वजह बन सकता है, जैसे कि जब आप डिवाइस को अपने जेब या बैग में रखते हैं। यदि यह दस बार से अधिक बार होता है, तो यह आपके iPhone को ब्लॉक कर देगा। इन सुविधाओं को अक्षम करने से यह समस्या रोकी जा सकती है।
रेज और टैप टू वेक को कैसे अक्षम करें।
- सेटिंग्स > पहुँचनीयता > टच में जाएँ और 'टैप टू वेक' विकल्प को अक्षम करें।
- फिर 'डिस्प्ले और ब्राइटनेस' में जाएं और 'रेज टू वेक' विकल्प को बंद करें।
सरल पासकोड बनाएं
अगर आप अपने पासकोड भूल जाते हैं और गलत पासकोड को बहुत बार डालते हैं, तो आप अपने iPhone को अक्षम कर सकते हैं। 4-अंकीय पासकोड का उपयोग करना 6-अंकीय पासकोड की तुलना में इस संभावना को कम कर सकता है। वैकल्पिक रूप से, आप पासकोड की प्रति रख सकते हैं।
टच आईडी या फेस आईडी
फेस और टच आईडी को सक्षम करने से सुनिश्चित किया जाता है कि अगर आप पिन कोड भूल जाते हैं, तो आपके पास iPhone को अनलॉक करने का एक वैकल्पिक तरीका हो।
टच आईडी या फेस आईडी कैसे सक्षम करें:
- सेटिंग्स में जाएं।
- टच आईडी और पासकोड/फेस आईडी और पासकोड पर टैप करें।
- स्क्रीन पर दिखाई गई निर्देशों का पालन करें।
बोनस टिप्स
अगर मेरा iPhone अक्षम हो गया है और iTunes से कनेक्ट नहीं हो रहा है, तो मैं क्या करूं?
अगर आपका iPhone अक्षम हो गया है और यह iTunes से कनेक्ट नहीं हो रहा है, तो पहला विकल्प यह है कि आप अपने iPhone को रीसेट और रीसेट करने के लिए Find My ऐप का उपयोग करें। वैकल्पिक रूप से, आप मोबिट्रिक्स लॉकअवे नामक एक विशेष अनलॉकिंग उपकरण का उपयोग कर सकते हैं। यदि दोनों विकल्पों में से कोई भी काम नहीं करता है, तो आप अपने iPhone को डिवाइस फर्मवेयर अपडेट (DFU) मोड में डाल सकते हैं। DFU मोड के अंतर्गत, आपका iPhone सीधे नवीनतम iOS संस्करण में अपग्रेड होता है और सभी सेटिंग्स को रीसेट करता है, जिससे आपका iPhone अक्षम हो जाता है।
क्या मैं अपने अक्षम iPhone को डेटा खोने के बिना अनलॉक कर सकता हूं?
आप इस गाइड में विस्तार से बताए गए तरीके 1 का उपयोग करके 'iPhone is disabled connect to iTunes' त्रुटि को डेटा खोने के बिना सही कर सकते हैं। लेकिन यदि आपके पास एक मैक नहीं है और आपका iPhone 5s से X के भीतर नहीं है, तो यह विधि आपके लिए काम नहीं करती। iPhonePass के अलावा, डेटा को खोने के बिना अपने अक्षम iPhone को अनलॉक करने का कोई अन्य तरीका नहीं है।
यदि आपने अपने iPhone का बैकअप iTunes या iCloud का उपयोग करके किया है जो लॉक होने से पहले, तो आप अपने पासकोड को हटाने के बाद अपने डेटा को पुनः स्थापित कर सकते हैं, डेटा खोने के बिना चिंता किए।
क्या मैं iTunes से डेटा चयनित रूप से पुनः स्थापित कर सकता हूँ?
आप इतनी आसानी से iTunes बैकअप फ़ाइल से चयनित रूप से डेटा को पुनः स्थापित नहीं कर सकते क्योंकि सेवा केवल डिवाइस के पूरे बैकअप को पुनः स्थापित करने की अनुमति देती है। आपको उस विशेष डेटा को पुनः प्राप्त करने के लिए उसका अलग से फ़ाइल बनानी चाहिए जो आप चाहते हैं। iTunes बैकअप से डेटा चयनित रूप से पुनः स्थापित करने के लिए तीसरे पक्ष के पेशेवर डेटा वापसी उपकरण की आवश्यकता होती है।
अच्छा, मुझे उम्मीद है कि ऊपर उल्लिखित समाधानों को पढ़ने के बाद, आप 'आईफ़ोन कनेक्ट टू आईट्यून्स' त्रुटि को आसानी से ठीक कर सकेंगे। हालांकि, यदि आप कम काम करना चाहते हैं और प्रक्रिया को जल्दी पूरा करने की आशा करते हैं, तो मैं Mobitrix LockAway का सुझाव देता हूं। यह इस्तेमाल करने में आसान है और यह सभी काम आपके लिए करता है!


