¿Te gustaría ver la contraseña de tu Wifi en un iPhone pero no tienes ni idea de cómo hacerlo? Bueno, hoy es tu día de suerte. Esta es una guía informativa con siete formas de ver la contraseña de Wifi en tu iPhone. Descubrirás cómo solucionar iOS 16 y otras versiones anteriores que no muestran la contraseña de Wifi directamente. Vamos a sumergirnos.
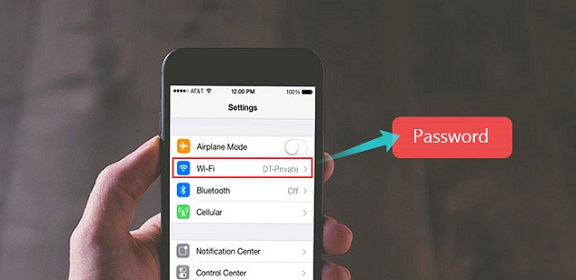
¡Buenas noticias primero! Con iOS 16, puedes verificar directamente tu contraseña de WiFi
La actualización de iOS 16 trae muchas mejoras, incluido el acceso fácil a la contraseña de la red Wifi a la que estás conectado. En versiones anteriores a iOS 16, no puedes ver la contraseña de una red WiFi guardada directamente. Afortunadamente, hay una configuración que permite un acceso rápido a la contraseña de Wifi en los iPhones con iOS 16.
Cómo verificar tu contraseña de Wifi en iOS 16
Pasos:
- Ve a Configuración.
- Selecciona Wi-Fi.
- Toca en la red a la que estás conectado.
- Toca en Contraseña, luego autentícate con Face ID, Touch ID o tu código de acceso. Así podrás obtener tu contraseña de Wifi.
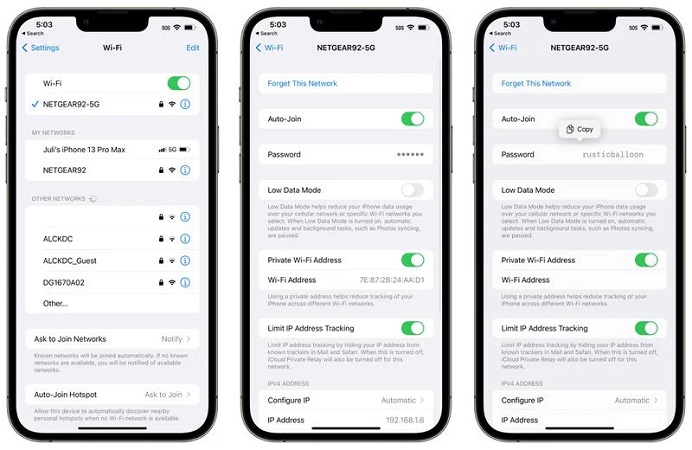
Verificar contraseña de Wifi en iOS 16
Pero, dado que esta función no está disponible en iOS 15 y versiones anteriores, necesitarás usar métodos alternativos. Aunque no son tan fáciles como el método directo en iOS 16, siguen siendo efectivos. Así es cómo encontrar tu contraseña de Wifi en iOS 15 y versiones anteriores.
Cómo Ver Contraseñas de WiFi en iPhone
Para ver la contraseña de Wifi en un iPhone, necesitarás obtener la dirección IP del enrutador de Wifi. Puedes acceder a esto a través de la Configuración del iPhone. Una vez que obtengas la dirección IP, podrás acceder a la configuración del enrutador para ver la contraseña de Wifi guardada.
Pasos para Ver Contraseñas de WiFi en iPhone
- Ve a Configuración.
- Toca en Wi-Fi.
- Toca en el icono azul "i" junto al nombre de tu red.
- Toca y mantén presionados los números junto a Enrutador, luego selecciona Copiar. Esto copiará la dirección IP de tu enrutador en el portapapeles de tu iPhone. Alternativamente, puedes anotar los números.
- Abre cualquier navegador en tu iPhone, pega o escribe la dirección IP en la barra de búsqueda y toca Ir. Verás una página de inicio de sesión.
- Ingresa el nombre de usuario y la contraseña del enrutador, luego haz clic en Iniciar sesión. Los datos de inicio de sesión del enrutador son diferentes de tu nombre y contraseña de Wifi. Puedes encontrarlos impresos en el enrutador o en su manual.
- Haz clic en el botón Inalámbrico. Sin embargo, el nombre de este botón depende de tu enrutador. Si no tiene un botón inalámbrico, deberás buscar las configuraciones básicas o de seguridad de tu enrutador.
- Luego podrás ver tu contraseña de Wifi bajo el nombre de la red.
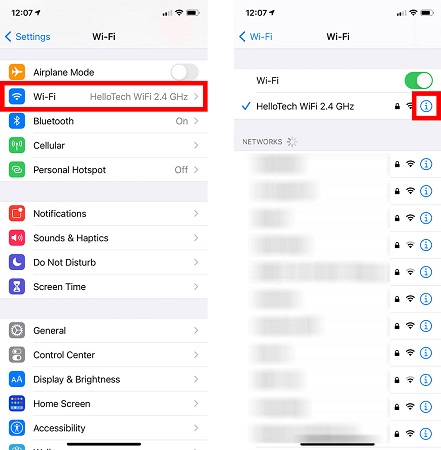
Cómo encontrar la contraseña de Wifi en iPhone
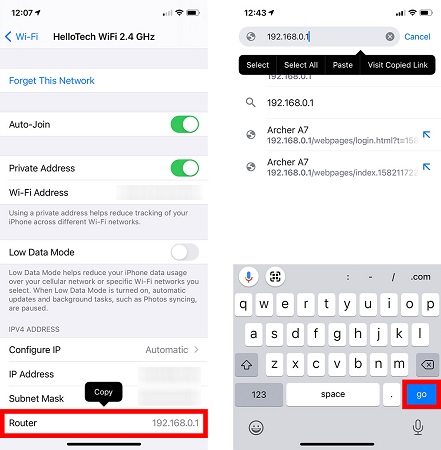
Verificar tu contraseña de Wifi a través del enrutador
Cómo verificar la contraseña de tu Wifi usando una Mac
Otra forma de verificar la contraseña de tu Wifi es usando iCloud Keychain en tu Mac. Esto funciona si usas la misma cuenta de iCloud en tu Mac y en tu iPhone. Usar la misma cuenta de iCloud sincroniza todos tus datos, incluida la contraseña del Wifi.
Pasos para verificar la contraseña de tu Wifi usando una Mac
- Ve a Configuración > haz clic en tu ID de Apple > iCloud > Keychain.
- Toca el botón junto a iCloud Keychain para activar Keychain si no está activado. Cuando esté activado, el botón debería volverse verde.
- En tu Mac, haz clic en el menú Apple > Preferencias del Sistema > ID de Apple.
- Toca iCloud y asegúrate de que esté seleccionado Keychain. Si no lo está, selecciónalo marcando la casilla junto a él.
- Abre una ventana del Finder.
- En la barra lateral izquierda de la ventana del Finder, toca Aplicaciones.
- Abre la carpeta Utilidades > Acceso a llaves.
- Verás un cuadro de búsqueda. Ingresa el nombre de tu red Wifi y haz clic en Enter.
- Haz doble clic en el nombre de tu red en la lista. Notarás que se abre una ventana emergente.
- Marca la casilla junto a Mostrar contraseña.
- Ingresa tu contraseña de Keychain y haz clic en OK. Es la misma contraseña que usas para iniciar sesión en tu computadora Mac.
- Verás tu contraseña de Wifi en el cuadro de texto junto a "Mostrar contraseña".
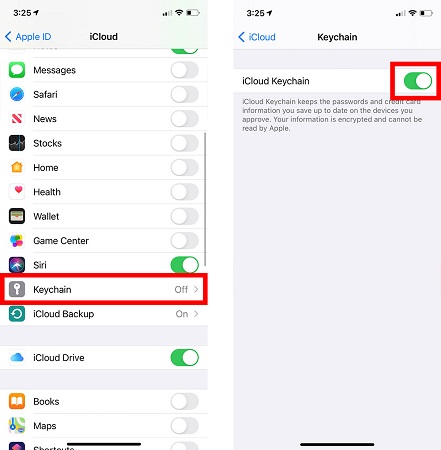
Activa Keychain para encontrar tu contraseña de Wifi
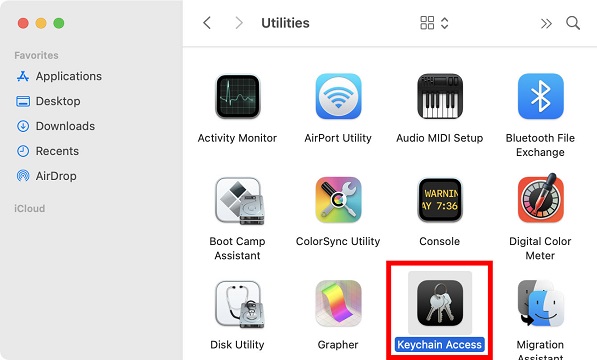
Abre la aplicación Acceso a llaves para encontrar tu contraseña de Wifi
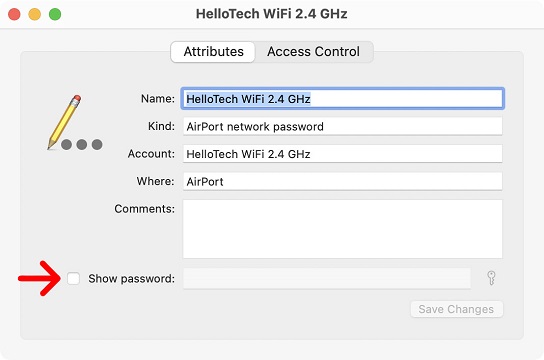
Marca la casilla junto a Mostrar contraseña para ver tu contraseña de Wifi
Cómo ver la contraseña de Wifi de tu Hotspot Personal
El Hotspot Personal es una función del iPhone que te permite compartir la conexión de datos móviles de tu iPhone con dispositivos cercanos a través de Wifi. Otros pueden usar la red Wifi que creas para acceder a internet. Dado que tu iPhone es el enrutador en este escenario, encontrar la contraseña del Hotspot es fácil.
Pasos para ver la contraseña de Wifi de tu Hotspot Personal
- Ve a Configuración > Hotspot Personal.
- Verifica el menú Contraseña de Wifi. Esa es la contraseña de tu Hotspot Personal.
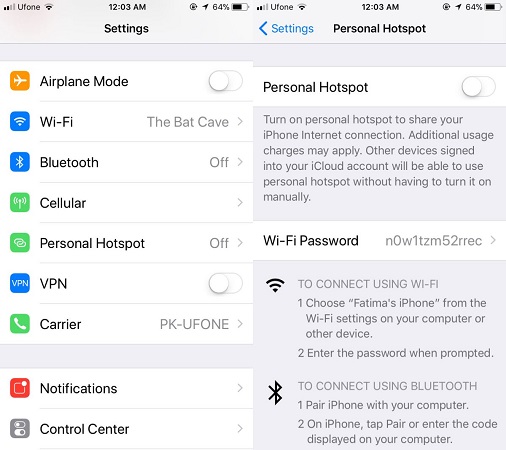
Cómo ver la contraseña de tu hotspot personal
Cómo compartir una contraseña de Wifi en iOS 11 hasta iOS 15
Si necesitas compartir la contraseña de Wifi con un amigo, no necesitas buscarla. Si ambos iPhones (el tuyo y el de tu amigo) tienen iOS 11 o una versión más reciente, puedes compartir fácilmente la contraseña sin necesidad de buscarla primero.
Requisitos:
- Debes tener el ID de Apple de tu amigo en tu aplicación Contactos.
- El Bluetooth debe estar habilitado en ambos iPhones.
Pasos para compartir una contraseña de Wifi en iOS 11 hasta iOS 15
- Acerca tu iPhone al otro iPhone. Ambos iPhones deben estar cerca para usar esta función.
- Luego, tu amigo debe intentar conectarse a la red Wifi cuya contraseña deseas compartir. Tu amigo debe hacer esto en su iPhone.
- Aparecerá una ventana "Compartir tu Wifi" en la pantalla de tu iPhone. Presiona Compartir contraseña.
- Luego, se enviará la contraseña de Wifi al iPhone de tu amigo y su iPhone se conectará a tu red Wifi.
- Pulsa Hecho en tu iPhone.
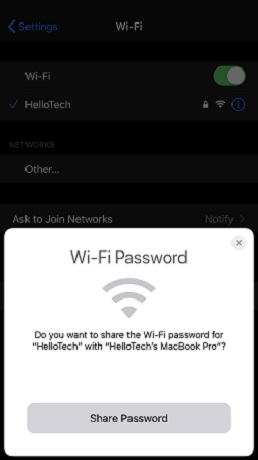
Comparte tu contraseña de Wifi en el iPhone
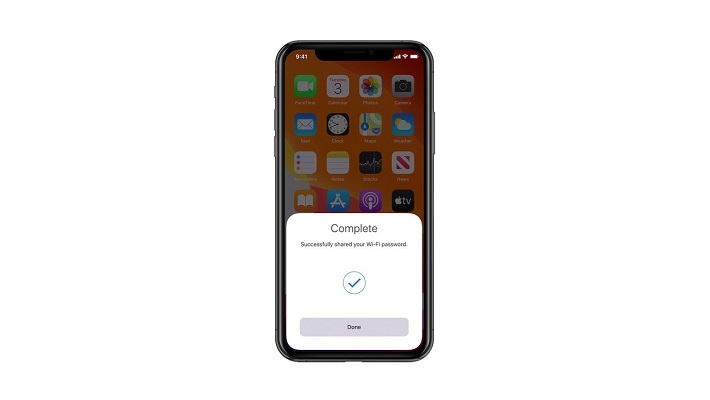
Cómo compartir tu contraseña de Wifi en iOS 11 y más nuevo
Cómo verificar las contraseñas de Wifi guardadas en un iPhone a través de Cydia?
Si tu iPhone tiene jailbreak o decides hacerle el jailbreak, puedes verificar tu contraseña de Wifi a través de Cydia, una utilidad de aplicaciones. Sin embargo, hacerle el jailbreak a tu iPhone está restringido e invalida la garantía de Apple. Pero también te permite hacer más cosas con tu iPhone.
En Cydia, hay dos aplicaciones que te permitirán ver la contraseña de tu red.
Usando Wifi Password
- Abre Cydia.
- Busca y selecciona Wifi Password en los resultados de la búsqueda.
- Toca Instalar.
- Una vez completado el proceso de instalación, toca Volver a Cydia, luego haz clic en el botón Inicio.
- Ve a la pantalla de inicio y ejecuta la aplicación Wifi Password. Podrás ver la contraseña de cada red utilizada en el iPhone anteriormente.
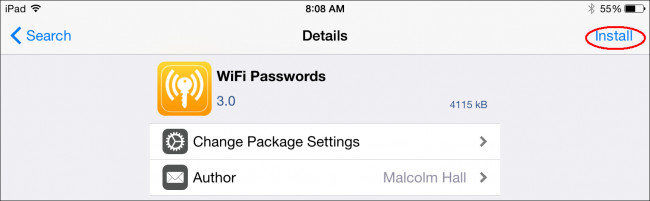
Instala la aplicación Wifi Password para verificar la contraseña de Wifi
Usando NetworkList
- Abre Cydia.
- Busca NetworkList y luego tócalo.
- Toca instalar.
- Una vez completada la instalación, toca Reiniciar Springboard para actualizar la pantalla de inicio.
- Inicia la aplicación Configuración > WLAN > Redes Conocidas.
- Verás todas las redes Wifi guardadas con sus contraseñas.
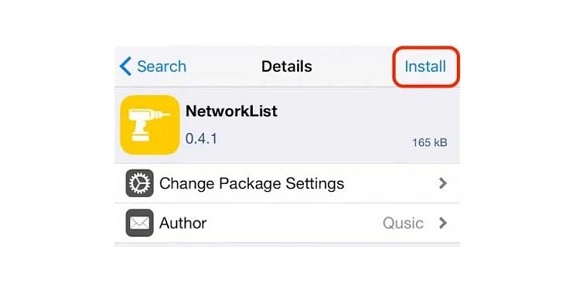
Instala la aplicación NetworkList para ver la contraseña de Wifi
Preguntas frecuentes
¿Puedo cambiar la contraseña de mi Punto de Acceso Personal?
Puedes cambiar fácilmente la contraseña de tu Punto de Acceso Personal. Cambiarla es especialmente útil si la buscas constantemente. Puedes establecer una que sea más fácil de recordar. Ve a la configuración de tu iPhone, encuentra la configuración de tu Punto de Acceso Personal y toca la contraseña para cambiarla.
¿Mi iPhone guarda todas las contraseñas de Wifi?
¡Sí! Tu iPhone guarda las contraseñas de todas las redes a las que te conectas. Por eso solo necesitas ingresar la contraseña la primera vez que te conectas a una red. Luego, tu iPhone guarda la contraseña y te conecta automáticamente a la red la próxima vez que estés dentro del alcance. Estas contraseñas también se sincronizan en todos tus dispositivos Apple.
¿Puedes conectarte a una red Wifi en tu iPhone sin la contraseña?
No. Ya que el iPhone no admite el Wi-Fi Protected Setup (WPS), no puedes unirte a una red a menos que conozcas la contraseña. Como se muestra en este artículo, solo puedes acceder a una red Wifi sin la contraseña a través de la opción de compartir.
Espero que este artículo sea informativo y te ayude a encontrar las contraseñas de Wifi fácilmente en tu iPhone. Si no puedes ver la contraseña, también sabes cómo compartirla fácilmente. Cualquiera que sea el método que elijas, disfruta de una vida digital más conveniente.
