- Du kannst dein iPad ohne Passwort über den iTunes Wiederherstellungsmodus entsperren. Der Wiederherstellungsmodus ermöglicht es dir, das iPad zu löschen, damit du es wieder einrichten kannst.
- Mobitrix LockAway ist viel schneller, um die iPad-Bildschirmsperre ohne iTunes aufzuheben. Du kannst dein iPad in nur 20 Minuten zurückbekommen!
Als erfahrener Techniker und Inhaber meiner Werkstatt mit 10 Jahren Reparaturerfahrung kannst du mich als wandelnde Enzyklopädie der Apple-Geräte bezeichnen.
Suchst du nach Tricks, um das iPad ohne Code entsperren? Hier bin ich mit meinem ganzen Fachwissen, um dich mit 4 praktischen Lösungen zu versorgen, wie du dein iPad ohne Passwort entsperrst. Dieser Artikel enthält alles, was du wissen musst, also mach mit. Und ja! Mach dir keine Sorgen, denn nichts wird technisch oder schwierig für dich sein. Ich werde dich an die Hand nehmen und dich durch den ganzen Artikel führen.
Methode 1: Entsperre dein iPad ohne Passwort oder iTunes mit Mobitrix Lockaway
Wenn du es eilig hast, ist Mobitrix LockAway die beste Wahl für dich. Es kann dir helfen, dein iPad ohne Passwort und iTunes innerhalb von 20 Minuten zu entsperren. Ich habe es persönlich viele Male für die iPads meiner Kunden getestet und es hat immer wie ein Wunder funktioniert. Das Forschungs- und Entwicklungsteam des Unternehmens verfügt über mehr als 10 Jahre Erfahrung im Knacken von iOS/iPadOS und garantiert 100 % Datenschutz und Sicherheit beim Entsperren deines iPads, weshalb ich dir Mobitrix LockAway vorstelle.
Was ist Mobitrix LockAway?
Mobitrix LockAway ist eine professionelle Entsperrsoftware, die jede Art von Sperre auf deinem iPad mit ein paar einfachen Klicks dauerhaft aufheben kann und dir hilft, die folgenden Situationen zu lösen:
- Du hast dein iPad-Passwort vergessen.
- Dein iPad ist aufgrund zu vieler Fehlversuche deaktiviert.
- Du hast einen Riss im Bildschirm deines iPads.
- Du hast ein gebrauchtes iPad, das ohne das Passwort des Besitzers nicht entsperrt werden kann.
- Deine Face/Touch ID funktioniert nicht richtig.
Vorteile:
- Es entsperrt dein deaktiviertes iPad ohne iTunes.
- Einfach zu bedienen mit ein paar Klicks.
- Du kannst dein iPad-Passwort jetzt einfach in 20 Minuten löschen und ein neues erstellen.
- Diese Methode hat eine Erfolgsquote von 99%.
- Es gewährleistet 100%igen Schutz der Privatsphäre.
- Es unterstützt iPad 2-9, iPad Air, iPad Air und iPad Pro mit mehreren iPadOS 13-16 und neuer.
Schritte:
- Lade Mobitrix LockAway herunter herunter und installiere es.
- Klicke im Hauptmenü auf Bildschirm-Passcode entsperren.
- Klicke zum Entfernen auf Start.
- Die Entsperrung ist abgeschlossen
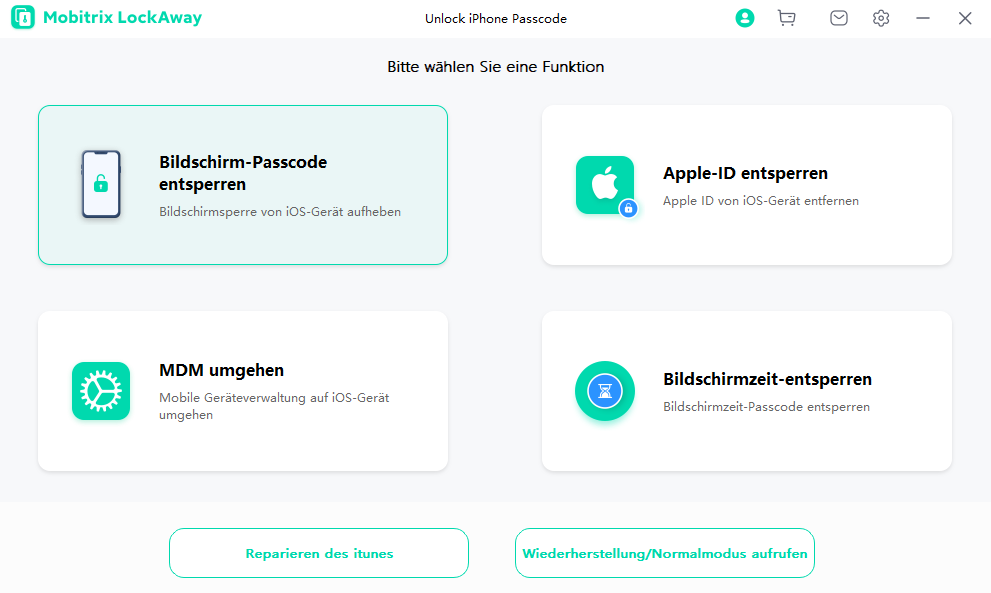
Mobitrix LockAway – Klicken Sie auf „Bildschirmpasswort entsperren“
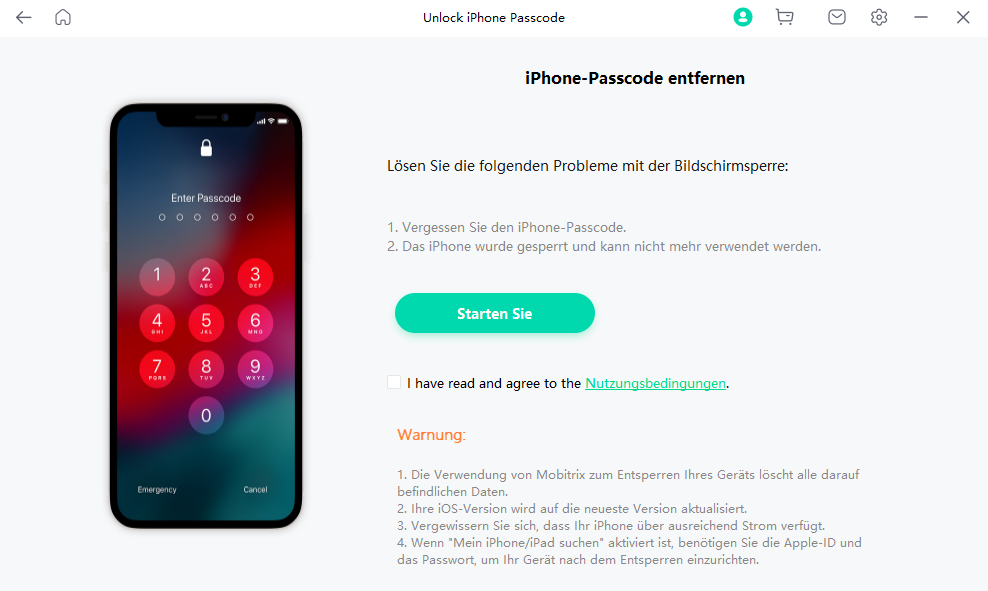
Entsperren-Bildschirm-Passcode-entfernen-Bildschirmsperre
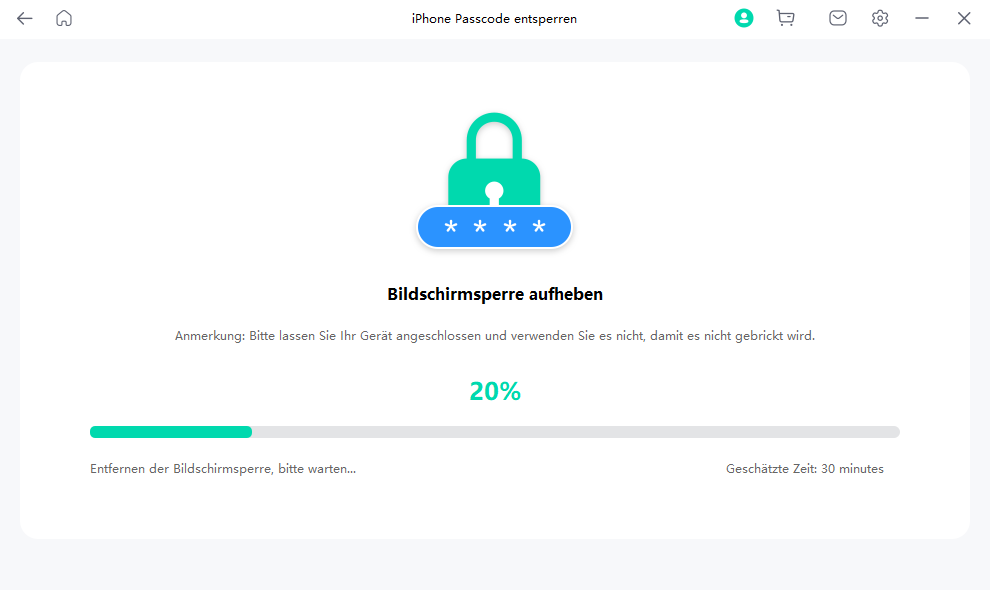
Bildschirmschloss entfernen
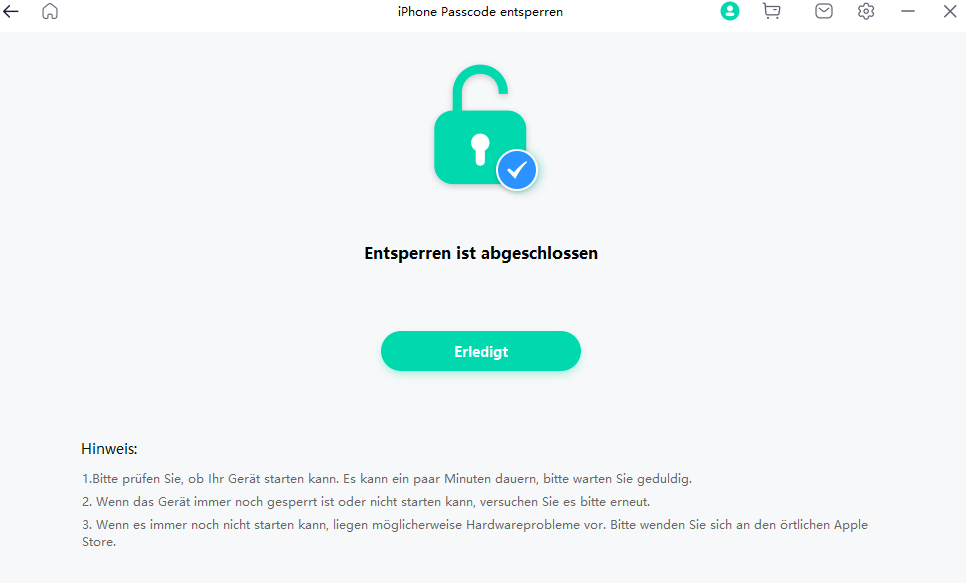
Mobitrix LockAway – iPhone entsperren ist abgeschlossen
Einfach und schnell, oder? Jetzt kannst du ohne Probleme Zugang zu deinem iPad bekommen. Wenn du dich für einige offizielle Wege interessierst, habe ich unten die umfassendsten offiziellen Wege zusammengefasst. Allerdings müssen diese Methoden entweder strenge Anforderungen erfüllen oder sie sind ziemlich zeit- und arbeitsaufwändig. Aber wenn du willst, kannst du sie trotzdem ausprobieren!
Methode 2: Entsperre dein iPad ohne Computer über die Option "iPad löschen"
iPads mit iPadOS 15.2 oder neuer haben jetzt eine Option "iPad löschen". Du findest diese Option unten in der Mitte deines "Sicherheits-Sperrbildschirms". Mit dieser Option kannst du dein iPad ohne ein Passwort oder einen Computer entsperren. Diese Methode ist kostenlos.
Voraussetzungen für die Verwendung der Option "iPad löschen":
- Die Option "iPad löschen" ist nur für iPads mit iPadOS 15.2 oder höher verfügbar.
- Dein gesperrtes iPad sollte über eine WLAN- oder Mobilfunkverbindung verfügen.
- Die "Find My"-Funktion sollte auf deinem gesperrten iPad aktiviert sein und du solltest dich nicht bei deiner Apple ID abgemeldet haben.
- Du musst das Passwort deiner Apple ID kennen.
Schritte:
- Gib 7 Mal ein falsches Passwort auf deinem iPad ein, um den Bildschirm "iPad ist deaktiviert - n 15 Minuten erneut versuchen" zu erreichen. Tippe auf die Schaltfläche "iPad löschen" am unteren Rand des gesperrten iPad-Bildschirms, um dein iPad zu löschen.
- Tippe erneut auf die Option "Jetzt löschen" und gib dein Apple ID Passwort ein, um den Löschvorgang zu starten.
- Es wird einige Minuten dauern, bis dein iPad gelöscht ist. Alle Daten werden gelöscht, auch der Passcode für dein iPad-Display. Danach kannst du dein iPad wie ein neues Gerät einstellen.
Hinweis: Die Option "iPad löschen" ist nicht für jede iPadOS Version verfügbar. Da es sich um eine neue Funktion handelt, ist sie nur für einige iPadOS Versionen und iPad Modelle freigegeben. Allerdings hat Apple noch kein offizielles Statement zu dieser Angelegenheit veröffentlicht.
Methode 3: iPad Passcode vergessen? So entsperrst du es mit “Mein iPhone Suchen”
Find My verfügt über die Funktion "Einfaches Löschen". Mit dieser Funktion kannst du dein Gerät löschen und alle persönlichen Daten, einschließlich deines Passworts für die iPad-Bildschirmsperre, entfernen. Danach wird das iPad auf die Werkseinstellungen zurückgesetzt und kann wie ein neues Gerät verwendet werden.
Voraussetzungen für die Nutzung von Mein iPhone Suchen:
- Vergewissere dich, dass du die "Mein iPhone Suchen"-Funktion aktiviert hast und dich nicht bei iCloud abgemeldet hast.
- Du musst das Passwort deiner Apple ID kennen, die mit diesem iPad verknüpft ist.
- Stelle sicher, dass dein iPad mit einem Mobilfunknetz oder WiFi verbunden ist.
Wenn du "Mein iPhone Suchen" über iCloud.com verwendest
Schritte:
- Starte iCloud.com im Browser eines beliebigen Geräts. Nehmen wir einen PC als Beispiel.
- Melde dich bei deinem iCloud-Account an.
- Wähle in der sichtbaren Geräteliste dein iPad aus und tippe dann auf Aktionen.
- Wähle dann iPad löschen
- Es öffnet sich ein Fenster, in dem du gefragt wirst, ob du alle Inhalte und Einstellungen deines iPads löschen möchtest. Klicke einfach auf "Löschen".
- Wenn du ein aktuelles Backup hast, kannst du dein iPad wiederherstellen, ohne dass Daten verloren gehen, nachdem das iPad gelöscht und neu gestartet wurde.
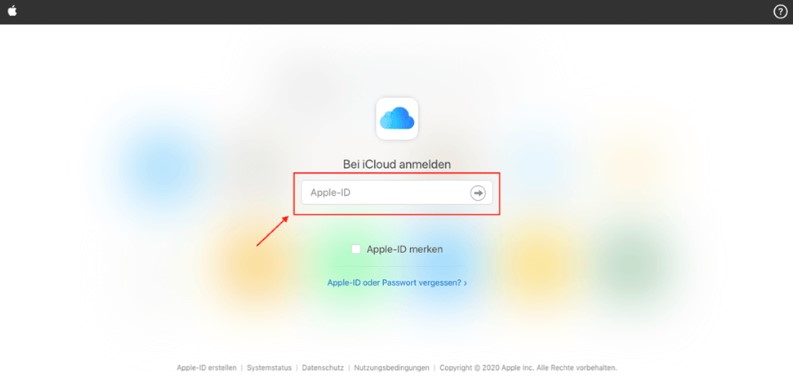
Melde iCloud-Account an
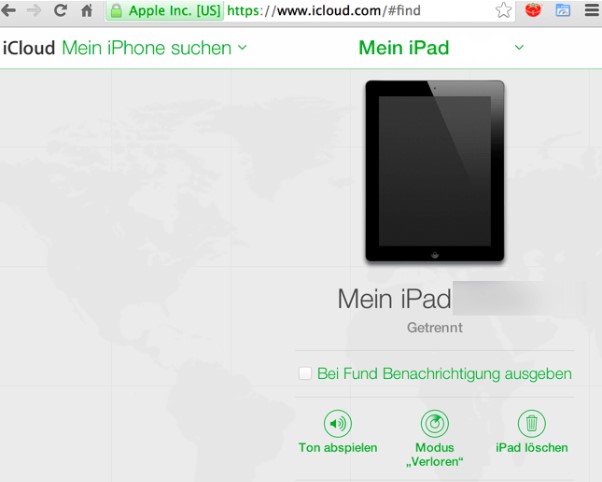
Wähle iPad löschen
Wenn du die Mein iPhone Suchen App benutzt
Schritte:
- Starte die "Mein iPhone Suchen"-App auf einem anderen iOS-Gerät.
- Melde dich bei deinem Account an, indem du deine Anmeldedaten eingibst, d.h. Apple ID und Passwort. Das heißt, der iCloud-Account muss mit dem iPad verknüpft sein, das du entsperren willst.
- Wähle dein iPad aus der angezeigten Liste aus.
- Klicke auf die Schaltfläche "Aktion" und wähle die Option "iPhone löschen". Bestätige deine Wahl erneut und warte eine Weile, bis dein gesperrtes iPhone aus der Ferne gelöscht wird.
Methode 4: So entsperrst du dein iPad ohne Passwort mit iTunes
iTunes dient Apple-Nutzern als Mediensoftware zum Synchronisieren zwischen Geräten und zum Sichern ihrer Daten. Aber es ist kein professionelles Entsperrungstool. Apple aktualisiert es selten, das letzte Update ist vom 7. Dezember 2020. Daher hat es viele technische Bugs und Fehler wie Fehler 3004, Fehler 3194, Fehler 1100, Fehler 4000, Fehler 4013, etc.
Wenn du es trotzdem ausprobieren willst, dann folge der Anleitung unten.
A. Über iTunes-Backup (wenn du vorher mit iTunes synchronisiert hast)
Prämisse:
Es gilt nur für die Geräte, die zuvor mit iTunes synchronisiert wurden
Schritte:
- Verbinde dein iPad mit dem Computer, mit dem du es zuvor synchronisiert hast.
- Öffne iTunes und lass es dein iPad erkennen. Sobald es das tut, wird es alle Informationen auf deinem iPad synchronisieren und ein Backup erstellen.
- Wenn das nicht der Fall ist, tippe auf das Symbol "Zusammenfassung" im oberen linken Bereich von iTunes. Klicke auf die Option "Jetzt sichern", um dein Backup manuell zu erstellen.
- Möglicherweise wirst du aufgefordert, deinen Passcode einzugeben. Ignoriere diese Aufforderung und starte dein iPad neu.
- Vergewissere dich, dass du dein iPad erfolgreich mit iTunes synchronisiert hast und dass du das Backup erhalten hast.
- Klicke auf "iPad wiederherstellen" und wähle das wichtigste Backup für dein iPad aus.
- Tippe auf "Aus iTunes-Backup wiederherstellen", sobald du den Einrichtungsbildschirm erreichst.
- Wenn du diese Schritte befolgst, stellt iTunes dein iPad erfolgreich wieder her und löscht dabei alle Daten und Einstellungen sowie den Passcode auf dem Bildschirm. Nur die Daten aus deinem letzten Backup bleiben erhalten.
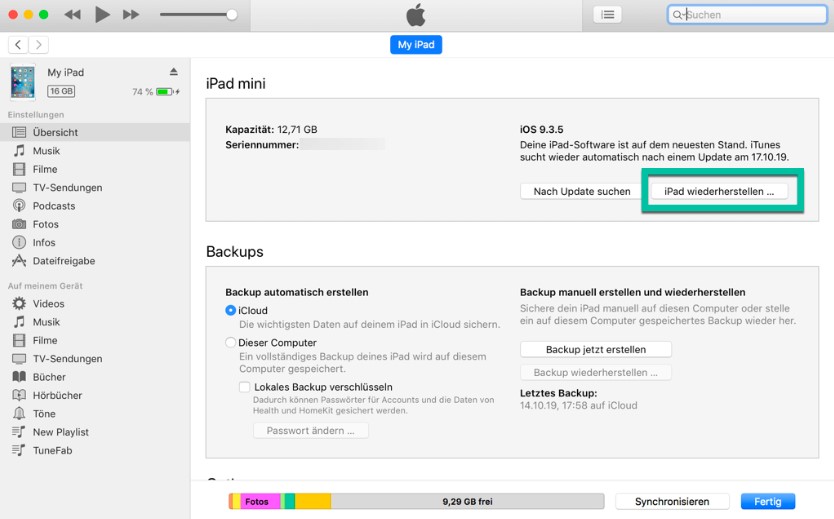
Klicke auf "iPad wiederherstellen"
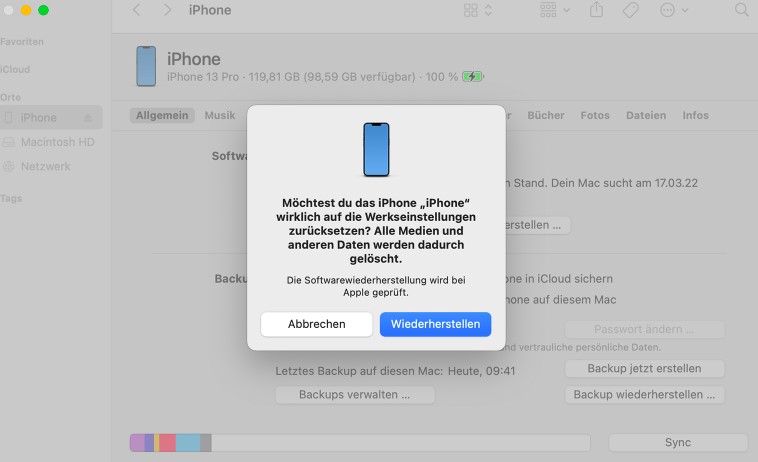
Tippe auf wiederherstellen
B. Über den iTunes-Wiederherstellungsmodus (wenn du vorher nicht mit iTunes synchronisiert hast)
Wenn du dein iPad noch nicht mit iTunes synchronisiert oder dein iPad noch nicht mit einem Computer verbunden hast, kannst du den iTunes Wiederherstellungsmodus verwenden, um dein iPad zu entsperren.
Der Wiederherstellungsmodus ist eine Art Fehlerbehebungsmodus, um dein iPad auf die Werkseinstellungen zurückzusetzen. Wenn du dein iPad in den Wiederherstellungsmodus bringst, werden alle Daten und Einstellungen auf deinem iPad gelöscht, einschließlich des Passcodes für den iPad-Bildschirm. Der Wiederherstellungsmodus bietet dir also die Möglichkeit, dein iPad neu zu konfigurieren.
Vorbereitung vor dem Aufrufen des Wiederherstellungsmodus
- Mac oder PC
- Wenn du einen Mac verwendest:
- macOS Catalina oder neuer, öffne ein Finder-Fenster.
- macOS Mojave oder älter, öffne iTunes.
- Wenn du einen PC verwendest: stelle sicher, dass Windows 8 oder neuer
- ein kompatibles Kabel
Schritte:5
- Verbinde dein iPad über ein USB-Kabel mit deinem Computer (Mac oder PC).
- Starte iTunes oder den Finder auf deinem Computer
- Versetze dein iPad in den Wiederherstellungsmodus
- Wenn dein iPad eine Home-Taste hat:
- Wenn dein iPad keine Home-Taste hat:
- Auf deinem Computer wird ein Dialogfeld angezeigt, das besagt, dass es ein Problem mit deinem iPad gab. Klicke auf Wiederherstellen. Dein Computer beginnt, Software für dein iPad herunterzuladen und den Wiederherstellungsprozess zu starten.
- Warte, bis der Wiederherstellungsprozess abgeschlossen ist.
- Wenn er abgeschlossen ist, trennst du dein iPad vom Computer und richtest es dann ein und benutzt es.
Halte die Tasten Sleep/Wake und Home gleichzeitig gedrückt, bis du das Symbol "Ein Kabel und ein PC" auf dem Bildschirm siehst, was bedeutet, dass dein iPad erfolgreich in den "Wiederherstellungsmodus" gewechselt hat.
Drücke die Lautstärketaste nach oben und lass sie los, dann drücke die Lautstärketaste nach unten und lass sie los. Halte dann die obere Taste gedrückt, bis du das Symbol "Ein Kabel und ein PC" auf dem Bildschirm siehst. Das bedeutet, dass dein iPad erfolgreich in den Wiederherstellungsmodus gewechselt ist.
Hinweis: Wenn der Download länger als 15 Minuten dauert und dein iPad den Wiederherstellungsmodus verlässt, lass den Download einfach zu Ende gehen und wiederhole dann Schritt 3.
- Es ist ziemlich kompliziert und zeitaufwändig. Es kann sein, dass du ein paar Stunden damit verbringst, aber am Ende scheiterst.
- Dein Gerät wird möglicherweise nicht von iTunes erkannt.
- Es kann sein, dass du den Wiederherstellungsmodus nicht verlassen kannst, wenn er in einer Schleife stecken bleibt.
- Es können verschiedene unvorhersehbare Fehlercodes erscheinen. Zum Beispiel:
- iTunes kann nicht laden oder aktualisieren
- iTunes konnte keine Verbindung zu diesem iPhone herstellen
- iTunes will das iPhone nicht wiederherstellen
FAQs
- Was ist die einfachste Methode, um mein iPad auf Werkseinstellungen zurückzusetzen?
- Navigiere auf deinem iPad zu Einstellungen > Allgemein
- Klicke auf Zurücksetzen
- Tippe auf Alle Inhalte und Einstellungen löschen
- Gib deinen Passcode ein, um dein iPad auf die Werkseinstellungen zurückzusetzen
- Entferne den Account von deinem Gerät, indem du dein Apple ID Passwort eingibst
- Wie bekomme ich mein iPad nach der Wiederherstellung zurück, ohne Daten zu verlieren?
- Verbinde dein iPad mit dem Wi-Fi-Netzwerk. Öffne Einstellungen > Gerätename > iCloud.
- Navigiere zu iCloud Backup.
- Klicke jetzt auf Backup.
- Was kannst du tun, wenn du beim Wiederherstellen deines iPads einen Fehler siehst?
- Installiere die neuesten Updates für deinen Mac und installiere die Updates von Microsoft für deinen PC. Achte darauf, dass du die neueste Version von iTunes installierst.
- Schließe dein iPad direkt an den USB-Anschluss des Computers an, anstatt es über eine angeschlossene Tastatur oder einen USB-Hub anzuschließen. Verwende ein anderes Kabel, wenn die Fehlermeldung weiterhin auftritt.
- Versuche, deinen Computer und dein iPad neu zu starten.
- Überprüfe, ob die Sicherheitssoftware deines Computers aktualisiert werden muss. Möglicherweise musst du die Sicherheitssoftware auf deinem Computer deinstallieren, wenn sie die Verbindung mit iTunes stört.
- Versuche erneut, dein iPad zu aktualisieren oder wiederherzustellen.
Wenn du Zugang zu deinem iPad hast und dich an dein Apple ID-Passwort erinnerst, ist die einfachste Methode die über die "iPad-Einstellungen".
Schritte:
Es mag dir nicht gefallen, aber die einzige Möglichkeit, dein iPad ohne Passwort zu entsperren, ist, alle Daten auf deinem iPad zu löschen. Du kannst es von deinem letzten Backup wiederherstellen, ohne dass Daten verloren gehen (vorausgesetzt, du hast ein Backup gemacht, bevor du aus deinem Gerät ausgesperrt wurdest, das heißt). Das ist eine gute Erinnerung: Mache regelmäßig Backups von den Daten auf deinem iPhone/iPad!
Schritte: So erstellst du ein Backup deines Geräts mit iCloud
Hier ist die Lösung:
Wie sehr willst du dein iPad entsperren? Mit den oben genannten Methoden kannst du dein iPad ganz einfach ohne Passcode entsperren. Wenn du sie vergleichst und gegenüberstellst, ist dir sicher klar, dass MobitrixLockAway die bequemste unter allen Methoden ist. Das Entsperren deines iPads ist mit Mobitrix LockAway ein Kinderspiel. Also, lade es einfach herunter und genieße es, dein iPad mühelos zu entsperren.


