Ben je per ongeluk je vergeten? iPad -toegangscode? Omdat het vergrendeld is, vermoed ik dat je te veel verkeerde pogingen hebt gedaan, toch? Maak je geen zorgen. Het is een veelvoorkomend verschijnsel. Het goede nieuws is dat het te repareren is. Dit artikel is een uitgebreide gids met vijf werkbare oplossingen om uw iPad te ontgrendelen . Het is geschikt voor iedereen, ook voor mensen met weinig technische vaardigheden. Blijf scrollen.
Dingen die u moet weten voordat u een iPad ontgrendelt
iPad bent vergeten , mag u niet meerdere keren willekeurig raden. Wanneer u meerdere opeenvolgende verkeerde toegangscodepogingen doet, is uw iPad uitgeschakeld. Erger nog, hoe vaker u probeert de verkeerde toegangscode in te voeren, hoe langer u wordt buitengesloten. Zodra het is uitgeschakeld, kunt u alleen weer toegang krijgen door het hele apparaat te wissen en vervolgens opnieuw in te stellen. U moet alle gegevens en instellingen wissen, zodat u uw iPad normaal kunt gebruiken.
Resetten werkt omdat alle inhoud en instellingen op het apparaat worden gewist. Een van de inhoud die wordt gewist, is de toegangscode voor het scherm die u buitensluit. U kunt vervolgens inloggen op de iPad en een nieuwe toegangscode instellen. Resetten is de enige manier om de oude toegangscode te wissen.
Methode 1: iPad wachtwoord vergeten? Ontgrendel hem via Mobitrix LockAway zonder iTunes - De snelste en gemakkelijkste manier
Mobitrix LockAway is een robuuste en toegewijde ontgrendelingstool. Het is de eenvoudigste en snelste manier om de toegangscode van een uitgeschakelde iPad te verwijderen . Het werkt in twintig minuten en biedt een gemakkelijke manier om weer toegang te krijgen tot uw iPad zonder een toegangscode.
Mobitrix Het R&D-team van LockAway heeft meer dan 10 jaar ervaring in het kraken van iOS . U kunt zeker zijn van 100% privacy en veiligheid tijdens het ontgrendelen van uw apparaat. Verder is LockAway gemakkelijk te hanteren en vereist het geen technische kennis.
Scenario's waarin u Mobitrix zou kunnen gebruiken Afsluiten :
- Als u uw schermwachtwoord niet meer weet
- Meerdere opeenvolgende onjuiste toegangscodepogingen hebben geresulteerd in " iPad is uitgeschakeld verbinding maken met iTunes."
- iPad aangeschaft
- Uw Face/Touch ID is defect
- Je hebt een gebarsten iPad -scherm
Stappen:
- Download en installeer Mobitrix Opsluiten
- Ga naar het hoofdmenu en tik op Ontgrendel schermtoegangscode.
- om te beginnen met het verwijderen van de iPad -toegangscode. Het Keyfile wordt dan automatisch gedetecteerd.
- Ga verder met het downloaden en installeren van het Keyfile- pakket
- Tik op "Start uitpakken" zodra het downloaden van Keyfile is gelukt
- Klik op Start om te ontgrendelen zodra de extractie is voltooid
- De ontgrendelingsprocedure is voltooid
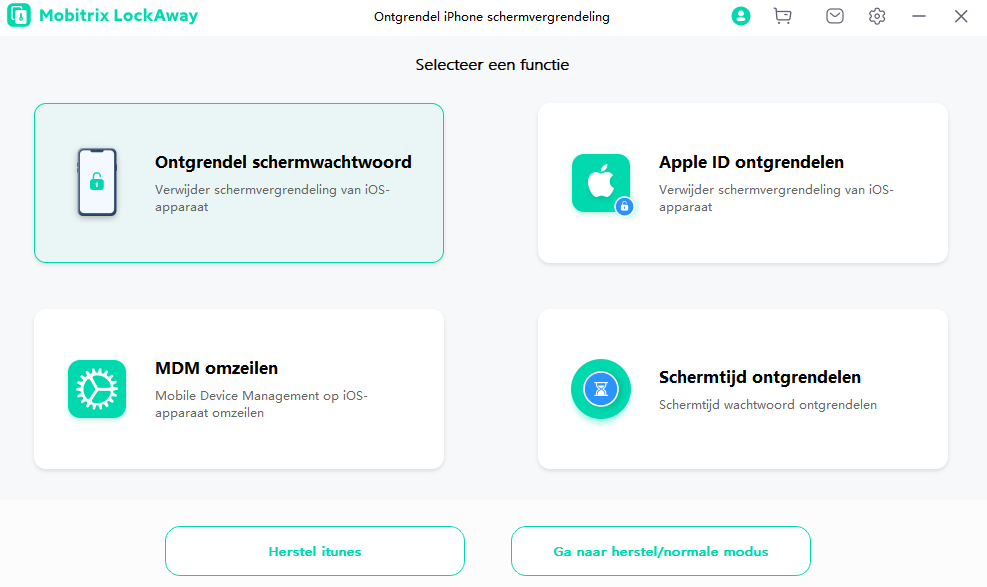
Ontgrendel de toegangscode voor het scherm thuis
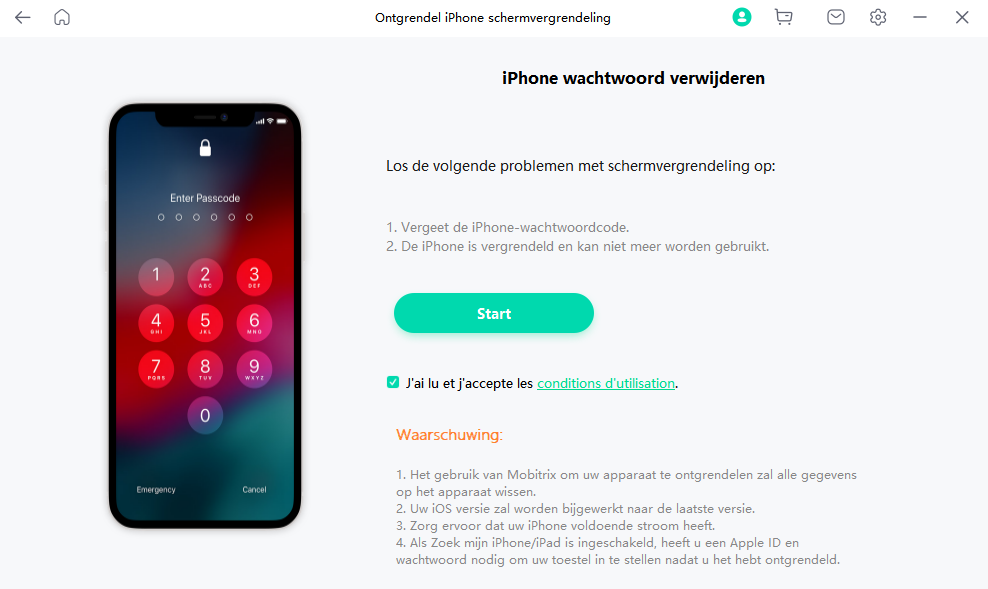
Product met schermwachtwoord ontgrendelen
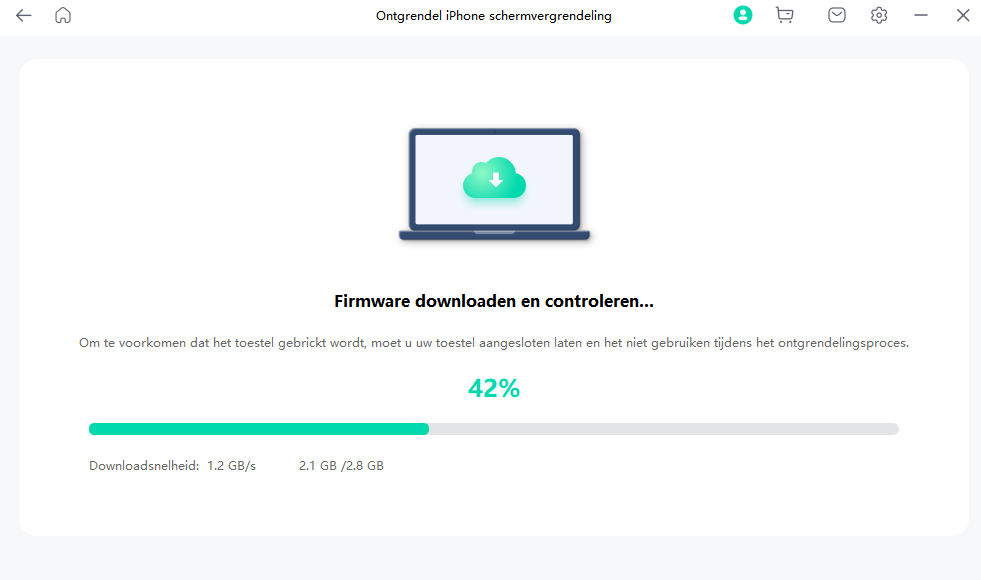
Ontgrendel de wachtwoordcode voor het downloaden en verifieer het sleutelbestand
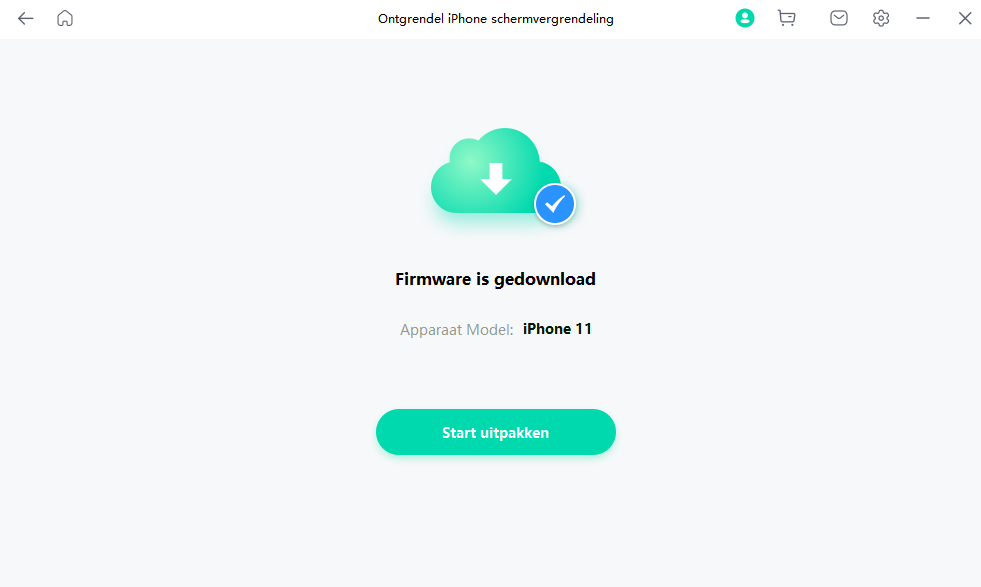
Ontgrendel de wachtwoordcode voor het scherm is gedownload
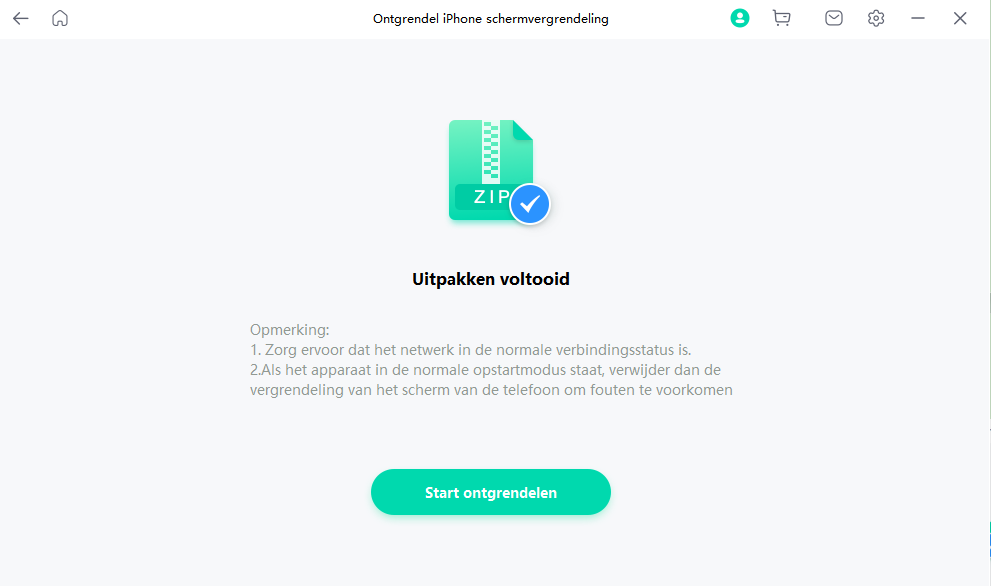
Ontgrendel de extractie van de wachtwoordcode voor het scherm voltooid
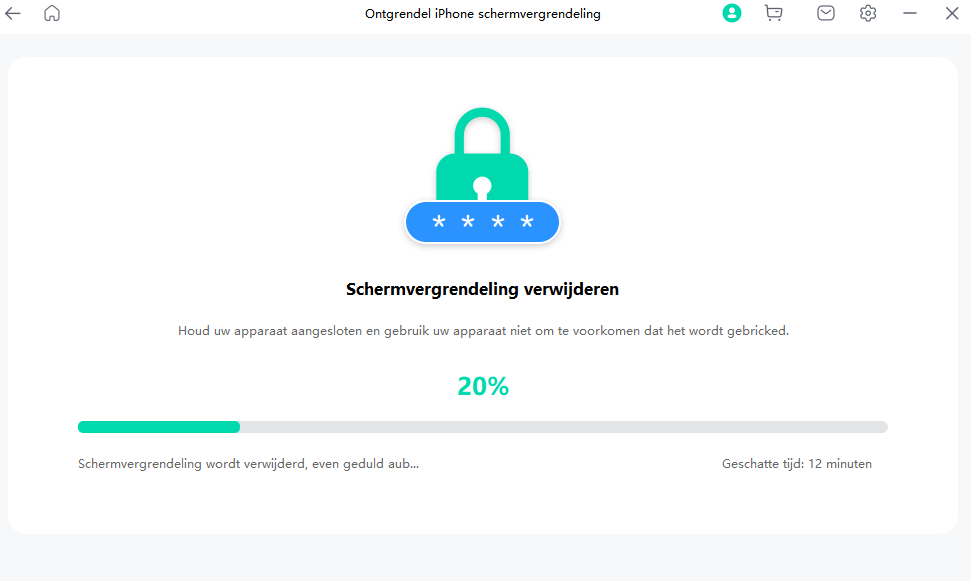
Ontgrendel scherm wachtwoord verwijder scherm vergrendeling
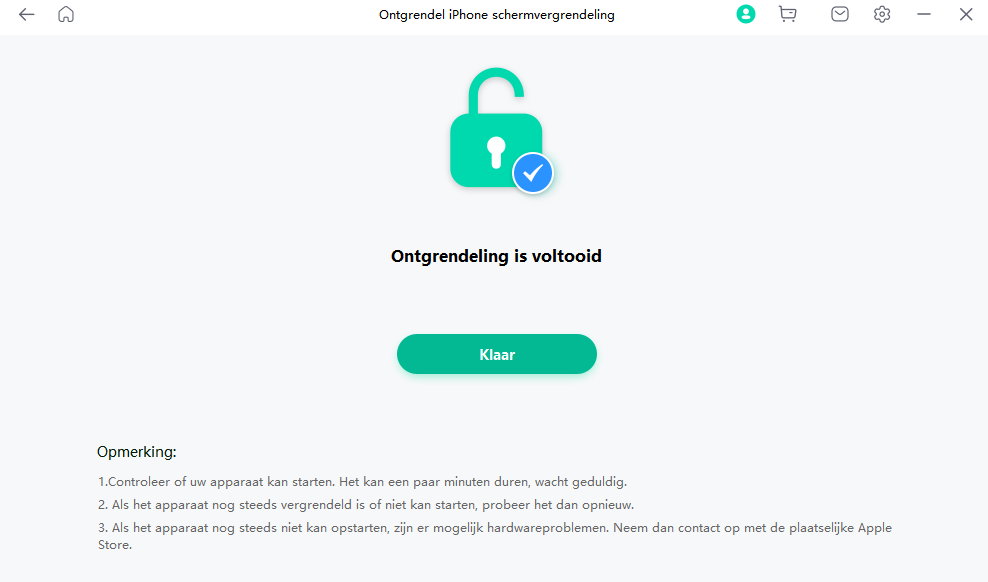
Mobitrix LockAway - iPhone ontgrendelen is voltooid
Voordelen:
- U kunt de vergeten toegangscode verwijderen zonder iTunes
- Het kost maar een paar klikken en is vriendelijk voor niet-technische gebruikers
- LockAway geeft een slagingspercentage van 99%
- Het is snel en vereist slechts ongeveer 20 minuten om uw iPad te ontgrendelen .
- Het biedt uitstekende privacybescherming.
- LockAway biedt volledige ondersteuning voor iPadOS 13 tot 17. U kunt het gebruiken op iPad (2 tot 11) en alle iPad Air-, iPad Pro- en iPad mini-modellen.
Uw iPad wordt opnieuw opgestart zodra het ontgrendelingsproces is voltooid. U wordt dan doorgestuurd naar het instellingenscherm. U kunt uw gegevens herstellen als u een back-up van uw iPad op iTunes of iCloud hebt gemaakt voordat het apparaat werd vergrendeld. U kunt een Mac of pc gebruiken om de back-upinhoud op uw iPad te herstellen . Als u geen back-up van uw iPad had gemaakt, stelt u deze in als een nieuw apparaat.
Methode 2: Een uitgeschakelde iPad ontgrendelen zonder computer door te wissen van het vergrendelscherm
iPad wissen " is een Apple-functie waarmee u zonder computer toegang hebt tot een vergrendelde iPad . Deze optie is te vinden op het vergrendelde scherm van een uitgeschakelde iPad in iPadOS 15.2 of hoger. Het wist alle gegevens op uw apparaat, inclusief de toegangscode, zodat u het kunt instellen als een nieuw apparaat.
iPad wissen " is te vinden op het scherm " iPad niet beschikbaar" of de interface "Beveiligingsvergrendeling" . Deze twee interfaces vervangen " iPad is uitgeschakeld" in iPadOS 15.2 of hoger. Het is te zien aan de onderkant van het vergrendelde iPad -scherm.
Vereisten voor het wissen van een iPad van het vergrendelscherm:
- De vergrendelde iPad moet werken op iPadOS 15.2 of hoger
- Je bent ingelogd op de iPad met je Apple ID. Als je niet was ingelogd op de iPad voordat deze werd vergrendeld, zou je waarschijnlijk de optie " iPad wissen " niet zien.
- Zoek mijn is ingeschakeld op de vergrendelde iPad
- U moet uw Apple ID en wachtwoord kennen
- De vergrendelde iPad moet verbonden zijn met internet
Stappen:
- U moet zeven verkeerde toegangscodepogingen doen. Na de zevende poging ziet u het scherm "Security Lockout try again in 15 minutes". De optie ' iPad wissen ' staat aan onderaan in het midden van het scherm.
- Tik op iPad wissen
- iPad wissen . U zult een interface "Afmelden bij Apple ID" tegenkomen . Toets uw Apple ID-wachtwoord in om uw iPad te wissen
- Op de vergrendelde iPad wordt de voortgang van het wissen weergegeven naast het witte Apple-logo.
- Zodra het hele proces is voltooid, wordt uw iPad automatisch opnieuw opgestart.
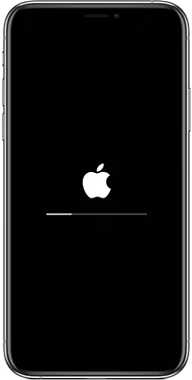
De voortgang van het wissen weergeven
Methode 3: Wachtwoord van uw iPad vergeten? Gebruik Zoek mijn om het te omzeilen
Zoek mijn is een locatiegerelateerde app die het voor Apple-gebruikers gemakkelijker maakt om hun Apple-apparaten bij te houden. Het helpt bij het opsporen van gestolen of zoekgeraakte gadgets. Naast de locatiefuncties beschikt het ook over een "Wissen" -functie. Deze functie biedt een eenvoudige manier om een vergrendelde iPad of ander Apple-apparaat te resetten .
De functie "Wissen" helpt bij het wissen van alle gegevens van uw iPad , inclusief uw schermwachtwoord. Dit betekent dat het effectief de toegangscode verwijdert die u buitensluit. Door de verwijdering kunt u weer toegang krijgen tot uw iPad en deze opnieuw instellen. U kunt deze procedure in elke browser uitvoeren door naar icloud.com te gaan.
Opmerking: de functie "Wissen" verandert uw iOS - versie niet. Het verwijdert alleen uw gegevens en instellingen.
Vereiste voor het gebruik van Zoek mijn om de vergrendelde iPad te wissen :
- Zoek mijn moet op de iPad zijn ingeschakeld voordat deze werd vergrendeld
- De vergrendelde iPad moet nog steeds zijn aangemeld bij uw iCloud- account
- Het vergrendelde apparaat moet verbonden zijn met internet via een mobiel of wifi -netwerk
- U zou uw Apple ID en wachtwoord moeten kennen
Situatie 1: Zoek mijn iPad (iCloud.com) gebruiken om een vergrendelde iPad te wissen
Stappen:
- Ga in elke browser naar icloud.com. U kunt een mobiele of computerbrowser gebruiken.
- Toets uw Apple ID en wachtwoord in
- Nadat u succesvol bent ingelogd, tikt u op ' iPad zoeken '. Voer uw Apple ID-wachtwoord nogmaals in en log in
- Zoek en klik op 'Alle apparaten' en selecteer vervolgens uw iPad .
- Klik op " iPad wissen " en tik nogmaals op "Wissen" zodra u wordt gevraagd om het wissen te bevestigen.
- Geef uw Apple ID-wachtwoord op om door te gaan
- Er wordt vervolgens een verificatiecode naar uw vertrouwde apparaat verzonden. Voer de code in om verder te gaan.
- Voer uw telefoonnummer in en selecteer 'Volgende'.
- De iCloud -webpagina laat zien dat het wissen is begonnen. Uw iPad geeft ook de voortgang van het wissen weer met het witte Apple-logo.
- Uw iPad wordt gereset zodra het proces is voltooid. Veeg omhoog, voer uw Apple ID en wachtwoord in en maak vervolgens een nieuwe toegangscode.
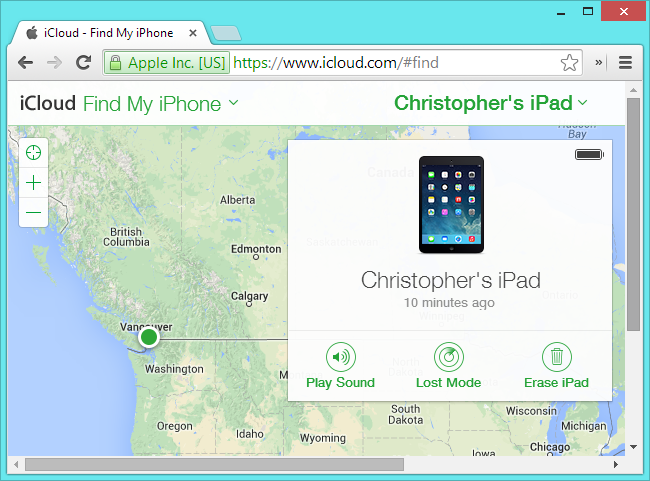
Wis iPad van iCloud.com
Situatie 2: Hoe gebruik ik Zoek mijn (app) om een vergrendelde iPad te resetten
Als je een ander Apple-apparaat hebt of in de buurt bent van iemand die een iOS heeft , kun je je iPad resetten zonder computer. U kunt de Zoek mijn-app gebruiken om een iPad te ontgrendelen .
Stappen:
- Voer de Zoek mijn-app uit op elk iOS -apparaat
- Voer uw Apple ID en wachtwoord in om u aan te melden bij uw Apple-account
- Ga naar de apparatenlijst en selecteer de iPad die je wilt herstellen
- De resulterende interface toont de huidige locatie en andere opties
- Tik op de knop "Actie" en kies " iPad wissen " en bevestig deze keuze wanneer daarom wordt gevraagd. Wacht tot het wisproces is voltooid.
Methode 4: Gebruik iTunes om uw iPad te ontgrendelen als u uw iPad-wachtwoord bent vergeten
Apple bracht iTunes oorspronkelijk uit als een multimedia-app. Later, 1n 2011, mochten Apple-gebruikers een back-up maken van hun gegevens op iTunes. Met de app kun je ook weer toegang krijgen tot je iPad als je je iPad -toegangscode bent vergeten. Maar u moet uw iPad eerst in de herstelmodus zetten en via een USB-kabel met iTunes verbinden.
De herstelmodus is een ingebouwde probleemoplossingsfunctie. Hiermee kunt u Finder of iTunes gebruiken om problemen op uw iPad te identificeren en op te lossen . De herstelmodus geeft u toegang tot een vergrendelde iPad en stelt u in staat deze opnieuw in te stellen.
Voorbereidende werkzaamheden:
- Je hebt een computer nodig (Mac of pc)
- U hebt een compatibele USB-kabel nodig
1) Voor pc-gebruikers: installeer de nieuwste versie van iTunes en zorg ervoor dat uw pc op Windows 8 of nieuwere versies draait.
2) Voor Mac-gebruikers:
a. Open een Finder-venster als u macOS Catalina of latere versies gebruikt
b. Als u macOS Mojave of oudere versies gebruikt, installeer en voer dan de nieuwste versie van iTunes uit
Stappen: (voor Windows-gebruikers)
- Zet je iPad uit
- Als uw iPad via een kabel op een computer is aangesloten, koppelt u deze los
- Schakel het uit volgens de juiste methode voor het model
- Als uw iPad geen startknop heeft, houdt u een willekeurige volumeknop en de bovenste knop ingedrukt. Houd ingedrukt totdat de aan/uit-schuifregelaar zichtbaar is.
- Als uw apparaat een startknop heeft, houdt u de bovenste knop ingedrukt totdat de aan/uit-schuifregelaar omhoog komt.
- Sleep de schuifregelaar om het apparaat uit te schakelen. Wacht een minuut na het slepen van de schuifregelaar om ervoor te zorgen dat de iPad volledig wordt uitgeschakeld.
- Zet je iPad in de herstelmodus
- Bereid u voor door de knop te identificeren die u in de volgende fase moet ingedrukt houden:
- Gebruik de bovenste knop als je iPad -model geen home-knop heeft
- Gebruik de home-knop als je iPad -model een home-knop heeft
- Houd de rechterknop ingedrukt en verbind uw iPad onmiddellijk met de computer. Blijf de knop ingedrukt houden.
- Houd de knop ingedrukt totdat de interface voor de herstelmodus op uw iPad verschijnt .
Opmerking: als in plaats daarvan het wachtwoordscherm verschijnt, schakelt u uw iPad uit en begint u opnieuw.
- Herstel je iPad
Open iTunes op uw computer en identificeer de vergrendelde iPad .
Herstellen wanneer u wordt gevraagd om te herstellen of bij te werken .
Klik op Herstellen en bijwerken.
Uw computer gaat dan verder met het downloaden van de iPad -software-update voor uw iPad . Daarna begint het herstelproces.
Opmerking: als de download langer dan 20 minuten duurt en de iPad de herstelmodus verlaat, moet u opnieuw beginnen. Of u kunt de iPad -software-update handmatig downloaden.
Uw iPad -scherm toont de herstelprocesbalk met het witte appellogo. Wacht tot het proces voorbij is.
Koppel uw iPad los van de computer en stel hem opnieuw in.
Methode 5: Herstel "iPad uitgeschakeld" Fout via iPhonePass zonder gegevens te verliezen
Mensen met een vergrendelde iPad vragen zich vaak af hoe ze deze kunnen ontgrendelen zonder de herstelfunctie. Dit komt omdat, ondanks dat 'herstel' efficiënt is, het leidt tot gegevensverlies. Gelukkig doet iPhonePass dat niet. Deze gratis ontgrendelingstool is een Mobitrix- product waarmee u uw iPad kunt ontgrendelen zonder gegevens te verliezen.
iPhonePass ondersteunt specifieke Apple-apparaten. Deze apparaten hebben een kwetsbaarheid in de CPU-chip waardoor je jailbreak kunt gebruiken . Jailbreaking helpt je superautoriteit te krijgen, waardoor je de toegangscode kunt verwijderen en wijzigen.
iPad - modellen ondersteund door iPhonePass
- iPad 5-7
- iPad Air (1-2)
- iPad mini (2-4)
- iPad Pro 12,9 (1-2)
- iPad Pro 9.7 (1)
- iPad Pro 10.5 (1)
Vereisten:
- U hebt een compatibele USB-kabel nodig
Voorbereidende werkzaamheden:
- Een Mac die op elke systeemversie draait
- Download en installeer iPhonePass op uw Mac
- en installeer de Checkra1n jailbreaktool
Opmerking: Checkra1n is de perfecte tool voor het jailbreaken . Het is gemakkelijk te hanteren en breed gedragen.
Stappen:
- Open Checkra1n en klik op Start om je iPad te jailbreaken
- Checkra1n gaat dan verder met het installeren van een jailbreakprogramma . U moet uw iPad loskoppelen totdat deze procedure voorbij is.
- Na het jailbreaken , bedien of configureer uw apparaat niet tegelijk
- Wacht even en sluit dan de iPad aan op je MacBook
- Wacht tot je iPad en Mac een netwerkverbinding tot stand hebben gebracht en open vervolgens 'Terminal' op de Mac. Voer het commando " sudo iproxy 22 44" in 'Terminal'.
- Verwijder vervolgens de schermvergrendeling en dubbelklik om het script "deliphonepass.sh" te wissen.

Open Checkra1n
Op dit punt is uw toegangscode met succes verwijderd zonder andere gegevens te wissen. U kunt nu normaal toegang krijgen tot uw iPad en de toegangscode opnieuw instellen.
Opmerking: het is raadzaam om de gejailbreakte status van uw iPad uit te schakelen . Jailbreaking brengt uw iPad in gevaar, wat een ernstig probleem kan zijn. U kunt dit probleem echter oplossen via Mobitrix Perfix . De standaard reparatiemodus kan de gejailbreakte staat uitschakelen zonder uw gegevens in gevaar te brengen.
Als uw iPad -model niet tot de bovenstaande modellen behoort en u niet technisch onderlegd bent, is er een snellere en eenvoudigere oplossing,Mobitrix Afsluiten. Het kan u helpen uw iPad binnen 20 minuten te ontgrendelen. Waarom niet eens proberen?
opnieuw een gehandicapte iPad krijgt
Stappen:
- op je iPad Instellingen > Toegankelijkheid > Aanraken > schakel 'Tik om wakker te worden' uit.
- Zoek en ga vervolgens naar 'Beeldscherm en helderheid' en schakel 'Verhogen om wakker te worden' uit.
- Maak een gemakkelijker te onthouden wachtwoord. U mag een viercijferige toegangscode gebruiken in plaats van een zescijferige toegangscode
- Als iemand anders uw apparaat heeft vergrendeld nadat hij uw wachtwoord niet heeft geraden, veegt u de iPad schoon . Dit is vooral essentieel als uw apparaat gegevens bevat die u niet kunt riskeren in verkeerde handen te vallen.
- Verwijder uw toegangscode of Face ID als iemand anders uw iPad gebruikt
Veelgestelde vragen
- Hoe kan ik mijn iPad repareren als deze is uitgeschakeld en geen verbinding kan maken met iTunes?
Als u een uitgeschakelde iPad wilt ontgrendelen die geen verbinding met iTunes kan maken, kunt u deze ontgrendelen met Zoek mijn. U kunt de icloud.com-website gebruiken om Zoek mijn in elke browser te openen. Als alternatief kunt u de Zoek mijn-app op een ander iOS -apparaat gebruiken. Als deze methode niet werkt, kunt u een professionele iOS -ontgrendelingstool gebruiken, zoals Mobitrix Afsluiten .
- Mijn iPad heeft automatisch al zijn gegevens verwijderd nadat ik meer dan tien keer de verkeerde toegangscode had ingevoerd. Waarom is dit gebeurd?
Dit gebeurde omdat 'Gegevens wissen' is ingeschakeld op uw iPad . 'Gegevens wissen' is een functie die uw iPad instelt om alle inhoud te wissen na tien mislukte toegangscodepogingen. Het is een beveiligingsfunctie die Apple-gebruikers geavanceerde bescherming biedt op hun iPad . U kunt het uitschakelen door naar Instellingen> Face ID & toegangscode> Gegevens wissen te gaan.
- Leidt het gebruik van iTunes of iCloud om een uitgeschakelde iPad te ontgrendelen tot gegevensverlies?
Ja. Als u uw iPad ontgrendelt via iTunes of iCloud , worden alle gegevens op uw iPad gewist . Deze apps moeten alle gegevens wissen om de vergeten toegangscode te verwijderen. Nadat u uw apparaat hebt gewist en ontgrendeld, kunt u uw gegevens herstellen als u een back-up hebt gemaakt. Anders moet je opnieuw beginnen.
Een vergrendelde/uitgeschakelde iPad kan frustrerend zijn, maar dit artikel biedt vijf verschillende manieren om hem te ontgrendelen. Na het lezen van dit bericht, hoop ik dat het je helpt om binnen de kortste keren toegang te krijgen tot je uitgeschakelde iPad .
Als je bovendien een eenvoudige manier wilt om je iPad te ontgrendelen , gebruik dan Mobitrix LockAway . Het zorgt ervoor dat u kostbare tijd bespaart en de gegevensbeveiliging handhaaft. Als alternatief kunt u iPhonePass gebruiken , die garandeert dat er geen gegevens verloren gaan bij het ontgrendelen. Dus waar wacht je op? Probeer deze tools voor een ervaring uit de eerste hand!

