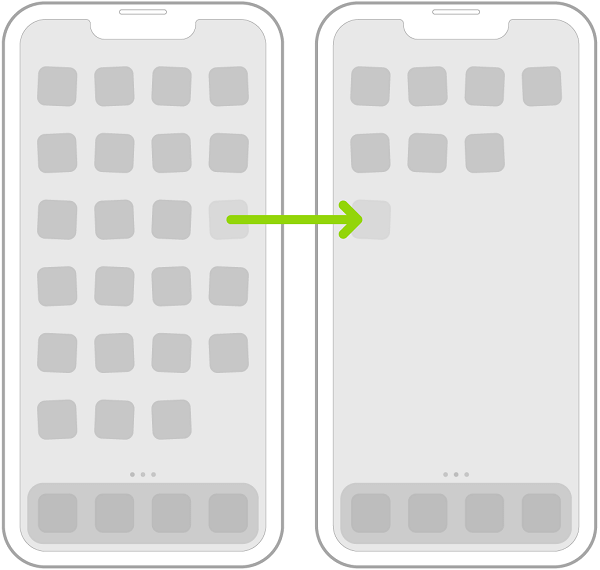अपने iPhone को व्यवस्थित करने और अनुभव को सरल बनाने के लिए ऐप्स को फोल्डर्स में समूहित करना सबसे अच्छे तरीकों में से एक है। हां, आप ऐप्स को व्यवस्थित करने के लिए App Library पर निर्भर रह सकते हैं, लेकिन इसमें मजा क्या होगा?
फोल्डर बनाने से आपको अपने ऐप्स पर अधिक नियंत्रण मिलता है और यह कुछ ही सेकंड में हो जाता है। इसलिए, अगर आप सोच रहे हैं कि iPhone पर फोल्डर कैसे बनाया जाए, तो यह गाइड आपको दिखाएगा कि कैसे।
अपने iPhone पर नया फोल्डर कैसे बनाएं
जब आप ऐप्स के माध्यम से सर्फिंग करते हैं और वह ऐप ढूंढने की कोशिश करते हैं जिसे आप चाहते हैं, तो यह बोझिल हो सकता है। सौभाग्य से, आप अपने iPhone ऐप्स को फोल्डर्स में व्यवस्थित कर सकते हैं ताकि प्रक्रिया आसान हो जाए।
चरण:
- अपने iPhone होम स्क्रीन को टैप करके और दबाए रखें जब तक कि आपके ऐप्सहिलाएं .
- पकड़ें और खींचें उस ऐप को दूसरे ऐप पर ले जाएं जिसे आप उसी फोल्डर में रखना चाहते हैं।
- इससेफोल्डर बनाएं एप्लिकेशन को दबाए रखना बंद करें और दोनों एप्लिकेशन्स को अपने नए फोल्डर में छोड़ दें।
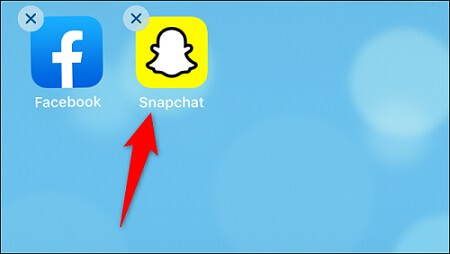
एक ऐप को दूसरे ऐप में स्थानांतरित करना
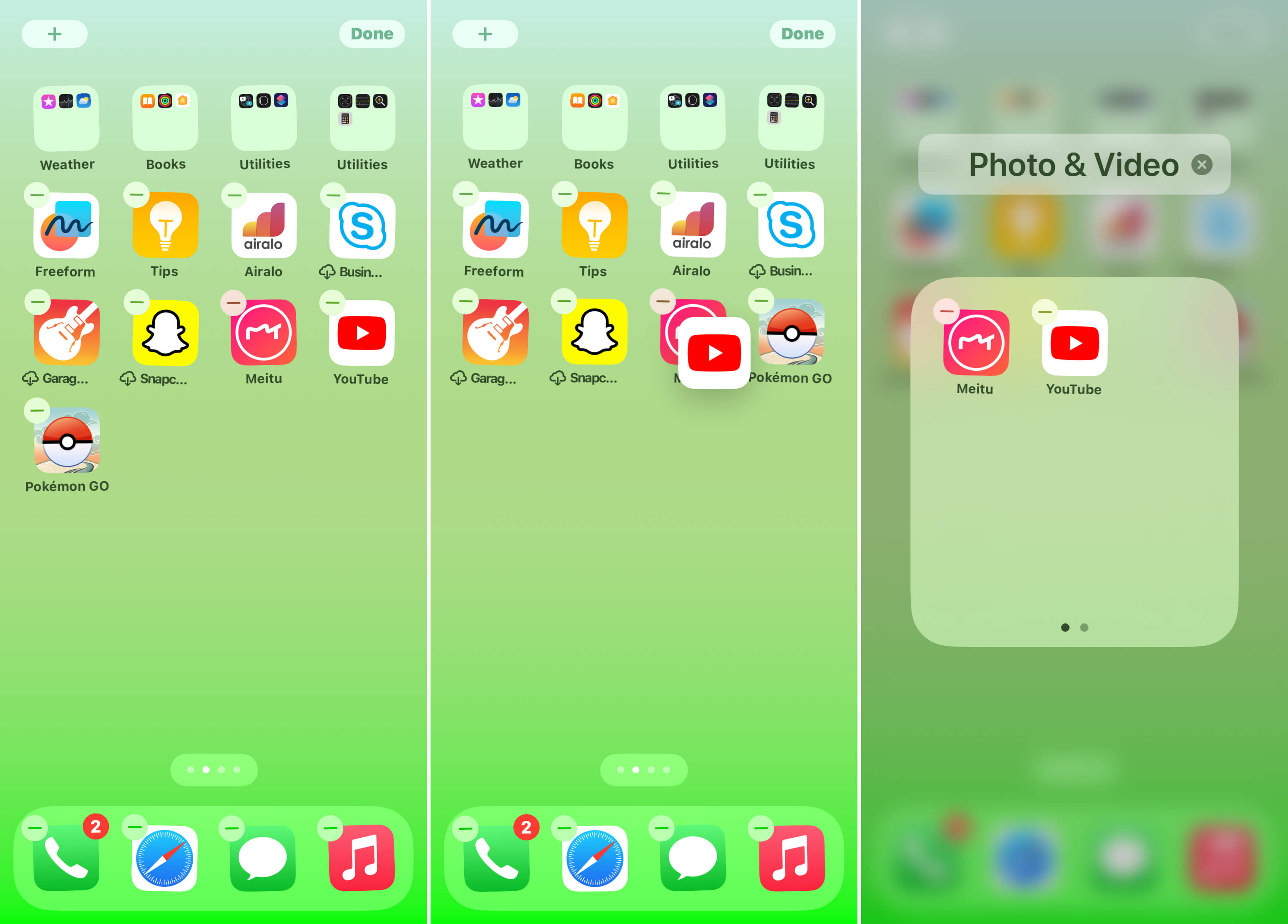
एप्स फोल्डर बनाने के लिए छोड़ें
iPhone पर सबफोल्डर कैसे बनाएं
आश्चर्यजनक रूप से, अपने iPhone में एक फोल्डर को दूसरे के अंदर रखना संभव है। जैसे ऐप्स, आप एक फोल्डर को दूसरे में डाल सकते हैं। अन्यथा;
चरण:
- मुख्य या प्राथमिक फोल्डर खोलें।
- प्लस आइकन पर टैप करें और चुनें फोल्डर बनाएं।
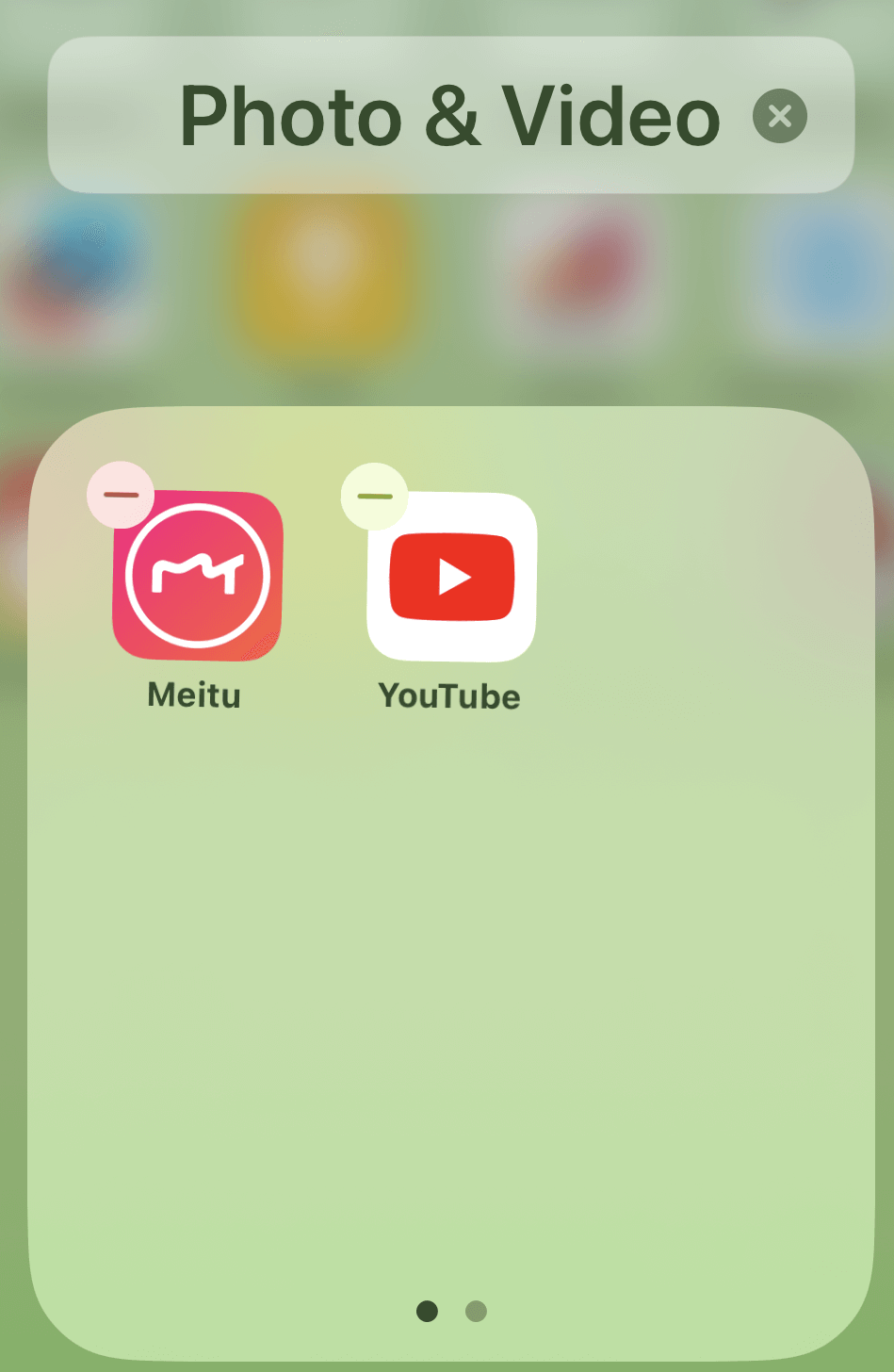
एक अन्य फोल्डर के अंदर एक उपफोल्डर
अपने iPhone फोल्डर का नाम कैसे बदलें
iOS एक नए फोल्डर के लिए स्वतः ही एक नाम उत्पन्न करता है। फिर भी, आप अपने iPhone फोल्डर्स का नाम बदल सकते हैं ताकि आपको याद रहे कि उनमें कौन से एप्स हैं।
चरण:
- किसी फोल्डर को टैप करके थामें और इंतजार करें जब तक वह हिलने न लगे।
- संपादन योग्य शीर्षकबॉक्स पर क्लिक करें और अपना वांछित नाम टाइप करें। वैकल्पिक रूप से, आप पॉप-अप मेनू में नाम बदलें टैप करके फोल्डर का नाम बदल सकते हैं।
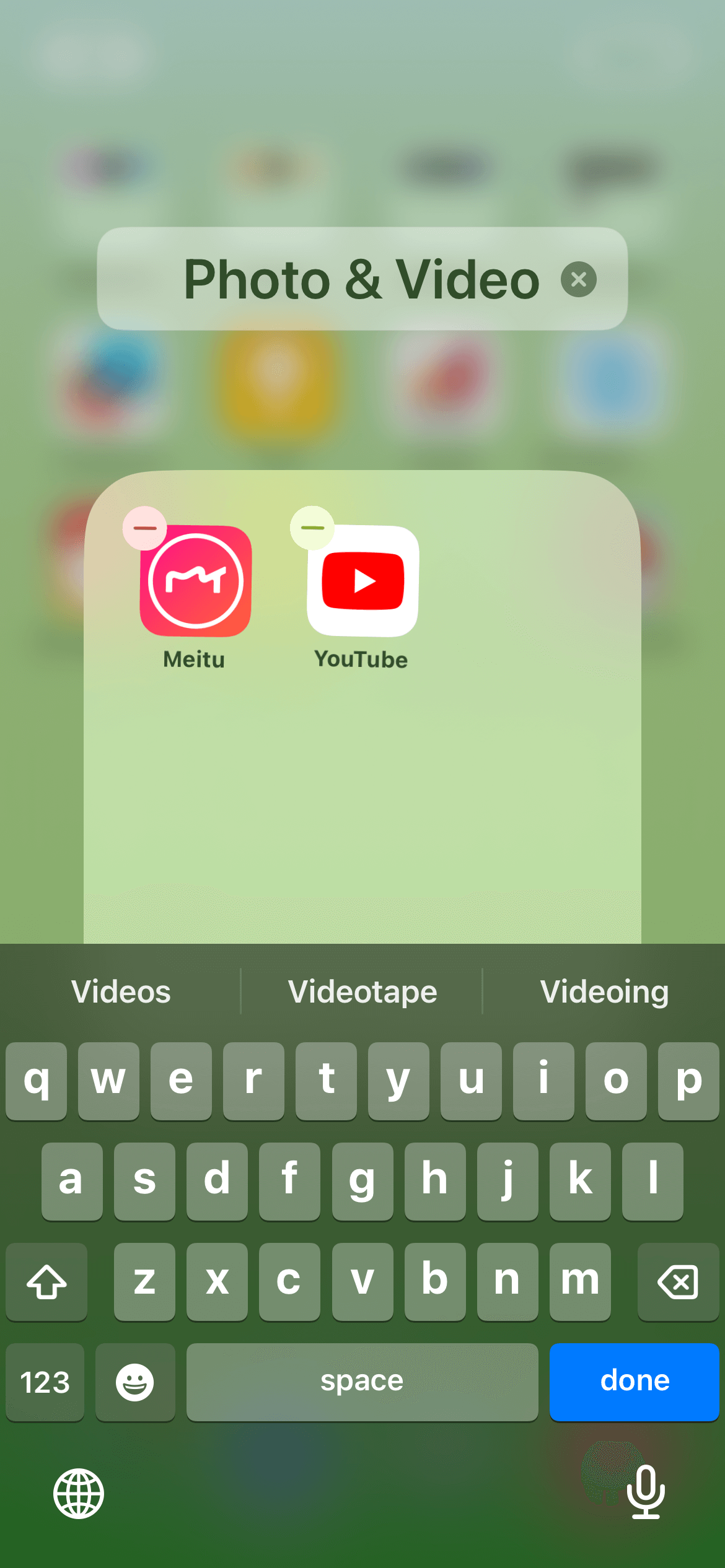
एप्स फोल्डर का नाम बदलना
फोल्डर पर रंगीन टैग लगाने का तरीका
आसान संदर्भ के लिए, आप फोल्डर्स को अद्वितीय रंगीन टैग से पहचान सकते हैं।
चरण:
- टैप करें...और अधिक एक फोल्डर पर।
- चुनें रंगीन टैग से चिह्नित करें ।
- आप जो रंग चाहें वह चुनें।
एक एप्लिकेशन को फोल्डर से होम स्क्रीन पर ले जाएं
अपने एप्लिकेशनों को अधिक सुलभ बनाने के लिए, आप एप्लिकेशन को ले जाएं फोल्डर से होम स्क्रीन पर एप्लिकेशन को ले जा सकते हैं ताकि उसे खोजना और खोलना आसान हो जाए।
चरण:
- होम स्क्रीन पेज पर जाएं जिसमें वह फोल्डर है जिसमें एप्लिकेशन है।
- फोल्डर को खोलें।
- छूकर और दबाकर रखें लक्षित ऐप तक जब तक कि ऐप्स शुरू होने लगते हैं हिलना ।
- खींचें ऐप को फोल्डर से होम स्क्रीन पर ले जाएं।
- नई व्यवस्था को सहेजने के लिए होम या समाप्त बटन पर क्लिक करें।
आईफोन फोल्डर कैसे हटाएं
समय के साथ, आपको कुछ ऐप्स हटाने की आवश्यकता हो सकती है। इसलिए, एक फोल्डर को हटाने और अपने ऐप्स को अपनी होम स्क्रीन पर व्यक्तिगत रूप से सूचीबद्ध करने की जरूरत होती है। फोल्डर्स को हटाने और ऐप्स को उनके मूल स्थानों पर पुनःस्थापित करने के लिए नीचे देखें।
चरण:
- दबाएँ और थामें किसी भी ऐप आइकन को उस फ़ोल्डर में जब तक कि ऐप्स हिलने लगें।
- दबाएं और खींचें फोल्डर से एक-एक करके ऐप्स को आपकी होम स्क्रीन पर ले जाएं।
- स्वतः ही, फोल्डर खाली होने पर गायब हो जाएगा।
- टैप करें होम या डनअपने परिवर्तनों को सहेजने के लिए ऊपर दाईं ओर दिए गए बटन पर।
अपने iPhone पर ऐप्स और विजेट्स को कैसे स्थानांतरित करें
आप अपनी होम स्क्रीन की लेआउट को प्रबंधित करें होम स्क्रीन पर ऐप्स और विजेट्स को दूसरे पृष्ठों पर पुनः स्थित करके कर सकते हैं। इसके अलावा, आप होम स्क्रीन पृष्ठों को अस्थायी रूप से छिपा सकते हैं और नए ऐप्स कहाँ डाउनलोड होंगे इसे बदल सकते हैं।
चरण:
- होम स्क्रीन पर किसी भी ऐप या विजेट को छूकर रखें, फिर टैप करेंहोम स्क्रीन संपादित करें।
- एप्स के हिलने लगने पर, किसी एप्प को उसी पेज पर या दूसरे होम स्क्रीन पेज पर खींचकर ले जाएँ।
- एप्प या विजेट को स्क्रीन के दाहिने किनारे तक खींचें और नए पेज के प्रकट होने के लिए एक सेकंड प्रतीक्षा करें। डॉट्स पर ध्यान दें डॉक यह जानने के लिए कि आपके पास कितने पेज हैं और आप कौन सा पेज देख रहे हैं।

एप्प को अलग होम स्क्रीन पेज पर ले जाना
- ऐप्स को पुनर्व्यवस्थित करने के बाद, होम बटन दबाएं (एक आईफोन पर जिसमें होम बटन हो) या 'डन' पर टैप करें (अन्य आईफोन मॉडल्स पर) ।
होम स्क्रीन और ऐप्स को उनके मूल लेआउट में कैसे रीसेट करें
कभी-कभी आप अपने द्वारा किए गए होम स्क्रीन कॉन्फ़िगरेशन से ऊब जाते हैं, और आप मुख्य होम स्क्रीन को इसके मूल लेआउट में वापस रीसेट करना चाहते हैं। यहाँ आपके iPhone होम स्क्रीन लेआउट को जल्दी से रीसेट करने का तरीका बताया गया है।
चरण:
- जाएं सेटिंग्स > सामान्य ।
- नीचे से, क्लिक करें ट्रांसफर या रीसेट आईफोन।
- टैप करें रीसेट करें के बाद होम स्क्रीन लेआउट रीसेट करें ।
- टैप करेंहोम स्क्रीन रीसेट करें .
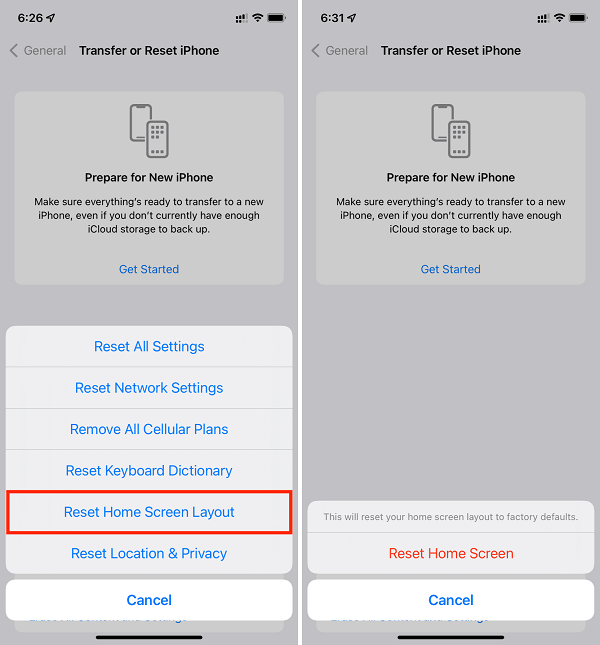
होम स्क्रीन लेआउट रीसेट करें
बोनस टिप: फ़ाइल फ़ोल्डर कैसे बनाएं (और हटाएं)
ऐप्स के लिए एक फ़ोल्डर बनाने के बाद, मेरा मानना है कि फ़ाइलों के लिए भी एक फ़ोल्डर बनाना बुद्धिमानी है। आपके आईफ़ोन पर, आप केवल फ़ाइल प्रबंधन ऐप्स के भीतर ही फ़ोल्डर बना सकते हैं। यहाँ मैं नेटिव का उपयोग करके दिखाऊंगा फाइल्स ऐप iOS 15 में .
चरण:
- नीले रंग में चिह्नित फाइल्सऐप को खोलें।
- स्थान पर टैप करें।
- कोई स्थान चुनें जैसे कि मेरे iPhone परया आईक्लाउड ड्राइव ।
- ऐप के ऊपरी दाएँ कोने में तीन बिंदुओं वाले आइकन पर टैप करें।
- ड्रॉप-डाउन मेनू पर, टैप करें नया फ़ोल्डर .
- नए फोल्डर का नाम अपनी पसंद के अनुसार बदलें।
- होम स्क्रीन पर की तरह ही आसानी से फाइलों को ड्रैग-एंड-ड्रॉप करें।
- अन्यथा, यदि आप किसी फोल्डर को हटाना चाहते हैं, तो उस पर लंबे समय तक दबाएँ फ़ोल्डर आइकन पर और टैप करें हटाएं पॉप-अप मेनू से।
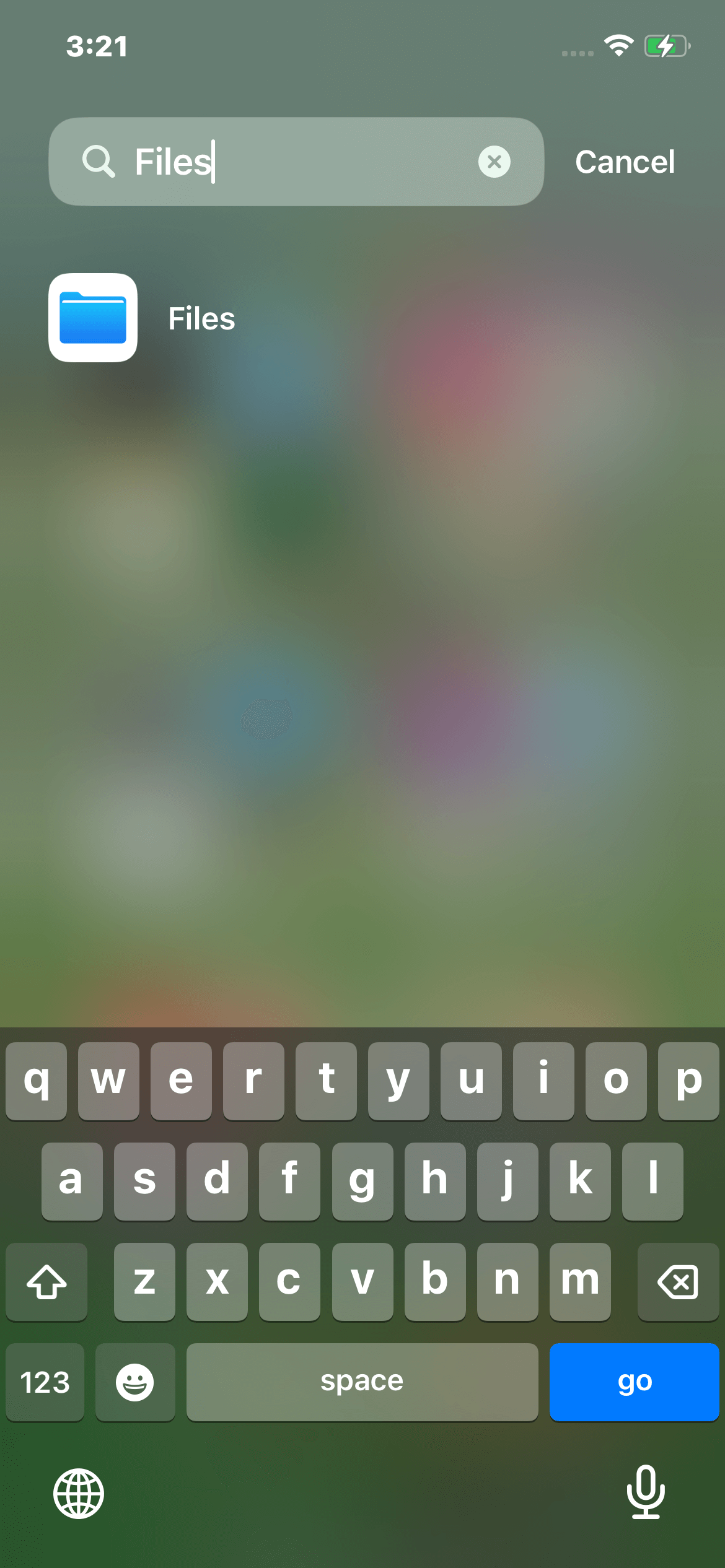
फाइल्स ऐप खोलें
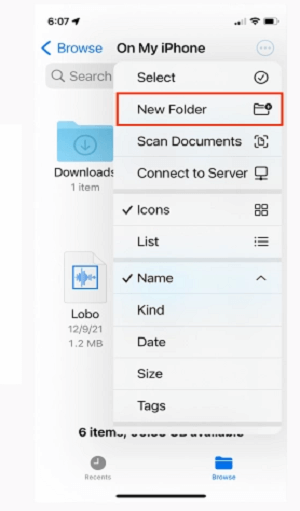
नया फ़ोल्डर बनाएँ
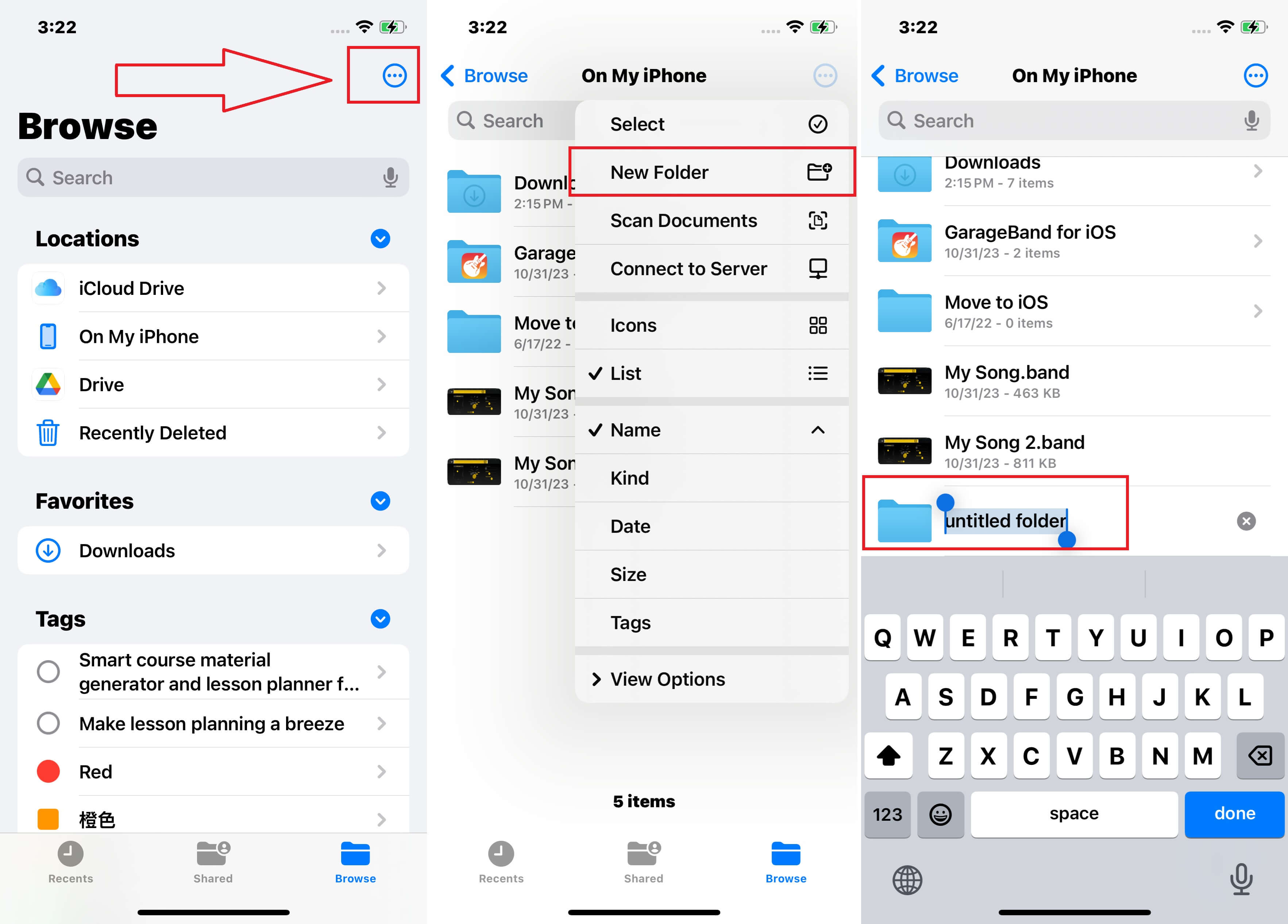
नए फोल्डर का नाम बदलें।
1. मेरे iPhone पर लॉक्ड फ़ोल्डर कैसे बनाऊँ?
iPhone में फ़ोल्डर को लॉक करने की सुविधा नहीं है। इसलिए, आपको तृतीय-पक्ष ऐप App Store से किसी ऐप का उपयोग करके फ़ोल्डर को पासवर्ड से सुरक्षित करने और अपने iPhone पर लॉक करने की आवश्यकता होगी। उदाहरण के लिए, फोल्डर लॉक ऐप या iPhone फ़ाइल मैनेजर ऐप्स जैसेफाइल मैनेजर और ब्राउज़र या फाइल मैनेजर iPhone के लिए आपको किसी भी व्यक्तिगत फाइलों, फोटोज, दस्तावेजों आदि को पासवर्ड से सुरक्षित करने की सुविधा देता है।
2. मेरे iPhone पर छिपा हुआ फोल्डर कैसे बनाएं?
iPhone का फोल्डर्स के पृष्ठ को छिपाने की क्षमता अच्छी है। बस स्क्रीन को टैप करके और पकड़ कर उसे हिलाएं, फिर नीचे के डॉट्स पर टैप करें। आपके सभी पृष्ठों के फोल्डर्स और ऐप्स के नीचे एक चेकमार्क होगा। फोल्डर्स और ऐप्स के एक पृष्ठ को छिपाने के लिए, चेकमार्क > डन पर टैप करें।
जैसा कि आपने सीखा है, iPhone पर फोल्डर्स बनाना टैप-एंड-होल्ड और ड्रैग-एंड-ड्रॉप इशारों के साथ आसान है। मुझे आशा है कि अब आप अपने ऐप्स को श्रेणियों में व्यवस्थित कर सकते हैं और अपने iPhone कार्यप्रवाह को संरचित कर सकते हैं। ऊपर दिए गए सुझाव आपको अपने iPhone का सर्वाधिक उपयोग करने में मदद करेंगे और किसी भी कार्य को करने के लिए तैयार रहने में सहायता करेंगे जो दिन आपके सामने पेश करता है।
विजिट करें Mobitrixअधिक iPhone सुझावों और चालों के लिए!